Keenetic подключение принтера hp laserjet 1018
Включённый в список совместимых с Keenetic Giga II принтер HP LaserJet 1022 отказался печатать. В веб-конфигураторе роутера он определяется, но документы на печать отправляются вникуда.
Помогло включение порт 9100:
Если принтер не заработал, выполните следующие действия:
1. Убедитесь, что ваш принтер определился интернет-центром серии Keenetic.
2. Подключитесь к интернет-центру через интерфейс командной строки и введите команду просмотра текущей конфигурации:
| show running-config |
В появившемся текстовом файле найдите строки, относящиеся к принтеру.
Например, printer 04a9-10d3 name "HP Printer" type cifs, где 04a9-10d3 – идентификатор принтера.
Задайте команды, используя этот идентификатор:
| (config)> printer 04a9-10d3 (config-printer)> type direct (config-printer)> port 9100 |
Настройки в файле конфигурации будут выглядеть так: printer 04a9-10d3 name "HP Printer" type direct port 9100
Теперь ваш принтер будет работать с использованием JetDirect.
Изменения в конфигурационном файле нужно сохранить командой:
| system config-save |
Но после этого принтер начал печатать не останавливаясь отправленный на него документ. Надо выключить двусторонний режим передачи в настройках принтера в Windows.
Надеюсь будущие обновления прошивки устранят эту проблему, всё таки предполагается, что воткнул принтер и он заработал.

almix
Разработчик Loco, автор статей по веб-разработке на Yii, CodeIgniter, MODx и прочих инструментах. Создатель Team Sense.
HP LaserJet 1000 — отличная рабочая лошадка, быстрый и безотказный принтер с USB интерфейсом с низкой стоимостью отпечатка. В статье я опишу сложности и тонкости настройки софт-принтеров HP для работы через роутер по сети на примере своего LJ1000. Велкам под кат!
Статей по подключению принтеров через роутеры в сети много, суть большинства сводится к общему алгоритму — установить на роутер альтенативную прошивку (например OpenWrt), установить поддержку USB, принтеров и демон p910nd, после чего прописать конфиги демона и дополнительные настройки.
Особенность софт-принтеров HP моделей 1000, 1005, 1006, 1007, 1007, 1018, 1020, 1505 в том, что на «борту» у них нет полноценной управляющей микропрограммы, она загружается драйвером при каждом включении принтера. Данная статья должна подойти для любого из перечисленных принтеров, однако проверена только на HP LJ1000.
Основная сложность при подключении такого принтера через роутер — загрузить в него «прошивку», чего не умеет делать практически ни один роутер с поддержкой принтеров «из коробки», а также специализированные «принтсерверы», хотя допускаю что существуют модели, которые это умеют, однако мне не удалось их найти вживую.
Усиленное изучение вопроса дало два метода решения задачи загрузки прошивки в роутер — на стороне клиента, либо на стороне роутера. В первом варианте роутер настраивается как для обычного принтера, «прошивку» нужно засылать на печать перед первым использованием принтера с компьютера:
Считаю этот способ несостоятельным, ибо неудобно. Принтер должен работать без дополнительных телодвижений.
Второй метод решения задачи — заливка прошивки самим роутером. Причем, желательно чтобы прошивка загружалась не только по включению роутера, но и по хотплагу принтера.
Я использовал последнюю доступную версию OpenWrt: 14.07.
В качестве основы для настройки я использовал статью в вики OpenWrt. Скрипт переделан для нормального хотплага и устойчивого старта демона p910nd.
После перепрошивки роутера меняем дефолтный пароль, активируем работу по SSH, настраиваем сетевые интерфейсы. Все дальнейшие настройки удобнее всего делать через терминальный клиент, я использовал Putty. Настройки предполагают, что роутер имеет доступ в Интернет.
-
Установить нужные для работы принтера пакеты, плюс простой редактор:
Немного о настройке скрипта: для начала нужно убедиться что ваш принтер находится именно по пути /dev/usb/lp0: команда ls /dev/usb должна дать список устройств, среди которых будет lp0. Некоторые прошивки могут создавать дексриптор принтера по адресу /dev/lp0.
Далее нужно прописать путь к файлу «прошивки», и указать VID/PID принтера. Смотрим что есть на USB:
Если запись для принтера уже есть, то нужно убедиться что путь к дескриптору принтера верен. Если нет, то копируем этот текст:
Иначе запущенный слишком рано демон падал со следующей ошибкой:
Должен быть такой лог:
Проверяем что демон стартовал:
В списке процессов по команде должен быть p910nd:
На этом настройку на стороне роутера можно считать законченной.
Дальше настраиваем подключение со стороны клиентов. В моем случае это были компьютеры с Windows XP, где уже были установлены драйвера нужного принтера.
Открываем свойства принтера:

Добавляем новый порт -> Standard TCP/IP Port -> Новый порт -> Далее -> вводим IP адрес роутера -> generic Network Card-> Готово.
Обязательно нужно снять галочку «двунаправленный обмен». Об этом мало где пишут. Другие модели принтеров кроме 1000 нормально работают с установленной, но именно с моим 1000 печать не работала, пока я не снял галку и не перезагрузился (важно, без перезагрузки не будет работать).
Точно также настраивается печать из Windows 7, тоже обязательно нужно снять галочку «двунаправленный обмен». На более новых не проверял, но не вижу препятствий, чтобы не заработало.
PS: Настройка двунаправленного обмена в p910nd (bidirectional) на работу не влияет, в отличии от настройки двунаправленного обмена на стороне клиента. Я пробовал и с включенным и с выключенным флагом, поведение принтера не менялось. Поэтому важно соблюдать отключенность только на стороне клиента.

Собственно имеем LJ 1018 и много любителей попечатать. При всех моих проектах денег на новый принтер не предвидится, поэтому пришлось выкручиваться. Тем более картридж только поменял.
Старый роутер ASUS имел кастомную прошивку с поддержкой этих "тупых" принтеров от HP — у них прошивка лежит в файле драйвера и работать отдельно от ПК они изначально не предназначены. В связи с переходом на новый роутер появилась потребность в принтсервере.
В ТЗ было: чтобы мало жрал электричества и чтобы недорого. Конечно в хозяйстве найдутся "ДРОВИШКИ" чтобы системник собрать, но жрать он будет все же не мало, поэтому я стал рыть в сторону openWRT для роутеров. Линукс в эмбедах всему голова. А в качестве подопытного приглянулся TP-LINK 3020 — низкая цена, мизерное потребление, неплохие возможности и КУЧА готовых прошивок, а это позволит сэкономить драгоценное время.
Постараюсь покороче и по делу.
Я ничего не изобретал, просто пристроил готовенькое как мне удобно.

Постараюсь изложить так, чтобы было легко повторить.
Нам требуется превратить наш TP LINK 3020 в принтсервер — для этого нам нужно поставить на него openWRT. Я выбрал самый простой вариант — CyberWRT — сборка напичкана кучей модулей и главное — графическим интерфейсом. Из удобного — есть веб терминалка и веб файлменеджер — можно настраивать хоть с тапка. Для элегантных решений не очень подходит — слишком громоздко, но повторюсь, я выбирал САМЫЙ ПРОСТОЙ ПУТЬ.
Скачиваем прошивку для MR3020
Прошиваемся по инструкции
!ОБРАТИТЕ ВНИМАНИЕ!
Можно выбрать один из режимов: «Точка доступа» и «Клиент Wi-Fi сети». Для настройки режима Клиента:
— выберите режим «Клиент Wi-Fi сети»
— IP адрес Вашего устройства (по этому адресу будет доступно Ваше устройство. Постарайтесь выбрать незанятый IP. Например: 192.168.1.100)
— Маска подсети (255.255.255.0)
— Шлюз (например, IP Вашего домашнего роутера или шлюза — 192.168.1.1)
— Тип шифрования (тип шифрования, используемый в Вашей домашней сети)
— Пароль (пароль, для доступа к Вашей домашней сети)
ВНИМАНИЕ! ЧЕРЕЗ WI-FI У ВАС ЕСТЬ ТОЛЬКО ОДНА ПОПЫТКА ПРАВИЛЬНО НАСТРОИТЬ РЕЖИМ КЛИЕНТ. ЕСЛИ ВЫ ГДЕ-ТО ОШИБЛИСЬ, ПРИДЕТСЯ НАСТРАИВАТЬ ЧЕРЕЗ LAN.
— Еще раз все проверьте и нажмите кнопку сохранить.
— Обязательно проверьте какой канал у Вас выбран на шлюзе(основном домашнем роутере) в CyberWrt для WiFi доступны каналы с 1 по 11
— Дождитесь полной загрузки страницы, и после этого ваше устройство будет доступно по адресу, выбранному после настройки.
Если Ваше устройство оказалось недоступно, подключите Ваше устройство к ПК через сетевой кабель. В настройках сетевой карты, укажите IP адрес 192.168.100.хх
Ставим принтсервер p910nd
Заходим в роутер по IP 192.168.1.X(то, как Вы его настроили)
Устанавливаем на нем модуль "Файловый менеджер" и "Terminal" или подключится к роутеру по telnet/ssh
принтер пока не включаем в USB!
вводим в терминале команды
ждем обновления репозитория
opkg install kmod-usb-printer
ждем 1-2 минуты пока установятся все дрова
opkg install p910nd
и лезем в /etc/config/ ищем p910nd и рядом с ним жмем карандашик.
откроется редактор и в нем меняем
option enabled 0
НА
option enabled 1
ДОЛЖНО БЫТЬ ТАК
____________________________
config p910nd
option device /dev/usb/lp0
option port 0
option bidirectional 1
option enabled 1
____________________________
if ls -la /dev/usb/lp0 | grep 129143
then
echo "`date` : shit script — deleting file /dev/usb/lp0" >> /tmp/hp1018.log
rm /dev/usb/lp0
echo "`date` : shit script — replug the printer to use it" >> /tmp/hp1018.log
fi
Этот скрипт пишет ЛОГ в TMP/hp1018.log — Это помогло мне разобраться с одним из ноутов, который делал мозги мне.
ИЗНАЧАЛЬНАЯ ИНСТРУКЦИЯ
ФАЙЛЫ ПРОШИВОК ДЛЯ ПРИНТЕРОВ HP
В нашем случае нужен 1018
Файл прошивки кладем сюда: /usr/lib/sihp1018.dl
ДАЛЕЕ В терминале(можно открыть во второй вкладке)
пишем: /etc/init.d/p910nd enable
потом пишем reboot
Втыкаем принтер как роутер прогрузится — он должен инициализироваться со знакомыми звуками.
Firewall в CyberWRT нет — он у нас работает как клиент — он не нужен, эти шаги можно опустить.
С роутером все, далее надо настроить принтер на каждом ПК.
Принтеры и факсы > Установка принтера > Локальный принтер > Создать новый порт (Standard TCP/IP Port) > IP адрес: 192,168,1, XXX, порт: 9100 > Установка драйверов принтера ВРУЧНУЮ!
Если Ваш принтер будет как дэбил печатать одну страницу без остановки — в свойствах порта принтера снимаем чекбокс "Разрешить двусторонний обмен данными"
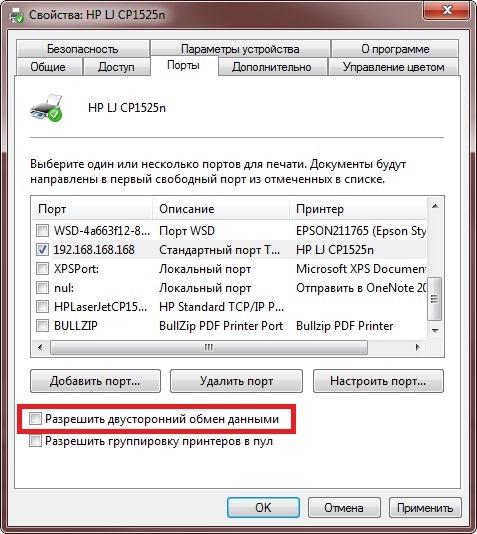
НЕ ПРЕТЕНДУЮ НА АВТОРСТВО.
ВАЖНО — кабель роутер — принтер должен быть хорошего качества и небольшой длины!
Все, старичок нам теперь еще послужит, а если разобраться, то к этому роутеру можно еще много чего прикрутить.
Иметь под рукой принтер очень удобно: два нажатия мышкой — и перед вами лежит распечатанным любой документ. И вот вы наконец его приобрели, поставили в удобное место, подсоединили к компьютеру — но… ничего не печатается. Что же делать? Давайте разберёмся, как самостоятельно провести установку на примере очень распространённой и популярной модели: HP LaserJet 1018.

Есть несколько способов установки и настройки принтера
Для ОС Windows
Способ 1
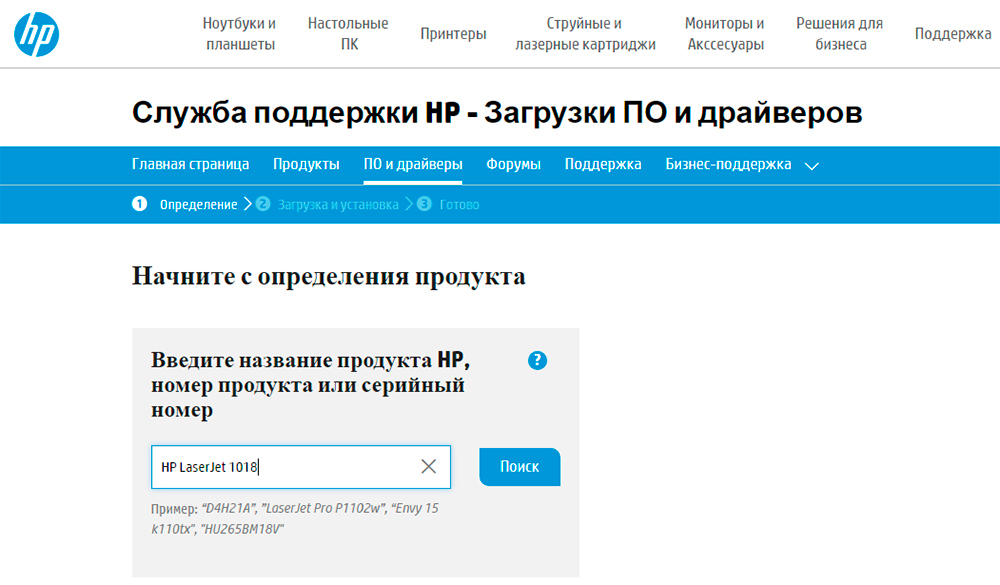
Способ 2
Для Mac OS
Установка на операционную систему Mac отличается незначительно, но имеет некоторые особенности.
- Заходим на официальный сайт Apple и в соответствующем разделе скачиваем драйверы. Устанавливаем их на компьютер.
- Подключаем принтер.
- Заходим в «Системные настройки», находим там «Печать и факс».
- Вбиваем имя устройства и выбираем нужный драйвер из списка.
- Отказываемся от общего доступа.
- Можно печатать!
Настройка принтера
Бывает, что при правильно установленном программном обеспечении устройство всё равно не работает или даёт сбои в работе. В чём может быть причина? Разберём основные неполадки.
- В первую очередь проверьте, все ли провода исправны и подключены так, как нужно. Убедитесь, что индикаторы светятся. Если технически всё подключено правильно, переходите к дальнейшим пунктам.
- Основной способ борьбы с неполадками — перезагрузка компьютера. Она помогает в большинстве случаев. Если после перезагрузки ничего не изменилось, заходим в «Пуск», «Панель управления», «Принтеры и факсы», «Ваш принтер HP LaserJet 1018». Возможно, в очереди стоят задания на печать; нужно их удалить.
- Ещё одна частая причина неполадок — неработающие USB-порты. Попробуйте переподключиться из одного порта в другой.
- Бывает такое, что не хватает мощности блока питания для поддержания напряжения на всех USB-портах. Попробуйте отключить все USB-соединения, кроме мыши и клавиатуры.
- Уточните конфигурацию драйверов. Возможно, по умолчанию у вас установлено не то устройство, с помощью которого вы сейчас пытаетесь распечатать что-либо. Поставьте значок «по умолчанию» напротив нужного устройства.
Как видите, установить и настроить принтер совсем не сложно, достаточно только следовать приведённым в статье пошаговым инструкциям. Будем рады, если вы поделитесь своим опытом по настройке и установке в комментариях!
Читайте также:


