Калибровка сублимационного принтера epson
Сегодня снова разговор пойдет о редактировании профиля принтера. Но другим способом.
Когда я просматриваю статистику своего сайта, то вижу, что число посещений страниц о профилировании всегда находится в пятерке, а то и тройке лидеров. Значит тема эта интересна многим. Да в принципе, это и не удивительно - все больше и больше пользователей устанавливают на свои "струйники" СНПЧ или ПЗК и льют в них совместимые чернила. От сюда и проблемы с цветопередачей, которую можно решить только грамотным профилированием.
С момента написание той большой статьи прошло довольно много времени, но я до сих пор получаю письма с вопросами. Многим способ коррекции профиля с использованием плагина Color DarkRoom показалься излишне сложным и долгим.
Поэтому сегодня я представляю вашему вниманию еще один способ профилирования - с помощью обычного бытового сканера. О точности этого метода поговорим в конце статьи, но то что он намного быстрее, это вне всяких сомнений.
Весь процесс профилирования сводится к распечатке профильной карты, сканирования ее и построения на основе скана профиля. Всю работу по строению профиля возьмет на себя плагин для Photoshop - Pantone Colorvision Profilerplus. Ссылок на его скачивание очень много, найдете их в Яндексе легко. Установка плагина тоже проста и понятна, поэтому не буду заострять на этом внимание.
Ну что ж, давайте построим профиль. Открываем программу Фотошоп с установленным плагином Pantone Colorvision Profilerplus. Теперь заходим в меню Файл - Автоматизация и выбираем строку ProfilePlus - RGB (я буду строить RGB-профиль).

В появившемся окошке выберите строку загрузки профильной карты.

В окне Фотошопа появится цветовая профильная карта. Распечатайте ее.

Прежде, чем сканировать отпечаток, стоит подождать около получаса, так как цвета при высыхании способны немного меняться.
Спустя 30 минут отсканируйте изображение и загрузите его в Фотошоп. Начинаем строить профиль. Снова идем в меню Файл - Автоматизация и выбираем строку ProfilePlus - RGB. Но теперь выбираем пункт Build Profile (Построение профиля). В строке Precision поставьте High, что означает "Точность - Высокая". Также имеется возможность регулировать Яркость, Контраст, Насыщенность и уровни цветов, но пока не трогайте эти настройки.

Жмем ОК и через секунду ваш профиль готов! Осталось назвать его и сохранить в папке с цветовыми профилями - C:\Windows\Sistem32\spool\drivers\color (она откроется для сохранения автоматически). После чего вы можете печатать уже используя новый профиль. О том, как установить профиль по умолчанию в принтере, я подробно описывал здесь.
Как видите, все крайне просто и, главное, быстро. Но у этого способа есть один существенный недостаток - он всецело зависит от вашего сканера, от точности его работы. Если цветопередача сканера плохая, то хорошего (точного) профиля вы не получите.
Ну давайте, для примера, я построю профиль для сублимационного принтера, для печати на футболках. В работе буду использовать сканер Epson Perfection V300 Photo.
Как вы понимаете, мне придется использовать связку: Принтер - Отпечаток на ткани - Скан отпечатка - Профиль. (При построении профиля для печати простых фотографий пункт "Отпечаток на ткани" нужно исключить).
Чаще всего при работе с сублимационными чернилами наблюдается некорректная цветопередача черного и серых оттенков. Поэтому, прежде всего нужно настроить эти цвета. Я загружу в Фотошоп серую карту, распечатаю ее сублимационными чернилами и переведу на ткань.

Лучше всего печатать в режиме RGB с гаммой 2.2. При этом все настройки цвета, яркости, контрастности должны быть по нулям. Печатать буду в режиме наилучшего фото с параметром бумаги "Epson Matte".

Хорошо просушенный отпечаток переведу на синтетическую футболку из ткани "спортивная сетка".

Как видите, прекрасно виден перекос цветов в сторону красного.
Теперь я создам профиль так, как описывал выше. Напечатаю цветовую карту сублимационными чернилами и переведу на футболку. Отпечаток отсканирую.

Сканирование нужно проводить в режиме "Без цветокоррекции", чтобы максимально точно приблизиться к оригиналу. Поищите в своем сканере подобный режим, он должен быть обязательно.
На основании сканирования создам цветовой профиль под именем, например, "Sublim-1"и отпечатаю через него серую шкалу. Для удобства можно печатать прямо из Photoshop. Для этого, при выводе на печать, в нужном окошке нужно установить "Цветом управляет Photoshop" и выбрать из списка нужный профиль.

Вот что у меня получилось на этот раз.

В заключение хочется отметить неплохую работу плагина Pantone Colorvision Profilerplus. Пользуйтесь, он вполне работоспособен. Но для более точного результата, мне кажется, нужно совместить два способа построения профиля принтера:
-- За основу взять профиль, построенный плагином Pantone Colorvision Profilerplus;
-- Потом довести его до ума с помощью плагина Color DarkRoom. Об этом здесь.
Тогда полученный профиль будет просто идеален!
- Важное дополнение! Этот плагин отказывается работать с ОС Windows7. Для его работоспособности вам необходимо установить на компьютер Windows XP Mode. Иначе в момент построения профиля у вас будет "вылетать" Фотошоп и вы ничего не получите. Загрузить это дополнение можно с официального сайта . Причем XP Mode имеется только для Win7 версий Professional, Enterprise и Ultimate. Версии Starter и Home не поддерживаются!
Ну вот на сегодня и все. Статья получилась объемней, чем я ожидал. Но, надеюсь, мои старания не пропадут даром и вы воспользуетесь способом профилирования принтера с помощью сканера.
Если вы слишком часто работаете с принтером, то со временем может возникнуть довольно неприятная ситуация – при печати, на изображении или тексте появляются нечеткие и тонкие линии, либо края документа становятся неровными. Часто причиной этому становится смещение позиции печатной головки принтера. Чтобы устранить проблему потребуется калибровка головки принтера epson.
Выполнить восстановление нормальной работы устройства можно своими силами, используя информацию, представленную в этой статье. Однако задачу можно и упростить, обратившись к специалистам.
Как откалибровать печатающую головку Epson?
Причиной разкалибровки может стать какое-то механическое воздействие на принтер, к примеру, при перестановке принтера с одного места на другое. В данном случае может сместиться каретка печатающей головки принтера. Также разкалибровка может возникнуть при печати на бумаге с высокой плотностью.
Как часто нужно проводить калибровку?
Конечно все зависит от того насколько часто вы печатаете. Ваш принтер сам подаст вам сигнал, если качество печати станет неудовлетворительным. Не стоит также забывать и о соблюдении правил эксплуатации и выполнении ряда требований для профилактики работы вашего печатного устройства.
Калибровка принтера Epson – порядок выполнения работ
Хотим обратить ваше внимание, что процесс калибровки выполняется только с помощью утилиты «Калибровка печатающей головки» (Print Head Alignment), которая ни в коем разе не запускается во время печати. Чтобы выполнить эту процедуру нужно использовать панель управления и выполнять следующие действия, руководствуясь нашими рекомендациями.
- Выключите устройство.
- Установите рычаг регулировки на стандартную позицию.
- В датчик листов положите бумагу размера А4.
- Удерживая кнопку «Количество копий» (Copy), нажимите «Вкл» (P On). Таким образом, напечатаете тестовую страницу.
- На первом листе принтер напечатает несколько пронумерованных рядов. Выберите те шаблоны, в которых максимально совпадают две вертикальные линии
- Нажмите на кнопку «Количество копий» (Copy), чтобы ввести номер шаблона печати – номер выводится на панели цифрового индикатора
- Нажмите на кнопку «Копирование Черно-белое» (Start B&W), подтверждая выбор.
- Повторите шаги 5.6. и 7. для других тестовых страниц (их будет 4)
Понравилась статья? Подпишитесь на канал, чтобы быть в курсе самых интересных материалов

Под цветопередачей здесь и далее будем понимать способность системы «сублимационный принтер – чернила – носитель» точно воспроизводить тона и полутона оригинала.
Для каждой конкретной системы «принтер – чернила – носитель» выстраивается индивидуальный цветовой профиль (ICC-профиль) – файл, описывающий, как данная система работает с колером.
Построение цветовых профилей для струйных принтеров не вызывает у их владельцев особых проблем. Такой профиль выстраивается при приобретении принтера и используется до тех пор, пока владелец не решит сменить тип чернил или бумаги.
С сублимационными принтерами дело обстоит иначе. Построение ICC-профиль здесь становится повседневной заботой пользователя. Причина кроется в том, что любой сублимационный принтер предназначен для запечатывания широкого круга керамических, текстильных, деревянных, металлических, пластиковых и резиновых носителей. Каждый такой носитель имеет уникальный оттенок, фактуру, плотность, пористость, впитываемость, и для каждого из них следует настраивать новый цветовой профиль или корректировать существующий. Большинство пользователей либо не осведомлены о необходимости создания ICC-профилей для каждого запечатываемого носителя, либо ленятся это делать, поэтому порой при печати они получают искажённую цветопередачу, а порой – совершенно непредсказуемые результаты.
 |  |
| Изображение на мониторе | Сублимационный отпечаток |
 |  |
| Изображение на мониторе | Сублимационный отпечаток |
 |  |
| Изображение на мониторе | Сублимационный отпечаток |
Пример искажения цветопередачи при сублимационной печати
Из рисунка видно, что игнорирование настроек ICC-профиля приводит к существенному искажению цветопередачи.
На следующем рисунке представлено сравнение систем, участвующих в построении цветовых профилей для струйной и сублимационной печати.
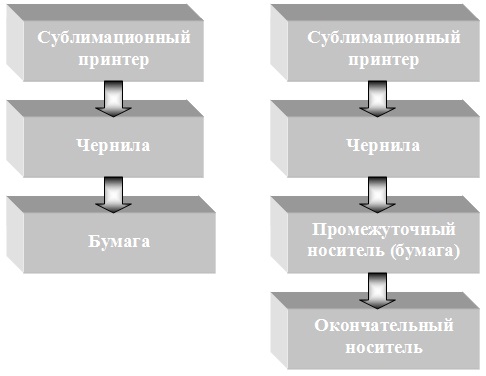
Системы, участвующие в построении цветовых профилей для струйной и сублимационной печати
Настройка ICC-профиля осложняется тем, что в сублимационной печати используется два носителя: промежуточный и окончательный. Поэтому вероятность искажения цветопередачи здесь увеличивается в разы по сравнению со струйной печатью, где промежуточные носители не используются.
Если проблема искажения цветопередачи для вас актуальна, то:
1) убедитесь, что ваш принтер предназначен для работы с сублимационными красителями;
2) удостоверьтесь, что используемые чернила максимально подходят для вашего печатающего устройства;
3) приступите к построению цветового профиля.
Для выстраивания ICC-профиля можно использовать различные утилиты. Ниже в качестве примера мы возьмём плагин Color Darkroom для Photoshop.
Открываем цветовой профиль сублимационного принтера с расширением «icm». Если профиль имеет расширение «icc», то плагин Color Darkroom не распознает его. Необходимо создать копию профиля с расширением «icm», и именно с ней продолжить работу.
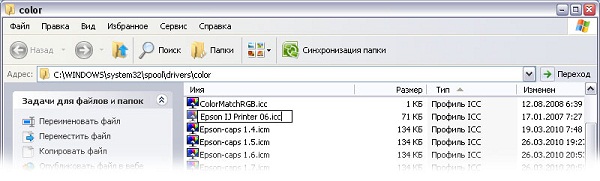
Выбор цветового профиля для сублимационного принтера
С помощью редактируемого цветового профиля распечатываем текстовую страницу, которую переносим на запечатываемый носитель (кружку, футболку). Полученный результат сравниваем с изображением на мониторе.
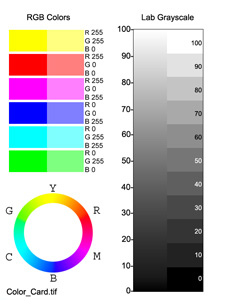 | 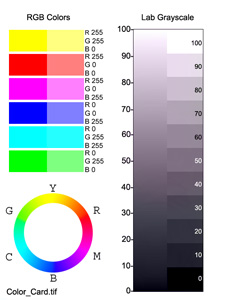 |
| Изображение на мониторе | Изображение на носителе |
Изображение на экране монитора и на носителе
Из рисунка видно, что серые тона при распечатке приобрели фиолетовый оттенок. Приступаем к выравниванию ICC-профиля.
Коррекция цветового профиля для сублимационных чернил – занятие сложное и кропотливое. Для получения удовлетворительного результата придётся напечатать ни один, а несколько пробников.
Распечатав тестовую страницу, снова запускаем плагин Color Darkroom и нажимаем на кнопку «Graph», которая выделена на рисунке красной стрелкой.
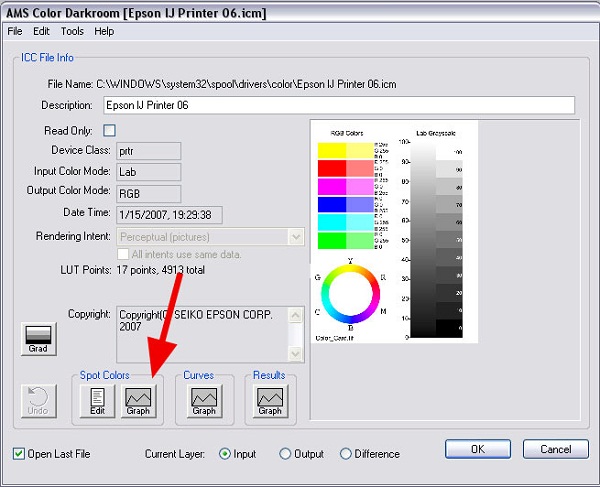
Окно плагина Color Darkroom и кнопка Graph для коррекции кривых тона
Нажатие кнопки Graph выводит на экран монитора диалоговое окно с кривыми тонов.

Кривые для настройки цветового профиля
Кривые тонов редактируем с помощью кнопок «R», «G», «B», «-» и «+», расположенных в правой нижней части окна. В нашем примере при распечатке тестовой страницы серый колер «уползал» в фиолетовый оттенок, поэтому для получения удовлетворительного цветового профиля убавляем интенсивность синих и пурпурных чернил.
В процессе корректировки наблюдаем за плашкой с названием Difference, расположенной в правой части окна. Заливка плашки должна иметь точно такой же оттенок, который получился при сублимационной печати.

Состояние кривых после исправления ICC-профиля
Чтобы создать удовлетворительный цветовой профиль придётся напечатать от 5 до 10 образцов, поэтому запасаемся терпением. Следим за тем, чтобы кривые были плавными, не имели резких скачков и не были похожими на зубцы. Чтобы компенсировать изменение кривой одного колера, оттягивает кривую другого колера в противоположном направлении.
После редактирования серых тонов приступаем к корректировке остальных тонов и полутонов. Для этого используем инструмент Curves, но теперь – для выявления области изменения. Нажав на кнопку «Пипетка» выбираем редактируемый колер и подправляем его с помощью кривых. Чтобы избежать новых цветовых искажений, на данном этапе построения ICC-профиль редактируем кривую только одного тона.
Весь процесс построения цветового профиля для сублимационных чернил может занять примерно два часа. После этого смело приступаем к печати.
Таким образом, для решения проблемы, связанной с искажением цветопередачи сублимационных чернил, необходимо научиться выстраивать ICC-профили для своего печатающего устройства. Это позволит максимально приблизить тона и полутона отпечатка к оригиналу, а также сбалансировать работу системы «принтер – чернила – носители».

Сделать калибровку принтера, а по сути печатающей головки, потребуется, если при печати на бумаге присутствуют дефекты: нарушение цветопередачи, наслаивание букв, линий, изображений друг на друга, размытость. Ее можно осуществить несколькими способами: с помощью официальных утилит от производителей, специальных программ, а если это результата не принесет, то понадобится использовать устройство «калибратор». Эта статья ознакомит Вас с пошаговыми алгоритмами калибровки струйных и лазерных устройств печати Epson, HP, Canon и других разными способами.
- 1 Немного теории
- 2 Инструкция действий
- 2.1 Используем служебную программу обслуживания
- 2.1.1 Выравниваем головку
- 2.1.1.1 Epson
- 2.1.1.2 Canon
- 2.1.1.3 HP
Немного теории
- Калибровка принтера требуется, если на распечатанных листах есть визуальные дефекты: искажения, размытость, неправильный цветовой баланс, наложение цветов друг на друга, нарушенная контрастность.
Инструкция действий
Перед тем как приступать к самой калибровке, нужно все подготовить, а именно: подключить принтер к компьютеру, положить несколько листов бумаги в лоток и включить устройство.
Компьютер может сначала не определить принтер. В таком случае понадобится переустановка драйвера. Для начала нужно удалить старое ПО. Самую новую версию интересующего драйвера стоит искать на официальном сайте производителя техники или в нашем каталоге.
Используем служебную программу обслуживания
Выравниваем головку
Основная причина того, почему сбивается цветовой баланс или наслаиваются буквы и линии, кроется в нарушении положения печатающей головки. Поэтому сначала нужно заняться исправлением этой проблемы.
Вам нужно выполнить следующие действия:
- Зайти в меню «Пуск», а потом «Панель управления».
- Выбрать раздел «Устройства и принтеры».
- Найти свое устройство печати, кликнуть правой кнопкой мышки и выбрать «Настройка печати» (Epson).
![]()
«Свойства принтера» (Canon).
![]()
Epson
![]()
- Перейдите на вкладку «Сервис», а ниже выберите пункт меню «Калибровка печатающей головки».
- В выпадающих окнах нажмите «Далее» и «Печать».
- Дождитесь распечатки калибровочного листа и действуйте по предложенным в открывшемся окне инструкциям.
- Если будут найдены квадраты с полосами, то нужно будет перекалибровать головку.
Canon
Для техники фирмы HP используется аналогичное фирменное ПО для обслуживания печатающих устройств. Все действия похожи с инструкциями для Canon или Epson, но могу отличаться в зависимости от конкретной модели. Последовательность действий пользователя по калибровке такая:
- Через панель управления зайти в раздел с печатающими устройствами и сканерами.
- Выбрать свой и в контекстном меню выбрать «Настройка печати» или «Свойства принтера».
- На закладках найти пункт «Обслуживание», «Сервис» или с похожим названием.
- Нажать на кнопку «Калибровать», а далее следовать указаниям подсказкам программы.
Манипуляции с картриджами
У некоторых моделей оргтехники есть несколько картриджей с чернилами разных цветов. Используются они неравномерно: какая-то краска расходуется больше, другая – меньше. Если нужно деактивировать определенные картриджи или включить все, то это делается по такому алгоритму:
- Во вкладке «Обслуживание» нужно выбрать «Параметры картриджа».
- Указать нужный вариант из списка, нажать «ОК».
- Выключить и снова включить принтер, чтобы активировать новые параметры.
![]()
Дополнительные параметры
А также можно включить дополнительные специальные параметры работы печатного устройства. Они помогают улучшить работу принтера, продлить срок службы деталей, снизить риск ошибок в работе. Для этого требуется во вкладке «Обслуживание» найти опцию «Специальные параметры», а там можно выбрать несколько опций:
- «Предотвращение потертости бумаги».
- «Выравнивать головки вручную».
- «Предотвращение двойной подачи бумаги».
![]()
Кроме того, бегунком можно регулировать длительность задержки на сушку. В конце нужно не забыть активировать выбранную конфигурацию, кликнув «ОК».
Чистка других компонентов
Для избежания проблем с подачей бумаги или появления на ней пятен, следует периодически прочищать некоторые детали принтера. Для этого нужно обратить внимание на функции во вкладке «Обслуживание» или «Сервис». С их помощью можно провести глубокую очистку поддона, сопел, роликов. После выбора нужной опции на мониторе появится окно с пошаговой инструкцией действий для чистки.
![]()
Настойка цветов
Завершающий шаг в калибровке – настройка цвета. Это требуется, если на распечатанных листах цветовой баланс совсем не такой, как было на мониторе. Или не нравится конфигурация цветов, и хочется ее изменить. Алгоритм такой:
- Нужно перейти из вкладки «Обслуживание» на «Управление цветом», нажать там на кнопку с тем же названием.
- Из списка «Устройство» выбрать нужный принтер, выставить галочку на опцию «Использовать мои параметры для этого устройства».
- После этого нажать «Добавить» и выбрать одну из имеющихся шаблонных конфигураций, либо загрузить свою через кнопку «Обзор».
В конце надо не забыть сохранить все изменения, нажав «ОК».
Используем ProfilerPro и сканер
Еще один способ калибровки принтера предусматривает использование программы ProfilerPro. Она подойдет для большинства марок, в том числе Pantum, Xerox, Samsung. Программа будет работать только с Фотошопом, поэтому его нужно установить с официального сайта Adobe. Фотошоп не нужно настраивать, достаточно перейти в меню с двумя представленными вариантами – DoctorPro и ProfilerPro. Выбираете второй, запускаете.
![http://dl3.joxi.net/drive/2021/01/26/0033/2974/2198430/30/9f3affb5a1.jpg]()
Далее алгоритм будет таким:
- Выбрать «Печать».
- «Коррекция цвета».
- Выбрать скорость.
- Выставить «Низкое качество печати».
- Выбрать формат А4.
- Задать профиль.
- «Коррекция цвета».
- Сохранить шаблон.
- Начать печать.
Как правило, калибровка продолжается 10–15 минут. Это зависит от марки самого печатного прибора, а также мощности компьютера.
Устройство “калибратор”
Если все эти меры не помогли откалибровать печатный прибор, понадобится устройство – калибратор. Самые распространенные марки – SpyderPRINT, Pantone, X-Rite. В состав входит сам прибор и подставка под него. Он подключается к принтеру посредством USB. Дополнительно идет ПО от производителя.
- SpyderPRINT -основные преимущества калибраторов SpyderPRINT: коррекция шкал с помощью большой библиотеки шаблонов и профилей, работа с разными интерфейсами, выбор нужного языка. Процедура калибровки с помощью такого прибора – не минутное дело, а потому придется подождать. По ее окончании не нужно сразу включать принтер, он должен просохнуть хотя бы 15 минут.
- Pantone — при использовании прибора марки Pantone калибровку можно выполнять 2 методами – легким и расширенным. В первом случае применяются автоматические настройки, а цветовой спектр не задействован. При расширенной калибровке все параметры назначаются. Продолжительность – до получаса.
Главным недостатком этих устройств считается их высокая стоимость (самые дешевые «стартуют» от 20 тысяч рублей). Обычно помощь калибратора применяется на предприятиях, что занимаются печатной продукцией.
Особенности калибровки лазерных принтеров
Калибровка лазерного печатающего устройства происходит без дополнительных программ, через настройки. Ее по умолчанию рекомендуют делать после каждой замены картриджа.
Последовательность простая (пример для устройств оборудованных панелью управления на корпусе):
- Включить принтер в сеть.
- Поместить несколько листов в лоток.
- Запустить меню, выбрать «Калибратор принтера».
- Нажать «Печать».
- Отметить нужные шаблоны.
- Сравнить экземпляры.
- Сделать повторную печать.
Нарушения цветового баланса устраняются. Такой метод подойдет для разных производителей оргтехники – Epson, HP, Canon.
Многие модели позволяют эту процедуру выполнить аналогично струйным:
- Через панель управления перейдите в раздел со списком принтеров, установленных на ПК.
- Перейдите в свойства, а потом в параметры устройства.
- Там найдите кнопку «Калибровка.»
Читайте также:
- 2.1.1 Выравниваем головку
- 2.1 Используем служебную программу обслуживания









