Калибровка сканера штрих кода zebra
Принтер этикеток Zebra S4m
Введение
Калибровка любого принтера этикеток без инструкции дело неблагодарное, поэтому, когда возникла необходимость откалибровать принтер этикеток Zebra S4M первым делом скачиваем инструкцию и собственно следуем мудрым рекомендациям производителя выполняем требуемую процедуру. Все казалось бы просто, но удивительное дело принтеров попадающих на калибровку не становится меньше, а наоборот после калибровки пользователем, кое как работающий принтер вообще перестает работать. Попробуем рассмотреть стандартную калибровку принтера Zebra S4M, так как Zebra наиболее удачный принтер для новичка. Дело в том, что в принтерах Zebra реализована распечатка режима работы датчика (sensor profile) не в цифрах, а в графиках. Сами графики довольно простые и понятные для понимания и гораздо нагляднее столбцов малопонятных цифр.
Калибровка
Калибровку будем производить на примере термотрансферной печати на белых самоклеющихся этикетках без термослоя. Алгоритм калибровки довольно простой, но желательно не приступать к калибровке не ознакомившись с полной инструкцией на русском языке.
Пароль на меню 1 и меню 2 четыре нуля(0000) , пароль на меню 3 (1234). Для калибровки требуется как меню 2, так и меню 3. Пароль 0000 вводить необязательно, пароль 1234 вводится клавишами со стрелками путем перебора.
В меню 1-2 выбираем
- Тип этикетки - белая этикетка на подложке (MEDIA TYPE -> GAP/NOTCH )
- Тип сенсора - по умолчанию на отражение (SENSOR SELECT -> REFLECTIVE)
В меню 3 выбираем
Совсем немного практики
Как пользоваться распечаткой профиля датчика.
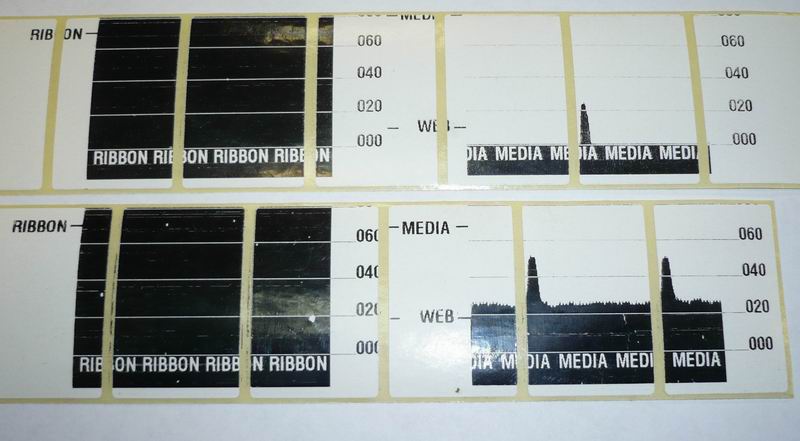
Профиль датчиков, датчик с показаниями риббона и этикетки
На представленных профилях снизу датчики до калибровки, сверху профиль этих датчиков после калибровки. Так как распечатывался профиль термотрансферного принтера – то добавочно мы видим профиль риббона, при прямой печати (непосредственно на термоэтикетку без риббона) профиль риббона не печатается.

Профиль риббона
На фото профиля риббона можно увидеть принтер видит, что риббон заправлен, если же черная область будет ниже черты с надписью RIBBON, то принтер считает, что риббон отсутствует.

Профиль этикетки
На фото профиля этикетки можно увидеть, что принтер не видит этикетку, так как уровень сигнала от этикетки несколько выше границы видимости этикетки. Тот факт, что принтер определяет разрыв этикетки и видит его правильно говорит об относительной исправности датчика этикетки. Разрывы этикеток на графике изображены в виде всплесков, которые точно соответствуют расстоянию между этикетками. Принтер с таким профилем датчика будет воспринимать ленту как непрерывную, что мы и наблюдаем на практике, если нажать клавишу протяжки этикетки, то вместо одной этикетки выйдет несколько, а после этого принтер уйдет в ошибку, так как в параметрах принтера задана этикетка с разрывом. Фактически принтер согласно профилю этикетки воспринимает ленту с этикетками как подложку без этикеток.

Профиль этикетки
На представленном фото пики соответствуют подложке, а равнины соответствуют этикетке, этикетке , расстояния должны совпадать вплоть до миллиметра.
Образец профиля датчика, с отключенным из разъема датчиком (из-за размера этикетки не видно профиль полностью) Профиль датчика этикетки с неисправным фотоприемником
Если сетка печатается, а графика нет, то это значит, что датчики совсем не работают, либо не подключены.
Как выполнить перекалибровку принтера zebra gk420t?
В списке принтеров, установленных на компьютере выбрать zebra gk420t. Установив курсор на ярлыке принтера вызвать контекстное меню, в котором выбрать строку «Настройка печати». Потом во вкладке «Специальные установки» выбрать в левом окне «Действие», в правом окне «Калибровать носитель». Подтвердить свой выбор кнопкой «Послать». После этого принтер должен протянуть несколько этикеток и остановиться в разрыве между этикетками, что означает успешную калибровку принтера. Если же остановка произошла на самой этикетке, это означает, что принтер не откалибровался и следует повторить процесс калибровки.
Красящая лента (риббон) в принтере Zebra липнет к этикеткам, что делать?
Красящая лента липнет к этикеткам обычно если некачественный риббон, либо износилась печатающая головка, либо слишком высокая интенсивность печати. В первых двух случаях понятно что делать. А вот в третьем случае попробуйте изменить настройки принтера, а именно или увеличить скорость печати или уменьшить интенсивность (чем больше скорость протяжки риббона тем меньше он нагревается).
Но перед этим произведите чистку рабочей поверхности печатающей головки (зеркально коричневая). Если нет чистящего карандаша - чистка проводится ватным тампоном, смоченным в спирте.
Настройки меняются с помощью компьютера\ноутбука, к которому подключен принтер. Путь такой: пуск - принтеры - ПКМ - настройка печати, вкладка "Опции". Вы увидите много полей, в том числе "Скорость" и "Интенсивность"
Как откалибровать принтер zebra 105 sl?
В списке принтеров, установленных на компьютере выбрать принтер 105 sl. Установив курсор на ярлыке принтера вызвать контекстное меню, в котором выбрать строку «Настройка печати». Потом во вкладке «Специальные установки» выбрать в левом окне «Действие», в правом окне «Калибровать носитель». Подтвердить свой выбор кнопкой «Послать».
Возможна также калибровка непосредственно из меню принтера. Смотрите инструкцию к принтеру.
Как выставить размер штрих кода в zebra gk420t?
Размер штрихкода обычно устанавливается в программе печати Zdesigner. Программное обеспечение Zebra Designer (ZDesigner) включает в себя драйвер для управления принтером и утилиту для создания дизайна самоклеящейся этикетки со штрих-кодами (русcкоязычный вариант) на принтерах этикеток Zebra.
Как увеличить скорость печати zebra 2824?
В списке принтеров, установленных на компьютере выбрать zebra 2824. Установив курсор на ярлыке принтера вызвать контекстное меню, в котором выбрать строку «Настройка печати». Далее зайти во вкладку «Опции» в поле «Параметры» и выбрать требуемую скорость печати.
Как поменять в принтере zebra ZM400 параметры печати?
В списке принтеров, установленных на компьютере выбрать zebra ZM400. Установив курсор на ярлыке принтера вызвать контекстное меню, в котором выбрать строку «Настройка печати». Также параметры печати доступны из самого драйвера на ПК.
Как добавить/изменить размер этикетки (листа) в zebra lp2824?
В списке принтеров, установленных на компьютере выбрать zebra lp2824. Установив курсор на ярлыке принтера вызвать контекстное меню, в котором выбрать строку «Настройка печати». Во вкладке «Опции» Вы сможете создать образец этикетки с необходимым размером этикетки.
Как проверить сколько напечатано этикеток в zebra 170xi4?
Количество напечатанных этикеток можно проверить на табло принтера. Для этого найдите соответствующий пункт в меню принтера.
Как настроить печать через принт-сервер в zebra gk420?
Принт-сервер – это встраиваемая плата, которая позволяет подключить принтер в компьютерную сеть предприятия. Необходимо правильно сконфигурировать принт-сервер. Смотрите инструкции к принтеру.
Как происходит настройка com порта gk 420d?
Ообычно принтер работает на стандартных настройках порта сконфигурированными операционной системой, поэтому ничего настраивать не нужно. Если вы нуждаетесь в дополнительных настройках, обратитесь к инструкции принтера.
Преимущества принтера Zebra ZD410
Несмотря на сравнительно невысокую стоимость, компактный принтер Zebra ZD410 имеет отличные рабочие качества.
Качество изготовления корпуса ZD410 заслуживает высокой оценки. Пластиковый корпус имеет толстые стенки, крепкий внутренний держатель этикеток тоже довольно надежный. Все подвижные части принтера работают без нареканий. Корпус принтера устойчив к воздействию дезинфицирующих веществ, кнопки принтера абсолютно герметичны, то есть устройство можно безопасно для него мыть и чистить.
Подключить принтер к ПК можно через USB или Bluetooth. Подключение ZD410 является довольно простым. Также принтер может работать в автономном режиме, то есть без подключение к ПК.
Также принтер имеет небольшие размеры, не требует большой площади для размещения.
Комплектность ZD410
В комплекте с принтером Zebra ZD410 идет инструкция на русском языке, блок питания, провод питания, USB-кабель для подключения к ПК.
Установка и подключение Zebra ZD410
Подключение источника питания
Загрузка бумаги
- Открываем крышку устройства, отщелкнуть боковые крепления на принтере.
- Вставляем рулон. Верхняя крайняя часть листа должна “смотреть” вверх.
- Настраиваем датчик черных меток. Для этого на бумаге имеется специальная область, отмеченная соответствующим цветом. Чтобы печать была более качественной, выравниваем уровень ровно посредине темной области.
- Закрываем крышку и выводим край листа из соответствующего отсека.
Калибровка принтера ZD410
Для того, чтобы принтер правильно воспринимал носитель бумаги и мог адекватно наносить на него этикетки или штрих-коды, необходимо выполнить его калибровку, чтобы устройство понимало с чем работает.
Калибровка выполняется один раз для каждого типа носителя. Если впоследствии Вы будете менять его, то после процедуры, на принтере достаточно будет нажать кнопку подачи
Для начала процедуры необходимо:
Подключение к ПК
Для подключения принтера к ПК действуем следующим образом.
- Скачиваем и производим установку драйвера компании Zebra на компьютер. Драйвер можно скачать на официальном сайте производителя. После установки драйвера ПК перезагрузится.
- Подключаем принтер к ПК по одному из доступных интерфейсов:
- USB 2.0. Идет в комплекте и соединяется напрямую.
- RS232. В последних вариантах комплектации провода не было, поэтому если будете включать устройство по нему, то потребуется докупить.
- Ethernet кабель. Также изначально отсутствует, докупаем.
- WiFi. Для соединения потребуется докупить дополнительный модуль. После установки, принтером можно будет управлять даже с Android и IOS.
С официального сайта Зебра, скачиваем программу – “Zebra Setup Utilities”. И выполняем установку:
- После запуска жмем Install new printer. На ПК должен запуститься мастер установки нового оборудования.
- Затем щелкаем Install Printer и выбираем нужную Вам модель из представленных.
- Выбираем нужный для подключения порт.
- Включаем принтер через кнопку питания.
- После этого произойдет синхронизация устройства с компьютером и если все сделано правильно, то через установленный ранее драйвер можно будет запустить тестовую печать.
Установка и настройка wifi осуществляется через утилиту Zebra Net Bridge.
Проверено. Сканер хорошо считывает новые акцизные марки на крепком алкоголе и штрих-кода честный знак GTIN на обуви, DataMatrix на пачках сигарет. Хорошо считывает qr-коды с экрана мобильных устройств.
![Сканер ds2208. Внешний вид.]()
1. Добавить суффикс возврат каретки
![ds2208 Добавить суффикс возврат каретки]()
Если штрих-код не сканируется, откройте картинку в новой вкладке. Если штрих-код не вмещается, отдалите луч сканера на расстоянии 30-40 см.
2. Презентационный режим. Режим с подставкой
![ds2208 Презентационный режим. Режим с подставкой]()
3. Сканер выводит иероглифы вместо английских букв
![Сканер ds2208. Кодировка UTF-8.]()
4. Режим USB COM
![ds2208 Режим USB COM]()
5. Режим USBHID + суффикс CR
Иногда попадаются сканеры настроенные суффиксами CR и LF. При настройке в 1с, нужно удалить суффикс LF. Отсканируйте пункт 5 или 6, чтобы оставить только один суффикс CR.
6. Режим USBCOM + суффикс CR
Сброс на заводские настройки - Развернуть
Сканер zebra ds2208 настройка 1с, если не сканирует в 1с.
7. Сканер неправильно сканирует в программах
![ds2208 Medium Delay 20ms]()
Задержка нажатия клавиши USB может быть установлена на среднюю задержку 20 (мс) или длительную задержку 40 (мс). Эти настройки замедляют передачу данных и дают стороннему программному обеспечению больше времени для обработки входящих передаваемых данных, предотвращая неправильные коды.
![ds2208 Medium Delay 40ms]()
8. Состояние индикаторов и их значение
Низкий/средний/высокий сигнал - Включение питания.
Короткий высокий сигнал - Штрих-код успешно декодирован.
4 долгих низких сигнала - Ошибка при передаче.
Высокий/низкий/высокий/низкий сигнал - Параметры успешно установлены.
Высокий/низкий сигнал - Выполнена правильная последовательность.
Низкий/высокий сигнал - Выполнена неправильная последовательность программирования или отсканирован штрих-код отмены.Не горит - Сканер включен и готов к работе, или отсутствует питание сканера.
Зеленый - Штрих-код успешно декодирован.
Красный - Ошибка при передаче (возможно не правильно настроен интерфейс сканера).![Сканер ds9208. Внешний вид.]()
9. Регулировка громкости сигнала
Высокая громкость
![Сканер ds2208, ds9208. Громкий звук сигнала.]()
Средняя громкость
![Сканер ds2208, ds9208. Средний звук сигнала.]()
Низкая громкость
![Сканер ds2208, ds9208. Тихий звук сигнала.]()
10. Не сканирует шк настроек
Включает сканирование шк настроек
Отключает сканирование шк настроек
11. Версия прошивки сканера
![Сканер ds2208, ds9208. Версия прошивки сканера. Report Software Version.]()
12. Некорректно сканирует QR code
Некорректно сканирует QR код, где зашифровано латинские, русские буквы и цифры.
![Сканер ds2208, ds9208. Windows 1251 Cyrillic, Slavic]()
![Сканер ds2208, ds9208. Russian]()
![Сканер ds2208. Кодировка UTF-8.]()
Вопросы и ответы
Не сканирует штрих кода настроек - нужно включить считывание шк настроек.
Не считывает qr код - возможно отключена в настройках.
zebra ds2208 лишние символы при чтение марки обуви - попробуйте сбросить на заводские настройки.
zebra ds2208 как убрать префикс cr - сброс на заводские настройки.
ds2208. Настроить сканер для маркировки в 1с
Автор: Нуруллин И.Н. Дата: 2019-03-03
Добавить Ваш комментарий:
Комментарии к этому тексту:
Читайте также:
















