Калибровка сканера hp m426fdn
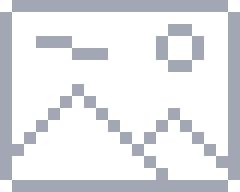
Господа, подскажите мб кто настраивал сей девайс для печати накладных? У меня получилось обмануть его на быструю печать ТН, но тогда отказывается печатать нормально формат А4, либо если настроить нормально печать формата А4, то накладные печататься не будут, либо кпд принтера будет стремиться к 4 листам в минуту, что как вы понимаете не есть гуд в условиях, когда клиентов необходимо отпускать как горячие пирожки на базаре.
Подскажите свои мысли, или мб кто какими-то другими принтерами пользуется из новинок, которые адекватно едят наши "замечательные" накладные)
Лично заметил лишь HP M203dn, он выплевывает тн один за другим, не обращая внимания на то, что формат нестандартный, но это не мфу, а в наше время, сами понимаете, всем нужна возможность отправки сканов документов в облака, электронные почты и тд
МФУ и принтеры [censored by Grace-o] без проблем печатают ТН. Как с ручной подачи,так и с нижней.
Без потери скорости.И без предварительной глубокой подстройки.
Во благо родины, провел опыты над принтером и достиг успехов на последней прошивке данного принтера. (Ловил несколько ребутов и всяческих полтергейстов, когда принтер вел себя не в соответствии с конфигом) Сообщаю вам способ решения проблемы:
В конфиге принтера на ручной лоток поставил любой формат, на 2 лоток поставил А4.
В параметрах печати создал 2 профиля:
* НАКЛАДНАЯ
- добавляем нестандартный формат бумаги 210*298 (ширина и длина листа должна быть равна, либо выше формата А4, иначе включается режим печати нестандартного формата бумаги со скоростью
4 страницы/мин)
- выключаем дуплекс
- формат вывода фактический размер
- лоток 1
* ОСТАЛЬНОЕ
- формат бумаги А4
- дуплекс вкл
- лоток 2
Итого. Печатая накладные выбираем профиль "Накладная" и ставим на печать 1-1 страницу + копии (2-4 в зависимости от кол-ва тн), а при печати остальных доков либо по умолчанию настройки пользуем, либо профиль "Остальное".
ПС Как вариант, можно рискнуть в профиле накладной включить дуплекс + поставить выбор источника на авто и за счет того, что формат бумаги фактически будет короче, то дуплекс не сработает на накладные (просто выплюнет их), но сработает на листы А4, которые он скушает из лотка 2. За конфиг не ручаюсь, но попробовать можно.
Kanash:МФУ и принтеры [censored by Grace-o] без проблем печатают ТН. Как с ручной подачи,так и с нижней.
Без потери скорости.И без предварительной глубокой подстройки.

Довольно частая проблема, с которой сталкиваются владельцы МФУ – не работает сканер, притом что принтер функционирует в нормальном режиме. Данная ситуация распространена не только при первой установке изделия, но и случается с устройствами, которые долгое время исправно работали у своих владельцев. Ниже мы рассмотрим наиболее распространённые причины, приводящие к неработоспособности сканера и способы их устранения.
Способ 1: Проверка подключения
В первую очередь следует проверить именно соединение с устройством, поскольку проблемы с кабелем или портом чаще всего возникают при попытке сканирования. Убедитесь в том, что все провода находятся в надлежащем состоянии и надежно сидят в своих разъемах.

Вы можете переподключить их и использовать другой свободный разъем USB на компьютере или ноутбуке. Дополнительно перезагрузите ПК вместе с печатающим оборудованием, чтобы сбросить оперативную память и удалить ошибочные задачи из очереди печати.
Способ 2: Использование средства устранения неполадок
Встроенное в операционную систему средство устранения неполадок нечасто оказывается эффективным, когда речь идет о решении ошибок при сканировании, однако благодаря работе в автоматическом режиме оно не требует от пользователя выполнения сложных действий. Просто запустите этот инструмент и посмотрите на результат.
-
Откройте «Пуск» и перейдите к приложению «Параметры», кликнув по значку с шестеренкой.






Рекомендации
Иногда проблема, при которой сканер отказывается работать, заключается не в самом устройстве или софте, а в неподходящем «железе». Это можно легко проверить, зайдя в «Диспетчер устройств» компьютера. Напротив контроллера не должно быть желтого восклицательного знака. Если он есть, то возникла аппаратная несовместимость. Можно попробовать переустановить или обновить драйвера. Если это не поможет, тогда единственным выходом станет подключение сканирующего устройства к другому компьютеру.
Отсутствие цветового индикатора питания говорит о том, что поврежден сетевой шнур или адаптер переменного тока. В таком случае необходимо заменить вышедший из строя элемент. Светящийся красным индикатор сигнализирует о неисправности устройства.
При медленном сканировании документов нужно проверить порт, к которому подключен сканер. Если он подсоединен к USB 1.1, то решением проблемы станет смена порта на USB 2.0.


Важно! При устранении неисправностей сканера очень важно соблюдать правила техники безопасности. Нельзя прикасаться к токоведущим частям устройства и его батарее.

О том, как решить данную проблему, смотрите в следующем видео.
Способ 3: Использование альтернативного метода сканирования
Еще один вариант решения появившейся неполадки — использование другого средства запуска сканирования. Лучше всего для этого подойдет фирменное приложение производителя принтера, которое устанавливается на компьютер вместе с драйвером.
-
Для его запуска в том же меню «Параметры» выберите раздел «Устройства».





Если сканирование запустилось, вполне возможно, что на самом принтере вы жали не на ту кнопку или встроенное в Виндовс средство по работе с копированием документов дало сбой. В любом случае проверьте Способ 6, если речь идет о встроенном в ОС средстве сканирования, а также убедитесь в том, что ранее вы нажимали на верную кнопку на принтере.
Способ 4: Отключение бесшумного режима
Бесшумный режим настраивается вручную для любого принтера и позволяет значительно уменьшить уровень издаваемых звуков при печати или копировании документов. Если вы намеренно или случайно активировали его, при использовании сканера могут возникнуть проблемы, которые решаются путем выхода из этого режима.
-
В меню устройств снова выберите свое оборудование, но на этот раз перейдите к категории «Управление».





Параметры сразу же обновятся, попробуйте повторный запуск сканирования, чтобы убедиться в успешном решении проблемы. Если этот метод не принес должного результата или бесшумный режим и так отключен, переходите к разбору следующих вариантов.
Способ 5: Очистка очереди печати
Печатающее оборудование не в состоянии выполнять несколько действий одновременно, поэтому они помещаются в специальную очередь и запускаются по одному. Если при осуществлении какой-либо задачи возникла ошибка, следующие запущены не будут. Это может сказаться и на сканировании, поэтому следует проверить очередь печати на наличие ошибок и полностью очистить ее. Информацию об этом вы найдете в отдельной статье на нашем сайте и узнаете, что делать, если обычная очистка очереди не помогает.
Подробнее: Очистить очередь печати принтера

Способ 6: Проверка компонента сканирования Windows
- Откройте меню «Параметры» и перейдите к разделу «Приложения».





После применения изменений перезагрузите компьютер.
Способ 7: Смена учетной записи Windows
Предпоследний метод, который может оказаться эффективным в сложившейся ситуации, заключается в смене пользователя Windows на того, кто имеет права администратора. Это поможет избавиться от проблем, связанных с ограниченным уровнем доступа. Детальнее о том, как сменить пользователя в операционной системе, читайте в материалах по ссылкам ниже.
Подробнее:
Получение прав Администратора на компьютере с Windows 10
Используем учетную запись Администратора в Windows

Способ 8: Переустановка драйвера
Редко ошибка со сканированием с принтера случается, когда он при этом нормально печатает документы. Однако бывает быть связано с проблемным или устаревшим драйвером, поэтому в качестве проверки его рекомендуется переустановить. Старый драйвер деинсталлируется крайне просто, о чем мы уже рассказывали в другой инструкции.
Подробнее: Удаление старого драйвера принтера

Что касается метода инсталляции нового драйвера, то он зависит от модели принтера. Вы можете воспользоваться универсальным руководством, кликнув по следующему заголовку, или перейти к поиску по нашему сайту, введя в строке точное название используемого устройства. Так вы найдете индивидуальное руководство по инсталляции ПО к конкретному оборудованию.
Подробнее: Установка драйверов для принтера
Если ничего из перечисленного выше не помогло, скорее всего, неполадка аппаратная, а решить ее можно только путем полной диагностики модуля сканирования устройства, обратившись в специализированный сервисный центр.
Мы рады, что смогли помочь Вам в решении проблемы.
Опишите, что у вас не получилось.Наши специалисты постараются ответить максимально быстро.
Помогла ли вам эта статья?
Возможные причины
Принтер может начать «капризничать» по многим причинам. Их можно разделить на две группы.
Программные
Любой современный принтер имеет не только драйвера, но и предустановленную сервисную программу, которая упрощает работу с устройством. Иногда случается так, что программное обеспечение случайно удаляется или устанавливается неправильно, и, как следствие, принтер начинает работать «криво».
Наличие вирусов на компьютере также может вызвать сбой в работе сканера. Наименее распространенной проблемой является конфликт драйверов. Чаще такая ситуация возникает, если к одному компьютеру подключено несколько МФУ. Возможна такая проблема и у аппаратов, соединенных вместе посредством локальной сети.


Аппаратные
А также некоторые электрические приборы могут создавать помехи в работе сканера, например, микроволновые печи. Неисправность блока питания также может вызвать отказ некоторых функций. Иногда в устройстве банально заканчивается бумага или картридж, используемые для печати.
Сканер перестал работать
- Проверьте кабель питания, подключено ли ваше устройство к сети.
- МФУ может быть занят инициализацией или какими-то задачами по обслуживанию. Кнопка питания в этом случает обычно моргает, подождите пока устройство будет готово к работе.
- Принтер может выдавать код какой-либо ошибки. Например, требуется замена картриджа. И хотя для сканирования чернила не требуются, большинство МФУ в этом случае не будет выполнять никаких функций. Устраните все ошибки.
- Выключите и отключите кабели питания как у принтера, так и у компьютера. Подключите снова через 1-2 минуты. Если это был разовый сбой, сканер заработает после такой перезагрузки.
- Проверьте USB-кабель:
- Подключите его к другому порту, напрямую, а не через хаб.
- Используйте порт на задней части компьютера, если это ПК.
- Длина кабеля должна быть как можно короче, желательно не больше 1,5 м.
- Скачки напряжения тоже могут вызвать сбой в работе сканера. Нежелательно включать МФУ в сеть, куда подключены электроприборы, которые постоянно включаются и выключаются: кондиционеры, выключатели с таймерами и тому подобные устройства.
- МФУ не должно находиться в непосредственной близости с акустическими системами, базами радиотелефонов и другими источниками электромагнитных помех (микроволновыми печами в том числе). Особенно актуально, если ваш принтер подключен по Wi-Fi.
- Если принтер печатает, подождите пока задание будет выполнено.
- Проверьте очередь печати и при необходимости очистите ее (как очистить).
Драйверы и приложения для сканирования
- МФУ не сканирует, потому что нет драйвера:
- Установите драйвер сканера с диска, входящего в комплект поставки или сайта производителя. Можно также с этого сайта (как скачивать с ILovePrinting).
- У некоторых производителей нет драйвера сканера отдельно, он входит в состав приложения для сканирования. Например, у Epson это утилита с драйвером EpsonScan, у Canon — программа ScanGear.
- Если непонятно что именно скачивать, выбирайте полный комплект или программу-установщик.
- Большинство приложений (например, платная утилита VueScan) совместимы с TWAIN-драйверами.
- Сканирование средствами Windows (программой Paint или службой Сканеры и камеры) происходит с помощью WIA-драйвера.
- Откройте Панель управления и войдите в раздел Программы.
- Кликните Включение или отключение компонентов.
- Снимите галочку со строки Факсы и сканирование.
- Перезагрузите компьютер.
Если ничего из вышеперечисленного не помогло, попробуйте подключить МФУ к другому компьютеру. Так и не заработавший сканер придется отнести в сервис. Если же он рабочий, нужно разбираться с операционной системой на вашем компьютере.
![МФУ HP M426fdn ошибка податчик – нет подачи перезагрузите]()
В лазерных принтерах HP LaserJet M426, M521, M425 и M427 есть уязвимое место – из строя выходит устройство автоматической подачи документов (ADF). Он не рассчитан на продолжительную эксплуатацию. Со временем шлейф податчика перетирается и ADF перестает выполнять свои функции. На МФУ HP M426fdn ошибка «податчик – нет подачи», а у пользователя проблемы с использованием аппарата. Официальный производитель предлагает потребителям только полную замену автоподатчика (АПД), что совсем не выгодно для последних. Но данную ошибку можно решить на порядок дешевле – об этом далее в статье.
В принтере HP M426 не работает автоподатчик – симптомы
Износ шлейфа автоподатчика HP M426, M 425, M427 – причина
![шлейф автоподатчика HP]()
Провода АПД короткие и расположены таким образом, что при каждом открытии крышки они ломаются. Это является конструкционным недочетом. Ошибка HP 426 «податчик: нет подачи» или информирование о замятии бумаги, которого нет, – это «болячки» данной серии аппаратов. Как правило, это происходит после 15000 отсканированных страниц через АПД. Если же принтер не видит бумагу, то причины неисправности следует искать в других узлах системы печати.
Принтер M426 «податчик: нет подачи – перезагрузите» – что делать
Если не возобновляется печать HP M426 после добавления бумаги необходимо провести диагностику. Желательно обратиться за помощью к специалистам, так как самостоятельный осмотр аппарата малоэффективен. Ремонт принтера также рекомендуем доверить мастерам. Если диагностирована проблема со шлейфом ADF, то порядок его замены выглядит следующим образом:
1. Для принтера HP M425, M426 разборка автоподатчика начинается с извлечения нижнего лотка подачи бумаги. Откручивается винт, расположенный в нижней части корпуса. Удаляется боковая крышка, которая крепится на защелках.
![HP M426 не работает автоподатчик – что делать]()
![Ошибка HP 426 податчик: нет подачи]()
2. Далее необходимо открутить еще один винт и отсоединить шлейфы, отмеченные на фотографии слева. Извлекается крышка, которая находится под сканером, высвобождается провод и снимается нефритовое кольцо с одного из шлейфов.
![Принтер M426 податчик: нет подачи – перезагрузите]()
![M426 податчик: нет подачи]()
3. Чтобы полностью удалить блок сканера, извлекается клипса штанги. Теперь в МФУ HP M426 автоподатчик можно полностью снять. Отклеивается и снимается нефритовое кольцо второго шлейфа.
![не возобновляется печать HP M426 после добавления бумаги]()
![M426 разборка автоподатчика]()
4. Следующий этап – извлечение каретки. Она крепится небольшим фиксатором, который отмечен красной стрелкой. Его необходимо отодвинуть в сторону и снять с петель саму каретку. В HP M426 шлейф автоподатчика крепится винтом с шестигранным шлицом.
![HP M426 шлейф автоподатчика]()
![HP M426 замена шлейфа]()
![податчик: нет подачи перезагрузите M426]()
![12]()
Замена шлейфа АПД в Киеве
Сервисный центр TonFix осуществляет ремонт лазерных принтеров HP и других марок с гарантией качества. Если принтер пишет «податчик: нет подачи. перезагрузите», M426 необходимо показать специалисту. Замена шлейфа автоподатчика проводится за 20-30 минут при условии наличия необходимых расходных материалов. Чтобы вызвать мастера или получить бесплатную консультацию, свяжитесь с менеджером сервисного центра по любому из каналов, представленных в разделе Контакты. Также у нас можно заказать заправку картриджей HP CF226A (26A) и CF226X (№26X) с выездом мастера на дом.
Читайте также:














