Калибровка сканера canon lide
Проверка 1 Увеличьте разрешение сканирования, если изображение имеет неровные контуры.
Проверка 2 Установите масштаб отображения 100 %.
Некоторые прикладные программы нечетко отображают изображения при слишком малом масштабе.
Проверка 3 Обновите данные калибровки.
Выполните калибровку, сканируя после выбора для параметра Выполнение при каждом сканировании (Execute at Every Scan) в Настройки калибровки (Calibration Settings) значения ВКЛ. (ON) на вкладке Сканер (Scanner) в диалоговом окне Настройка (Preferences) программы ScanGear (драйвера сканера). Время выполнения калибровки зависит от компьютера.
Подробные сведения см. в разделе «Вкладка "Сканер"» для соответствующей модели на главной странице документа Онлайн-руководство .
Проверка 4 Если появился муар (полоски), примите указанные ниже меры и повторите сканирование.
Установите значение одного из перечисленных ниже параметров в диалоговом окне Параметры (Сканирование документа) (Settings (Document Scan)) , Параметры (Настраиваемое сканирование) (Settings (Custom Scan)) , Параметры (Сканирование и совмещение) (Settings (Scan and Stitch)) , Параметры (COPY (КОПИРОВАТЬ)) (Settings (COPY)) или Параметры (SEND (ОТПРАВКА ИЗОБРАЖЕНИЯ)) (Settings (SEND)) программы IJ Scan Utility , а затем выполните сканирование с главного экрана IJ Scan Utility .
- Для параметра Выберите источник (Select Source) установите значение Журнал (Magazine) , а для параметра Режим цветн. (Color Mode) — значение Цветное (Color)
- Установите флажок Устранить муар (Reduce moire) в окне Параметры обработки изображения (Image Processing Settings)
- Диалоговое окно Параметры (Сканирование документа)
- Диалоговое окно Параметры (Настраиваемое сканирование)
- Диалоговое окно Параметры (Сканирование и совмещение)
- Диалоговое окно Параметры (COPY (КОПИРОВАТЬ))
- Диалоговое окно Параметры (SEND (ОТПРАВКА ИЗОБРАЖЕНИЯ))
На вкладке Основной режим (Basic Mode) программы ScanGear (драйвер сканера) выберите Журнал (цветной) (Magazine (Color)) для Выбор источника (Select Source) .
Подробные сведения см. в разделе «Вкладка «Основной режим»» для своей модели на главной странице документа Онлайн-руководство .
На вкладке Расш. режим (Advanced Mode) программы ScanGear задайте для параметра Убрать растр (Descreen) в разделе Параметры изображения (Image Settings) значение ВКЛ. (ON) .
Подробные сведения см. в разделе «Параметры изображения» для данной модели на главной странице документа Онлайн-руководство .
- Если муар появляется при сканировании фотографий, напечатанных цифровым способом, примите указанные выше меры и повторите сканирование.
Проверка 5 Проверьте качество цветопередачи монитора.
См. справку системы Windows или руководство по монитору для получения сведений о проверке качества цветопередачи монитора.
Проверка 6 Очистите рабочую поверхность и крышку сканера .
Осторожно, не нажимая, очистите рабочую поверхность сканера или крышку сканера .
Проверка 7 Если состояние документов неудовлетворительное (грязные, темные и т. д.), воспользуйтесь функциями Убрать пыль и царапины (Reduce Dust and Scratches) , Коррекция выцветания (Fading Correction) , Коррекция зернистости (Grain Correction) и т. д. в разделе Параметры изображения (Image Settings) на вкладке Расш. режим (Advanced Mode) окна ScanGear .
Подробные сведения см. в разделе «Параметры изображения» для данной модели на главной странице документа Онлайн-руководство .
Проверка 8 Если цветовой тон изображения с однородным цветовым тоном (например, небо) отличается от цветового тона в исходном документе, примите приведенные ниже меры и повторите сканирование.
На вкладке Расш. режим (Advanced Mode) программы ScanGear задайте для параметра Настройка изображения (Image Adjustment) в разделе Параметры изображения (Image Settings) значение Нет (None) .
Подробные сведения см. в разделе «Параметры изображения» для данной модели на главной странице документа Онлайн-руководство .
На вкладке Параметры цвета (Color Settings) диалогового окна Настройка (Preferences) программы ScanGear включите функцию Сопоставление цветов (Color Matching) .
Подробные сведения см. в разделе «Вкладка «Параметры цвета»» для своей модели на главной странице документа Онлайн-руководство .

Руководство по сканированию
> Плохое качество сканирования (изображение, отображаемое на мониторе)
Плохое качество сканирования (изображение,
отображаемое на мониторе)
Проверка 1. Увеличьте разрешение сканирования.
Проверка 2. Установите масштаб 100 %.
Некоторые прикладные программы нечетко отображают слишком маленькие изображения.
Проверка 3. Обновите данные калибровки.
В программе ScanGear (драйвер сканера) выполните процедуру Калибровка планшета (Platen
Calibration) или Калибровка пленки (Film Calibration) на вкладке Сканер (Scanner) диалогового
окна Настройки (Preferences). В зависимости от компьютера калибровка может занять некоторое
время.
Вкладка Сканер (Scanner)
Проверка 4. Если появился муар (полоски), примите указанные ниже
меры и повторите сканирование.
На вкладке Основной режим (Basic Mode) программы ScanGear (драйвера сканера) выберите
значение Журнал(Цветной) (Magazine(Color)) в поле Выбор источника (Select Source).
На вкладке Расш. режим (Advanced Mode) программы ScanGear (драйвера сканера)
установите для параметра Убрать растр (Descreen) группы Параметры изображения (Image
Settings) значение ВКЛ. (ON).
Параметры изображения (Image Settings)
Если муар появляется при сканировании фотографий, напечатанных цифровым
способом, примите указанные выше меры и повторите сканирование.
При использовании программы MP Navigator EX установите для параметра Вид документа
(Document Type) значение Журнал(Цветной) (Magazine(Color)) или включите функцию Убрать
растр (Descreen) в диалоговом окне Параметры сканирования (Scan Settings), затем
повторите сканирование.
Диалоговое окно Параметры сканирования (Scan Settings) (фотографии/документы)
Проверка 5. Проверьте качество цветопередачи монитора.
В меню Пуск (Start) выберите Панель управления (Control Panel) > Оформление и персонализация
(Appearance and Personalization) > Настройка разрешения экрана (Adjust screen resolution), чтобы
открыть диалоговое окно Параметры дисплея (Display Settings). Установите для качества
цветопередачи значение Среднее (16 бит) (Medium (16 bit)) или Самое высокое (32 бита) (Highest
(32 bit)).
В меню Пуск (Start) выберите Панель управления (Control Panel) > Экран (Display), чтобы
открыть диалоговое окно Свойства: Экран (Display Properties). На вкладке Параметры
(Settings) установите для параметра Качество цветопередачи (Colors) значение Среднее (16
бит) (Medium (16 bit)) или Самое высокое (32 бита) (Highest (32 bit)).
Windows 2000:
В меню Пуск (Start) выберите Настройка (Settings) > Панель управления (Control Panel) >
Экран (Display), чтобы открыть диалоговое окно Свойства: Экран (Display Properties). На
вкладке Параметры (Settings) установите для параметра Качество цветопередачи (Colors)
значение Среднее (16 бит) (High Color (16 bit)) или Самое высокое (32 бита) (True Color (32
bit)).
Проверка 6. Возможно загрязнен планшет или крышка.
Осторожно очистите планшет сканера или источник света адаптера для сканирования пленки, не
оказывая сильного давления на планшет.
этот вариант, когда уровень эффекта слишком силен при средней настройке.
правило, следует выбирать это значение.
этот вариант, когда уровень эффекта слишком слаб при средней настройке.
помещайте на планшет предметы весом 4.4 фунта (2,0 кг) и более. Кроме того, не
на документ с усилием, превышающим 4.4 фунта (2,0 кг). При сильном нажатии
может работать неправильно или может треснуть стекло.
документ по краю планшета. Если этого не сделать, нельзя будет правильно
тень от переплета.
Стр. 251 из 339 стр.
Параметры изображения (Image Settings)

В некоторых документах тень не удается откорректировать долж.
некоторых документах тень не удается откорректировать должным образом. Если фон
не является белым, тень не всегда определяется правильно или может не
время сканирования нажмите на корешок переплета с тем же усилием, какое
для предварительного сканирования. Если переплет не будет распределен
, тень не будет исправлена должным образом.
размещения документа зависит от модели аппарата и от сканируемого документа.
документ черной тканью, если на отсканированном изображении появляются
пятна, полосы или цветные фрагменты из-за того, что между планшетом и
проникает посторонний свет.
тень не корректируется должным образом, отрегулируйте рамку обрезки на
Стр. 252 из 339 стр.
Параметры изображения (Image Settings)

Кнопки настройки цветов
программы ScanGear (драйвера сканера)
настройки цветов
настройки цветов позволяют производить точную настройку яркости и цветовых тонов
. Имеется возможность настроить общую яркость или контрастность изображения,
значения света и тени (гистограмма) или цветовой баланс (кривая тона).
настройки цветов недоступны, когда применяется функция Сопоставление цветов
(Color Matching) на вкладке Параметры цвета (Color Settings) диалогового окна Настройка
(Preferences).
для выбора цвета зависят от настройки цветного режима.
настройке изображения с помощью кнопок настройки цветности результаты
на предварительном изображении.
помощью кнопок настройки цветности настраиваются следующие элементы.
(Насыщенность/баланс цвета)
насыщенности (яркости цветов) и цветового тона изображения. Используйте эту
, чтобы сделать ярче цвета, выцветшие со временем или имеющие доминирующий
. «Доминирующий оттенок» может появиться по причине погодных условий или из-за
насыщенности и баланса цвета
(Яркость/контрастность)
яркости и контрастности изображения. Если изображение слишком темное или
светлое, либо невысокого качества из-за недостаточной контрастности, можно
Стр. 253 из 339 стр.
Кнопки настройки цветов

настроить уровни яркости и контрастности. Настройка яркости.
уровни яркости и контрастности.
яркости и контрастности
(Гистограмма)
позволяет увидеть сравнительный объем участков изображения с различными
яркости. Можно задать самый темный (тень) и самый светлый (свет) уровень оттенков
, отбросить выходящие за эти пределы данные и расширить среднюю часть
(Настройка кривой тона)
произвести точную настройку яркости изображения путем выбора типа графика (кривой
), показывающего соотношение тона на входе и выходе. Можно выполнять точную настройку
отдельных участков изображения.
(Окончательный просмотр)
проверка настроек цвета. На экран выводятся окончательная синтезированная
кривая и гистограмма, полученная в результате последующей обработки изображения.
этом окне нет параметров для настройки.
цветного изображения выберите в поле Канал (Channel) Красный (Red), Зеленый
(Green) или Синий (Blue) цвет для проверки, либо выберите значение Общий (Master) для
проверки всех трех цветов вместе.
поместить курсор на предварительное изображение, будут показаны увеличенное
и RGB-значения (только L, когда для параметра Режим цветн. (Color Mode)
значение Оттенки серого (Grayscale)) до и после настройки данной области.
(Пороговое значение)
границу (порог), где разделяется черное и белое. Задавая пороговый уровень,
сделать текст в документе более отчетливым либо устранить изображение,
сквозь бумагу в газетах.
Специальный
возможность задать имя и сохранить набор настроек кривой тона и порогового
, заданных с помощью кнопок настройки цветов.
раскрывающемся меню выберите команду Добавить/Удалить. (Add/Delete. ). Если параметр
цветн. (Color Mode) имеет любое значение, кроме Черно-белое (Black and White),
диалоговое окно Добавить/удалить значения тоновой кривой (Add/Delete Tone Curve
Settings). Если параметр Режим цветн. (Color Mode) имеет значение Черно-белое (Black and
White), откроется диалоговое окно Добавить/удалить пороговые значения (Add/Delete Threshold
Settings).
Стр. 254 из 339 стр.
Кнопки настройки цветов

Введите Имя параметра.
Имя параметра (Setting Name) и нажмите кнопку Добавить (Add). Имя добавляется в
знач. тоновой кривой (Tone Curve Settings List) или Список пороговых значений
(Threshold Settings List).
Нажмите
кнопку Сохранить (Save), чтобы сохранить заданные параметры.
настройки кривой тона и порогового значения можно загрузить и применить их к
изображению. Для загрузи настроек выберите сохраненный элемент из
удаления элемента выберите его в списке Список знач. тоновой кривой (Tone Curve Settings
List) или Список пороговых значений (Threshold Settings List) и нажмите кнопку Удалить (Delete).
Щелкните
Сохранить (Save) для сохранения параметров, отображаемых в списке Список знач.
кривой (Tone Curve Settings List) или списке Список пороговых значений (Threshold
сохранить до 20 элементов.
умолч. (Defaults)
всех настроек (насыщенность/баланс цвета, яркость/контрастность, гистограмма и кривая
Стр. 255 из 339 стр.
Кнопки настройки цветов

Электронное руководство.
программы ScanGear (драйвера сканера)
Режим автоматического сканирования (Auto Scan Mode)
Режим автоматического сканирования (Auto Scan
режим позволяет легко сканировать, устанавливая документы на планшет и нажимая кнопку.
вкладке Режим автоматического сканирования (Auto Scan Mode) документы распознаются
. Не требуется задавать рамки обрезки или выполнять исправление изображения.
Поддерживаемые
, открытки, визитные карточки, журналы, газеты, текстовые документы и диски BD/
сканирование документов указанных ниже типов невозможно. В таком случае
вид или размер документа на вкладке Основной режим (Basic Mode) или Расш.
(Advanced Mode) и выполните сканирование.
- Фотографии формата A4
- Текстовые документы формата менее 2L (127 мм x 178 мм) (5 дюймов x 7 дюймов),
например
, книги в бумажном переплете с отрезанным корешком.
- Документы, напечатанные на тонкой белой бумаге.
- Длинные узкие документы, например, панорамные фотографии.
в основном режиме
в расширенном режиме
дисков с отражающей поверхностью могут сканироваться неправильно.
устанавливайте документы в соответствии с типом сканируемого документа. В
случае документы могут быть отсканированы неправильно.
о порядке установки документов см. в разделе «
уменьшения муара производите сканирование с помощью параметров следующих
Основной режим (Basic Mode)
Расш. режим (Advanced
Стр. 256 из 339 стр.
Вкладка Режим автоматического сканирования (Auto Scan Mode)

Установка документов.
документов (Placing Documents)
рекомендуемую коррекцию изображений (Execute recommended image correction)
этот флажок для автоматического применения коррекций в соответствии с видом
этот флажок установлен в ScanGear (драйвере сканера), запущенном из MP Navigator
EX, файлы можно сохранять только в формате JPEG/Exif или PDF.
этот флажок установлен, сканирование может выполняться дольше, чем обычно.
параметр можно установить, когда выбрано значение Рекомендуемые
(Recommended) на вкладке Параметры цвета (Color Settings) диалогового окна Настройка
(Preferences).
Цветовой
тон может измениться по сравнению с исходным изображением вследствие
. В этом случае снимите флажок и выполните сканирование.
отсканированных изображений (View scanned images)
этот флажок для отображения эскизов отсканированных изображений в отдельном
Сканировать
начала сканирования будет отображаться ход выполнения операции. Нажмите
Отмена (Cancel), чтобы прервать сканирование.
завершении сканирования может открыться диалоговое окно, предлагающее выбрать
действие. Следуйте отображаемым на экране указаниям. Более подробные
см. в пункте Состояние окна 'ScanGear' после сканирования (Status of ScanGear
dialog after scanning) в разделе «
» (диалоговое окно Настройка
(Instructions)
. (Preferences. )
диалоговое окно Настройка (Preferences), позволяющее задавать параметры
окно Настройка (Preferences)
в режиме автоматического сканирования
Стр. 257 из 339 стр.
Вкладка Режим автоматического сканирования (Auto Scan Mode)

Диалоговое окно настройка (preferences)
программы ScanGear (драйвера сканера)
окно Настройка (Preferences)
окно Настройка (Preferences)
открытия диалогового окна Настройка (Preferences) нажмите кнопку Настройка.
(Preferences. ) в окне программы ScanGear (драйвера сканера).
диалоговом окне Настройка (Preferences) можно задавать дополнительные параметры функций
ScanGear на вкладках Сканер (Scanner), Просмотр (Preview), Сканировать (Scan) и
цвета (Color Settings).
Сканер (Scanner)
задать папку для временного сохранения изображений и выбрать музыкальный файл,
будет воспроизводиться во время или после сканирования.
Просмотр (Preview)
выбрать, что делать с предварительным просмотром при запуске программы ScanGear
как будут отображаться рамки обрезки после предварительного просмотра изображений.
также выбрать формат обрезки для эскизов отсканированных документов.
Сканировать (Scan)
выбрать операцию, выполняемую с программой ScanGear после сканирования
Как заставить сканеры вообще (речь пойдет про Canoscan LIDE 210) молчаливо по кнопке сканировать файл с нужными параметрами в требуемую папку?

В конце статьи готовая утилита, позволяющая производить сканирование с любой кнопки любого сканера в любую папку без какого либо проявления на экране. А теперь начнем с того, каким же образом это удалось реализовать…
Без родного софта, кнопки Canoscan LIDE 210 работать не хотят. А с родным — вызывают жуткое негодование. Невозможно сканировать по кнопкам без открытия родного приложения. Поменять бы софт, да нету ничего. Секретаршам из-за полученного стресса приходится смотреть на кошек из-за этого на 5% больше времени, может быть поэтому они так популярны?(кошки)). Я сталкивался с этой проблемой три года назад в предыдущей модели сканера, я столкнулся с этой проблемой сегодня. Я читал комментарии многих людей выбешенных этой проблемой.
У нас есть в офисе паспортный сканер формата А5 Plusteck 550, он правда раза в три дороже, но его софт умеет молча с кнопок делать то, что указано в их настройках. Слава богу, что почти все сканнеры давно и поголовно поддерживают стандарты TWAIN и WIA. Это значит, что в семействе windows они должны работать без своего софта и вообще без установки каких либо драйверов производителя.
Можем снести при желании весь стандартный софт. Мы будем работать через собственное безоконное приложение через WIA (качайте CmdTwain или в конце статьи наша утилита).
Способ 1 больше теории. Я рекомендую все же способ 2
- По старту ищет первый сканер в системе
- Сохраняет скан в директорию, адрес которой передан параметром.
- Позволяет себя назначать на любую кнопку сканера через стандартный виндовый интерфейс
С двумя первыми пунктами понятно, а третий мы как раз рассмотрим в этой статье. С рабочего стола утилита работает отлично. Запускаем, она ищет сканер, и делает скан в папку, которую указали параметром при запуске. Но нам нужно добиться, чтобы она вызывалась по кнопке со сканера, а не по щелчку с рабочего стола. Лучше всего ее поместить каким-то образом вот в это окно:

Сказать честно, информации об этом довольно мало, гугл не открыл мне Америки как и msdn. Есть несколько источников (привет icopy), но они не рабочие… Но каким то образом производитель Canon (в данном случае приложения «MP Navigator EX 4.0», а на скриншоте выше «Photoshop») умудрился это сделать и мы попробуем узнать как.
Поиск решения
Я не буду приводить весь лог, который мы получили. Из него для нас оказалось интересным два ключа в реестре.
Способ 1.
Данная ветка отвечает за сканеры и вебкамеры. Она содержит в себе в виде папок ваши USB подключения устройств съема изображений.
Если устройство подключается на какой либо USB порт первый раз, создается папка со следующим порядковым номером и вложенной иерархией присущей подключаемому типу устройства. У разных сканеров по разному могут называться разделы.

При подключении Canoscan LIDE 210 создалась директория 0014 с двумя подпапками DeviceData и Events. Если ваш сканнер поддерживает 5 кнопок, в папке Events вы увидите каждую из них даже с описанием действия в значениях ключей. (однако не все так логично, об этом ниже)
Если вы подключили сканер первый раз по этому USB, то в разделах PushButtonPushed у вас будет пусто. В противном случае вы обнаружите папки с именами в виде GUID и ключами с описанием привязанного программного обеспечения, ссылки на исполняемый файл тп.
Эта папка есть назначенное событие через виндовый интерфейс в свойствах сканера. Удалите папки GIUD ключами, сбросится привязка. Удалять их можно без проблем.
А вот удалять сами папки 0014 ни в коем случае нельзя. Они не восстанавливаются даже при накате офиц драйверов и с wia больше работать не будут. Проверено

Именно эту папку вы можете повторить самостоятельно изменив GUID раздела и путь к исполняемому файлу. Логика подобия здесь работает. Только GUID придумайте уникальный.

Изменения в систему вступят в силу после переподключения USB разъема.
Project1.exe приложение выводящие параметры %1 и %2
Теперь мы можем полюбоваться, что в окне привязки событий к кнопкам появилось наше тестовое приложение:

Однако, мне не понятен тот факт, что хоть в реестре мы создали папку с путем до запуска нашего приложения, в корне родителя которого указано «Кнопка для посылки по емейл» в виндовом окне привязки кнопок наше приложение доступно по другому событию. Почему так… я до конца не выяснил.

По нажатию на кнопку сканера мы видим наше консольное приложение выводящее параметры. Ура.
Способ 2

Какие то Прокси Эвенты?
Раздел, созданный в этой директории, позволяет глобально быть доступным вашему приложению в свойствах сканирования для привязки к кнопкам. Он позволяет назначать событие на текущий подключенный сканер через виндовый интерфейс.
В первом случае вы должны будете сами догадаться на какой папке (0014 в нашем случае) висит ваш сканер.
Достаточно записи в этом разделе, и ваше приложение будет доступно для всех событий, а при привязки WIA драйвер сделает копию из STIProxyEvent к нужной кнопке сканера.
Чтобы изменения вступили в силу, требуется перезагрузка.(поменяли путь к приложению? Аналогично — перезагрузка.) Или рестарт службы WIA.
Как вы видите на картинке выше, мы можем повесить на любую клавишу нашу утилиту, которая прекрасно отрабатывает.
Назначение события — это просто копия директории из STIProxyEvent в соотвествующую папку PushButtonPushed описанной в первом случае.
Итого.
- Вы должны понимать, что при смене USB разъема на другой, вам придется повторять привязку событий к кнопкам. Это не недоработка, это так работает даже и у официальных продуктов. Поменял разъем — настрой кнопки.
- Ветка реестра STIProxyEvent нужна только как мастер. В момент назначения кнопкам приложений WIA копирует раздел с ветки EventProxy в нужную папку события кнопки сканера.
- В свойствах сканирования, в событиях, выпадающий список с приложениями для привязки к кнопкам сканера строится из 2-х веток, с STIProxyEvent и всех папок PushButtonPushed находящихся в родительской директории.
- Настройки яркости, dpi и прочего настраивать через утилиту не нужно. Она пользуется профилем по умолчанию, который настраивается тут.
Наверное, это все. С другими сканерами думаю будет все аналогично ибо — wia. Удалять стандартный софт не обязательно.
И еще, дублировать ветки реестра для 64 битных систем нет необходимости. Они каким то образом сами это делают — удобно)
Приятно, когда такую неразбериху, можно так аккуратно разрулить.
1)Распаковать архив в нужное место (к примеру C:\wiatest)
2) Запустить через cmd.exe
«C:\wiatest\WIATest.exe reg C:\1221»
Где
reg — сделать запись в реестре. (Это второй пункт статьи),
а второй параметр «C:\1221» — желаемый путь сохранения ваших сканов.
3)Перезагрузиться и назначить нужную кнопку сканера в Панель управления -> устройства и принтеры-> правой кнопкой по сканеру -> свойства сканирования -> События на «4 cats». Теперь эта кнопка на сканере будет сохранять сканы в «C:\1221».
Можете сделать ярлык просто с одним параметром «C:\wiatest\WIATest.exe C:\1221» тогда утилита просто будет сканировать в папку «C:\1221» или в любую другую.
Пока не доступно для скачивания. Есть бага.
UPDATE. 08.11.13
1) Canon mp280 по отзывам изначально как-то криво работает через мастер изображений. Сканирует только 1/4 формата А4 при прописанном жестко где только можно формате А4. Говорят этот баг лечится обновлением драйверов.
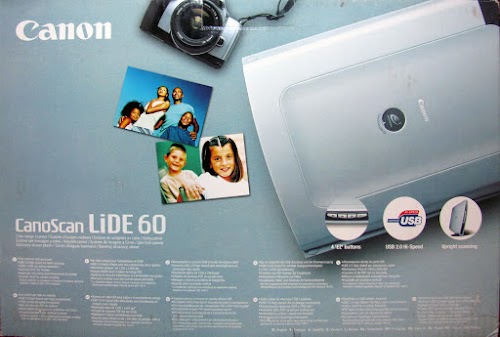
Мне нравится этот сканер. Он компактный, питается от USB и имеет хорошее качество.
Но производитель выпустил драйверы только до Windows 7 (включая 64 битную версию).

Первое что я сделал скачал это драйвер для windows 7 и более того сканер нормально установился.

Но ни одна программа не видела сканер, включая стандартную «Факсы и сканирование Windows».

Программа, к которой я привык еще при Windows XP – это ScanGear CS. По идее эта программа ставится вместе с драйвером, но она не находилась в поиске установленных программ.
Оказалось, что сканер заставить работать можно, но с единственной программой это CanoScan Toolbox которую тоже можно скачать с сайта производителя.

Эта программа отвечает за поведение кнопок на самом сканере, которыми я обычно не пользовался, и дает возможность вызвать одну из доступных опций.

После установки остается ее немного настроить.
Нужно выставить программу просмотра изображений по умолчанию. Иначе сканировать не получится.

И поставить галочку «отобразить драйвер сканер»

И тогда мы получим долгожданную ScanGear CS

Таким образом понадобится
На всякий случай выкладываю архив с драйверами (Win 7 x32 + x64, RU) на этот сканер canon-canoscan-lide-60.zip
Читайте также:


