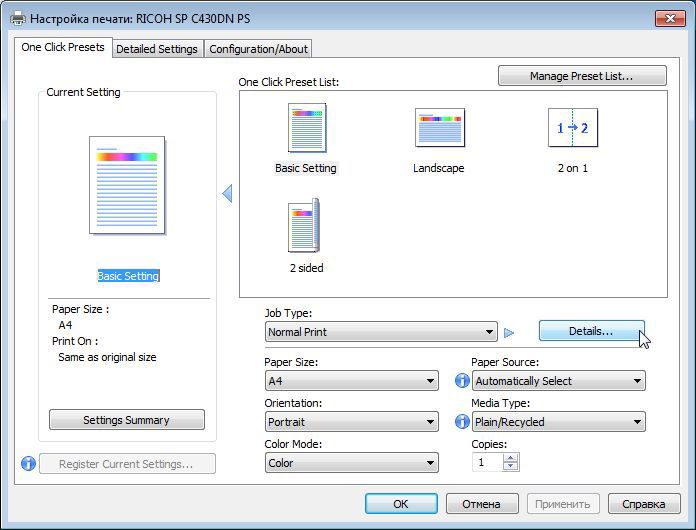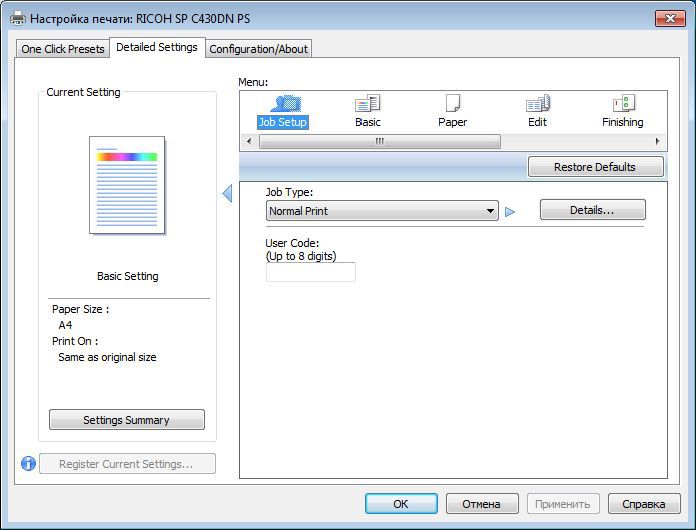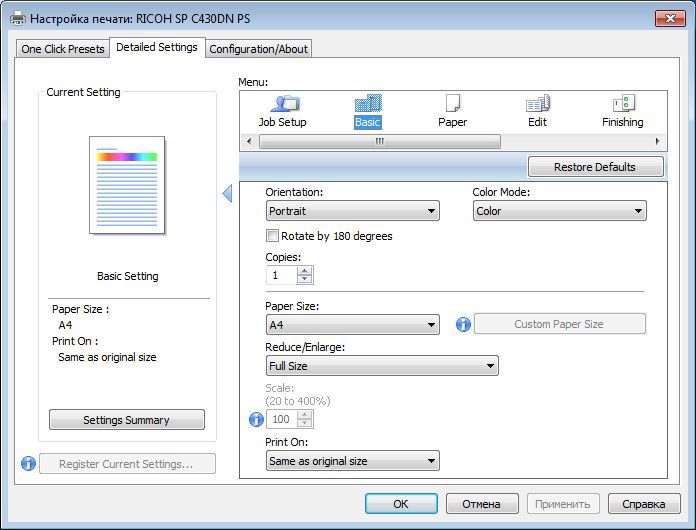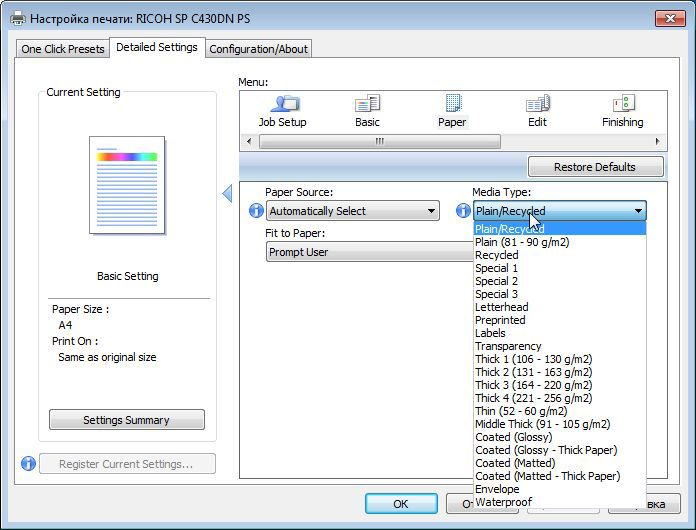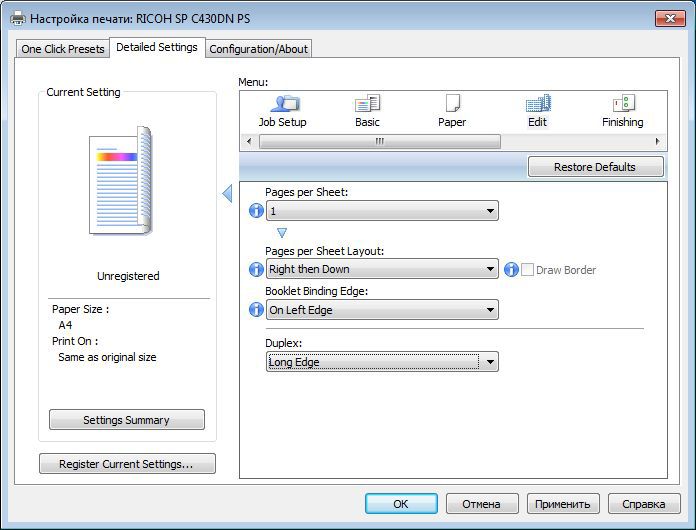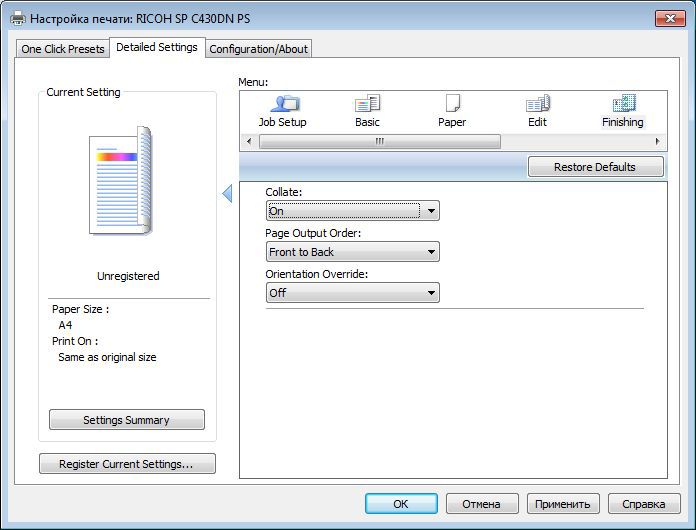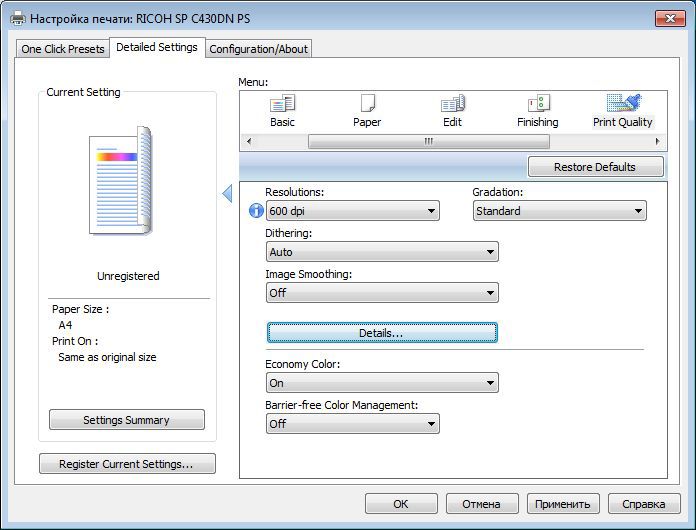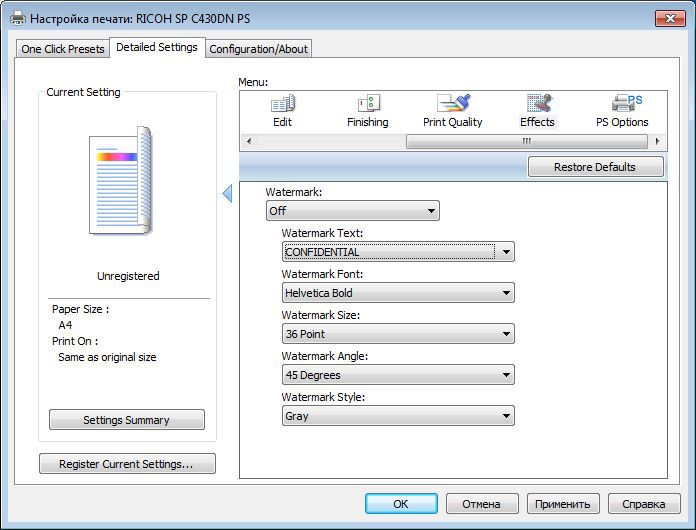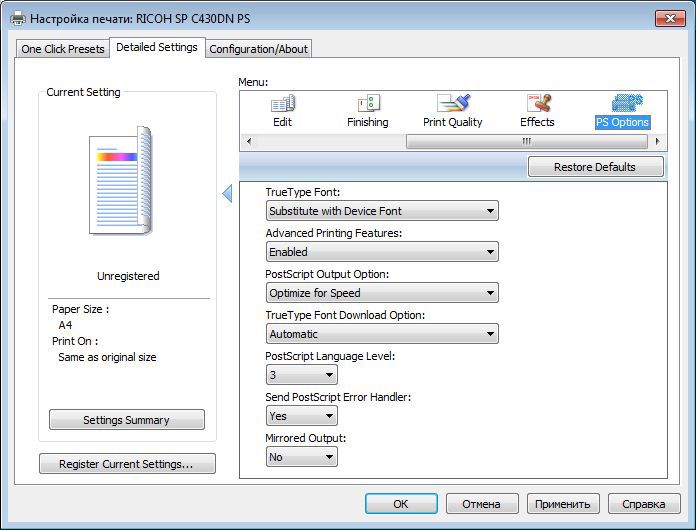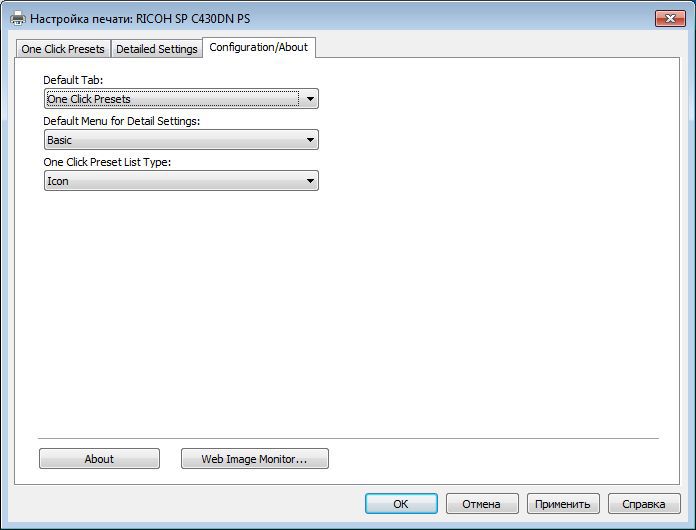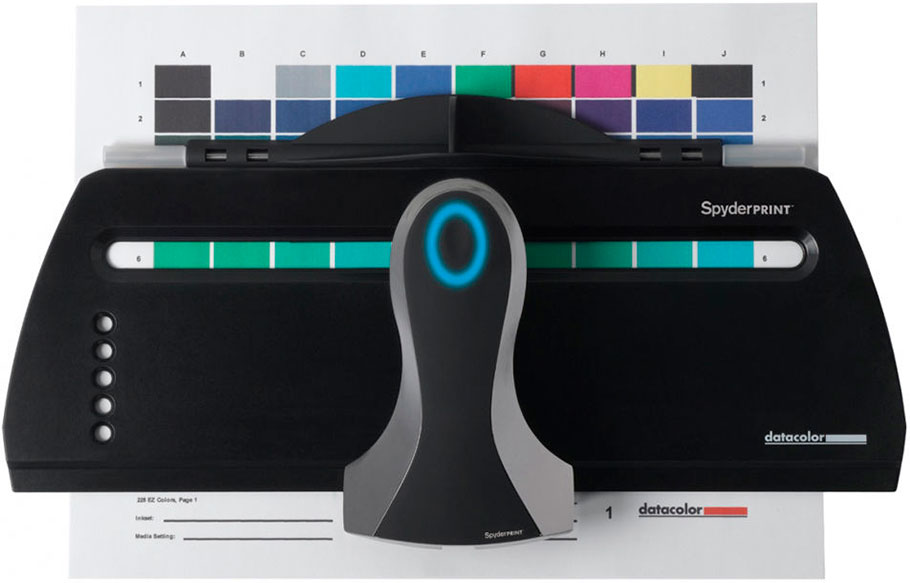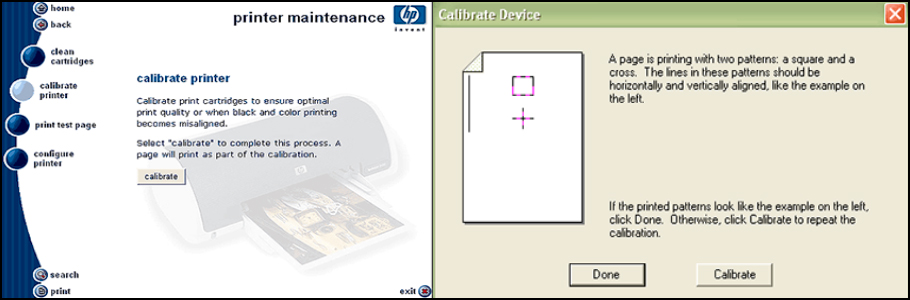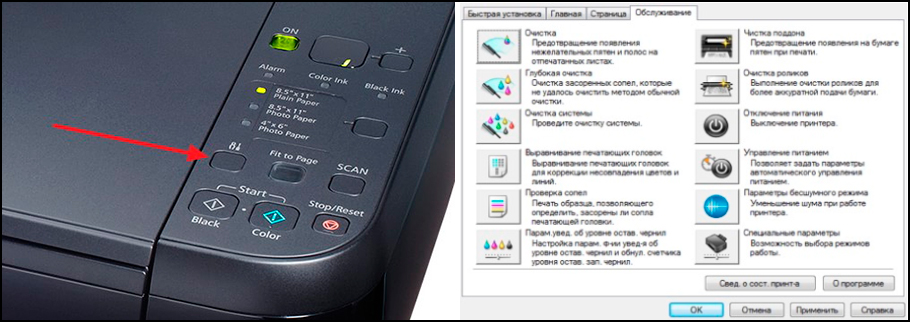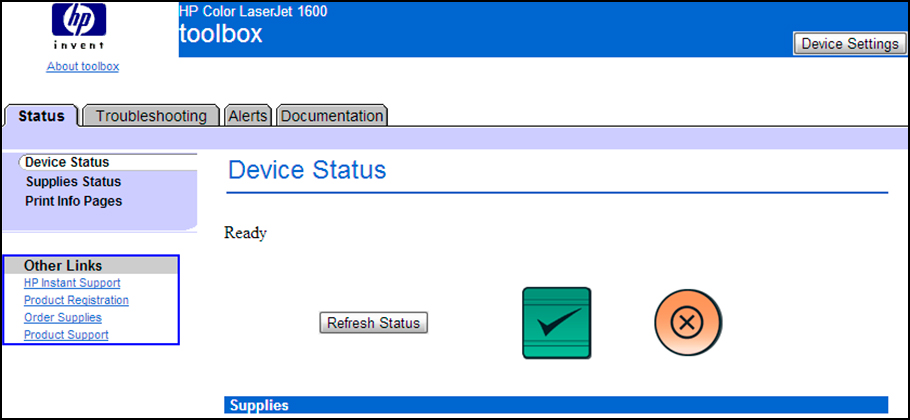Калибровка принтера ricoh 430
У вас есть вопрос о Ricoh IM 430Fb или вам нужна помощь? Задайте его здесь. Полно и четко опишите проблему и сформулируйте свой вопрос. Чем больше вы сообщите о проблеме или вопросе, тем легче будет производителю Ricoh IM 430Fb вам ответить.
Содержание
- IM 350/430 series <User Guide Selected Version>
- TABLE OF CONTENTS
- ❯ How to Read This Manuals
- Symbols Used in This Manuals
- Names of Major Features
- Model-Specific Information
- ❯ Guide to Names and Functions of Components
- Guide to Components
- ❯ Setting Wired LAN
- Connecting Ethernet Interface
- Selecting the communication mode for the Wireless LAN
- Connecting in Ad hoc Mode
- Connecting in Infrastructure Mode
- Connecting in Direct Connection Mode
- Connecting in Direct Connection Group Owner Mode
- Connecting to the USB (Type B) Interface
- Connecting a Device to the Machine's USB Host Interface
- Connecting the Telephone Line (mainly Europe and Asia)
- Connecting the Telephone Line (mainly North America)
- Selecting the Line Type
- The number of tray that you can install
- Connecting to the IEEE 1284 Interface
- Procedure for installing the USB device server
- Connecting to the Extra Ethernet Interface with the USB Device Server Option
- Specifying an IP address for the USB Device Server
- ❯ Connecting the handset
- Configuring the handset
- Possible Operations on the Standard Application Screen
- Adding Shortcuts to the [Home] Screen
- Adding Shortcuts to Bookmarks on the [Home] Screen
- Adding Shortcuts to Programs to the [Home] Screen
- Adding Widgets to the [Home] Screen
- [Copy] (standard) Screen
- ❯ [Fax] (standard) Screen
- [Settings] screen
- [Send Settings] screen
- Turning On/Off the Main Power
- User Code Authentication
- Logging In/Out Using the Control Panel
- Placing Originals on the Exposure Glass
- Placing Originals in the Auto Document Feeder
- Basic Procedure
- Auto Reduce / Enlarge
- ❯ Duplex Copying
- Specifying the Original and Copy Orientation
- One-Sided Combine
- Two-Sided Combine
- Changing the Number of Sets
- ❯ Basic Procedure for Fax Transmissions (Memory Transmission)
- Registering a Fax Destination
- Changing or Deleting a Fax Destination
- Canceling a Transmission Before the Original Is Scanned
- Canceling a Transmission While the Original Is Being Scanned
- Canceling a Transmission After the Original Is Scanned
- Sending Stored Fax Documents
- ❯ Installing the Printer Driver for Network Connection (Windows)
- Installing the PCL 6 Printer Driver from the CD-ROM
- Installing the Printer Driver from the CD-ROM
- When Using the PCL 6 Printer Driver
- How to Print on Both Sides of the Paper (When Using the PCL 6 Printer Driver)
- How to Print Multiple Pages onto a Single Sheet (When Using the PCL 6 Printer Driver)
- Configuring Envelope Settings Using the Control Panel
- Printing on Envelopes Using the Printer Driver
- Storing Documents in Document Server
- Managing Documents Stored in Document Server
- ❯ Basic Procedure When Using Scan to Folder
- ❯ Creating a Shared Folder on a Computer Running Windows/Confirming a Computer's Information
- Step 1: Confirming the user name and computer name
- Step 2: Creating a shared folder on a computer running Microsoft Windows
- Step 3: Specifying access privileges for the created shared folder
- Locating the SMB folder manually
- Locating the SMB folder using Browse Network
- Registering an E-mail Destination
- Changing or Deleting an E-mail Destination
- Entering an E-mail Address Manually
- Checking a Stored File Selected from the List
- Storing Data
- Printing Stored Documents
- Displaying Top Page
- ❯ Loading Paper
- Loading Paper into Paper Trays
- Loading Paper into the Bypass Tray
- Loading Orientation-fixed Paper or Two-sided Paper
- Specifying the Paper Setting for the Bypass Tray
- When Loading Thick Paper
- When Loading Envelopes
- Faxing/Scanning Operations When Toner Has Run Out
- Disposing of Used Print Cartridge
- When a Status Icon Is Displayed on the Control Panel
- When the Indicator Lamp for [Check Status] Is Lit or Flashing
- When the Machine Makes a Beeping Sound
- ❯ When You Have Problems Operating the Machine
- When Multiple Functions Cannot Be Executed Simultaneously
- Locating Jammed Paper
- ENERGY STAR Program
- Energy Saving Functions
- ❯ User Information on Electrical and Electronic Equipment (mainly Europe)
- Users in the countries where this symbol shown in this section has been specified in national law on collection and treatment of E-waste
- All Other Users
- For Users in India
- For Turkey Only
- Users in the EU, Switzerland and Norway
- Fax Transmission and Reception
- IP-Fax Transmission and Reception
- Internet Fax Transmission and Reception
- E-mail Transmission and Reception, and Folder Transmission
О Ricoh IM 430Fb
Посмотреть инструкция для Ricoh IM 430Fb бесплатно. Руководство относится к категории Принтеры, 1 человек(а) дали ему среднюю оценку 7.5. Руководство доступно на следующих языках: английский. У вас есть вопрос о Ricoh IM 430Fb или вам нужна помощь? Задайте свой вопрос здесь
Проблемы с лазерными принтерами и методы их разрешения
Модератор: Мыслитель
Шелезяка » Ср окт 30, 2013 7:13 am
Мыслитель » Чт окт 31, 2013 6:24 am
Обращайтесь к продавцу, который Вам продал принтер на мадженте с дождём, пусть решит по гарантии этот вопрос.rizvan » Пт ноя 22, 2013 6:01 pm
Здравствуйте. Проблема с на нанесением изображения: отступая от левого края листа проходит вертикальная полоса толщиной 1-2 мм, принтер Ricoh430, приобретен 3 месяца назад (новым), тонер MZ. Думал что проблема в каком-то из цветов, все 4 цвета нанес горизонтально на лист со 100% заливкой, но полоса прошла через все 4 цвета. НЕ знаю что это может быть. Если сможете помогите, буду очень благодарен.
Заранее спасибо.mamont » Пт ноя 22, 2013 7:51 pm
Вариантов может быть много - желательно увидить фото (через скан).
Скорее всего причина может быть банальна - загрязнение в местах, где проходит лист. Например в блоке закрепления (печь). Или ленты переноса. В любом случае это не серьёзно и решаемо.rizvan » Сб ноя 23, 2013 9:05 am
Здравствуйте. Большое спасибо за ответ. Укажите пожалуйста электронный адрес куда можно выслать скан вариант.
Заранее спасибо.Унико » Пн мар 31, 2014 8:33 pm
Здравствуйте. Проблема, помогите. Ricoh430 профиль CTF_Ricoh430_ceramic.icm значения калибровки C=3, M=3, Y=3, K=3. Зеленый цвет почти желтый. Остальные цвета очень тусклые Как можно калибровать цвета или настроить?Мыслитель » Вт апр 01, 2014 10:18 pm
maksim1978 » Пт май 09, 2014 10:32 am
Мыслитель » Пт май 09, 2014 1:02 pm
Не ставится PostScript3
vaxa » Чт июн 05, 2014 8:02 pm
Раньше при установке пытался найти по сети принтер,сейчас пишет "сбой при обновлении системного реестра.перезапустите программу установки для сброса". Вторая проблема: все профиля с диска установлены по указанному пути,но фотошоп не видит и половины из них.Отсутствуют все с назаваниями RicohМыслитель » Пт июн 13, 2014 1:24 pm
Какая версия Windows? Можно установить профиль правой клавишей мыши, а можно поместить непосредственно в каталог профилей и Фотошоп будет их видеть.
Возможно Ваш компьютер подвергался вирусным атакам и сейчас требует переустановки Windows.gas-1986 » Вт июл 29, 2014 5:19 am
здравствуйте, подскажите пожалуйста, при печати на бумаге вместо зеленого цвета пропечатывается голубой, в чем причина, принтер РИКОН, приобретал у вас в прошлом году.Мыслитель » Ср июл 30, 2014 12:51 pm
Evgeniy1324 » Ср ноя 26, 2014 11:52 am
Выручайте. Принтер Ricoh430 изображение получается какое то тусклое,цвета не яркие. Уже замучались.
![]()
Сегодня мы поговорим о полупрофессиональных принтерах. А точнее, об одном из представителей этого класса печатников – модели Ricoh Aficio SP C430DN. Обзор этого весьма популярного устройства от японского производителя, выпускающегося уже не первое поколение — под хабракатом.
![]()
Уже с первого взгляда на устройство становится очевидным, что эта модель явно не предназначена для домашнего использования, а является решением корпоративного класса для целых рабочих групп.
Скоростной принтер, способный работать с большими объемами документов, также позволяет печатать изображения высокого качества. Модель имеет достаточно широкий спектр применения, но чаще всего используется в отделах маркетинга, печатающих раздаточные материалы для компании, копи-центрах и даже типографиях. А вот применение Ricoh SP C430DN в малых и средних офисах с основной задачей печати монохромных документов не слишком целесообразно, поскольку возможности устройства намного шире (хотя, конечно, красиво жить не запретишь). Кроме того, вес (57 кг) и габариты модели требуют довольно много пространства и отдельного стола для ее установки.
Коммуникационные возможности принтера достаточно типичны для устройства, предназначенного для работы в офисе. На задней панели размещены стандартные разъемы Ethernet и USB 2.0 для взаимодействия с сетевым окружением. Модуль беспроводной связи не предусмотрен, но может быть приобретен и установлен отдельно (хотя целесообразность такого шага довольно сомнительна).
![]()
Верхняя крышка устройства легко открывается, предоставляя пользователю доступ к тубам с порошком (всего их четыре), которые при необходимости легко заменяются. Несложно открыть и переднюю панель принтера, что придется сделать для извлечения и замены картриджа.
![]()
Вообще стоит отметить, что все детали принтера, к которым есть возможность доступа для обычного пользователя, помечены зелеными маркерами. Рядом с такими элементами располагаются наклейки, подробно объясняющие, что, как и в какой последовательности необходимо делать. Так что провести базовое техобслуживание, такое как замена картриджа или тонера, без труда сможет и неподготовленный пользователь даже не читая инструкцию.
![]()
![]()
![]()
На передней панели устройства расположен ЖК-дисплей, с помощью которого можно не только осуществлять управление заданиями печати, но и получить доступ к некоторым настройкам профилей печати (полный список этих настроек доступен через драйвер PostScript, о чем мы поговорим далее).
![]()
Скорость печати принтера Aficio SP C430DN составляет 35 страниц в минуту. При этом не имеет значение, печатается текст или изображения, черно-белый или цветной документ – скорость остается постоянной. Качество печати достаточно высокое, при печати графических файлов можно выделить хорошую цветопередачу и контрастность изображений, что позволяет при наличии специальной бумаги использовать модель и как фотопринтер.
![]()
Кстати, о бумаге. Мощная механика принтера позволяет печатать на очень плотной бумаге – до 300 г/м2 со специальной металлизированной поверхностью. Хорошее запекание тонера позволяет производить печать и на бумаге с текстурированной поверхностью. Вообще набор носителей, на которых может печатать эта модель, достаточно большой – конверты, открытки, специальные пленки и многое другое.
Кстати, интересная особенность заключается в том, что Aficio SP C430DN разрабатывался для совершенно разных рынков (языковой набор модели включает в себя 14 языков), вследствие чего поддерживает совсем уж нестандартные форматы бумаги, распространенные в неевропейских регионах – например, рисовая бумага для печати иероглифов, длина которой составляет около 50 см. Помимо этого, некоторые узлы принтера можно заменить на специализированные модули даже другого производителя, что позволит печатать, например, на керамике.
Стандартный объем цветного картриджа довольно солиден и составляет 24 000 отпечатков. Сами картриджи довольно дорогие, однако за счет объема себестоимость печати в итоге достаточно невысокая – для цветного отпечатка она, по расчетам, составляет до 70 копеек. Стоит отметить, что картриджи не чипованные, поэтому их можно заправлять и самостоятельно – они представляют собой обычные тубы с порошком и сделать это достаточно просто.
![]()
Однако в этом случае существует вероятность, что качество отпечатков может ухудшиться.
Что касается ресурса Aficio SP C430DN, то рекомендуемая пиковая нагрузка модели составляет 20 000 копий в месяц. Общий же заявленный ресурс принтера – около 1,2 млн. отпечатков, что при работе в пределах пиковой нагрузки гарантирует не менее 5 лет работы устройства.Одной из изюминок модели является поддержка языков описания страниц – PCL и PostScript. Первый предназначен в первую очередь для печати текста, а второй для изображений. Если при работе с офисными документами и файлами PDF настройки обоих драйверов практически идентичны, то при работе с профессиональными графическими редакторами и издательскими системами PostScript обеспечивает гораздо более широкий спектр настроек и возможностей.
Так выглядят настройки печати с помощью драйвера PostScript для стандартных офисных задач:
![]()
![]()
![]()
![]()
![]()
![]()
![]()
![]()
![]()
![]()
Личное ощущение – впечатляет. При покупке желательно вызвать для инсталляции сервисного специалиста, который поможет с настройками.
Устройство сделано добротно, а вес 57 кг как для устройства А4 говорит о том, что узлы не пластмассовые, и заявлены ресурс с 1 200 000 отпечатков он отработает.![как сделать калибровку принтера]()
Что такое калибровка принтера и зачем она нужна
Калибровка принтера – это один из способов настройки печатающего аппарата, позволяющий устранить видимые дефекты печати (размытие, рассинхрон, двоение), а также обеспечить наилучшее качество отпечатков (в зависимости от конкретных настроек). Как правило, калибровку принтера проводят в следующих случаях:
-
. Если принтер еще не был в эксплуатации, то ему обычно не нужно делать калибровку, так как она выполняется автоматически при первом включении, либо ее выполнили еще на заводе производителя. Однако бывают исключения.Если видите какие-то недостатки на отпечатанных материалах, тогда следует откалибровать такое печатающее устройство (это же касается и б/у принтеров). (картриджей). Как только в принтер установите новые картриджи (оригинальные, совместимые или ПЗК), не будет лишним сделать его калибровку. Особенно в случаях вторичного использования расходников. Дело в том, что при установке новых картриджей, чип дает сигнал и калибровка выполняется автоматически. . Если видите на отпечатанном изображении размытость, несоответствие цвета, искажение, наложение элементов друг на друга и прочие дефекты отображения, тогда следует сделать калибровку принтера.
Обратите внимание: Калибровку можно осуществлять несколькими методами, в зависимости от типа и модели печатающего устройства.
![принтер печатает бледно что делать]()
Как сделать калибровку струйного принтера
Под калибровкой МФУ струйного типа подразумевают процесс установки идеального тайминга движения каретки и срабатывания сопел печатающей головки. Это позволяет обеспечить наилучшее качество печати и цветопередачу, а также избавляет от наличия видимых дефектов отпечатков. Чтобы это осуществить, многие сервисники используют специальное устройство – калибратор. Но его не выгодно покупать для домашнего использования. Поэтому в домашних условиях калибровку струйника проще сделать программным способом, через драйвер принтера. Откалибровать ПГ можно следующим образом:
- откройте панель управления компьютером;
- перейдите в меню устройства и принтеры;
- найдите модель принтера, подключенного к компьютеру;
- нажмите на нем правой кнопкой мыши;
- выберите настройки печати в появившемся контекстном меню;
- перейдите на вкладку сервис в открывшемся окне;
- нажмите на кнопку «Калибровка печатающей головки» (в принтере должна быть бумага);
- нажмите «Далее» и дождитесь отпечатывания калибровочного листа (шаблон вертикальной калибровки);
- выберите на листе самый четкий отпечатанный элемент, а его значение введите в специальное окно, появившееся на ПК;
- нажмите «Далее» и дождитесь отпечатывания второго калибровочного листа.
Если результат Вас полностью удовлетворяет, нажмите «Далее» и дождитесь, пока принтер отпечатает шаблон горизонтальной черно-белой калибровки. Сделайте так же, как и в предыдущем случае. Как только откалибруете ч/б отпечатки, снова нажмите «Далее» и дождитесь, пока принтер отпечатает шаблон горизонтальной цветной калибровки. По окончанию калибровки нажмите «Готово». Вот и вся инструкция.
Калибровка принтера HP
Откалибровать ПГ принтера HP можно через специальное ПО, разработанное для той или иной модели принтера, МФУ или плоттера (обычно поставляется в комплекте с принтером). После того, как программа будет установлена на ПК, ее стоит открыть двойным нажатием левой кнопки мыши и выполнить следующие действия:
- перейти на вкладку руководства пользователя принтером HP;
- нажать кнопку «Обслуживание»;
- выбрать пункт «Инструменты и обновления» или «Утилиты»;
- выбрать вкладку «Калибровка принтера» в открывшемся окне «Printer Maintenance»;
- нажать кнопку «Калибровка».
Принтер распечатает первый калибровочный шаблон. Тщательно изучите его и выберите наилучшие значения, данные которых необходимо записать в «Pen Alignment» и «Page Alignment». После ввода данных необходимо кликнуть по кнопке «Продолжить» и дождаться отпечатывания нового шаблона калибровки принтера. Если результат будет соответствовать шаблону программы, тогда нажмите кнопку «Готово». В обратном же случае, следует выполнить перекалибровку печатающей головки.
Внимание: Калибровку струйного принтера HP можно выполнять не только через программу настройки устройства, но и через панель инструментов, а также стороннее ПО. Подробнее читайте на портале производителя в разделе «Калибровка струйных принтеров HP». Также там найдете инструкцию по калибровке принтера HP DeskJet 3525 и прочих моделей.
![калибровка принтера HP]()
Калибровка принтера Canon
В зависимости от модели, калибровку струйного принтера Canon можно осуществить двумя различными способами:
1. Автоматический способ калибровки печатающей головки Canon
Этот способ можно применить только к многофункциональным устройствам (МФУ), имеющим на панели сервисную кнопку. Например, такая кнопка есть у принтера Canon Pixma MP280. Чтобы выполнить калибровку, необходимо включить устройство и несколько раз нажать на кнопку сервиса (рядом нарисованы инструменты), пока на сегментном дисплее не появится символ «U». Как только этот пункт будет выполнен, Вам потребуется нажать на кнопку «Black» или «Color», которые также присутствуют на панели управления принтером. Устройство отпечатает калибровочный лист. Его нужно правильно уложить на сканер (ориентир в виде треугольника должен находиться в верхнем углу с левой стороны МФУ). Снова нажмите кнопку «Black» или «Color» (в зависимости от первого нажатия) и дождитесь автоматического сканирования образца и выравнивания печатающей головки принтера.
2. Ручной способ калибровки печатающей головки Canon
Эта процедура очень похожа на способ выравнивания печатающей головки HP. Отличие лишь в запуске процесса калибровки. Чтобы откалибровать ПГ Canon ручным способом следует на ПК открыть «Панель управления» и перейти в раздел «Устройства и принтеры» (для Windows 10: «Параметры» –> «Устройства» –> «Принтеры и сканеры»). В списке следует найти печатающее устройство, кликнуть по нему правой кнопкой мыши и в контекстном меню выбрать «Настройки печати». В открывшемся окне нужно перейти на вкладку «Обслуживание» и нажать кнопку «Специальные возможности». Далее следует установить галочку возле пункта «Ручная калибровка печатающей головки». Сохранить новые параметры и нажать кнопку «Выравнивание ПГ». После этого принтер отпечатает первый шаблон калибровки. Выберите наилучший результат, введите значение в специальное поле и нажмите «Ок». И так нужно сделать еще 2-3 раза (будут печататься разные шаблоны).
Внимание: Убедитесь что в верхний лоток принтера загружено не менее 3 листов бумаги.
![калибровка принтера Canon]()
Калибровка принтера Epson
Откалибровать печатающую головку Epson можно так же, как и ПГ предыдущих двух производителей. Разница только в способе открытия настроек принтера, где находится меню калибровки печатающей головки. Если у струйного принтера Epson есть дисплей, то калибровку можно выполнить при помощи панели управления принтера. Для этого нажмите кнопу «Параметры/ Setup» и найдите пункт «Калибровка печатающей головки/ Head Alignment». Нажмите «Ок» и дождитесь отпечатывания шаблона. Так как и в предыдущих случаях, данные лучших показателей следует ввести в специальные ячейки, появившиеся на дисплее принтера. Если у принтера Epson нет дисплея, тогда калибровку ПГ осуществляют при помощи утилиты «Print Head Alignment». Найти ее можно в драйвере принтера на вкладке «Maintenance».
Как сделать калибровку лазерного принтера
Калибровка цветов лазерного принтера всегда осуществляется в автоматическом режиме после замены одного или нескольких картриджей. Однако если требуется осуществить дополнительную калибровку, то выполнить ее можно при помощи специального программного обеспечения принтера или сторонней программы (например, в программе Digitals есть функция позволяющая откалибровать широкоформатный принтер/ плоттер). Далее представляем инструкцию по калибровке цветного принтера лазерного типа при помощи штатного ПО (пример основан на модели HP Color LaserJet CP1510 Series):
- открываем панель инструментов принтера ToolboxFX (устанавливается с комплектного диска или с сайта производителя);
- переходим в «Настройки принтера» и нажимаем на «Качество печати»;
- находим раздел калибровки и устанавливаем галочку напротив пункта «Откалибровать сейчас»;
- нажимаем «ОК» и дожидаемся окончания автоматической калибровки (процесс может занять около 3 минут).
По окончанию калибровки лазерного принтера создайте тестовый отпечаток. Если Вас не устроил результат – перекалибруйте принтер. Однако помните, лазерный принтер не стоит калибровать более 3 раз подряд. Если проблему некачественной печати не получилось устранить таким способом, тогда следует искать причину в чем-то еще.
![как сделать калибровку лазерного принтера]()
Калибровка принтера при помощи программы Adobe Photoshop и плагина ProfilerPro
Чтобы выполнить калибровку этим способом, нужно установить на компьютер графический редактор Adobe Photoshop и плагин к нему ProfilerPro. Далее необходимо действовать следующим образом:
- открыть Photoshop, нажать «Файл», перейти в раздел «Автоматизация» и открыть плагин ProfilerPro;
- выбрать и загрузить страницу калибровки, а после распечатать ее, предварительно отключив в настройках принтера/ сканера цветокоррекцию и согласование цветов ICM;
- дождаться полного высыхания отпечатка, положить его на стекло сканера и отсканировать;
- открыть сканкопию в Adobe Photoshop, при этом в меню ProfilerPro напротив Create RGB Profile выбрать d. Build Profile from Chart Scan;
- сохранить шаблон и установить его по умолчанию для использования принтером.
Важно: Качество шаблона в этом случае целиком и полностью зависит от настроек сканера. Если сканер имеет высокое разрешение создания изображений, то и шаблон получится отличного качества.
Читайте также:
- ❯ Creating a Shared Folder on a Computer Running Windows/Confirming a Computer's Information