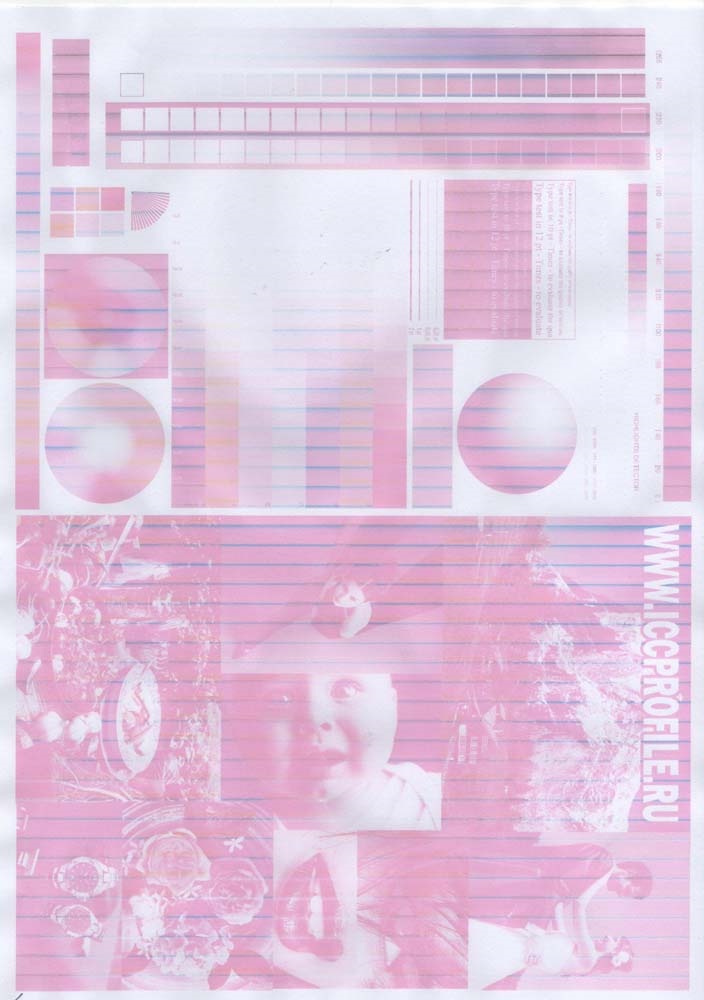Калибровка принтера epson l312

и проверить, не за биты ли дюзы. Если дюзы з абиты, не обходимо прочистить пе чатающ ую г оло вк у .
Не откр ыв айте кры шку прин тера и не в ык лючайте п ри нтер во врем я очи стки голо вки. Если очист к а
голо вки не заверш ена, печать мо жет быть н евозможна.
❏ По сколь к у пр и очи стке печатаю щей голо вки исполь зуется опре д еленн ое кол иче с тво черн и л, вып олняйте
про цед уру очистки то лько в случае ух удшен ия качества печати.
❏ При низком уров не чернил невозмо ж на очистка печатающей голо вки. Пригото вь те новую емкость с
❏ Если после третьей п роверки дюз и прочистки гол ов ки к ачество печа ти не улу чшилось, следует подождать
не мен ее 12 часо в, не осу ществляя печати, а затем еще раз про верить дюз ы и прочи стит ь гол овку . Мы
рекомендуем выключит ь пр ин тер. Если качество печати все еще неу довлетвори тельное, обратит ес ь в
службу поддержки Epson.
❏ Во и збе ж а ние выс ых ани я п еч ат ающ ей го ловки не отк люч айте принт ер при вк люче нном п ита нии .
❏ Чтобы сохран ить печатающую голов к у в наилу чшем рабочем состояни и, рекомендуетс я регулярно
распечатывать н ес коль ко страниц.
Проверка и прочистка печат ающей головки — Кнопки прин тера
1. Загрузите про с т у ю бу магу размера А4 в принтер.
Наж ми те кн опк у
, чтобы вык лючить принтер.
3. Включите принтер, удерживая нажатой кнопку
, а затем отпус тите кнопки, к огда индикатор питания
Буд е т распечатан шабло н проверки дюз.
4. Сравните проверочный шабло н с о бразцом, предст авленным ниже.
❏ Все линии напе чат аны: дю зы печат ающей головки не заби ты. Очищать печа та ющу ю головку не

Руководство пользоват еля
Повышение качества печа ти
❏ Имеются пунктирные линии или отс у тс тву ющие сегменты: дюзы печат ающей голо вки мо гу т быть
забиты. П ерейдите к сл ед ующе м у шагу .
Т естов ые шабл оны могут различ аться в зависимости о т мод ели.
5. У дер живай те нажатой кноп ку
в течение тр ех сек у нд, пока индикатор пита ния не начне т мигать.
Начнется очис тка печат ающей го ловки.
6. Ко гда ин дикатор пит ания пер ес тане т мигать, повторно распечатайте шабло н проверки дюз.
По вторяйте процеду р у очистки и печати шаблона, пока все линии не буду т отпе чат аны полн о с тью.
Соо тветствующая информация
& «З агрузка бу маги в По дача бу маг задне част» на ст р. 16
Проверка и прочистка печат ающей головки – W indows
1. Загрузите про с т у ю бу магу размера А4 в принтер.
2. Войдит е в о кно драйвера пр интера.
Нажм и те н а Пр ов ерка дюз на вкладке Сер ви с .
4. Выпо лняйте инструкции, отображаемые на э кране.
Соо тветствующая информация
& «З агрузка бу маги в По дача бу маг задне част» на ст р. 16
& «Драйвер принтера W indows» на ст р. 49
Проверка и прочистка печат ающей головки – Mac OS X
1. Загрузите про с т у ю бу магу размера А4 в принтер.
2. Выберите Си ст ем ны е н астр ой к и из
меню > Принтеры и сканеры (или П е чать и скани ров ание ,
Пе ча ть и ф а кс ), а затем выб ерите свой пр и нтер.
3. Нажмите Параме т ры и принадлежнос ти > Утилита > Откр ыть у тили т у принтер а .

Сделать калибровку принтера, а по сути печатающей головки, потребуется, если при печати на бумаге присутствуют дефекты: нарушение цветопередачи, наслаивание букв, линий, изображений друг на друга, размытость. Ее можно осуществить несколькими способами: с помощью официальных утилит от производителей, специальных программ, а если это результата не принесет, то понадобится использовать устройство «калибратор». Эта статья ознакомит Вас с пошаговыми алгоритмами калибровки струйных и лазерных устройств печати Epson, HP, Canon и других разными способами.
- 1 Немного теории
- 2 Инструкция действий
- 2.1 Используем служебную программу обслуживания
- 2.1.1 Выравниваем головку
- 2.1.1.1 Epson
- 2.1.1.2 Canon
- 2.1.1.3 HP
Немного теории
- Калибровка принтера требуется, если на распечатанных листах есть визуальные дефекты: искажения, размытость, неправильный цветовой баланс, наложение цветов друг на друга, нарушенная контрастность.
Инструкция действий
Перед тем как приступать к самой калибровке, нужно все подготовить, а именно: подключить принтер к компьютеру, положить несколько листов бумаги в лоток и включить устройство.
Компьютер может сначала не определить принтер. В таком случае понадобится переустановка драйвера. Для начала нужно удалить старое ПО. Самую новую версию интересующего драйвера стоит искать на официальном сайте производителя техники или в нашем каталоге.
Используем служебную программу обслуживания
Выравниваем головку
Основная причина того, почему сбивается цветовой баланс или наслаиваются буквы и линии, кроется в нарушении положения печатающей головки. Поэтому сначала нужно заняться исправлением этой проблемы.
Вам нужно выполнить следующие действия:
- Зайти в меню «Пуск», а потом «Панель управления».
- Выбрать раздел «Устройства и принтеры».
- Найти свое устройство печати, кликнуть правой кнопкой мышки и выбрать «Настройка печати» (Epson).
![]()
«Свойства принтера» (Canon).
![]()
Epson
![]()
- Перейдите на вкладку «Сервис», а ниже выберите пункт меню «Калибровка печатающей головки».
- В выпадающих окнах нажмите «Далее» и «Печать».
- Дождитесь распечатки калибровочного листа и действуйте по предложенным в открывшемся окне инструкциям.
- Если будут найдены квадраты с полосами, то нужно будет перекалибровать головку.
Canon
Для техники фирмы HP используется аналогичное фирменное ПО для обслуживания печатающих устройств. Все действия похожи с инструкциями для Canon или Epson, но могу отличаться в зависимости от конкретной модели. Последовательность действий пользователя по калибровке такая:
- Через панель управления зайти в раздел с печатающими устройствами и сканерами.
- Выбрать свой и в контекстном меню выбрать «Настройка печати» или «Свойства принтера».
- На закладках найти пункт «Обслуживание», «Сервис» или с похожим названием.
- Нажать на кнопку «Калибровать», а далее следовать указаниям подсказкам программы.
Манипуляции с картриджами
У некоторых моделей оргтехники есть несколько картриджей с чернилами разных цветов. Используются они неравномерно: какая-то краска расходуется больше, другая – меньше. Если нужно деактивировать определенные картриджи или включить все, то это делается по такому алгоритму:
- Во вкладке «Обслуживание» нужно выбрать «Параметры картриджа».
- Указать нужный вариант из списка, нажать «ОК».
- Выключить и снова включить принтер, чтобы активировать новые параметры.
![]()
Дополнительные параметры
А также можно включить дополнительные специальные параметры работы печатного устройства. Они помогают улучшить работу принтера, продлить срок службы деталей, снизить риск ошибок в работе. Для этого требуется во вкладке «Обслуживание» найти опцию «Специальные параметры», а там можно выбрать несколько опций:
- «Предотвращение потертости бумаги».
- «Выравнивать головки вручную».
- «Предотвращение двойной подачи бумаги».
![]()
Кроме того, бегунком можно регулировать длительность задержки на сушку. В конце нужно не забыть активировать выбранную конфигурацию, кликнув «ОК».
Чистка других компонентов
Для избежания проблем с подачей бумаги или появления на ней пятен, следует периодически прочищать некоторые детали принтера. Для этого нужно обратить внимание на функции во вкладке «Обслуживание» или «Сервис». С их помощью можно провести глубокую очистку поддона, сопел, роликов. После выбора нужной опции на мониторе появится окно с пошаговой инструкцией действий для чистки.
![]()
Настойка цветов
Завершающий шаг в калибровке – настройка цвета. Это требуется, если на распечатанных листах цветовой баланс совсем не такой, как было на мониторе. Или не нравится конфигурация цветов, и хочется ее изменить. Алгоритм такой:
- Нужно перейти из вкладки «Обслуживание» на «Управление цветом», нажать там на кнопку с тем же названием.
- Из списка «Устройство» выбрать нужный принтер, выставить галочку на опцию «Использовать мои параметры для этого устройства».
- После этого нажать «Добавить» и выбрать одну из имеющихся шаблонных конфигураций, либо загрузить свою через кнопку «Обзор».
В конце надо не забыть сохранить все изменения, нажав «ОК».
Используем ProfilerPro и сканер
Еще один способ калибровки принтера предусматривает использование программы ProfilerPro. Она подойдет для большинства марок, в том числе Pantum, Xerox, Samsung. Программа будет работать только с Фотошопом, поэтому его нужно установить с официального сайта Adobe. Фотошоп не нужно настраивать, достаточно перейти в меню с двумя представленными вариантами – DoctorPro и ProfilerPro. Выбираете второй, запускаете.
![http://dl3.joxi.net/drive/2021/01/26/0033/2974/2198430/30/9f3affb5a1.jpg]()
Далее алгоритм будет таким:
- Выбрать «Печать».
- «Коррекция цвета».
- Выбрать скорость.
- Выставить «Низкое качество печати».
- Выбрать формат А4.
- Задать профиль.
- «Коррекция цвета».
- Сохранить шаблон.
- Начать печать.
Как правило, калибровка продолжается 10–15 минут. Это зависит от марки самого печатного прибора, а также мощности компьютера.
Устройство “калибратор”
Если все эти меры не помогли откалибровать печатный прибор, понадобится устройство – калибратор. Самые распространенные марки – SpyderPRINT, Pantone, X-Rite. В состав входит сам прибор и подставка под него. Он подключается к принтеру посредством USB. Дополнительно идет ПО от производителя.
- SpyderPRINT -основные преимущества калибраторов SpyderPRINT: коррекция шкал с помощью большой библиотеки шаблонов и профилей, работа с разными интерфейсами, выбор нужного языка. Процедура калибровки с помощью такого прибора – не минутное дело, а потому придется подождать. По ее окончании не нужно сразу включать принтер, он должен просохнуть хотя бы 15 минут.
- Pantone — при использовании прибора марки Pantone калибровку можно выполнять 2 методами – легким и расширенным. В первом случае применяются автоматические настройки, а цветовой спектр не задействован. При расширенной калибровке все параметры назначаются. Продолжительность – до получаса.
Главным недостатком этих устройств считается их высокая стоимость (самые дешевые «стартуют» от 20 тысяч рублей). Обычно помощь калибратора применяется на предприятиях, что занимаются печатной продукцией.
Особенности калибровки лазерных принтеров
Калибровка лазерного печатающего устройства происходит без дополнительных программ, через настройки. Ее по умолчанию рекомендуют делать после каждой замены картриджа.
Последовательность простая (пример для устройств оборудованных панелью управления на корпусе):
- Включить принтер в сеть.
- Поместить несколько листов в лоток.
- Запустить меню, выбрать «Калибратор принтера».
- Нажать «Печать».
- Отметить нужные шаблоны.
- Сравнить экземпляры.
- Сделать повторную печать.
Нарушения цветового баланса устраняются. Такой метод подойдет для разных производителей оргтехники – Epson, HP, Canon.
Многие модели позволяют эту процедуру выполнить аналогично струйным:
- Через панель управления перейдите в раздел со списком принтеров, установленных на ПК.
- Перейдите в свойства, а потом в параметры устройства.
- Там найдите кнопку «Калибровка.»
![]()
Как же бороться с этим неприятным явлением и как защитить свой принтер на время простоев, таких как отпуска и тд? Ведь все вы прекрасно знаете что струйные принтера для печати используют жидкие чернила, а они имеют свойство высыхать и испаряться.
Вот несколько простых советов которые я лично опробовал на своем Epson TX119
1) Следите за состоянием печатающей головки
2) Если принтер начал полосить, ни в коем случае не продолжайте печатать до полного востановления качества печати. Тут мы рассмотрим немного подробнее![]()
У всех принтеров Epson есть штатная функция проверки дюз и прочистки печатающей головки, по этому если ваш принтер начал полосить, сделайте сразу же прочистку печатающей головки! Иногда бывает очень эффективно давать принтеру постоять после прочистки. После завершения прочистки, выключите принтер и дайте ему постоять пол часика — часик или более, до полного востановления. После включения, сделайте тест дюз и вы увидите исправилась ли ситуация
Тут очень важно помнить, чем быстрее вы исправили ситуацию тем лучше, потому что если вы продолжаете печатать когда принтер полосит, это уменьшает шансы на его восстановление, даже в условиях сервиса
3) Печатайте больше, печатайте чаще
4) На время простоя, я всем рекомендую использовать специальные промывочные наборы для принтеров Epson Color-print RED-BLOOD![]()
Также если ваш принтер полосит, и штатные прочистки малоэффективны, тоже можно воспользоваться таким промывочным наборчиком, что собственно я и делаю. Потому что для такой прочистки не нужно разбирать принтер и ты не рискуешь его сломать…
![]()
Вот так выглядит изображение распечатанное с установленным промывочным набором, хорошо видно как выходят остатки чернил из печатающей головки и так же видна печать благодаря контрастной промывочной жидкости
Подробнее об этом вы можете почитать тут и еще вот тутЧто ж до отпусков… я лично опробовал данное средство на то сколько простоит без работы… у меня принтер стоял более полугода на шкафу с установленным промывочным набором и потом все было отлично!
Ну и немного приятного, я как настоящий нищеброд всегда и везде люблю клянчить скидки, также и тут выпросил купончик на скидку 5% для читателей драйв 2, код купона на скидку 5prcD2 обещали что купон без ограничений на все барахло, без срока действия. Мелочь а все ж приятно))
Если вы слишком часто работаете с принтером, то со временем может возникнуть довольно неприятная ситуация – при печати, на изображении или тексте появляются нечеткие и тонкие линии, либо края документа становятся неровными. Часто причиной этому становится смещение позиции печатной головки принтера. Чтобы устранить проблему потребуется калибровка головки принтера epson.
Выполнить восстановление нормальной работы устройства можно своими силами, используя информацию, представленную в этой статье. Однако задачу можно и упростить, обратившись к специалистам.
Как откалибровать печатающую головку Epson?
Причиной разкалибровки может стать какое-то механическое воздействие на принтер, к примеру, при перестановке принтера с одного места на другое. В данном случае может сместиться каретка печатающей головки принтера. Также разкалибровка может возникнуть при печати на бумаге с высокой плотностью.
Как часто нужно проводить калибровку?
Конечно все зависит от того насколько часто вы печатаете. Ваш принтер сам подаст вам сигнал, если качество печати станет неудовлетворительным. Не стоит также забывать и о соблюдении правил эксплуатации и выполнении ряда требований для профилактики работы вашего печатного устройства.
Калибровка принтера Epson – порядок выполнения работ
Хотим обратить ваше внимание, что процесс калибровки выполняется только с помощью утилиты «Калибровка печатающей головки» (Print Head Alignment), которая ни в коем разе не запускается во время печати. Чтобы выполнить эту процедуру нужно использовать панель управления и выполнять следующие действия, руководствуясь нашими рекомендациями.
- Выключите устройство.
- Установите рычаг регулировки на стандартную позицию.
- В датчик листов положите бумагу размера А4.
- Удерживая кнопку «Количество копий» (Copy), нажимите «Вкл» (P On). Таким образом, напечатаете тестовую страницу.
- На первом листе принтер напечатает несколько пронумерованных рядов. Выберите те шаблоны, в которых максимально совпадают две вертикальные линии
- Нажмите на кнопку «Количество копий» (Copy), чтобы ввести номер шаблона печати – номер выводится на панели цифрового индикатора
- Нажмите на кнопку «Копирование Черно-белое» (Start B&W), подтверждая выбор.
- Повторите шаги 5.6. и 7. для других тестовых страниц (их будет 4)
Понравилась статья? Подпишитесь на канал, чтобы быть в курсе самых интересных материалов
![Правильная калибровка принтера]()
Калибровать принтер необходимо в тех ситуациях, когда готовые документы имеют дефекты. Чаще всего появляются различные искажения, несоответствия цветов или наложения. В таком случае пользователю следует выполнить ряд манипуляций, чтобы возобновить нормальное функционирование печатного устройства. О том, как это сделать, и пойдет речь далее.
Калибруем принтер
Прежде чем переходить непосредственно к осуществлению операции, соедините периферию с ПК, откройте слот для приема бумаги, поместите туда некоторое количество листов A4. Включите оборудование и приступайте к его настройке.
Если девайс не определяется операционной системой или у вас не получается перейти в меню, которое будет рассмотрено ниже, переустановите драйвер. Сначала вам нужно избавиться от старого ПО. Детальные инструкции на эту тему вы найдете в другой нашей статье по ссылке ниже.
Далее воспользуйтесь официальным сайтом, утилитой, дополнительными программами или встроенным средством Windows, чтобы отыскать и загрузить самый свежий драйвер. Развернутые руководства по этой теме читайте в следующем материале:
![Скачивание драйвера для принтера]()
Шаг 1: Переход к меню «Обслуживание»
Все дальнейшие действия будут производиться в меню программного обеспечения печатного оборудования. Переход к нему осуществляется следующим образом:
![Переход к разделу Панель управления в Windows 7]()
![Устройства и принтеры в Windows 7]()
![Свойства принтера в Windows 7]()
![Переход ко вкладке обслуживания принтера]()
Шаг 2: Выравнивание печатающих головок
Несовпадения цветов и линий чаще всего связаны с неправильным положением печатающих головок, поэтому в первую очередь следует рассмотреть их калибровку. Перед началом убедитесь в том, что в слоте приема бумаги находится достаточное количество листов, после чего выполните эти действия:
-
Нажмите на кнопку «Выравнивание печатающих головок».
![Регулировка печатающих головок принтера]()
![Печать значений выравнивания головок принтера]()
![Подтверждение установка бумаги в принтер]()
![Запуск процесса печати значений выравнивания головок принтера]()
![Распечатка выравнивающих значений принтера]()
![Выставить параметры выравнивания головок принтера]()
На этом основная конфигурация завершена. Именно из-за неровностей печатающих головок и появляется большинство проблем. Однако если этот процесс не принес никаких результатов или же вы хотите продолжить настройку, следуйте инструкциям ниже.
Шаг 3: Параметры картриджа
Некоторые модели принтеров используют несколько картриджей для печати. Все они отличаются по цвету чернил, а сама краска расходуется везде в разных количествах. Если вы не хотите выбирать определенные картриджи или наоборот нужно активировать их все, осуществите эти действия:
-
Перейдите к меню «Параметры картриджа».
![Переход к параметрам картриджа принтера]()
![Выбор активного картриджа для принтера]()
![Сохранение изменений картриджа для принтера]()
Теперь лучше всего выключить и включить девайс, чтобы он смог самостоятельно перенастроить подачу чернил.
Шаг 4: Специальные параметры
Практически все современные принтеры позволяют пользователю выбрать дополнительные параметры режима работы. Они улучшают функционирование периферии, уменьшают количество ошибок и износ составляющих. Для их активации вам нужно выполнить следующее:
-
Нажмите на кнопку «Специальные параметры».
![Специальные возможности принтера]()
![Настройка специальных возможностей принтера]()
В разных моделях оборудования присутствуют другие дополнительные функции. Активируйте их только в том случае, если знаете, за что они отвечают и как с ними работать. Подробнее о них читайте в официальной инструкции к продукции, что идет в комплекте. К таким инструментам относится и режим бесшумной работы, который может быть вынесен отдельным параметром. Вам будет предложено настроить расписание его запуска или полностью деактивировать.
![Параметры бесшумного режима принтера]()
Шаг 5: Очистка составляющих
Комплектующие принтера периодически засоряются. Из-за этого появляются пятна на листах бумаги или ее подача производится неаккуратно. Чтобы предотвратить такие проблемы, воспользуйтесь функциями «Очистка», «Чистка поддонов» и «Чистка роликов».
![Полная чистка принтера]()
От вас требуется только запустить инструмент и следовать отобразившимся в окне инструкциям. Важно все делать пошагово, как это описал разработчик оборудования.
![Инструкции по очистке принтера]()
Шаг 6: Управление цветом
Осталось только выставить конфигурацию цвета. Она необходима в том случае, если распечатанные документы имеют не такой вид, как было отображено на экране, или вам попросту не нравится используемый профиль. Детально о цветовых профилях вы можете прочесть на странице продукта на официальном сайте компании производителя или в прилагаемой документации.
Его замена осуществляется следующим образом:
-
Из вкладки «Обслуживание» перейдите в «Управление цветом» и нажмите на соответствующую кнопку.
![Переход к настройкам цвета принтера]()
![Выбор принтера для настройки цвета]()
![Добавить цветовой профиль для принтера]()
![Выбор профиля цвета из списка]()
Перед выходом не забудьте сохранить изменения.
Выше вы были ознакомлены с шестью шагами детальной калибровки принтера. Как видите, все они позволяют осуществить правильную конфигурацию, избавиться от проблем с печатью и выставить определенные настройки под личные предпочтения. Если вы сомневаетесь в каких-либо инструментах или функциях, ознакомьтесь с ними в печатной инструкции к периферии, что идет в комплекте.
Мы рады, что смогли помочь Вам в решении проблемы.![Закрыть]()
Отблагодарите автора, поделитесь статьей в социальных сетях.
Опишите, что у вас не получилось. Наши специалисты постараются ответить максимально быстро.![Закрыть]()
Читайте также:
- 2.1.1 Выравниваем головку
- 2.1 Используем служебную программу обслуживания