Какой тип бумаги выбрать в настройках принтера
Для настройки параметров бумаги откройте вкладку [Настройки бумаги в лотке] на странице параметров системы.
Выберите формат бумаги для лотка 1 из следующего списка:
[A4] , [B5 JIS] , [A5] , [B6 JIS] , [A6] , [8 1/2 x 14] , [8 1/2 x 11] , [5 1/2 x 8 1/2] , [7 1/4 x 10 1/2] , [8 x 13] , [8 1/2 x 13] , [8 1/4 x 13] , [16K] , [4 1/8 x 9 1/2] , [3 7/8 x 7 1/2] , [C5 Env] , [C6 Env] , [DL Env] , [Нестандартный размер]
Выберите тип бумаги для лотка 1 из следующего списка:
[Тонкая бумага (60-65г/м2)] , [Обычная бумага (66-74г/м2)] , [Бумага средней плотности (75-90г/м2)] , [Плотная бумага 1 (91-105г/м2)] , [Переработ. бумага] , [Цветная бумага] , [Бланки] , [С напечат. изобр.] , [Перфорированная бумага] , [Этикетки] , [В/сортн.бумага] , [Карточки] , [Конверт] , [Плотная бумага 2 (106-160г/м2)]
Выберите формат бумаги для лотка 2 из следующего списка:
Выберите тип бумаги для лотка 2 из следующего списка:
[Тонкая бумага (60-65г/м2)] , [Обычная бумага (66-74г/м2)] , [Бумага средней плотности (75-90г/м2)] , [Плотная бумага 1 (91-105г/м2)] , [Переработ. бумага] , [Цветная бумага] , [Бланки] , [С напечат. изобр.] , [Перфорированная бумага]
Выберите формат бумаги для обходного лотка из следующего списка:
[A4] , [B5 JIS] , [A5] , [B6 JIS] , [A6] , [8 1/2 x 14] , [8 1/2 x 11] , [5 1/2 x 8 1/2] , [7 1/4 x 10 1/2] , [8 x 13] , [8 1/2 x 13] , [8 1/4 x 13] , [16K] , [4 1/8 x 9 1/2] , [3 7/8 x 7 1/2] , [C5 Env] , [C6 Env] , [DL Env] , [Нестандартный размер]
Выберите тип бумаги для обходного лотка из следующего списка:
[Тонкая бумага (60-65г/м2)] , [Обычная бумага (66-74г/м2)] , [Бумага средней плотности (75-90г/м2)] , [Плотная бумага 1 (91-105г/м2)] , [Переработ. бумага] , [Цветная бумага] , [Бланки] , [Перфорированная бумага] , [Этикетки] , [В/сортн.бумага] , [Карточки] , [Конверт] , [Плотная бумага 2 (106-160г/м2)]
Выберите лоток, который принтер использует первым для заданий печати: лоток 1 или 2.
Если для задания печати указан автоматический выбор лотка и в обоих лотках есть бумага, соответствующая заданию, принтер начнет печать из указанного лотка. Если в этом лотке закончится бумага, принтер автоматически переключится на другой лоток для продолжения печати.
Приоритет настроек обход.лотка
Выберите метод обработки заданий печати при использовании обходного лотка.
Принтер печатает все задания в соответствии с настройками принтера. При несовпадении параметров формата (типа) бумаги принтера и драйвера принтера произойдет ошибка.
Принтер печатает все задания в соответствии с настройками драйвера принтера. Печать будет выполняться, даже если параметры формата (типа) бумаги принтера и драйвера принтера не совпадают. Однако если формат бумаги слишком мал для данного задания, отпечатанное изображение будет обрезано.
[Любой нестандартный размер/тип]
Принтер печатает задания на бумаге нестандартного формата в соответствии с настройками драйвера принтера и задания на бумаге стандартного формата в соответствии с настройками принтера.
В случае выполнения заданий печати на бумаге нестандартного формата, печать будет выполняться даже если параметры формата/типа бумаги принтера и драйвера принтера не совпадают. Однако если формат бумаги слишком мал для данного задания, отпечатанное изображение будет обрезано.
При выполнении заданий печати на бумаге стандартного формата, в случае несовпадения параметров формата/типа бумаги принтера и драйвера принтера, произойдет ошибка.
Сведения о лотке 2 отображаются только в том случае, если установлено дополнительное устройство подачи бумаги.


Любите фотографировать и хотите украсить своими произведениями интерьер? Или профессионально занимаетесь распечаткой фото? Тогда вам непременно понадобится фотобумага, без нее получить качественные изображения не получится. Говорить о том, что печатать на обычной офисной бумаге нецелесообразно из-за качества цветопередачи, коробления бумаги в виде "волн" и растекания цветов, не будем, это и так известно. Фотобумага – это многослойный материал на бумажно-целлюлозной основе, предназначенный для хранения и демонстрации изображения. Исходя из того, что практикуется несколько способов печати, структура разных видов фотобумаги также отличается. Давайте рассмотрим, какие виды существуют и какие параметры стоит учитывать при выборе.
По виду печатающего устройства
Для струйной печати. Для создания качественных изображений на бумажном носителе производители рекомендуют использовать именно струйные принтеры.
Бумага имеет слои, которые препятствуют растеканию чернил и защищают изображение от повреждений (смазывания и проч.). Структура материала позволяет использовать его с водными и пигментными чернилами, для термо- и пьезоструйной (эти два вида различаются типом печатающей головки и принципом нанесения изображения) печати, дома и в условиях студии.
Формат и плотность выбирают с учетом технических характеристик аппарата. Так, слишком плотная бумага может застрять в принтере, а запуск листа неподходящего формата может привести к замятию краев.

Для печати на лазерном устройстве.Изготовление бумажных расходников для лазерной печати менее затратно, так как слои тоньше и требований к ним меньше. Такой способ используют, в основном, компании, для которых важнее скорость и объемы печати, чем конечное качество.
Хотя такую бумагу редко маркируют пометкой «photo», можно подобрать материал, печать на котором будет близка к фотокачеству. Плотность должна быть не менее 100 г/м2, покрытие может быть любым: матовым, глянцевым или производными вариантами. Бумагу для лазерных принтеров маркируют пометками «лазерная печать», LaserJet и др.
Иногда пользователи пытаются печатать на бумаге для лазерного принтера струйным методом и наоборот. Производители не советуют этого делать, так как теряются и преимущества материала, и преимущества способа печати. Изображение получается некачественным и недолговечным.
По виду покрытия
Для получения качественного печатного снимка, который будет радовать вас не один год, важно правильно выбрать тип бумаги. Существуют оригинальные (выпускают компании, разрабатывающие принтеры) и универсальные материалы.

Бумага без покрытия.Используется для лазерной печати, внешний слой похож на глянцевый. Такой тип имеет достаточно низкую цену.
Матовая фотобумага (Matte). Такой вид считается бюджетным (не считая материалов, непредназначенных для фотопечати), бывает атласной (satin) и шелковой (silk).
Пористая структура приемного слоя похожа на незащищенную, но это не так. Материал состоит из нескольких слоев: подложка защищает лист от просачивания чернил, предотвращает коробление, а верхний шероховатый слой устойчив к небольшим повреждениям и не сохраняет следов от пальцев. К преимуществам матовой бумаги также относят ее совместимость с пигментными, водными и даже сублимационными чернилами и белизну, благодаря которой изображение получается ярким и детализированным.
К недостаткам относят потерю насыщенности при долгом нахождении на свету, поэтому фотографии рекомендуют ламинировать или помещать под стекло. Также матовая бумага плохо передает градации цвета, особенно серого.
Такой тип фотобумаги используют для различных целей. Если показатель плотности ниже 120 г/м2, то она подходит для печати листовок, презентаций, брошюр и прочей полиграфической продукции. А бумагу плотностью выше 120 г/м2 применяют дома или при создании фотоматериалов для выставок.
Глянцевая фотобумага. Такой тип бумажного носителя имеет высокую плотность. Глянцевый слой защищает материал от выцветания и смывания краски. Глянцевая фотобумага отлично передает яркость красок и градации всех оттенков, а также устойчива к влаге.

К недостаткам относят слабую защиту от внешнего воздействия: поверхность легко царапается, на ней заметны следы от пальцев.
Глянцевая фотобумага применятся для распечатки снимков с мягкими полутонами, яркими красками, подходит для печати портретов, может использоваться как дома, так и в фотостудиях. Используются, в основном, водорастворимые чернила, так как только в суперглянцевой есть особая структура, позволяющая принимать и удерживать пигментные чернила.
Может быть одного из трех видов:
• полуглянцевая (Semi-glossy). Сочетает прочность матовой бумаги и приглушенный блеск глянца;
• суперглянцевая (Super glossy). Относят к фотобумаге премиум-качества, так как имеет специальный слой, защищающий картинку, может использоваться с разными видами чернил. Отпечатки получаются более насыщенными, чем на обычной глянцевой.
Иные виды бумаги для печати. Кроме перечисленных выше, существует термотрансферная (при нагревании на предмете остается тончайшая глянцевая пленка) и термосублимационная (пленка не остается) бумага. Это дорогой носитель, как и бумага на клейкой или магнитной основе. Их используют для рекламных целей или для сувенирной продукции. При печати могут использоваться как водные, так и пигментные чернила.

Производители выпускают как одностороннюю, так и двустороннюю фотобумагу. Причем последняя может быть с разным покрытием на каждой из сторон (глянцевое на одной, матовое на другой). При этом стоит помнить, что самым дорогим является сатиновое и суперглянцевое покрытие.
Характеристики бумаги
К главным характеристикам, на которые нужно смотреть при покупке фотобумаги, относят плотность, размер и тип покрытия. Эти факторы сильно влияют на стоимость.

Размер. Существуют различные форматы: от классических (10х15, 21х29,7, 29,7х42 см) до широкоформатных рулонных типов. Наиболее доступной по цене считается классический формат 10Х15, расфасованный в пачки по 500 листов.
Плотность. Чем плотнее бумага, тем больше чернил она способна принять без порчи материала и тем более яркое изображение можно получить. Но не стоит гнаться за высоким показателем, так как не каждый принтер способен работать с материалом высокой плотности – можно просто испортить печатающее устройство.
• Для печати доклада с изображениями стоит выбрать носитель плотностью 100-120 г/м2.
• Для фотографий подойдет фотобумага с показателем 150-300 г/м2.
• Для создания визитных карточек – не менее 250 г/м2.
Более плотные виды фотобумаги стоят дороже.
Разрешение.Измеряется в точках на дюйм и связано с плотностью бумаги. Так, носитель с плотностью до 130 г/м2 позволяет печатать с разрешением 2880 dpi. Так как мелкие детали будут нечеткими, цена расходника достаточно низкая. Разрешение от 5760 dpi может обеспечивать фотобумага плотностью от 150 г/м2. Чем выше разрешение, тем более красочные и четкие снимки получатся.
Белизна (яркость). В структуре используются отбеливатели, качественно улучшающие восприятие цвета. Поэтому на яркой бумаге отпечаток будет выглядеть сочнее. Определить степень белизны можно визуально.
Стоимость бумаги для фотографий и термопечати
На цену бумаги влияют разные факторы, в том числе вариант фасовки (до 20, 20, 25, 50, 100 или 500 листов в пачке). Чем больше листов, тем дешевле стоимость 1 листа.
Матовая бумага низкой плотности в пачке из 20–25 листов будет стоить 90 – 150 рублей, суперглянцевая в такой же фасовке продается за 100 – 400 рублей, а термотрансферную не получится найти дешевле 400 руб.

Самой дорогой считается оригинальная бумага от производителей принтеров – Canon, HP, Epson и проч. Уже упомянутая нами пачка из 20–25 листов стоит не менее 200 рублей (и то со скидкой).
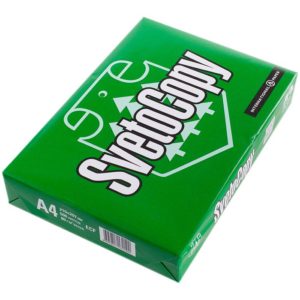
Выбор правильного типа бумаги для принтера – это важный пункт подготовки к будущей печати. Важно понимать, что любая ошибка в этом деле может привести к замятиям и заметно сократит срок службы вашего устройства для печати. Как правило, во всех принтерах есть возможность выбора вида бумаги. В данной статье расскажем о всех нюансах выполнения такой настройки, чтобы вы смогли избежать неприятностей во время работы.
Как правильно выбрать тип бумаги в настройках?
Выбрать правильный тип бумаги для принтера совсем нетрудно, однако, первым делом вам стоит обратиться к руководству по эксплуатации. В нем есть немало полезной информации, в числе которой и совместимость определенной модели с различными видами бумажных носителей. Кроме того, там содержатся полезные сведения о самом процессе печати и необходимых настройках для него.
Данная информация поможет продлить срок службы устройства и избежать поломок. Разумеется, каждая отдельная модель имеет свой интерфейс настройки, однако, у всех них он имеет некоторые сходства в работе и настройке. Для начала откройте вкладку «устройства печати». Для этого необходимо нажать на иконку старт или пуск. Как только в появившемся окне просмотра найден необходимый вам принтер, необходимо выбрать его, чтобы перейти во вкладку «свойства».
Это свойство каждого устройства печати позволяет установить параметры по его эксплуатации. В их числе и настройка типа бумаги для принтера. Следующая необходимая для решения данного вопроса вкладка – «конфигурация устройства». Именно в ней вы сможете произвести все необходимые настройки.
СПРАВКА! Кроме того, также сможете выбрать между автоматическим захватом из лотка и ручной подачей в зависимости от того, как вам удобнее.
Какие существуют типы бумаги для принтера
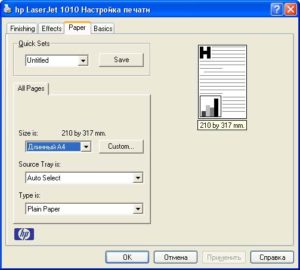
Обычно для печати используют классическую белую офисную бумагу. Она подходит для любых типов документов и удобна, а главное, практична в использовании. В некоторых случаях используются другие типы бумажных носителей с повышенной износостойкостью и способностью пережить пагубное внешнее воздействие. Также существует и широкоформатная бумага. Она, как правило, используется для распечатки крупных схем или чертежей для тех или иных проектов. Надеемся, что у вас получится правильно настроить принтер и он прослужит вам долгие годы.
Как настроить тип бумаги на принтере: Перед печатью нам нужно сообщить принтеру, на бумаге какого типа будет производиться печать, дабы избежать замятия бумаги и сохранить принтер на более длительное время. как выполнить такие настройки
Перед печатью нам нужно сообщить принтеру, на бумаге какого типа будет производиться печать, дабы избежать замятия бумаги и сохранить принтер на более длительное время. Существуют различные типы бумаги, в зависимости от которых принтер будет изменить способ печати, чтобы предотвратить повреждение бумаги и поломку принтера.
Во всех принтерах можно настроить тип бумаги перед печатью. Это очень легко, но прежде всего советуем проверить руководство пользователя, чтобы убедиться в совместимости принтера с данным типом бумаги, а также ознакомиться с процессом настройки принтера на печать.
Ниже мы объясним, как найти данный параметр настроек. Это не означает, что для всех принтеров выбор типа бумаги производится одинаково, но все же они очень похожи между собой. Сперва найдите свой принтер в меню Устройства печати или Принтеры и факсы (открыв меню СТАРТ).
| Меню Устройства печати |
В открывшемся окне найдите свой принтер и откройте окно Свойства. Во всех операционных системах эта опция называется одинаково и найти ее не составить труда. Откроется диалоговое окно, в котором вы сможете выполнить найстройки.
В верхней части окна свойств принтера выберите 5 вкладку слева направо, которая называется Конфигурации устройства.
| Вкладка Конфигурация устройства |
Как вы можете увидеть на картинке, формат бумаги можно найти в конфигурации устройств. На изображении принтер, который имеет 2 лотка для бумаги. Обычно, есть только один лоток бумаги и в первой опции можно настроить из какого лотка захватывать бумагу.




/fa-clock-o/ ЕЖЕНЕДЕЛЬНЫЙ ТРЕНД$type=list
ПОСЛЕДНИЕ ПУБЛИКАЦИИ$type=blogging$m=0$cate=0$sn=0$rm=0$c=3$va=0
/fa-fire/ ПОПУЛЯРНОСТИ ГОДА$type=one

Если вы хотите сделать коллаж или распечатать фотографию на память с несколькими снимками друзей, семьи. Все же коллаж выглядит лучше на о.
Настроить принтер Canon для печати только черным цветом или в оттенках серого можно быстро и без установки дополнительных драйверов. Осно.
Иногда появляется необходимость убрать поля на наших отпечатках: либо потому, что нам просто так хочется, или потому, что документ нужно.

Footer Social$type=social_icons
блок продувки,1,бумага,16,выравнивание,2,гарантия,3,деинсталляция,1,драйверы,117,замятие бумаги,34,заправка,120,инородный объект,4,каретка,8,картриджи,244,качество печати,46,конструкция печатных устройств,37,копировальные аппараты,9,копирование,2,лазерные принтеры,58,материнская плата,1,матричные принтеры,4,мигающий индикатор,15,многоразовые картриджи,1,многофункциональные принтеры,45,настройки,292,неполадки,152,обратная связь,1,общий доступ,6,операционная система,2,открыть картридж,6,ошибка,176,памперс,89,параметры печати,10,печатающая головка,44,ПО,41,проблемы печати,69,работоспособность,11,разрешение,3,расположение цветов,27,ресурс картриджа,39,руководство пользователя,2,сброс настроек,110,сброс счетчика страниц,37,серийный номер,1,система непрерывной подачи чернил,78,сканирование,39,соединение,44,сопла,15,срок службы,16,старые принтеры,9,стоимость,10,струйные принтеры,281,счетчик страниц,18,тонер,1,установка,150,фотобарабан,3,фотопечать,9,характеристики,103,чернила,66,чистка,64,чистка картриджей,7,электронная почта,3,энергосбережение,4,язык,2,Android,6,Brother,37,Canon,258,Chromebook,5,CMYK,1,Dell,3,Eprint,4,Epson,189,Facebook,1,HP,194,Internet Explorer,2,iPad,1,Kodak,1,Konica Minolta,1,Kyocera,5,Lexmark,28,Mac,9,Microsoft,5,Optra,1,PDF,2,Samsung,12,Samsung Galaxy,3,Sharp,11,Ubuntu,3,USB,3,WiFi,17,windows 7,21,windows 8,22,Windows Phone,1,Xerox,1,
Как настроить тип бумаги на принтере: Перед печатью нам нужно сообщить принтеру, на бумаге какого типа будет производиться печать, дабы избежать замятия бумаги и сохранить принтер на более длительное время. как выполнить такие настройки
Читайте также:


