Какой палец прикладывать для сканера отпечатков пальцев
В этой статье описывается, как настроить и использовать датчик идентификации по отпечатку пальца Touch ID, чтобы с легкостью разблокировать устройство.
Где расположен датчик Touch ID?
Датчик Touch ID интегрирован в кнопку «Домой» или расположен в верхней кнопке на iPad Air (4-го поколения). Выполняя указанные ниже действия, вы увидите на экране информацию о том, какую кнопку использовать.
Настройка Touch ID
Прежде чем настроить датчик Touch ID, потребуется задать код-пароль для устройства*. Затем выполните указанные действия.
- Ваш палец и датчик Touch ID должны быть чистыми и сухими.
- Перейдите в меню «Настройки» > «Touch ID и код-пароль», затем введите код-пароль.
- Нажмите «Добавить отпечаток» и коснитесь датчика Touch ID, удерживая устройство так, как вы его обычно держите.
- Приложите палец к датчику Touch ID, но не нажимайте его. Удерживайте палец на кнопке, пока не почувствуете быструю вибрацию или пока не появится соответствующий запрос.
- Продолжайте медленно прикладывать и поднимать палец, каждый раз слегка изменяя его положение.
- На следующем экране вам будет предложено изменить положение устройства в руке. Держите устройство так, как вы обычно его держите при разблокировке, и прикладывайте к датчику Touch ID края подушечки пальца, а не центральную часть, как при первичном сканировании.
Если зарегистрировать отпечаток не получается, попробуйте просканировать другой палец. Все еще требуется помощь с настройкой Touch ID?
* Технологии Touch ID и Face ID доступны на некоторых моделях iPhone и iPad.

Использование Touch ID для разблокировки устройства iPhone или совершения покупок

Использование Touch ID для покупок
Для совершения покупок в магазинах iTunes Store, App Store и Apple Books можно использовать датчик Touch ID вместо пароля к идентификатору Apple ID. Выполните указанные ниже действия.
- Убедитесь, что в меню «Настройки» > «Touch ID и код-пароль» включен параметр «iTunes Store и App Store». Если включить его не удается, войдите в систему с помощью идентификатора Apple ID, выбрав меню «Настройки» > «iTunes Store и App Store».
- Откройте магазин iTunes Store, App Store или Apple Books.
- Нажмите выбранную позицию для покупки. Отобразится запрос Touch ID.
- Чтобы совершить покупку, слегка коснитесь датчика Touch ID.
Использование Touch ID для Apple Pay
На iPhone 6 или iPhone 6 Plus либо более поздних моделей датчик Touch ID помогает совершать покупки в магазинах, приложениях и на веб-сайтах в Safari с помощью службы Apple Pay. Также можно использовать функцию Touch ID на устройстве iPhone для выполнения покупок на веб-сайтах с компьютера Mac. На iPad Pro, iPad Air 2 или iPad mini 3 либо более поздних моделей можно использовать датчик Touch ID, чтобы совершать покупки с помощью Apple Pay в приложениях и на веб-сайтах в Safari.


Управление настройками Touch ID
В меню «Настройки» > «Touch ID и код-пароль» можно сделать следующее.
Коснитесь датчика Touch ID, чтобы разблокировать устройство с помощью функции Touch ID. Чтобы разблокировать устройство с помощью Touch ID без нажатия датчика Touch ID, перейдите в меню «Настройки» > «Универсальный доступ» > «Кнопка "Домой"» [или верхняя кнопка] и включите параметр «Открывать, приложив палец».
Основные правила, которые нужно соблюдать для увеличения качества используемых отпечатков в системе учета рабочего времени TimeControl. На что нужно обращать внимание при задании отпечатков пальцев сотрудникам.
Нужно понимать, что регистрация с помощью отпечатков пальцев - технология, не обладающая стопроцентной точностью. Так как этот процесс основан на распознавании образов, он носит вероятностный характер и зависит от качества исходного шаблона (отпечатка пальца). Поэтому, если у сотрудника слабо выражены отпечатки и пальцы совсем гладкие, с еле различимым узором на них, считывание будет проходит проблематично или не происходить вовсе. Таких людей, как правило, не много, по статистике, 2-4 человека из 100. И чтобы они не выпадали из учета, в оборудовании обычно предусмотрены дополнительные методы идентификации (карта, пароль).
Для того чтобы увеличить скорость считывания отпечатков пальцев, уменьшить число отказов и в целом улучшить качество процесса распознавания отпечатков, нужно ответственно подойти к процессу, обучить сотрудников прикладывать палец и придерживаться следующих рекомендаций:
Список основных рекомендаций:
Влияние холода на сканирование отпечатков пальцев
В холодную погоду, когда пальцы замерзают, кожа на их поверхности высыхает, а также ухудшаются капиллярные характеристики пальцев. В этом случае точность распознавания отпечатка может уменьшиться. Мы рекомендуем следующие действия для увеличения качества сканирования:
- Потрите палец о палец, прежде чем прикладывать их к сканеру.
- Подышите на руки, чтобы согреть их и сделать пальцы более влажными.
- Можно прикладывать палец к мокрой губке или полотенцу перед сканированием.
Пожилые люди и поврежденные пальцы
У пожилых людей, а также у сотрудников, чьи пальцы подвергаются частому механическому воздействию, проблемы со сканирование отпечатков возникают чаще, чем у других. Как правило, их немного: 2-4 человека из 100. Таким людям нужно более тщательно и ответственно подойти к рекомендациям, написанным выше.
Если рекомендации не помогают улучшить процесс идентификации, то можно попробовать использовать для таких людей идентификацию 1:1 (один к одному). В этом случае сотрудник сначала вводит на терминале свой ID (идентификационный номер), а затем прикладывает отпечаток пальца. Таким образом, будет происходить сравнение только с его собственным отпечатком в памяти терминала.
Если не помогает и идентификация 1:1, то сотруднику можно выдать бесконтактную карту, чтобы он не выпадал из процесса учета. Практически все модели наших считывателей универсальны, на них можно использовать как отпечатки, так и карты.
Иллюстрации правильного и неправильного прикладывания пальца к устройству

Правильное расположение пальца

Неправильное расположение пальца

Центр отпечатка должен совпадать с центром экрана сканера

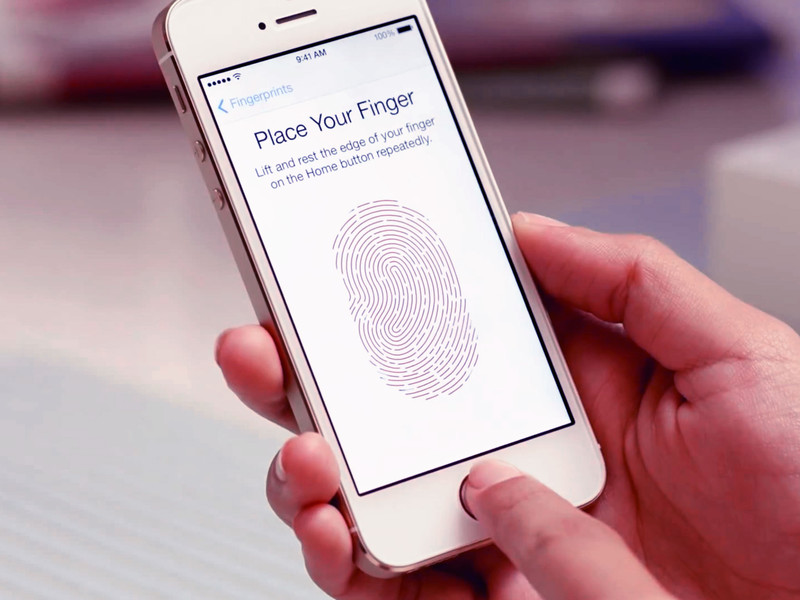
В своих устройствах компания Apple уже несколько лет успешно использует для защиты личных данных пользователей биометрический датчик Touch ID. Чтобы эта система не давала сбой во время работы, мы подготовили для вас несколько дельных советов.
Система сканирования отпечатков пальцев Touch ID стала одной из главных фишек iPhone 5S и до сих пор вызывает восторг у пользователей телефонов и планшетов от яблочной компании. С помощью отпечатка пальца можно разблокировать телефон, расплатиться в App Store или iTunes, а с недавних пор биометрический сенсор работает в связке с Apple Pay и другими приложениями, в том числе и от сторонних разработчиков.
Периодически пользователи Touch ID сталкивались с небольшими проблемами – смартфоны отказывались распознавать их отпечатки пальцев. Какое-то время причиной была системная ошибка в iOS, которую Apple оперативно поправила. Однако проблема заключалась не только в этом.

При всей надежности и современности биометрического датчика в смартфонах iPhone 5S/6/6 Plus, а так же в планшетах iPad Air 2 и новом iPad Mini 3, периодически и это чудо техники даёт сбой. Мы решили разобраться, из-за чего могут возникнуть проблемы с распознаванием отпечатка пальца владельца и как их можно устранить.
Совет 1. Дублируйте свои отпечатки.
При первом включении и настройке Touch ID смартфон предлагает пользователю несколько раз приложить к датчику палец и делает это неспроста. Всё дело в том, что при пользовании смартфоном вы прикладываете палец не под прямым углом, или же ваш палец может быть не совсем чистым, мокрым и так далее. Система специально просит вас повертеть пальцем над поверхностью считывающего сенсора при настройке. Однако, даже эта стандартная процедура, задуманная в Apple для улучшения работы Touch ID, не всегда спасает пользователей.
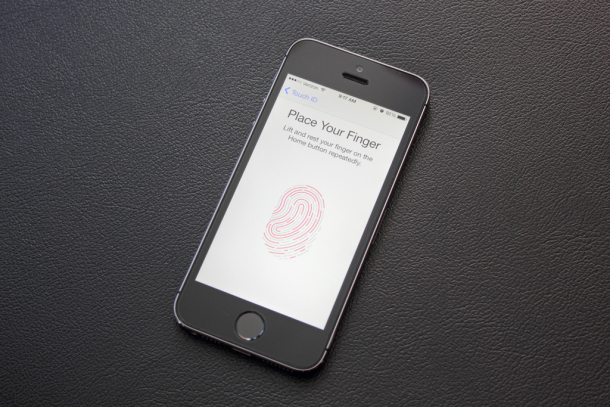
Поэтому пытливые умы по всему миру быстро придумали простой и довольно надежный способ своими силами улучшить и ускорить работу биометрического сенсора в технике Apple. Для того, чтобы Touch ID распознавал ваши пальцы быстрее и точнее просто сделайте несколько копий отпечатка одного и того же пальца. Система Touch ID позволяет добавить до пяти отпечатков пальцев, и даже если вы внесли в базу большие и указательные пальцы с обеих рук, у вас останется ещё один свободный слот, куда вы можете добавить копию отпечатка пальца, которым, по вашему мнению, вы будете пользоваться чаще всего. Благодаря этой нехитрой операции точность срабатываний Touch ID возрастает на 60-90%, пропорционально количеству копий отпечатка одного пальца.
Совет 2. Тренируйте Touch ID.
Ещё один простой способ улучшить работу биометрического датчика – так называемая «тренировка» Touch ID. Для этого необходимо зайти в настройки безопасности, ввести свой пароль и просто попеременно прикладывать занесенные в базу сенсора пальцы. При этом система определяет, какой из отпечатков пальцев вы сейчас «тренируете», подсвечивая его серым цветом. Если проделать эту процедуру для каждого из отпечатков пальцев несколько раз подряд, то точность и быстродействие Touch ID возрастет.
Совет 3. Оставьте отпечатки под неправильным углом.
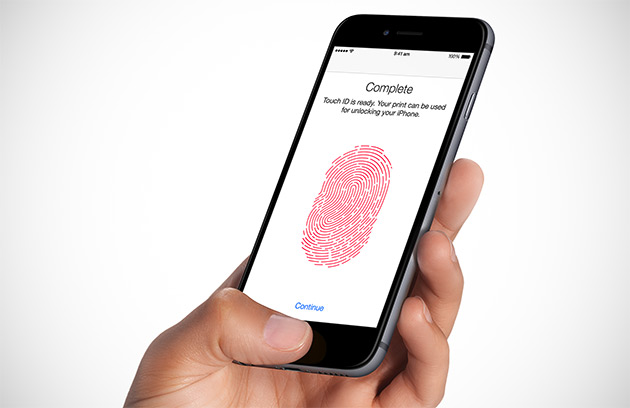
Если сенсор Touch ID будет запоминать данные о ваших отпечатках в максимально приближенных к полевым условиях, то и воспринимать их в реальной жизни он будет значительно лучше. Поэтому смело прикладывайте палец к биометрическому датчику так, как вам удобно, под любым углом. Стабильность восприятия вашего отпечатка и точность работы Touch ID от этого только выиграют.
Совет 4. Касайтесь металлического кольца.
Маленький, но дельный совет для пользователей Touch ID – касайтесь пальцем металлической окантовки кнопки Home при сканировании отпечатка. Таким образом датчик получит от вас максимально полную картину отпечатка-идентификатора и сможет точнее и быстрее распознать предлагаемый ему «пальчик».

Совет 5. Соблюдайте чистоту.
Ну и последний по номеру, но отнюдь не по значимости, совет пользователям Touch ID. Пожалуй, самый банальный и очевидный, но при этом немаловажный – мойте руки и держите саму кнопку Home с расположенным в ней датчиком в чистоте. Если у вас возникают проблемы с идентификацией вашего отпечатка пальца, для начала попробуйте просто протереть лицевую панель вашего телефона и саму кнопку.

Из-за накапливающегося на поверхности биометрического датчика слоя пыли и жира, неизменно присутствующего на кончиках наших пальцев, Touch ID затрудняется как следует отсканировать ваш палец. Поэтому не стесняйтесь протирать кнопочку почаще, ну и руки держите чистыми, это будет полезно не только Touch ID, но и вашему здоровью.
Каждый пользователь смартфонов и планшетов от Apple, оснащенных сканером отпечатка пальца, согласится со мной, что привыкнуть к этой новой функции не составило труда – настолько она гармонична, просто и удобна. Я, к примеру, так привык к Touch ID, что взяв в руки iPod Touch я какое-то время просто держу палец на кнопке Home и жду, когда плеер разблокируется, абсолютно не задумываясь о том, что в этом устройстве чего-то не хватает. Apple не были первопроходцами, но их решение было настолько удачным, удобным и изящным, что люди моментально привыкли к Touch ID и теперь озадачено смотрят на устройства от Apple, лишенные этой функции.
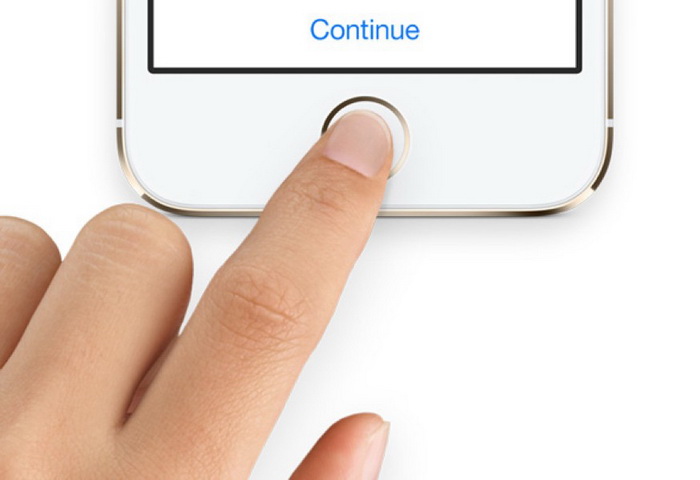
Именно поэтому пользователям очень важно, чтобы их биометрический сенсор работал правильно, быстро и точно. И мы надеемся, что с нашими советами это будет именно так.
(5 голосов, общий рейтинг: 4.20 из 5)
Совсем недавно рассмотрели мы первую тему про такую важную вещь как сканеры отпечатков пальцев.

0.jpg (80.81 KB, Downloads: 0)
2020-10-27 15:13:44 Upload
Тема была больше теоретическая. И вот теперь переходим к практической части. Каким же образом смартфон получает информацию о нашем отпечатке пальца? А получает он их с помощью специальных датчиков. Или проще - с помощью сканеров отпечатков пальцев.
На сегодняшний день в основном используются три вида сканеров:
- Емкостные
- Оптические
- Ультразвуковые
Но перед подробным разбором сделаем еще одно небольшое научно-криминалистическое отступление.
Зададим вопрос. А как именно смартфон понимает что этот отпечаток принадлежит вам. Ведь и палец каждый раз можно по разному к сканеру приложить, и порез или грязь на пальце могут быть. Но, тем не менее смартфон понимает что это ваш отпечаток, и разблокирует смартфон.
Скажу сразу, что смартфоны не хранят фотографии ваших отпечатков и уж тем более не накладывают при каждом сканировании сделанный снимок отпечатка на сохраненный ранее эталонный отпечаток.
При сканировании смартфон ищет и сравнивает уникальные признаки или контрольные точки отпечатка. Вот примеры таких признаков:

1.jpg (52.48 KB, Downloads: 0)
2020-10-27 15:33:33 Upload
Частные признаки (детали) папиллярного узора: 1 — слияние линий; 2 — расхождение линий; 3 — мостик; 4, 5 — конец линии; 6 — островок; 7— сочетание слияния и расхождения линий; 8 — сочетание двух начал и одного окончания линий; 9 — крючок; 10 — форма центральной части узора; 11 — изгиб линии; 12—глазок
Такие признаки называются минуциями. И в каждом отпечатке пальца может содержаться более 70 минуций. И именно по ним смартфон определяет является ли данный отпечаток пальца отпечатком пальца владельца. Естественно при сравнении используется процент совпадений. И если он выше определенного, то смартфон разблокируется. Именно благодаря этому небольшие порезы на пальце не мешают успешной идентификации.

4.jpg (50.42 KB, Downloads: 0)
2020-10-27 15:41:54 Upload
Но, перейдем непосредственно к сканерам.
Емкостной сканер.
Емкостной сканер состоит из множества конденсаторов, размер которых меньше размера линий узора отпечатка пальца. При прикладывании пальца к сканеру емкости конденсаторов к которым прикоснулся узор пальца будут отличаться от емкости, где образовался зазор.
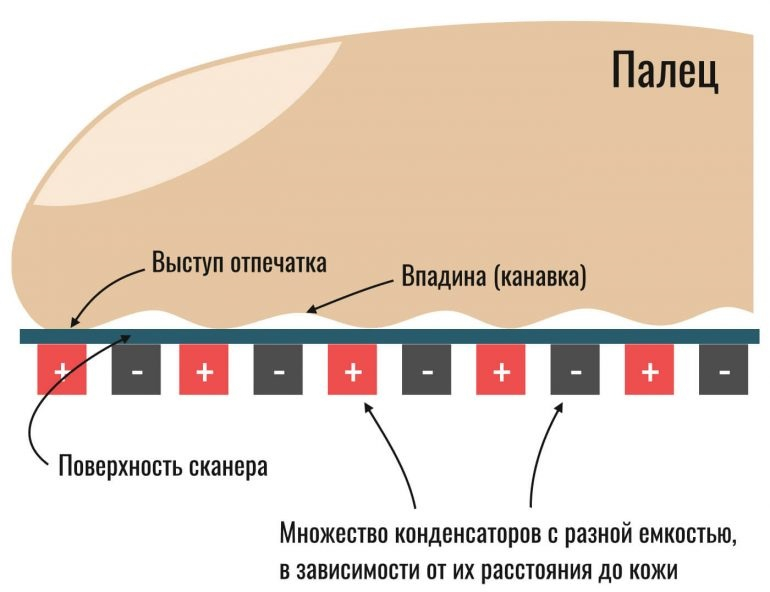
5.jpg (117.74 KB, Downloads: 0)
2020-10-27 15:49:20 Upload
Таким образом получается картина распределения емкости на основании которой строится отпечаток. Кстати, посмотрев на рисунок выше становится понятно, почему данный сканер нельзя обмануть подсунув ему фотографию отпечатка. Фотография не имеет рельефной поверхности, а значит не даст изменение емкостей конденсаторов. Построив картину вашего отпечатка смартфон сравнивает контрольные точки и на основании этого принимает решение о разблокировке смартфона (или не принимает).
Скорость работы таких сканеров очень высока, а обмануть их очень тяжело. Но на данный момент этот сканер имеет один существенный недостаток. Его нельзя разместить под экраном смартфона. А с учетом того, что сейчас мода на подэкранные сканеры - это большой недостаток.
Оптический сканер.
Тут все просто. По сути оптический сканер это камера делающая снимок отпечатка пальца.
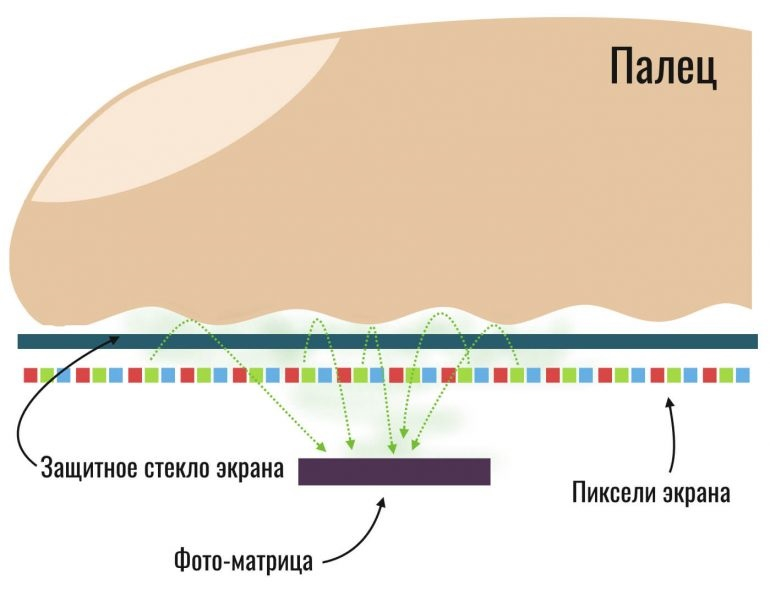
6.jpg (116.09 KB, Downloads: 0)
2020-10-27 16:04:58 Upload
Данный сканер уже можно разместить под экраном смартфона. К сожалению, из-за конструктивных особенностей экранов, данная технология работает только с AMOLED дисплеями.
Достоинства сканера в его размещении под экраном. А из недостатков то, что все что может помешать сделать четкий снимок, будет влиять на скорость и стабильность распознавания. Это влага, мелкая грязь и пр.
Кроме того, теоретически данный сканер легче обмануть, так как он работает с двумерным изображением. А значит в теории подсунув вместо отпечатка его качественную фотографию можно обмануть смартфон.
Ультразвуковой сканер.
Ну и третий вид сканеров - это ультразвуковой сканер. Основан на измерении времени прохождения ультразвука от сканера до препятствия (пальца) и обратно.
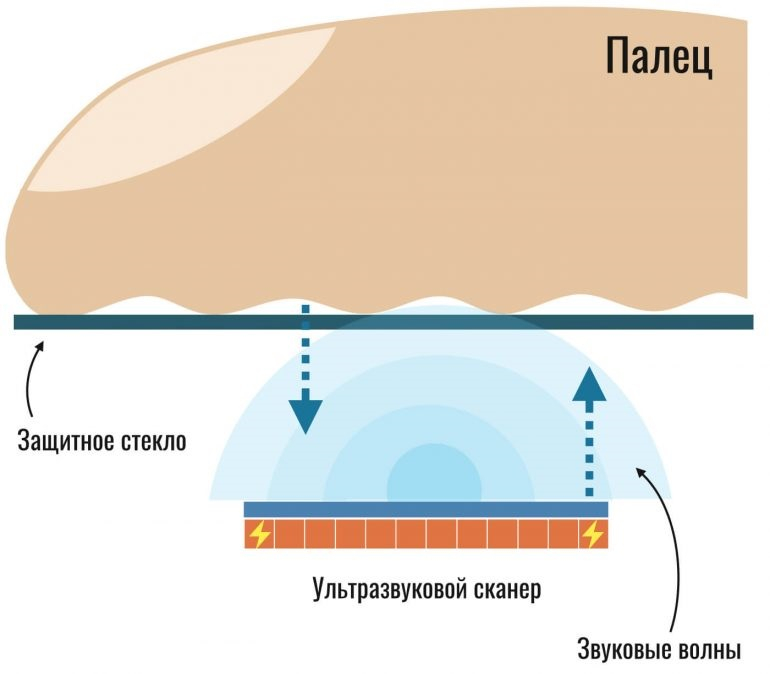
7.jpg (111.08 KB, Downloads: 0)
2020-10-27 16:18:20 Upload
Так же может находиться под экраном. Т.к. сканер работает с трехмерным объектом (пальцем), то его не обмануть просто приложив фотографию отпечатка. Небольшая грязь и жидкость не являются критичным препятствием во время сканирования. Однако есть и недостатки. На работу ультразвуковых сканеров влияют защитные стекла и некоторые пленки, рассеивающие и частично гасящие звуковую волну. Кроме того, был интересный случай при использовании гидрогелевых защитных пленок. Эти пленки при нажатии на них "запоминали" рисунок пальца. Что позволяло без проблем злоумышленникам разблокировать смартфон.
Если взять скорость, стабильность работы и степень защиты, то на первом месте будут Емкостные сканеры, за ними оптические и в конце ультразвуковые.
Ну и как всегда жду ваших отзывов и комментариев.
Читайте также:


