Какое приложение необходимо установить на смартфон для беспроводной печати на принтере pixma g1416
Давайте я расскажу как можно распечатывать фото или документы прямо с телефона Android, отправляя печать на ваш принтер. Для этого нужно будет подключить свой Андроид к принтеру по WiFi или USB, что мы и сделаем.
Данная статья подходит для всех брендов, выпускающих телефоны на Android 11/10/9/8: Samsung, HTC, Lenovo, LG, Sony, ZTE, Huawei, Meizu, Fly, Alcatel, Xiaomi, Nokia и прочие. Мы не несем ответственности за ваши действия.
Внимание! Вы можете задать свой вопрос специалисту в конце статьи.
Правильное подключение принтера к Андроид гаджету
Существует несколько способов подключения, которые можно разделить на такие группы:
- Прямое соединение. Выполняется при помощи USB-кабеля, Wi-Fi или Bluetooth.
- Соединение через посредника. Процесс печати управляется через ноутбук или ПК, а гаджет только дает к печати указания. Применяется Google Cloud.
Для девайса Андроид во всех случаях нужен специальный софт, например, Printer Share, так как принтер без указаний печатать не в состоянии. Также существуют приложения для печати, которые мы рассмотрим ниже.
Подключение по Wi-Fi
Чтобы этот способ реализовать, на принтере должен быть встроенный адаптер Wi-Fi. Важно убедиться, что он имеется, так как на старых моделях его не будет. Здесь не нужно производить особых действий, достаточно просто использовать функционал программы и следовать инструкции для подключения.
Bluetooth
С интерфейсом Bluetooth ситуация идентичная. Если подобная функция есть, то используем ее.
Нужна помощь?Не знаешь как решить проблему в работе своего гаджета и нужен совет специалиста? На вопросы отвечает Алексей, мастер по ремонту смартфонов и планшетов в сервисном центре.Напиши мне »
Для подключения смартфона или планшета к принтеру через USB, необходимо использовать специальный шнур OTG (переходник USB – microUSB). На используемом гаджете должен быть порт Host, что позволит его подключать не только к компьютеру, но и к другим устройствам. Все шнуры нужно соединить, после чего получившийся кабель подключаем к гаджету, осуществляем настройку с помощью приложения и пользуемся.
Таким способом можно подключить не все устройства. Для некоторых моделей может просто не быть драйверов.
Google Cloud
Самый удобный вариант, с помощью которого можно распечатывать файлы, при этом находясь в любой точке мира. Выполняем печать путем привязки гаджета к Google-аккаунту. На компьютере и гаджете следует использовать один и тот же аккаунт.
Распечатываем текст с Андроид устройства
Выполнить печать фотоснимков, смс, документов, веб-страниц и прочего можно несколькими способами. Давайте подробно рассмотрим их.
Виртуальный принтер Google
Для распечатывания чего-либо на принтере со смартфона или планшета Андроид данным методом, нам потребуется:
- Приложение для Android «Виртуальный принтер».
- Установка виртуального принтера Гугл.
- Аккаунт Гугл.
- Домашний принтер, который подключен к ноутбуку или компьютеру.
Виртуальный принтер Google устанавливается следующим образом:
От системы будут получены оповещения, нажимаем «ОК». Затем начнется поиск доступных принтеров, по завершении которого отобразится их список. Теперь на страничке принтера нажимаем на кнопку «Try it now» (означает «Попробуйте прямо сейчас»), можно указать «Print anything» (распечатывает что угодно) или «Print anywhere» (функция печати где угодно).
Для печати картинки или текста с веб-страницы нужно открыть браузер на необходимой странице, вызвать меню настроек в верхнем правом углу дисплея (значок с тремя вертикальными точками). В выпавшем списке действий указываем «Печать».
Теперь нужно открыть вкладку в разделе «Сохранить на Google…», указать «Все принтеры». Выбираем то устройство, с которого будем распечатывать, потом настраиваем формат, число копий и т.д. Активируем кнопку «Печать».
Чтобы распечатать документ, фото, картинку, находим папку с необходимым объектом, его выделяем и нажимаем на меню страницы (значок с тремя параллельными черточками). Кнопка меню в зависимости от модели может располагаться в ином месте (к примеру, в верхнем правом углу дисплея или внизу слева), или иметь вид трех вертикальных точек. В отобразившемся окне выбираем «Печать».
Здесь снова будет открыто окно «Сохранить на Google…». Там можно сохранить картинку в PDF формате, нажав на значок (на скриншоте первый фрагмент). Для печати нажимаем «Все принтеры», а в открывшемся разделе выбираем свой принтер, а потом снова нажимаем на иконку, но с изображением принтера.
В этой ситуации для выполнения печати потребуется активное интернет соединение.
Печать через USB, Bluetooth, Wi-Fi
Для печати документов или фото этим методом потребуется специальное приложение. Рассмотрим в виде примера наиболее популярное – PrinterShare.
USB, Wi-Fi и Bluetooth – это такое подключение, которое осуществляются при помощи соответствующего вида связи. Выбирая Wi-Fi принтер, сразу будет начат автоматический поиск в сети беспроводного принтера, который подключен к роутеру. После завершения поиска следуем подсказкам системы и устанавливаем связь. После этого выбираем объект печати.
Вне зависимости от формата выбранного файла, нажимаем «Печать» (если никакой коррекции выбранного файла не требуется) или «Настройки» (настраиваем параметры печати). Затем нажимаем «Выбрать принтер».
Подключение гаджета Андроид к принтеру через USB или Bluetooth выполняется аналогично. Русскоязычный интерфейс приложения понятен и прост, поэтому при работе с ним никаких проблем не должно возникнуть.
Приложения для работы с печатью
Для операционной системы Андроид есть много приложений. Рассмотрим самые известные и удобные, которые имеют хорошую репутацию у пользователей и высокий рейтинг:
- Canon Easy – PhotoPrint. Компания Canon выпустила для Андроид собственное приложение. Оно создано с упором на печать фотографий, про что намекает ее название. Многофункциональности от нее ждать не стоит. Увеличить
- Brother iPrint Scan. Удобное и простое приложение для Андроид. Есть функция сканера и возможность сохранения результатов на гаджете. Размер единицы печати не должен за 1 раз превышать 50 страниц или 10 Мб. Есть информация, что приложение веб-страницы не всегда отображает корректно. В остальном программа со своими возможностями справляется прекрасно. Увеличить
- Epson Connect. Компания Эпсон предлагает цифровое приложение, где есть необходимый функционал. Можно на гаджете сканировать и хранить информацию, передавать файлы через e-mail.
Современные технологии позволяют подключиться к принтеру через телефон, выбирая, что именно распечатывать и взаимодействуя с документом почти точно так же, как на компьютере.
Причем такая функция есть на большинстве принтеров вне зависимости от его производителя, будь то Samsung, Sharp, Toshiba, Xerox, Epson или другие бренды.

Подсоединение осуществляется просто, но все равно нужно знать, как подключить принтер к телефону на Андроиде. К счастью, методов для этого несколько.
Какие модели принтеров можно синхронизировать с Андроидом

Далеко не каждый принтер можно подсоединить к смартфону, не говоря уже о распечатывании документов. Мобильное устройство должно поддерживать работу с телефоном тем или иным способом.
Чаще всего современные принтеры могут принимать сигналы от смартфона или планшета посредством беспроводного соединения Wi-Fi. Данная функция всегда указывается в характеристиках техники и в инструкции.
Модели, вышедшие несколько лет назад, не имеют Вай-Фай модуля. Тем не менее их можно присоединять через провод USB. В таком случае понадобится соответствующий переходник.
Дорогие принтеры оснащены модулем беспроводного соединения Bluetooth. Через него тоже можно печатать документы с телефона на принтере.

На корпусе принтера обычно имеются наклейки, свидетельствующие об имеющихся подключениях. Например, синий логотип Bluetooth, широкий Wi-Fi и прочие наклейки.
Если вы не уверены, поддерживает ли ваша техника какой-либо тип соединения с мобильным устройством, вбейте в гугл ее название и слово “характеристики”. Откройте любую страницу с техническими показателями и посмотрите, какие именно подключения поддерживает принтер.
Способы подключения принтера к телефону Андроид
Для того, как распечатать документ или изображение через принтер со смартфона на Андроиде, существует несколько способов.
Через USB

Почти все принтеры оснащены стандартным интерфейсом USB, к которым можно подключать мобильное устройство. Делается это точно так же, как и при подсоединении к компьютеру. Нужно лишь взять кабель, вставить один его конец в смартфон, а другой в принтер.
При этом нужно использовать кабель от принтера формата USB-USB. Так как на телефонах нет стандартного интерфейса USB, необходим адаптер OTG. Он работает как переходник, с помощью которого можно подсоединить гаджет к принтеру.
Итак, вы подключили мобильное устройство к телефону. Чтобы отправлять файлы на печать и взаимодействовать с ними, нужно скачать и установить соответствующее программное обеспечение.
Например, у компании HP есть собственное приложение HP Smart, которое можно загрузить из Плей Маркет.
Если же у вас техника не от бренда Hewlett-Packard, советую инсталлировать приложение PrinterShare. Оно тоже бесплатное и скачивается из официального магазина приложений Гугл.

Как только вы запустите программу, а к смартфону будет подключен принтер через USB-OTG, в приложении появится выбор соединения. Необходимо нажать на надпись “USB принтер”.
Приложение готово к использованию и файлы уже можно отправлять на печать. Но учтите, что конкретно программа PrinterShare имеет множество ограничений бесплатной версии. Можно найти альтернативу или заплатить за платную версию.
Подключение через Wi-Fi
Самый простой, быстрый и удобный метод подключения телефона к принтеру — это беспроводное соединение Wi-Fi. Требуется, чтобы принтер поддерживал данный вариант соединения.
Если в технике есть Вай-Фай модуль, то он будет включен всегда. Не нужно искать, как активировать Wi-Fi на принтере.
Инструкция для подсоединения аппарата к технике через Вай-Фай:
- Перейти в Настройки.
- Открыть раздел “Беспроводные сети” и выбрать в нем “Wi-Fi”. На многих мобильных устройствах сразу будет пункт “Wi-Fi”.
- Необходимо отыскать вкладку “Wi-Fi Direct”. Она располагается в разных местах в зависимости от бренда и модели телефона. Например, на HUAWEI Mate 10 Lite кнопка “Wi-Fi Direct” находится в нижней панели.
- Смартфон начнет искать технику, которая поддерживает подключение через Вай-Фай Директ. Когда в списке появится название вашего принтера, нажмите на него, и произведите сопряжение.
Готово, теперь на аппарат можно отправлять документы на печать “по воздуху”.
Bluetooth

Соединение посредством Блютуза возможно только с современными принтерами премиум-класса. Обычно это техника бренда Epson, Canon, HP и Самсунг.
Удостовериться в том, есть ли модуль Bluetooth в аппарате, можно прочитав инструкцию или технические характеристики на официальном сайте. Также синяя наклейка с логотипом Блютуза указывает на наличие этого типа подсоединения.
Как распечатывать файлы со смартфона через Блютуз:
Через Google Cloud Print
Есть возможность отправлять файлы на печать используя облачные сервисы. Их несколько, но самый стабильный вариант — это Google Cloud Print.
Google Cloud Print — бесплатное приложение, которое можно загрузить из Play Market и AppStore.
Огромный плюс облачной отправки на печать в том, что нет необходимости находиться рядом с принтером, как в случае Вай-Фая и Блютуза, ведь они работают по ограниченной площади.
Подсоединение в случае с Google Cloud Print происходит через Гугл-аккаунт. Поэтому главное требование в этом методе — чтобы вся участвующая в процессе техника была подключена к рабочему интернету.
Также компьютер, к которому присоединен принтер, должен быть авторизован в аккаунте-Гугл в браузере Google Chrome.
Эта же учетная запись должна использоваться на смартфоне, который отправляет файлы на печать. Использование одного профиля на разных устройствах гарантирует их моментальную синхронизацию.
Топ 3 приложения для печати
Итак, с тем, как подключить принтер к телефону на Андроиде, разобрались. Теперь расскажу о трех лучших приложениях для печати со смартфона.
HP Smart

Лучшее приложение среди тех, которые разработаны брендами принтеров. HP Smart поддерживает управление принтером просто через подключение к одной Wi-Fi сети. Необходима техника от компании HP.
Printer Share

Noko Print

Современное приложение с такими же функциями, как у PrinterShare. Основное отличие подключения принтера к Андроиду в том, что здесь более расширенный перечень функций в бесплатной версии.

Когда речь заходит о печати документа на принтере, все думают о ПК или ноутбуке. Привычное действие – сохранить файл на жестком диске компьютера или скинуть на флешку, после чего напечатать. Но что делать, если документ находится в смартфоне. Давайте разбираться, как распечатать с телефона ворд документ, таблицу, билеты, или презентация без помощи «большого брата». На самом деле, способов больше, чем кажется. Вывести на листе а4 формата можно как вордовский документ с электронной почты, доклад, реферат, посадочный талон, чек в сбербанк онлайн, карта россии с городами, текст смс, счет на оплату, так и все что угодно.
Перед вами универсальная инструкция, подходит для всех Андроид и iOs аппаратов: Alcatel, Asus, Lenovo, Meizu, Philips, Nokia, Oppo, Phillips, Prestigio, Sony Xperia, HTC, Samsung, Xiaomi (Redme), ZTE, BQ, Vertex, Micromax, Digma, Fly, Umidigi, Oukitel, Texet, Leagoo, Dexp, Doogie, Huawei (Honor), HomTom, китайских No-Name, продающихся под брендами Мегафон, Билайн, МТС. Актуально для планшетов, Android магнитол и TV приставок.
Инструкция для Android
Это базовый метод, который работает при разных типах подключения телефона.
Чтобы напечатать файл, необходимо соединить смартфон с сетевым МФУ в одну сеть Wi-Fi, например через домашний роутер или рабочую локальную сеть.
По такому же принципу вас попросят в любом фотоателье или фотосалоне, когда вы пойдете распечатывать за деньги.
Кроме картинок, скриншотов и фотографий можно распечатать:
Общая инструкция для Андроид:
Первый способ создания единой сети с принтером – через беспроводное подключение по Wi-Fi. Перед началом придется сделать сопряжение двух девайсов:
- Для данного метода необходимо устройство с чипом Wi-Fi и поддержкой передачи файлов в беспроводном режиме. Включите радио чип на МФУ и на смартфоне.
- Зайдите в «Настройки» → «Wi-Fi», и найдите одноименную SSID сеть. Введите пароль, если система этого потребует.
- Отправьте на печать штатным способом через меню (видеоинструкция чуть ниже).
Способ работает на расстоянии до 20 метров. Желательно находится в непосредственной близости от сетевого устройства, чтобы скорость передачи данных не снизилась до критических отметок, и процесс внезапно не оборвался или не повис.
Виртуальный принтер Google
При помощи приложения виртуального принтера от Google, пользователь может распечатать файл или документ практически с любого смартфона. Компания Google создала масштабную базу техники, в которой огромное количество устройств.
Приложения
Для тех, кому не хватает стандартных методов, есть масса приложений для отправки документа на распечатку. При этом будет задействована беспроводная связь или мобильный интернет. Рассмотрим 5 популярных программ.
PrinterShare

Иметь хороший многофункциональный принтер - это здорово. Но еще лучше иметь приложения, прилагаемые к этому принтеру. С правильным набором приложений для принтера вы можете печатать со своего мобильного устройства. Вам больше не нужен компьютер, подключенный к принтеру, для печати изображений, документов и всего, что между ними. Итак, какие бесплатные приложения для печати принтеров для Android являются лучшими?
Ознакомьтесь с лучшим приложением для принтера для Android
1. Epson Print
Epson - одна из крупнейших и самых известных полиграфических компаний. Логично, что у них есть собственное приложение для печати. Мобильное приложение позволяет печатать, сканировать и обмениваться документами одним движением. Помимо документов PDF, Epson Print совместим с файлами Word и Excel. Самым большим преимуществом является то, что вы можете распечатать целые веб-сайты прямо со своего мобильного устройства. Да, и приложение бесплатное, но работает только с принтерами Epson.

Рассмотрим некоторые полезные функции:
- Доступ к документам и файлам из облачных сервисов, таких как Evernote, Google Docs, Dropbox и Box
- Настройка параметров печати с мобильного устройства, выбор количества копий, диапазон страниц, размер и тип страницы
- Легкое сканирование документов и обмен ими с мобильного устройства
- Автоматическая коррекция подсветки и цветового оттенка
- Печать с полями и без них
2. PrintJinni
Преимущество PrintJinni в том, что он работает с более чем 1000 моделями лазерных и струйных принтеров. Приложение поддерживает практически все компании, будь то Samsung, HP, Xerox, Dell, Epson и многие другие. Приложение бесплатное, но вам необходимо подписаться на некоторые услуги. Вы можете предварительно просмотреть и распечатать что угодно с высочайшей точностью. И нет никаких компромиссов по качеству.

Рассмотрим некоторые ключевые особенности:
- Печать фотографий и изображений из социальных сетей, таких как Facebook, Instagram, Flickr, Picasa и др.
- Распечатка контента из своей электронной почты
- Печать из облачных сервисов хранения, таких как Drive, Dropbox, Box и т. д.
- Поддержка множества опций, таких как черно-белая печать, цветная печать, двусторонняя печать, печать выборочных страниц и многое другое.
3. Happy2Print
Еще одно бесплатное мобильное приложение для печати, которым вы можете пользоваться. HP Everyday Papers является создателем приложения, но приложение работает с другими принтерами, а не только с HP. Внутри приложения нет покупок, что делает приложение полностью бесплатным. Вы можете подключить свой принтер к мобильному устройству через USB-кабель, Bluetooth и Wi-Fi. Некоторые принтеры поддерживают прямое мобильное сканирование. Поддерживает принтеры как Mac, так и Windows, а мастер принтера автоматически определяет ваш принтер. Простота установки, всего несколько щелчков мышью до печати.
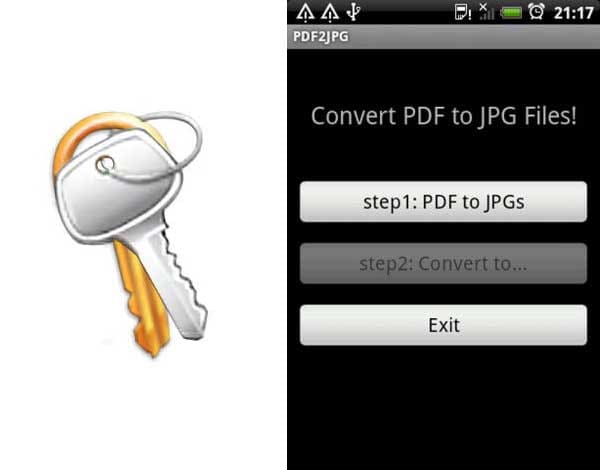
Рассмотрим основные особенности:
4. HP All-in-One
Если вы владелец принтера HP, возможно, вам стоит подумать об удаленном приложении HP. Удаленное приложение для многофункционального принтера HP совместимо со всеми принтерами HP. Приложение позволяет обмениваться документами и изображениями по электронной почте, а затем распечатывать их. Также поддерживаются облачные сервисы, и вы можете настроить свой новый принтер HP с помощью приложения.

Рассмотрим некоторые особенности:
- Контролируйте и заказывайте расходные материалы для вашего принтера HP
- Создавайте высококачественные PDF-файлы ваших изображений и документов с помощью сканера на принтере или мобильного телефона
- Печать изображений и документов с помощью Wi-Fi Direct
- Изменяйте настройки принтера и выполните задачи обслуживания
- Делитесь документами из облачных хранилищ или из социальных сетей
5. Canon Print Service
И последнее, но не менее важное в нашем списке - Canon Print Service. Перед использованием этого приложения вам необходимо активировать Canon Print Service. После установки программного обеспечения услуга не активируется автоматически. При этом вам нужно нажать на значок после установки и активировать службу на отображаемом экране настроек. После активации услуги вы сможете пользоваться широким рядом функций, которые она предлагает.

Рассмотрим некоторые особенности:
- Переключение между цветной и черно-белой печатью
- Печать 2 на 1
- Двусторонняя печать
- Печать без полей
- Прямая печать PDF
- Изменить тип и размер бумаги
- Печать из облачных хранилищ
- Сшивание страниц
Приложение PDFelement для Android
PDFelement for Android - это бесплатное приложение, обеспечивающее функции чтения, аннотирования и подписания PDF-файлов. Он предлагает два режима чтения: горизонтальный и вертикальный режим чтения.

Чтение PDF-документов в приложении PDFelement для Android-это хороший опыт. Он предоставляет широкий выбор инструментов для аннотирования, с помощью которых вы можете комментировать свой PDF-файл во время чтения. Эти инструменты аннотирования: маркер, подчеркивание, различные формы, карандаш и ластик.
Он также предоставляет облачные сервисы, которые позволяют загружать и выгружать файлы PDF на Google Диск, Dropbox, Box и OneDrive.
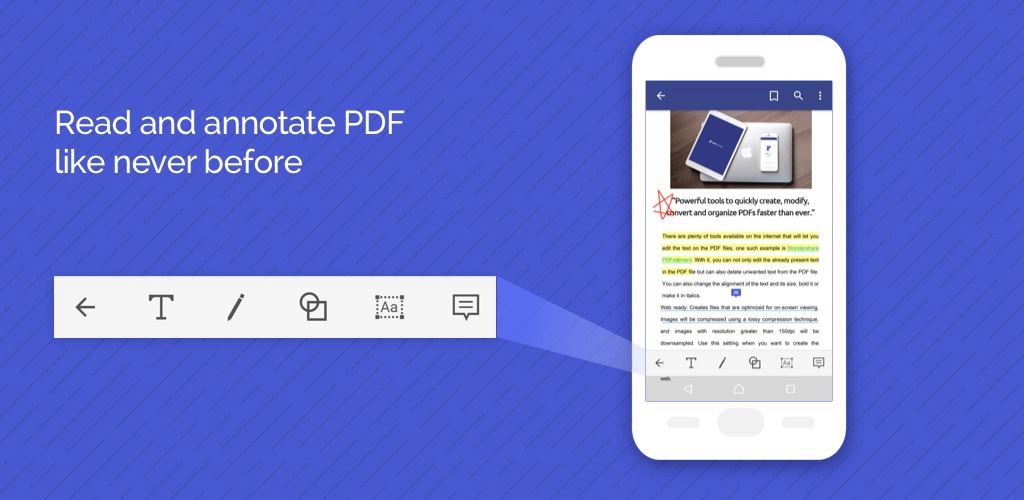
Преимущества:
- Пользователи могут читать PDF в вертикальном или горизонтальном режиме;
- Это приложение предоставляет множество инструментов для аннотирования
- Также доступны параметры совместного использования, позволяющие легко отправлять PDF-файлы через Bluetooth, электронную почту и такие службы, как Dropbox и Google Drive.
Недостатки:
- Его версия для iOS намного лучше с функциями редактирования и преобразования PDF.
Лучший бесплатный редактор PDF
Все приложения для печати в списке объединяет одно - это управление PDF-документами. Но если вам нравится управлять PDF-документами, почему бы вам не получить специальное приложение PDF? Одно из лучших на рынке - это PDFelement, универсальное программное обеспечение для работы с PDF.
Читайте также:


