Какие драйвера подходят для принтера hp laserjet 1010
Поддержка систем: Windows 2003 (x32 и x64), Windows 2008 (x32 и x64); Windows 2012 (x32 и x64), Windows XP (x32 и x64), Windows Vista (x32 и x64), Windows 7 (x32 и x64), Windows 8 (x32 и x64), Windows 8.1 (x32 и x64), Windows 10 (x32 и x64).
Для выше перечисленных систем Вы можете установить универсальный драйвер от компании HP.
Windows Vista / 7 / 8 / 8.1 / 10
Варианты разрядности: x32
Размер драйвера: 1 MB
Нажмите для скачивания: HP LaserJet 1010
Как установить драйвер в Windows 10
Значительную сложность при использовании офисной техники НР представляет процесс первоначальной настройки. Инструкции, которые дает производитель чаще всего формальные и сложные для восприятия, поэтому пользователи часто совершают ошибки, которые приводят к потере работоспособности техники. Мы подготовили подробный пошаговый алгоритм, который позволит избежать ошибок при установке новых устройств.
Первое, что потребуется сделать – это скачать драйвера для принтера HP LaserJet 1010, которые доступны для скачивания по гиперссылкам, опубликованным в верхней части данной страницы. Еще можно попробовать поискать данный дистрибутив на официальном сайте в разделе «Техническая поддержка». Самое важное в этом шаге – это то, что необходимо будет распаковать файлы драйвера, которые будут упакованы в архив после скачивания. Рекомендуем воспользоваться бесплатной утилитой 7ZIP для этого. Также можно распаковать папку штатной утилитой от Windows.
Теперь переходим к определению информации по разрядности операционной системы нашего устройства. Ищем на рабочем столе иконку «Мой компьютер» и выбираем его «Свойства».

Если такой иконки по каким-либо причинам не оказалось (например, она была удалена), то открываем строку поиска (она размещается рядом с меню «Пуск») и вписываем туда «Мой компьютер». Теперь вызываем его свойства. Откроется окно, в котором собраны все данные об используемой операционной системе. Нас интересует строчка «Тип системы». Запоминаем эти данные.


Система покажет нам список всех установленных ранее принтеров, но нас интересует иконка в верхней части «Добавление принтера». Щелкаем по ней.

Мастер установки тут же начнет автоматически искать принтеры, которые были подключены к компьютеру, но не установлены. Не ждем окончания этой операции и сразу жмем ссылку «Необходимый принтер отсутствует в списке».

В открывшемся окне выбираем опцию «Добавить локальный или сетевой принтер с параметрами, заданными вручную». Ставим отметку напротив и жмем «Далее».

Теперь проверяем настройки порта для подключения печатающего устройства. Должна стоять отметка напротив пункта «Использовать существующий порт», а сам порт должен быть выбран, как «LTP1: (Порт принтера)». После этого можно нажать «Далее».
Выбранный порт LTP1 может не подойти Вам и поэтому, если принтер не будет работать, то выберете из списка DOT4_001.
Система перенаправит на список доступных файлов драйверов для принтеров – тут не нужно выбирать какой-либо, просто щелкаем кнопку «Установить с диска».

Мастер установки предложит вставить диск с драйверами, жмем «Обзор».

Теперь выбираем файл с названием «hpc1015c» внутри тех файлов, которые мы разархивировали в самом начале инструкции. После этого жмем «Открыть».


После этого нажмите «ОК».

Осталось совсем немного шагов – один из них – это вводим название для нашего принтера (оно может быть любым). После этого жмем «Далее».

Вы можете настроить принтер, чтобы его использовать по локальной сети. Нажмите «Далее».

Понадобилось установить принтер LaserJet 1010 на Windows, но не просто, а установить два принтера на терминальный сервер под Windows 7 и локально на Windows 10. Много информации перечитал в интернете, много драйверов скачивал и много дней провел в танцах с бубнами. Но как говориться, кто ищет, тот находит.
В сити информация по установке принтеров LaserJet 1010 на Windows размыта и точных последовательных действий не указанно, кроме как советы поменять принтер на новый с "мозгами", нормальных рекомендаций не найти. Собственно по этому и решил поделиться манипуляцией установки на любимом форуме, что бы в дальнейшем самому не забыть последовательность установки принтера, да и счастливым обладателям LaserJet 1010 может пригодиться этот мануал.
Установка принтера HP Laserjet 1010 локально
Локально установить на операционную систему Windows принтер Laserjet 1010 не составляет особого труда, по этому инструкция по установке будет минимальной.
Нужно зайти в меню "Пуск" - "Устройства и принтеры" - нажать "Установка принтера".
Нажимаем "Добавить локальный принтер" - "Использовать существующий порт" и выбираем порт "DOT4_001". Далее производим установку драйвера принтера HP LaserJet 3055 PCL5. Ура все работает.
Да я не ошибся, если Вы так подумали, чтоб подключать принтер Laserjet 1010 локально, нужно выбрать и установить драйвер для принтера HP LaserJet 3055 PCL5, и все у Вас заработает как надо. Но для терминального принтера такая система установки работать не будет. Если Вы хотите установить сетевой принтер или на терминальный сервер, то для Вас подробная инструкция по установке принтера Laserjet 1010 будет описана дальше.
Установка принтера HP Laserjet 1010 на терминальных серверах
Для установки принтера Laserjet 1010 по сети и на терминальном сервере нужно выполнить ряд последовательных действий. Для начала, Вам нужно установить локальный принтер, по инструкции выше, на ту машину, к которой будет подключен непосредственно сам принтер.
Дальше, переходим на машину с терминальным сервером или на ПК где устанавливается сеть, заходим в меню "Пуск" - "Устройства и принтеры" - нажимаем "Установка принтера". У вас появится вот такое окошко:
Далее в появившимся окне нам нужно прописать полный путь до рабочей машины, т.е того ПК на котором мы установили локальный принтер и соответственно название принтера HP LaserJet 1010. Прописасывает так: \\имя_компьютера\имя_принтера
Нажимаем кнопку "ОК". Если компьютер на котором установлен принтер будет выключен, или вы ошиблись в написании пути или имени принтера, то система Windows будет ругаться, что такого пути не существует? по этому указывайте внимательно вводимые данные.
Важно. писал(а): Обязательно обращайте внимание на синтаксис - это два левых слэша, после которых без пробела идёт имя компьютера, к которому подключен принтер, в нашем случае "workstation", потом опять левый слэш и сетевое имя принтера. Название принтера надо писать не такое как на самом принтере, а краткое его наименование, т.е. так как оно видится, если зайти например по сети на тот компьютер, к которому подключен принтер. Если Вы настраиваете терминальный сервер, то путь принтера принтера можно увидеть на том ПК где установлен и подключен принтер HP LaserJet 1010. Для этого перейдите "Пуск" - "Устройства и принтеры", далее кликайте правой кнопкой мышки на установленном принтере LaserJet 1010 и выбирайте "Свойства". В появившимся окне перейдите в вкладку "Доступ" и узнаем сетевое имя принтера.
Если Вы указали правильный полный путь до рабочей машины, то переходим к следующему шагу - выбираем драйвер принтера. Как в случае с локальным принтером для установки HP LaserJet 1010 выбираем HP LaserJet 3055 PCL5 и нажимаем кнопочку далее.
После успешной установки драйвера выбираем название, которое будет отображаться у этого принтера на нашем ПК. Вы можете оставить все как есть, а можете назвать его как Вам угодно.
После ввода имени еще несколько раз нажимаем кнопку "Далее" до тех пор, пока установка принтера HP LaserJet не окончится. Теперь Windows будет печатать на сетевой или терминальный принтер, как на локальный. Всё просто и без лишних заморочек.
Драйвера подходящие для HP LaserJet 1010
Если по какой-либо причине установленные в Windows драйвера для HP LaserJet 3055 PCL5 не работают с вашим принтером HP LaserJet 1010, Вы всегда можете скачать подходящие драйвера бесплатно. В зависимости от вашей операционной системы Windows XP, Vista, 7 и т.д., Вам нужно будет подобрать подходящие драйвера.
Набор драйверов под разные Windows для принтера HP LaserJet 1010 я скачивал тут, все установилось и прекрасно работает.
К стати эти драйвера на русском языке и подходят для принтеров HP LaserJet 1010/1012/1015 для Windows XP/Vista/7/8/10 (32 и 64-бита).
Внимание! Процесс установки драйвера может занять определенное время, при этом Windows может уведомлять Вас о несовместимости программного обеспечения или принтера, в данном случае рекомендуется продолжить установку.
Для всех, кто планирует приобрести устройство HP LaserJet 1010 (основной печатающий элемент – лазер), или кто уже является пользователем данного принтера, будут полезными драйвера, которые поддерживают с ним совместимость. Эта модель печатающего устройства весьма популярна.

LaserJet 1010 используют, как для домашней печати, так и для офисной, где ежемесячный объем печатных листов составляет коло 5000. В связи этим, пользователи этих принтеров постоянно нуждаются в драйверах, с помощью которых возможно подключить устройство к ПК с разными версиями Windows. И в данной статье Вы можете найти всю необходимую информацию по установке специального ПО для монохромного принтера HP LaserJet 1010 (описание, характеристики, инструкция эксплуатации, какая может возникнуть ошибка при печати и т.д.), а также скачать ПО нужной версии.
Основные понятия
Для принтеров моделей HP LaserJet 1010 драйвера представляют собой специальное программное обеспечение. Это небольшие программы, с помощью которых печатающее оборудование (в нашем случае это принтер о тHewlett Packard) может полноценно взаимодействовать с компьютером, в операционной системе (ОС) которого установлено совершенно другое программное обеспечение.
За счет того, что при установке драйвера, совместимость которого соответствует модели аппарата HP LaserJet 1010, происходит автоматическое обновление, у пользователя не возникает проблем с эксплуатацией. В частности, постоянное обновление ПО устройства гарантирует:
- Способность предотвращать сбои в работе устройства (ошибка печати, пр.);
- Максимально увеличивать производительность принтера со взаимодействующей системой.
В то же время, используя устаревшего программного обеспечения, а также поврежденный драйвер, пользователь может сталкиваться с возникновением системных ошибок, сбоев ОС. Это, в свою очередь, приведет к отказу и прекращению функционирования принтера либо компьютера. Помимо этого, если установить неправильные программы для HP LaserJet 1010, можно столкнуться с более серьезными проблемами.
Поэтому, тем, кто еще не в курсе, как обновить и установить драйвер к аппарату НР, могут в качестве вспомогательной программы использовать служебную (HP LaserJet 1010). Инструкция от данного инструмента говорит о том, что данная служебная программа помогает скачать, загружать и обновлять нужные (правильные) версии драйверов HP LaserJet 1010.
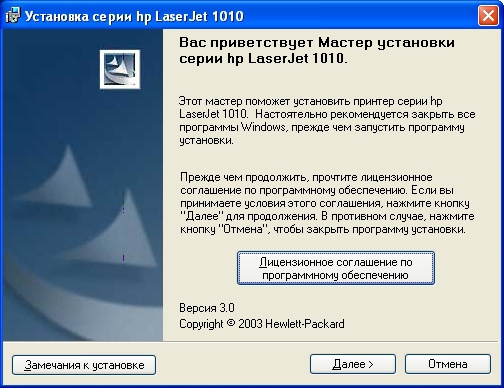
Советы тем, кто собирается устанавливать ПО самостоятельно
Windows Vista/7/8/8.1/10
Пользуйтесь электроприборами так же, как раньше, а платите в 2 раза меньше!Вы сможете платить за свет на 30-50% меньше в зависимости от того, какими именно электроприборами Вы пользуетесь.
- х32 — lj1010serieshb-vista32.zip — [24.09.2008 : 14,2 MB];
- х64 — lj1010serieshb-vista64.zip — [24.09.2008 : 19,9 MB].
Windows XP 32-bit — lj1010serieshb-ru.exe — [02.09.2003 : 0,9 MB].
Драйвера к другим версиям в комплект не входят, так как данное печатающее устройство было выпущено производителем значительно позднее, чем появился Windows7. Хотя, как утверждают разработчики, изначально Windows7 поддерживает драйвера для принтера HP LaserJet 1010 без установки дополнительного ПО. Инструкция для подключения и запуска устройства выглядит следующим образом:

- Включить компьютер и произвести подключение печатающего аппарата (произвести запуск, проверить, есть ли картридж).
- Через кнопку ПУСК нужно войти в папку «Устройства и принтеры».
- Далее следует нажать «Добавить локальный принтер» и выбрать в появившемся перечне устройств нужный порт, указав драйвера с сайта или данные агрегата по умолчанию (порт DOT4_001).
- Далее в строке меняется имя на название модели взаимодействующего устройства.
Вариации подходящего ПО
Также доступными для печатного аппарата HP LaserJet 1010 считаются следующие версии ПО и их описание:
- Windows XP – файл официального драйвера – версия 5,6, размер файла – 53,9 Мб;
- Windows8 и ранние версии (32-х битные) – официальный файл без автоматической установки, предусматривающий инталляцию программного обеспечения для принтера в ручном режиме – версия – 20080924, размер файла – 14,2 Мб;
- Windows 8 ранние версии (64-х битные) – официальный файл также с необходимостью ручной инталляции – версия 20080924, размер архива – 19,9 Мб;
- Любая из версий семейства Windows – ОС, представляющая неофициальный файл драйвера, который устанавливается в ручном режиме, если ранее указанные версии ПО не подходят по какой-либо причине – версия 11.21.0.1607, размер архива – 14,1 Мб.

Как правило, программа по установке драйвера предусматривает меню на русском языке. Поэтому проблем с инсталляцией возникать не должно. Прежде, чем приступить к установке ПО, нужно проверить совместимость версий и работоспособность устройства (запустить принтер, проверить, есть ли картридж). Далее необходимо скачать архив и распаковать ее на компьютере, нажав соответствующую клавишу «UnZip». При необходимости следует указать путь, куда должны попасть открытые файлы. Перейдя в папку с данными программами ПО, нужно запустить файл “hpsetup.exe”. В установочной программе будут несколько опций:
Возможные проблемы после установки
Бывает так, что после установки совместимой версии драйверов возникают неисправности, принтер отказывается производить печать. Это может возникнуть по двум причинам:
- не вставлен картридж;
- установлен новый картридж, но не устранена защитная лента (такая ошибка возникает в случаях использования новых оригинальных расходников).
Чтобы версия для печати успешно воспроизвелась на бумажный лист, нужно изъять картридж, удалить с него защитную пленку и правильно установить его обратно.
В случаях, когда после установки возникают проблемы печати, но с картриджем проблем нет, нужно осмотреть лазер-юнит (блок лазерного принтера). В этом случае свидетельством того, что сбой именно в нем, будут характерные кляксы на бумаге при печати.
Ниже приведено интересное видео по теме статьи:

Чтобы скачать драйвер HP LaserJet 1010 нажмите по нужной ссылке чуть ниже.
Вы можете воспользоваться специальной программой от компании HP, с помощью которой можно в автоматическом режиме найти нужный вам драйвер. Подробнее читайте тут.
Windows Vista/7/8/8.1/10
Ниже мы опубликовали для вас инструкцию, которая позволит установить драйвера, если выше перечисленные не смогут вам помочь.
Для Windows 10 x64 и других систем (надо проверять), вы можете использовать базовый драйвер HP LaserJet 2200. Для этого читайте инструкцию ниже. Когда будет выбор принтера, выберете HP LaserJet 2200 Series PCL5 или HP LaserJet 3055. Возможно, этот вариант Вам поможет в решении вопроса по установке драйвера.
Установка драйвера в Windows 10
Инструкция будет написана на примера Windows 10, если у вас Windows 7, то в самом конце статьи видео, которое вам поможет. Для установки драйвера на HP LaserJet 1010 потребуется архиватор (на вашем компьютере он скорее всего уже установлен, поэтому не будет никаких проблем). Далее определяется необходимая разрядность системы. Чтобы её узнать нужно кликнуть по ярлыку «Компьютер» правой кнопкой мыши и в списке выбрать пункт «Свойства».

Если ярлыка на рабочем столе нет, то выполняется поиск по меню «Пуск». Открываем его и начинаем вводить искомое слово. Когда в списке появится «Этот компьютер» кликаем по нему правой кнопкой мыши и выбираем «Свойства».

Открывается окно «Система». В этом окне интересующий нас раздел называется «Тип системы». На изображении ниже на него наведён курсор мыши. Первые 2 цифры указывают разрядность системы. Вариантов всего 2: х64 и х32. Драйвер выбирается в соответствии с разрядностью. Другой просто не подойдёт.

Завершив загрузку используем архиватор для распаковки файлов. Путь распаковки следует запомнить – пригодится ниже. При отсутствии архиватора можно скачать 7-zip. Он прекрасно подходит для этой задачи. Завершив подготовку переходим к установке драйвера. Делается это в ручном режиме. Открываем меню «Пуск» и начинаем вводить слово «Панель». Когда система предложит в качестве искомого варианта «Панель управления» открываем это приложение.

Ищем раздел «оборудование и звук». В нём имеется подпункт «Просмотр устройств и принтеров» (на изображении ниже подсвечен курсором мыши). Кликаем на него.

В окне «Устройства и принтеры» нажимаем на кнопку «Добавить принтер». Начинается самое сложное и увлекательное.

Пропускаем процесс поиска принтеров. Это очень долгое и занудное действие, которое с низкой вероятностью обнаружит принтер. Но вот только нам это ничего не даст. Куда как быстрее нажать «Необходимый принтер отсутствует в списке». Сэкономит до 5 минут.

Отмечаем последний пункт, как показано на следующем изображении и жмём «далее».

Порт принтер определит самостоятельно, однако выбираем USB. Кликаем «Далее».

Перед нами список производителей и устройств. Искомых там нет. Рассчитывать на удачу не стоит. Нажимаем «Установить с диска…». Имеется в виду не CD-ROM, а жёсткий диск компьютера. Ведь мы уже скачали и распаковали файлы драйвера заранее.

Клацаем на «Обзор» и переходим в проводнике к папке с распакованными файлами.


Путь определён. Указанный нами файл содержит информацию для установки. Нажимаем «Ок».

Последний ручной этап. Сейчас требуется выбрать драйвер какого из устройств устанавливается. Клацаем по HP LaserJet 1010 HB (как показано на изображении), а потом нажимаем «Далее».

Пользователю предлагается ввести имя принтера, которое будет отображаться в системе и при отправке файлов на печать. Менять что-либо не стоит. Нажимаем «Далее» и ждём завершения установки. Процедура крайне быстрая. Распакованные файлы напрямую копируются в нужные директории ОС.


Нажатие кнопки «Готово» завершает процесс установки. После подключения принтера им можно пользоваться.
После скачивания драйвера HP LaserJet 1010, вы можете установить его в системы:
- Windows 2003 (x32 и x64);
- Windows 2008 (x32 и x64);
- Windows 2012 (x32 и x64);
- Windows XP (x32 и x64);
- Windows Vista (x32 и x64);
- Windows 7 (x32 и x64);
- Windows 8 (x32 и x64);
- Windows 8.1 (x32 и x64);
- Windows 10 (x32 и x64).
Если не получается распечатать, то посмотрите видео и сделайте другой вариант установки:
Читайте также:


