Как запустить принтер brother
Все существующие неполадки с принтерами, независимо от марки, модели и технических особенностей, связаны либо с компьютером, либо с самим печатающим устройством. Но принимаемые для устранения неисправностей меры зависят уже от конкретной модели принтера или МФУ. Рассмотрим наиболее частые неполадки, характерные для принтеров Brother, и способы их устранения.
Неполадки с принтерами Brother, подключаемыми к компьютеру через USB
Существует ряд банальных проблем, приводящих к неработоспособности принтеров/МФУ, что подключаются к компьютеру посредством USB-кабеля. Если устройство благополучно включается, индикаторы на корпусе загораются как обычно и никаких посторонних звуков из него слышно, тогда можно говорить о наличии неполадок где-то на компьютере.
Проверка статуса устройства
Любая диагностика начинается с проверки статуса принтера в системе, т.е. выбран ли он в качестве устройства печати по умолчанию. Проверить это можно в соответствующем разделе «Панели управления» Windows:
- В случае с Windows 7: откройте меню «Пуск», найдите и перейдите в нем раздел «Устройства и принтеры».
- В случае с Windows 8/8.1/10: запустите программу «Выполнить» (Win + R), впишите в нее без кавычек команду «control», нажмите «ОК», перейдите в открывшемся окне «Панель управления» в раздел «Оборудование и звук», затем в подраздел «Устройства и принтеры».

- Принтер, выбранный по умолчанию, должен быть помечен зеленым значком с галочкой. Если это не так, кликните по его названию правой кнопкой мыши и выберите из контекстного меню пункт «Использовать по умолчанию».

Пробуем выполнить печать.
Задействование USB-порта подключения принтера
Сразу тут же можно проверить, через какой именно порт компьютер пытается установить связь с принтером. Здесь все просто:
- Кликните по значку принтера правой кнопкой мыши и выберите из контекстного меню пункт «Свойства» или «Свойства принтера».
- В открывшемся окне перейдите во вкладку «Ports», в столбце «Printer» таблицы ниже найдите название принтера Brother. В первом столбце «Port» (gjhn) должно быть указано «USB» и установлена соответствующая галочка. Если она не стоит там, устанавливаем, затем нажимаем кнопку «Apply» (Применить) и пробуем что-нибудь напечатать.

Включение устройства в системе
Если же в «Панели управления» названия принтера не отображается вовсе, это может означать либо то, что он выключен программно (на уровне системы), либо то, что имеют место неисправности с драйвером. Сначала проверим состояние (включенное или выключенное) устройства:
- Вновь запускаем программу «Выполнить» клавишами «Win + R», вписываем в нее без кавычек команду «msc» и нажимаем «ОК».
- Будет запущена системная программа «Диспетчер устройств».
- В приведенном на экране списке устройств нужно найти наш принтер. Он может находиться в разделе «Принтеры» или «Очереди печати».

- Если принтер включен в системе, то рядом с его названием не должно присутствовать значка со стрелкой вниз или красного крестика. Если это так, просто кликните по названию принтера/МФУ и выберите в контекстном меню пункт «Включить устройство», затем попробуйте что-нибудь распечатать.

- А если рядом с названием принтера присутствует значок в виде желтого вопросительного или восклицательного знака (может появиться и после включения устройства), тогда проблему стоит искать в драйвере.

Переустановка драйвера принтера Brother
Наиболее эффективный способ устранения неисправностей с драйверами любых устройств — полная их переустановка. Начинается она с удаления установленного программного обеспечения. Это также можно сделать из «Диспетчера устройств», либо воспользовавшись специальной утилитой для удаления драйверов (в интернете таких полно). Так выглядит удаление драйвера из «Диспетчера задач»:
- Подготовьте драйвер для последующей установки. Если нет в наличии, можно скачать в разделе «Драйверы и загрузки» официального сайта Brother. Там нужно будет вписать название принтера в поисковую строку, перейти на посвященную ему страницу (дальше все будет понятно):

- Как только драйверы будут скачаны, можно переходить к удалению уже установленных на компьютере.
- Откройте «Диспетчер задач» по инструкции выше.
- Найдите в списке устройств принтер Brother, кликните по нему правой кнопкой мыши и выберите пункт «Удалить устройство».

- Кроме того, может потребоваться удалить все прочие программы, устанавливающиеся вместе драйвером. К ним относятся, например, Brother iPrint&Scan или Brother Scan-key-tool (количество и название программ зависит от конкретной модели принтера/МФУ).
- Для удаления этих утилит можно воспользоваться стандартными средствами Windows: откройте «Панель управления» Windows, оттуда перейдите в раздел «Программы», затем в подраздел «Программы и компоненты».
- Найдите в списке программу со словом «Brother» в названии, выделите его и нажмите кнопку «Удалить» (на скриншоте ниже для примера выбрана программа «7-Zip», но разницы никакой нет).

- Удалите по этой же схеме все прочее программное обеспечение принтера/МФУ Brother. Возможно, потребуется перезагрузка компьютера.
- Теперь можно устанавливать скачанный драйвер.
А теперь про ошибки принтеров/МФУ Brother, что вводят неопытных пользователей в заблуждение:
- «Ожидание». У многих принтеров/МФУ Brother предусмотрен энергосберегающий (спящий) режим работы. По тем или иным причинам устройство может «зависнуть» в этом состоянии, и не реагировать ни на какие действия пользователя. Обычно помогает перезагрузка принтера. Спящий режим можно отключить в настройках драйвера или через LCD-дисплей.
- «Неправильная бумага». Оказывается, здесь речь может идти не только об использовании бумаги неподходящего формата для выполнения печати в выбранном режиме, но также и о неправильной ее установке в лоток. Обычно достаточно в лотке правильно выставить направляющие подачи бумаги.
- «Не обнаружен». Что конкретно устройство не может обнаружить, неясно. По информации с официального сайта Brother, «Не обнаружен» — это про картридж. И причин несколько: неправильная установка чернильницы, внутрь картриджа попал пузырек с воздухом (и такой бывает у Brother), установленный картридж несовместим с принтером, одна или несколько чернильниц полностью закончились (тогда неясно, почему не отображаются более понятные ошибки об окончании чернил).
- «Высокая т-ра» или «Низкая т-ра» (Высокая/низкая температура). Прежде, чем принтер/МФУ Brother начнет свою работу, он измеряет температуру окружающего воздуха. Если "ему слишком жарко или холодно", появляются такие ошибки. Возможно, достаточно его перенести в другое место (например, если он стоит возле окна либо за системным блоком компьютера, откуда на принтер подается горячий воздух).
- «Мало памяти». Эта ошибка про переполнение оперативной памяти принтера. Вызывается, как правило, при наличии слишком большого количества заданий в «Очереди печати». Нужно просто отменить все или часть заданий.
- «Принтер заблокирован». У принтеров Brother с LCD-дисплеем можно включить блокировку, после чего им пользоваться будет невозможно. Для ее отключения на дисплее нужно кликнуть по иконке с изображением замка, ввести пароль администратора и выключить функцию блокировки. Если пароль неизвестен, следует выполнить сброс настроек принтера. Для каждой модели это делается по-разному. Как именно это сделать, можно прочитать в руководстве пользователя к принтеру/МФУ (можно скачать на официальном сайте Brother).
Это не весь список ошибок и причин возникновения неполадок с принтерами Brother. Если ничего из вышеописанного не помогает, лучше обратиться за помощью в сервисный центр.
Фирма Brother специализируется на производстве многофункциональных принтеров. Периодически нужно проводить замену картриджа, если закончилась краска. Но этого бывает недостаточно, чтобы устройство нормально функционировало. В этом случае придется сделать обнуление счетчика. Чтобы не было непредвиденных заминок в работе, стоит заранее узнать, как грамотно запустить принтер марки Brother после заправки картриджа.

Особенности Brother dcp 1510r и других моделей, когда нужна замена картриджа в принтере
В каталоге вниманию покупателей представлены следующие модели фирмы Brother:
- Устройства, предназначенные для цветной и черно-белой печати листов формата А4, листовок и брошюр.
- Принтер для печати на необычных материалах.
- Универсальная модель, с помощью которой можно распечатывать, сканировать и копировать. Представители компании уверяют, что она подходит для печати на пленке и оформления этикеток.
Лазерные устройства стоят дешевле термотрнасферных, но расходуют больше краски. Это увеличит траты на заправку и приобретение новых картриджей. Этикетки, распечатанные на таком принтере, получаются низкого качества. Поэтому эти устройства используют для распечатки листов формата А4 на офисной бумаге.
Принтер Brother dcp 1510r — это многофункциональное лазерное устройство, предназначенное для черно-белой печати. Он отличается высокими производственными характеристиками, поэтому его приобретают для домашнего использования и для работы в офис. Эта модель фирмы Brother находится в среднем ценовом сегменте. У нее есть лоток для 150 листов с функцией автоматической подачи.
Устройство многофункциональное, пользователь может распечатывать, сканировать и копировать на одном принтере. Фоточувствительный барабан и картридж отделены друг от друга, поэтому замена последнего не вызовет затруднений. Независимо от модели принтера менять картридж придется раз в 6–7 заправок. Реже нужно менять барабан, он рассчитан на распечатку от 10 000 до 12 000 листов формата А4.
Когда закончилась краска или вышел из строя фотобарабан, загорится красная лампочка.

Модель фирмы Brother
Как вытащить картридж из принтера Brother
Алгоритм действий по замене расходника зависит от конкретной модели. Практически все многофункциональные принтеры этой марки имеют двухсоставный блок печати, тонер размещен в отдельном отсеке, как и фотобарабан. Поэтому с заменой комплектующих справится любой, не имеющий особых навыков по работе с техникой.
Пользователь может посетить официальный сайт и скачать инструкцию из раздела «Руководство по эксплуатации». Инструкция по извлечению картриджа Brother dcp 1510r:
- Подняв крышку панели управления, нужно открыть блок печати. Для этого необходимо отодвинуть затвор, расположенный слева.
- Повернув зеленое крепление, получится разблокировать фиксирующий механизм.
- После этих действий можно осторожно извлечь лоток фоточувствительного барабана и картридж.
- Потянув вниз синий рычаг блокировки, получится вынуть сам картридж с тонером.
Этот вариант подходит для устройств, предназначенных для черно-белой распечатки. В устройствах, предназначенных для цветной распечатки, в блоке находятся фотобарабан и 4 картриджа. Пользователю нужно поочередно извлекать каждый картридж. Посмотреть на шкале количество краски можно на экране.

Процесс замены тонера
Установка картриджа в принтер Brother
Если печатающий блок непригоден для дальнейшего использования, его следует закрыть, поместить в пакет и утилизировать. Его установка в принтер этой фирмы также не займет много времени.
- Нужно подготовить новый картридж: убрать защитную пластину, встряхнуть, чтобы красящий порошок распределился в равномерно.
- Блок ставят в устройство, чтобы ручка была наверху.
- Необходимо повернуть зеленый фиксатор, пока не появится щелчок. Если все выполнено правильно, рычаг блокировки встанет на место автоматически.
- Для чистки коронирующего элемента синий рычаг перемещают из стороны в сторону. Если пропустить этот шаг, краска будет распределена неравномерно, и на листке появится вертикальная полоса.
- Печатающий блок должен быть прочно зафиксирован в отсеке и закреплен. Иначе во время работы он может повредить блок печати.
- Затем нужно вставить драм-картридж до упора.
- Необходимо убрать фиксатор и опустить крышку.
Получить подробную инструкцию, как правильно вставить картридж в принтер Brother, можно на сайте компании в разделе «Руководство по эксплуатации». Лучше использовать красящий порошок от Brother, потому что они уменьшают расходы на покупку нового печатающего блока.
Новые цветные картриджи
Как запустить принтер Brother после заправки картриджа
Установив новый блок, пользователь сможет проверить правильность своих действий. Если была допущена ошибка, принтер не будет работать. Ниже дана инструкция, как правильно запустить принтер Brother после заправки картриджа.
Зачем может потребоваться скинуть счетчик
Программный вариант снять блокировку
Обнулить счетчик можно автоматически. Это руководство подходит для принтера со встроенным дисплеем.
- Сначала выполняют перезагрузку устройства.
- Дождавшись полной загрузки, нужно выбрать «Очистить».
- Когда появится уведомление о неисправности барабана, необходимо нажать на «Старт».
- Нажимая на стрелки «вверх» и «вниз», получится пролистать до значения «00». После этого нужно подтвердить свои действия.
Открыв основное меню, используя эти же кнопки, необходимо пролистать до текущих показателей счетчика: он должен показывать 100%.

Программное обнуление счетчика
Как вручную сбить счетчик
Когда функция автоматического сброса отсутствует, придется проделать все манипуляции вручную:
- Принтер должен быть включен, но не подсоединен к ПК или ноутбуку.
- Нужно извлечь блок печати, фотобарабан и тонер.
- Картридж и барабан необходимо снова поместить в устройство.
- На внутренней стороне слева расположена кнопка сброса. В лотке подачи бумаги нужно нажать и удерживать кнопку. Ее можно отпустить, когда механизм будет активирован. Потом снова нажать, пока процесс автоподачи не будет завершен.
- Далее картридж заново устанавливают в блок печати.
Если сброс счетчика не помог и устройство не работает, придется отнести принтер в сервисный центр.

Картридж в принтере Brother
Инструкции по обнулению картриджа для разных моделей
Последовательность действий не сильно различается. Основное отличие — выбор режима для обнуления счетчика.
Brother dcp 1510r
Чтобы решить эту задачу, нужно воспользоваться этой инструкцией:
- Из включенного устройства необходимо извлечь драм-картридж.
- Его следует поделить на печатающий блок и барабан.
- Последний элемент нужно вернуть в принтер.
- Через лоток автоподачи бумаги необходимо нажать на черный флажок.
- Закрыв крышку, следует отпустить флажок и вновь нажать.
Когда принтер перестанет издавать странные звуки, можно полностью отпустить фиксатор и провести пробную распечатку.
Brother dcp 1610wr
Для этой модели подойдет инструкция автоматического сброса показателей счетчика. После всех манипуляций нужно провести пробную печать.
Обязательно наступает момент, когда в картридже лазерного принтера заканчиваются красящий порошок – тонер. Тогда на экране печатающего устройства пишет уведомления, что нет тонера, нужно сделать замену. Это значит, что требуется заправка картриджа новым порошком или замена картриджа на новый.
Чаще делается именно заправка, так как покупка картриджа может вылиться в треть и даже половину стоимость всего принтера или многофункционального устройства (МФУ). Но после заправки, даже когда картридж полон, принтер все равно будет писать, что закончился тонер. В таком случае потребуется сделать сброс счетчика тонера Brother, чтобы обнулить информацию в чипе о количестве распечатанных страниц.
Необходимость в сбросе
Стоит рассмотреть принцип, по которому счетчик подсчитывает оставшееся количество тонера. В зависимости от объема картриджа, заводской или очередной заправки может хватить на разное число отпечатанных страниц.
Например, обычного картриджа хватит на тысячу листов. После того как принтер пропечатает тысячу страниц, чип поймет, что тонера больше нет, и заблокирует печать. А на экране появится соответствующее уведомление.
На практике учет не совсем корректный, так как по умолчанию чип считает, что лист будет заполнен полностью при печати. Значит, что, если распечатать тысячу альбомных листов только на 30%, то в картридже должно остаться еще 70% тонера. Но принтер все равно покажет, что закончился порошок и следует выполнить заправку. В действительности же тонер еще будет оставаться и материала может хватить для печати многих страниц.
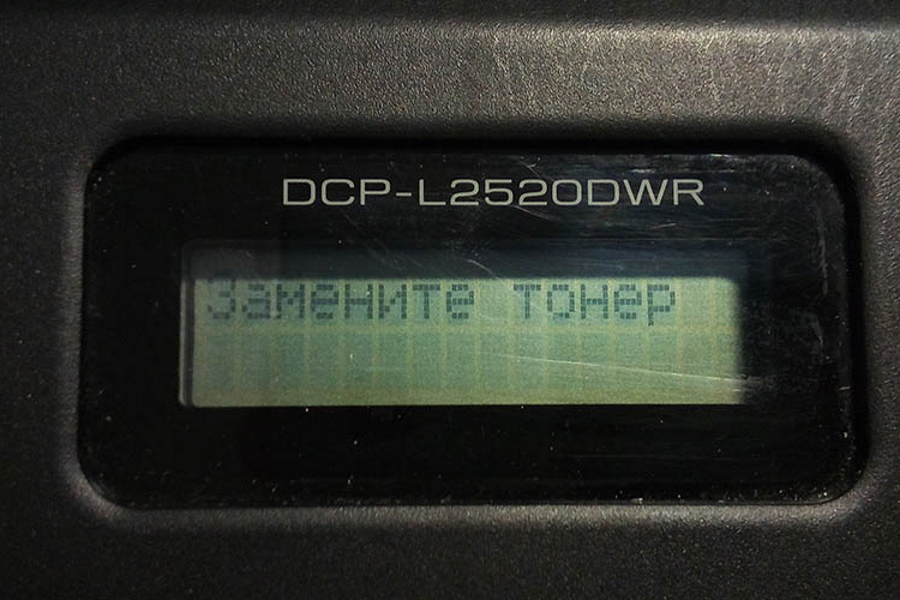
Единственный выход из ситуации – сбросить счетчик тонера в принтере Brother.
Обнуление картриджа возможно двумя способами:
-
через интерфейс МФУ или принтера, если аппарат оснащен полноценным экраном управления;
Когда сбрасывать счетчик нельзя
Категорически запрещено убирать блокировку, если точно знаете, что тонера в тубе картриджа действительно нет. Одна из функций блокировки – защита принтера, поэтому, если закончите сброс и начнете печатать на пустом картридже, можете привести к неисправности.
Производители печатающей техники утверждают, что внедрение чипов (счетчиков) сделано для того, чтобы пользователи заправлялись тонером только в сертифицированных сервисах оригинальными расходными материалами. Но в действительности это больше похоже на попытку увеличить прибыль компании за счет продаж оригинальных картриджей, вместо перезаправки.
Важная дополнительная информация
Кроме тонера, в лазерном аппарате износу подвержен фотобарабан. Это трубка с синим или зеленым фоточувствительным покрытием, которая конструктивно находится на одной из частей картриджа.

Фотовал принимает непосредственное участие в переносе информации с электронного документа на бумагу. Деталь вращается, имеет конечный ресурс, покрытие изнашивается, поэтому вал тоже нуждается в замене. Но, как и в случае с тонером, барабан может отработать гораздо больше отпечатков, чем изначально заложено. Барабан меняется намного реже, но после замены или при «заполнении» счетчика, тоже нужно сбрасывать.
Второй момент касается результата от проведенной процедуры сброса.
Обнуление счетчика на картридже может закончиться успешно не с первой попытки, особенно если делаете ручной сброс. Поэтому повторяйте действия до тех пор, пока счетчик не будет сброшен (на дисплее не будет писать ошибку или мигать индикация).
Как обнулить принтер через меню
Обычно МФУ от компании Brother оснащены экраном, который показывает ошибки и помогает выполнять базовые действия по обслуживанию и управлению устройством. Так, через меню дисплея доступна и операция сброса, как чипа на картридже, так и барабана.
Сначала покажем процедуру программного (системного) сброса с помощью кнопок на панели управления для популярной модели Brother DCP-7057R. Эта же инструкция поможет убрать ошибку с экрана на устройствах, которые работают с картриджами TN-2235, TN-2275, TN-2290, TN-2090, TN-2080.
Если нужно убрать предупреждение о фотобарабане, тогда на шаге 4 необходимо нажать «+».
Также можно убедиться в успешном обнулении фотобарабана. Для этого перейдите в меню, далее зайдите в раздел «Информация об устройстве» и пролистайте до пункта «Состояние барабана», кликните «OK». Удовлетворительным считается, если напишет «Осталось: 100%».
Ручное обнуление счетчика Brother
Подразумевает ручное вмешательство в конструкцию принтера.
Ручную обнуляющую процедуру лучше применять, если программная оказался безрезультатной, или это единственный вариант убрать ошибку.
Для сброса страниц на принтерах фирмы Brother монтируется флажок. Инструкция зависит от модели МФУ или одиночного принтера. Но в целом есть две основные модификации устройств – картридж вынимается спереди или сверху.
Суть всех способов заключается в имитации вращения шестерни, которая зацепляет флажок при движении.
Модели с картриджами TN-1075
Оригинальный стартовый картридж, который при покупке стоит в следующих моделях МФУ и лазерных черно-белых принтерах: HL-1110R, HL-1112R, HL-1210WR, HL-1212WR, DCP-1510R, DCP-1512R, DCP-1610WR, DCP-1612WR, MFC-1810R, MFC-1815R, MFC-1912WR.
Инструкция по сбросу Brother перечисленных выше моделей одинакова:
- Выключите печатающий агрегат с кнопки.
- Откройте переднюю или верхнюю крышку. На МФУ сначала придется поднять сканирующий узел.
- Выньте картридж с устройства, потянув за ручку.
- Отделите драм-картридж от тонер-картриджа. Первый вставьте обратно в аппарат.
- В левой части будет виден черный флажок.
- Просуньте руку через лоток, пальцем нажмите и удерживайте флажок.
- Закройте крышку сверху, не убируя руку и палец с флажка.
- Кнопкой запустите принтер.
- Дождитесь начала вращения механизмов.
- Сразу отожмите флажок и через секунду снова нажмите, не делая удержания.
- Еще раз отпустите и нажмите, но уже не отпускайте. Удерживать придется до окончания вращения валов.
- Если все прошло удачно, то индикатор с восклицательным знаком перестанет мигать.
- Достаньте драм-картридж, соедините с другой частью и верните в принтер.
- Опустите крышку, вставьте листок бумаги, распечатайте тестовый лист, чтобы убедиться в положительном сбросе.
Если никак не получается скинуть счетчик тонера, попробуйте вместо двухразового нажатия флажка, сделать только один раз. То есть после запуска вращения отпустите флажок и через секунду зажмите до остановки механизмов.
Картриджи TN-2280, TN-2290
Подходит для Brother HL-2130R, HL-2132R, DCP-7057R, DCP-7057WR, DCP-7055R, DCP-7060DR, DCP-7065DNR, DCP-7070DWR.
Нажатия делаются с умеренной скоростью, а не как можно быстрее. Нужно соблюсти темп примерно 2 секунды на полное движение флажка. Последнее нажатие требуется удерживать, не отпуская до полной остановки валов.
Выполнение описанной инструкции требует сноровки. Пробуйте повторять шаг 8 до тех пор, пока сброс не закончится успешно.
Другие рабочие способы
Если алгоритм выше никак не срабатывает, попробуйте использовать другие способы, чтобы сброс удался.
Попробуйте сначала зажать флажок, а потом активировать датчик крышки. А после того как начнется работа механизмов, флажок отпускаете и нажимаете, и так дважды. Второе нажатие нужно удержать до окончательной остановки.
У некоторых пользователей получаться сбросить только с соблюдением исходного состояния флажка, в котором последний находится при находящемся внутри картридже.
Исходной считается позиция, при которой флажок немного отклонен от дальнего края и расположен практически вертикально.
После, нужно выключить и выключить устройство с кнопки, соблюдая при этом исходное положение.
Если пишет ошибку картриджа, значит, положение выбрано неправильно.
Как только увидите, что валы завращались, не спеша, прислоните флажок к дальнему краю, потом к ближнему и вернитесь в начальное положение.
Суммарно на все движение должно уйти примерно 3-секунды.
Новичку довольно сложно соблюсти необходимый для обнуления интервал, поэтому нужно попробовать много раз.
Чтобы максимально правильно понять суть, смотрите видео ниже.
Как сбросить принтеры разных моделей
Если вашей модели нет в списке, пишите в комментариях, постараюсь в ближайшее время дополнить материал.
МФУ Brother MFC-7860DWR
Во втором способе вместо нажатия на единицу можно попробовать ввести «*00» или «00».
Принтеры Brother HL- L5100DN, L5200DW, L6200DW, L6250DN, L6250DW
Аппараты работают на картриджах TN-3480, TN-3430.
Инструкция по обнулению информации о тонере:
Для сброса фотовала также сначала откройте дверцу. Зажимаете кнопку «OK» до отображения надписи «Фотобарабан».
Можете закрыть дверцу и распечатать отчет, чтобы окончательно убедиться в проведенном сбросе.
Цветной Brother HL-3140CW, HL-3150CDN, HL-3170CDW
Сброс аналогичен моделям в предыдущем разделе, разница только в том, что, кроме черного картриджа, потребуется обнулять цветные. Также вместо передней необходимо приподнять верхнюю часть аппарата.
Brother HL-2035R
Сброс блока с барабаном (требуется, когда слева мигает индикация «Drum»):
- В состоянии готовности, когда горит зеленая лампочка «Ready», откройте крышку. Загорится индикатор «Error» (ошибка).
- Отключите питание тумблером сбоку с правой стороны.
- Нажмите и держите кнопку «GO». Переведите тумблер во включенное положение.
- Принтер не будет включаться, сразу засветятся все лампочки.
- Дождитесь, пока индикатор «Ready» не погаснет, отпустите «GO» и без больших пауз снова нажмите с удержанием.
- Когда загорится диод ошибки, снова отожмите «GO» и еще раз сразу зажмите. Удерживайте до момента, пока все индикаторы не будут гореть вместе.
- В завершение перестаньте держать «GO» и закройте принтер.
- Лампочка готовности будет мигать, параллельно начнется шум механизмов. После, «Ready» будет светиться постоянно.
Как сбить счетчик для модели HL-2035R вручную:
- Потребуется доступ к двум деталям – счетчику тонера и датчику дверцы, поэтому последнюю откройте.
- Загорится ошибка на корпусе.
- Возьмите два длинных предмета, например, отвертки.
- Во включенном режиме одновременно нажмите на белый счетчик сверху и датчик снизу.
- Начнется шум, и когда двигатель закрутится (станет заметно громче), быстро отпустите счетчик.
- На панели индикации должны замигать все лампочки сразу.
- Закройте дверку, принтер начнет подготавливаться к печати, после чего светящимся останется только индикатор режима готовности «Ready».
Разместите бумагу в лотке, нажмите три раза «GO» и выйдет лист с техническим состоянием принтера. Там можно увидеть количество сбросов.
Brother HL-2240, 2130, 2220, 2230, 2240, 2250DN, 2270DW, 2275DW
- При незакрытой крышке сделайте отключение аппарата от сети тумблером на правой стенке корпуса.
- Зажмите «Пуск» (GO) и воспользуйтесь тумблером, чтобы включить технику.
- Должны заработать все лампочки, за исключением «Ready».
- Отожмите клавишу, дважды нажмите снова. Сделайте паузу на 10 с, пока не начнут светиться диоды напротив надписей «Toner», «Drum», «Error».
- Нажмите 5 раз подряд «GO», после чего свечение «Toner» должно выключиться.
- Начнет моргать «Error» потому, что принтер не закрыт, исправьте ситуацию.
- Сброс завершен, распечатайте отчет или любой текстовый документ с компьютера.
Brother MFC-L2720DWR, L2740DWR
Представленные модели «Бразер» для управления оснащены сенсорным экраном, поэтому для сброса следует перейти в определенные пункты. Способ можно применить для Brother DCP-L5500DN.
Как обнулить ресурс фотобарабана:
Для сброса счетчика предварительно следует, как обычно, открыть переднюю крышку. На дисплее появится предупреждение и засветится красный крестик.
Снова воспользуйтесь удержанием решетки, пока не появится меню для обнуления. Выберите свой картридж, перейдите в него через нажатие по экрану и согласитесь с очисткой ресурса.
Brother DCP-1602R, 1610WR, 1612WR, 1623WR

Если вы хотите подключить принтер Brother к компьютеру, но не знаете, как это сделать, вы попали по адресу! В этой статье вы узнаете, как быстро и легко выполнить подключение через беспроводную сеть или через кабель! Следуйте инструкциям ниже:
Шаг 1. Подключите принтер к компьютеру.
По сути, есть два способа подключения принтера к компьютеру: беспроводное соединение и проводное соединение. Вот как это сделать:
- Подключите принтер к компьютеру без проводов
- Подключите принтер к компьютеру через кабель
Подключите принтер к компьютеру без проводов
Если ваш принтер поддерживает беспроводную связь, вам всегда следует включить беспроводную связь, чтобы вы могли разместить его в любом удобном месте в вашем доме.
Вот два распространенных способа подключения вашего принтера к беспроводной сети:
Вариант 1. Подключите принтер к беспроводной сети с помощью кнопки WPS.
Если ваш принтер и маршрутизатор оба имеют Кнопка сопряжения WPS, нажмите кнопку WPS на принтере, а затем нажмите соответствующую кнопку на маршрутизаторе в течение 2 минут.
Вот как выглядит кнопка сопряжения WPS:

Соединение будет установлено автоматически после нажатия кнопки.
Вариант 2. Подключите принтер к беспроводной сети с панели управления принтера.
Если у вас нет кнопки WPS, перейдите к Беспроводные Настройки на панели управления вашего принтера. Затем следуйте инструкциям на экране, чтобы ввести имя и пароль сети Wi-Fi.
Этот процесс зависит от типа принтеров Brother. Если описанные выше способы не помогли, обратитесь к документации принтера за инструкциями.
После установления беспроводного соединения выполните шаг 2 настроить свой принтер на своем компьютере.
Подключите принтер к компьютеру через кабель
Если вы хотите подключить принтер к компьютеру с помощью кабеля, следуйте приведенным ниже инструкциям, чтобы узнать, как это сделать:
1) Проверьте порты на задней панели вашего принтера и компьютера, чтобы увидеть, какой тип кабелей необходим для подключения.
В основном, есть три типа кабелей принтера: кабель USB AB, кабель Ethernet и параллельный кабель. Вот как они выглядят:



2) Подсоедините кабель к принтеру и к компьютеру.
Когда вы закончите этот шаг, ваш компьютер обнаружит ваш принтер и автоматически установит соответствующий драйвер для него. Если это не так, читайте дальше и узнайте, как настроить принтер на компьютере вручную.
Шаг 2. Настройте принтер на своем компьютере
Проверьте, в какой операционной системе Windows вы находитесь, затем следуйте приведенным ниже инструкциям, чтобы настроить принтер на своем компьютере:
- Добавьте свой принтер на компьютер в Windows 7
- Добавьте свой принтер на компьютер в Windows 10
Добавьте свой принтер на компьютер в Windows 7
1) Включите свой принтер.
2) На клавиатуре нажмите Логотип Windows ключ и выберите Устройства и принтеры.

3) Нажмите Добавьте принтер.

4) Выбрать Добавить локальный принтер если ваш принтер подключен к компьютеру через кабель; в противном случае выберите Добавьте сетевой, беспроводной или Bluetooth-принтер.

5) Следуйте инструкциям на экране, чтобы установить соответствующий драйвер для вашего принтера.
Вы сможете использовать принтер после выполнения этого шага. Для обеспечения бесперебойной работы вашего принтера крайне важно, чтобы у вас всегда были самые последние правильные драйверы принтера. Проверьте шаг 3 чтобы увидеть, как это сделать.
Добавьте свой принтер на компьютер в Windows 10
1) Включите свой принтер.
2) На клавиатуре нажмите Логотип Windows ключ и нажмите настройки кнопка.

3) Выбрать Устройства.

4) Выбрать Принтеры сканеры, а затем нажмите Добавить принтер или сканер.

5) Выберите нужный принтер и нажмите Добавить устройство.

6) Подождите, пока ваш компьютер установит соответствующий драйвер для вашего принтера. Прочтите и проверьте следующий шаг, чтобы узнать, как автоматически обновлять драйверы принтера.
Шаг 3: Обновите драйвер для вашего принтера автоматически
Проблемы с принтером могут возникнуть, если вы используете неправильный драйвер принтера или он устарел. Поэтому вам следует обновить драйвер принтера, чтобы увидеть, решит ли он вашу проблему. Если у вас нет времени, терпения или навыков для обновления драйвера вручную, вы можете сделать это автоматически с Водитель Легко.
Driver Easy автоматически распознает вашу систему и найдет для нее правильные драйверы. Вам не нужно точно знать, на какой системе работает ваш компьютер, вам не нужно беспокоиться из-за неправильного драйвера, который вы загружаете, и вам не нужно беспокоиться об ошибке при установке.
Вы можете автоматически обновить драйверы с помощью БЕСПЛАТНОЙ или Профессиональной версии Driver Easy. Но в версии Pro это займет всего 2 шага (и вы получите полную поддержку и 30-дневную гарантию возврата денег):
2) Запустите Driver Easy и нажмите Сканировать сейчас кнопка. Driver Easy проверит ваш компьютер и обнаружит проблемы с драйверами.


Надеюсь, эта статья помогла! Пожалуйста, не стесняйтесь оставлять комментарии ниже, если у вас есть какие-либо вопросы и предложения.
Если вы хотите подключить принтер Brother к компьютеру, вы попали в нужное место! В этой статье вы узнаете, как это сделать быстро и легко!
Если вы хотите подключить принтер Brother к компьютеру, но не знаете, как это сделать, вы обратились по адресу!
В этой статье вы узнаете, как быстро и легко подключить принтер Brother по беспроводной сети или через USB-кабель!
3 простых шага:
- Шаг 1. Подключите принтер к компьютеру.
- Шаг 2. Настройте параметры принтера
- Шаг 3. Обновите драйвер принтера автоматически
Шаг 1. Подключите принтер к компьютеру.
В принципе, есть два способа подключить принтер к компьютеру: беспроводное соединение и проводное соединение. Вот как это сделать:
Подключите принтер к компьютеру по беспроводной сети
Если ваш принтер поддерживает беспроводную связь, вы всегда можете использовать беспроводную связь, чтобы вы могли разместить принтер в любом удобном месте дома.
Вот 2 распространенных способа подключения принтера к беспроводной сети:
Вариант 1. Подключите принтер к беспроводной сети с помощью кнопки WPS.
Если ваш принтер и маршрутизатор имеют Кнопка сопряжения WPS , нажмите кнопку WPS на принтере, а затем нажмите соответствующую кнопку на маршрутизаторе в течение 2 минут.
Вот как выглядит кнопка подключения WPS:

Подключение будет завершено автоматически после нажатия кнопки.
Вариант 2. Подключите принтер к беспроводной сети с панели управления принтера.
Если у вас нет кнопки WPS, перейдите в Беспроводные Настройки на панели управления вашего принтера. Затем следуйте инструкциям на экране, чтобы ввести имя сети Wi-Fi и пароль.
Этот процесс будет отличаться в зависимости от различных типов принтеров Brother. Если описанные выше способы не помогли, обратитесь за инструкциями к документации принтера.
После установления беспроводного подключения следуйте шаг 2 для настройки принтера на вашем компьютере.
Подключите принтер к компьютеру с помощью кабеля.
Если вы хотите подключить принтер к компьютеру с помощью кабеля, следуйте приведенным ниже инструкциям, чтобы узнать, как это сделать:
1) Проверьте порты на задней панели принтера и компьютера, чтобы узнать, какие кабели необходимы для подключения.
В основном есть три типа принтерных кабелей: кабель USB AB, кабель Ethernet и параллельный кабель .

2) Подключите кабель к принтеру и к компьютеру.
Когда вы закончите этот шаг, ваш компьютер обнаружит ваш принтер и автоматически установит для него соответствующий драйвер. Если этого не произошло, читайте дальше и узнайте, как настроить принтер на компьютере вручную.
Шаг 2. Настройте параметры принтера
Проверьте, в какой операционной системе Windows вы работаете, затем следуйте инструкциям ниже, чтобы настроить принтер на вашем компьютере:
Добавьте свой принтер к компьютеру в Windows 7
1) Включите ваш принтер.
2) На клавиатуре нажмите Логотип Windows ключ и выберите Устройства и принтеры.

3) Нажмите Добавьте принтер.

4) Выбрать Добавить локальный принтер если ваш принтер подключен к компьютеру с помощью кабеля; в противном случае выберите Добавьте сетевой, беспроводной или Bluetooth-принтер.

5) Следуйте инструкциям на экране, чтобы установить соответствующий драйвер для вашего принтера.
После выполнения этого шага вы сможете использовать свой принтер. Чтобы ваш принтер работал бесперебойно, важно, чтобы у вас всегда были самые свежие правильные драйверы для вашего принтера. Проверьте Шаг 3 чтобы увидеть, как это сделать.
Добавьте свой принтер к компьютеру в Windows 10
1) Включите ваш принтер.
2) На клавиатуре нажмите Логотип Windows ключ и щелкните Настройки кнопка.

3) Выбрать Устройств.

4) Выбрать Принтеры и сканеры, а затем щелкните Добавить принтер или сканер .

5) Выберите нужный принтер и щелкните Добавить устройство .

6) Подождите, пока ваш компьютер установит соответствующий драйвер для вашего принтера. Прочтите и проверьте следующий шаг, чтобы узнать, как автоматически обновлять драйверы принтера.
Шаг 3. Обновите драйвер принтера автоматически
Проблемы с принтером могут возникнуть, если вы используете неправильный драйвер принтера или он устарел. Поэтому вам следует обновить драйвер принтера, чтобы увидеть, решит ли он вашу проблему. Если у вас нет времени, терпения или навыков для обновления драйвера вручную, вы можете сделать это автоматически с помощью Водитель Easy .
Driver Easy автоматически распознает вашу систему и найдет для нее подходящие драйверы. Вам не нужно точно знать, в какой системе работает ваш компьютер, вам не нужно беспокоиться о неправильном драйвере, который вы будете загружать, и вам не нужно беспокоиться об ошибке при установке.
Вы можете автоматически обновлять драйверы с помощью БЕСПЛАТНОЙ или Pro версии Driver Easy. Но с версией Pro требуется всего 2 шага (и вы получаете полную поддержку и 30-дневную гарантию возврата денег):
2) Запустите Driver Easy и щелкните Сканировать сейчас кнопка. Затем Driver Easy просканирует ваш компьютер и обнаружит проблемы с драйверами.

3) Нажмите Обновить все для автоматической загрузки и установки правильной версии всех драйверов, которые отсутствуют или устарели в вашей системе (для этого требуется Pro версия - вам будет предложено выполнить обновление, когда вы нажмете «Обновить все»).
Надеюсь, эта статья помогла! Пожалуйста, оставляйте комментарии ниже, если у вас есть какие-либо вопросы и предложения.
Читайте также:


