Как заменить филамент в 3d принтере ender 3
Предположим, что вы уже прошли квест по сборке принтера, и уже не терпится что-нибудь напечатать. Рассказываем, как приступить к печати на Creality Ender-3 V2, и на какие настройки обратить внимание, чтобы использовать возможности своего 3D-принтера на полную катушку.
Перед распечаткой на 3D принтере модель надо подготовить и разбить на слои. Обычно 3D модели распространяются в формате STL — это своеобразный JPEG в мире моделирования. Трёхмерный объект в формате STL состоит из множества полигонов — треугольников, координаты которых описаны в файле.
Однако принтеры не способны самостоятельно обрабатывать STL-файлы. Сперва выбранную модель надо преобразовать в G-код — специальные команды для принтера, которые сообщают, куда перемещать головку и с какой скоростью выдавливать пластик в процессе печати. Для преобразования произвольной 3D-модели в G-код существуют специальные программы — слайсеры.
Мы покажем, как выглядит эта операция на примере 3D-принтера Creality Ender-3 V2. Обработаем в слайсере Cura популярную модель кораблика 3DBenchy.

Эта модель сделана специально, чтобы определять недостатки печати на 3D-принтерах и калибровать настройки. Можно скачать любую 3D-модель в формате STL со специализированных сайтов.
Скачивание слайсера
Для преобразования моделей в G-код подходит любая программа-слайсер. В данном примере мы будем использовать слайсер Cura — наиболее функциональную из бесплатных программ. Скачайте слайсер с официального сайта и запустите установку.

Пропустите приветственные экраны и примите условия использования.

Настройка принтера в слайсере
Добавьте принтер в программу с помощью кнопки «Add a non-networked printer».

Выберите из списка «Creality Ender-3». Это предыдущая модель, у которой идентичные характеристики.
В поле «Printer name» можно ввести любое имя принтера. Оно нужно, чтобы различать между собой несколько принтеров или несколько профилей настроек одного принтера. Назовите его «Creality Ender-3 V2».


Изменение языка программы
Для удобства сразу изменим язык программы. Зайдите в настройки с помощью кнопки «Preferences» → «Configure Cura…»

Выберите русский язык в выпадающем меню «Language».

Язык интерфейса поменяется только после перезагрузки программы. Закройте Cura и откройте заново — вас встретят русскоязычные менюшки.
Добавление модели в слайсер
Нажмите на кнопку с иконкой папки и выберите скачанный файл 3D-модели.


Настройка параметров печати
Всё управление программой вынесено в верхнюю панель с тремя кнопками.
Выбор принтера
В левом верхнем углу отображается имя вашего принтера. Мы добавили только одну модель, поэтому в этом пункте должен быть Creality Ender-3 V2.

Выбор пластика и сопла на принтере
Ваш принтер Creality Ender-3 V2 позволяет печатать различными видами пластика и использовать сопла с разным диаметром. Проконтролируйте, что в программе выбрано штатное сопло 0,4 мм, которое установлено в принтере с завода.
Раскройте шторку выбора пластика и сопла. В разделе «Материал» выберите ваш пластик. Мы печатаем PLA-пластиком, поэтому выбрали «PLA» в разделе «Универсальные».

Выбор настроек слайсинга
По клику на длинную кнопку справа раскрывается список с основными настройками слайсинга. Разработчики Cura постарались сделать программу понятнее, поэтому встроили в неё подсказки. При наведении курсора на неизвестный параметр появится подсказка, которая поможет понять, за какую настройку он отвечает и на что влияет.

Кнопка «Своё» открывает подробные настройки со множеством параметров. Оставьте все профессиональные параметры по умолчанию. Нам вполне хватит базовых настроек.

Верхний ползунок «Профили» отвечает за высоту одного слоя. Чем толще каждый слой, тем быстрее печатается модель. В то же время, при уменьшении толщины слоя достигается более аккуратное качество печати.
Выставим высоту слоя 0,16 мм. Это золотая середина между скоростью и качеством.

Второй ползунок «Заполнение» отвечает за внутреннюю часть модели. Принтер может напечатать только стенки модели, а внутренний объём оставить пустым. Это сильно снизит расход пластика, но негативно повлияет на прочность модели. Чтобы готовая пластиковая деталь не развалилась в руках, её внутренности не остаются пустыми, а заполняются сеточкой. Полученные рёбра повышают жёсткость модели.
Чтобы соблюсти баланс между прочностью модели и расходом пластика, выставьте заполнение на 20%.

Также в меню настроек слайсинга находятся два дополнительных параметра: поддержки и прилипание.
Если деталь имеет выступающие части, которые нависают над столом, то принтер не сможет их напечатать — они попросту упадут. Чтобы этого не произошло, активируйте галочкой параметр «Поддержки». Под нависающими частями будут печататься столбики, которые поддержат деталь.
В нашей тестовой модели кораблика таких частей нет, поэтому параметр «Поддержки» активировать не надо. Но если вы печатаете собственную модель — не забывайте про опоры.

Параметр «Прилипание» улучшает адгезию. Это сила сцепления между деталью и столом. Если адгезия недостаточная, деталь может оторваться в процессе печати. Принтер будет печатать вокруг модели юбочку, которая увеличит площадь соприкосновения со столом. После печати её можно будет срезать, но она не позволит модели оторваться от стола посреди процесса.
Активируйте этот параметр, так как дно у кораблика довольно мелкое, и дополнительная поверхность для более прочной адгезии ему будет очень кстати.

Предварительный просмотр

Перейдите на вкладку «Предварительный просмотр», где будет видно построенные слои модели. Предпросмотр помогает проверить ваши настройки печати и понять, как будет печататься модель.


Экспорт G-кода
Чтобы записать готовый файл, легче всего подключить к компьютеру карту памяти microSD через переходник из комплекта принтера. Слайсер сразу же обнаружит съёмное устройство и предложит сохранить файл на него. Сохраните G-код на карту памяти или с помощью раскрывающегося списка сохраните в файл, а затем вручную скопируйте на карту.

Калибровка стола
Первоначальную настройку мы уже выполнили при сборке принтера, однако со временем стол может сбиться. Если модель плохо прилипает или, наоборот, первый слой получается излишне тонким и экструдер начинает щёлкать, то стол необходимо перекалибровать с помощью четырёх угловых винтов.

С помощью энкодера на экране войдите в пункт «Prepare».

Выберите пункт «Auto home». Принтер поставит сопло в нулевое положение.

После этого отключите моторы командой «Disable stepper».

Положите лист бумаги между соплом и столом. Подрегулируйте винт. Сопло должно царапать, но не рвать лист.

Сдвиньте рукой печатающую головку и стол. Повторите данную операцию в каждом углу стола, чтобы задать самое ровное положение в горизонтальной плоскости.
Смена пластика
Перед тестовой печатью мы уже заправили катушку пластика, однако рано или поздно вам придётся его сменить. Например, если вы захотите печатать другим цветом или попробовать другой тип пластика. Для этого сначала понадобится удалить остатки старого пластика. Сменим пластик на другой, либо удалим остатки старого.
Нить пластика при печати плавится в сопле. Если сопло холодное, то пластик приплавится к соплу, и достать его не получится. Нагрейте сопло до температуры плавления пластика. Для этого надо зайти в пункт «Prepare».

Выберите пункт «Preheat PLA». Сопло начнёт разогреваться.

С помощью кнопки «Back» выйдете в основное меню.

Убедитесь, что сопло разогрелось до заданной температуры.

С помощью индикаторного колеса выкрутите нитку с пластиком из тефлоновой трубки и экструдера.

Обрежьте конец у нового пластика. Чтобы пластик попал в фитинг, а не застрял в экструдере, удобнее резать конец пластика под наклоном. Печать начнётся не сразу. Принтеру сперва необходимо нагреть стол и сопло до рабочей температуры.

Заправьте конец катушки в экструдер и с помощью индикаторного колеса протолкните пластик до сопла.


Пластик должен потечь из сопла.

Печать с карты памяти
Перед печатью надо задуматься об адгезии. На стекле есть специальное покрытие, которое улучшает сцепление между первым слоем пластика и столом, однако у больших моделей могут загибаться края. Для улучшения адгезии можно тонко помазать стол клеем-карандашом или побрызгать лаком для волос.
Вставьте карту памяти в нижнюю панель принтера.

Зайдите в меню «Print».

Выберите файл с корабликом, который мы подготовили в слайсере.

Печать начнётся не сразу. Принтеру сперва необходимо нагреть стол и сопло до рабочей температуры. Подождите, пока набирается температура.

Во время печати можно подрегулировать температуру сопла, скорость печати и несколько других параметров. Мы всё настроили в слайсере, поэтому менять ничего не надо.
В заключение
Мы показали вам самый короткий путь до начала использования 3D-принтера Creality Ender-3 V2 сразу после сборки. Это послужит вам шпаргалкой для печати произвольных 3D моделей и экспериментов с разными типами пластика. Дерзайте!
Если есть фотографии, то эту модель я напечатал и могу сослаться на свой опыт, что и сделано в описании. Если фото нет, то пока, просто не дошли руки, возможно, напечатаю потом и добавлю это в статью.
Органайзеры для комплектных инструментов
Органайзер для комплектных инструментов с креплением на катушку
Напечатал, но он оказался дурацкий и непроработанный! Не качайте его или придется сверлить отверстия под ключи
Внешне он мне понравился и логика крепление к кронштейну катушки мне подходит, так как сверху у меня мало места. Но! Отверстия под ключи не совпадают, кстати один самый маленький убирается в боковое отверстие.
Это сподвигло меня сделать модификацию крепления,
И вот как все в сборе.
Более подробно будет в отдельной статье.
Другой органайзер комплектных инструментов с креплением на катушку
Но мне он то же не подошел так как у меня планка крепления катушки расположена под углом, а значит площадка под инструмент будет стоять криво.
Органайзеры с креплением на блок питания
Этот органайзер крепится сверху на блок питания, но внимание он не подходит для Creality 3D Ender 3 Pro.
Органайзеры для принадлежностей сбоку с креплением к LCD экрану.
Все это органайзеры мне не подходят и придется мне самому изобретать что-то свое, легче конечно вырезать куски от отдельных макетов и соединить вместе в единый модернизированный макет -Франкенштейн.
Клипсы для проводов и трубки нити
Они многоразовые, открывающиеся с петлями.
Напечатал со стандартным разрешением, но в месте крепление все слиплась, в описании написано что печатать нужно с разрешением 0.12 самым минимальным, обратите на это внимание!
Это кстати хорошая проверка на настройки принтера, а именно, как настроен стол и какая его температура. Слипнется или нет заготовка к месте петель
Крепление для флешки на верхнюю планку
Все очень хорошо распечаталась, без каких либо проблем.
Крепление на верхний профиль профиля LED подсветки.
Купил профиль для LED ленты решил его закрепить сверху над принтером. Почему именно купил LED профиль, а не распечатал? Да потому что он алюминиевый, а значит рассеивает тепло и увеличивает срок службы светодиодов. Искал везде, но крепления именно LED профиля так и не нашел. Очень много разных готовых креплений подсветки, но крепление именно алюминиевого профиля нет.
Придется собирать самому из разных кусков 3D моделей, впрочем этому будет посвящена отдельная статья на канале, а пока вот так
Подсветка для принтера
Вот разные варианты подсветки для светодиодной ленты, но нет ни одного подходящего, поэтому и переделывал.
Кабельная цепь для стола Ender 3
Ручной регулятор-колесо для оси Z
Только переверните модель широким основанием на стол, почему это не сделали сразу для меня загадка.
Я печатал еще на комплектном пластике, белом. Может это и не лучший вариант для печати, в интернете их много всяких разных.
Клипса для крепление кабелей к опорному профилю
Я закрепил не только кабель для LCD экрана, но еще и кабель идущий к шаговым двигателям.
Два вида клипс. Я использовал только короткую, та что длиннее это для закрепление шлейфа при повороте его на 90 градусов, очень туго защелкивается на профиле, мне она совершенно не подошла - выкинул.

Ender 3 – это отличный принтер для дома и малого бизнеса. Вы можете купить Ender 3 приблизительно в 10 раз дешевле относительно многих настольных принтеров. Поэтому, если вы планируете какой-то стартап или просто хотите использовать принтер для хобби, 3D-принтеры серии Ender могут стать отличной отправной точкой для погружения в мир 3D-печати.
Благодаря масштабнейшему сообществу поклонников 3Д принтеров Эндер, в сети можно найти примеры практических и полезных улучшений вашего принтера. Мы собрали некоторые из них и в этой статье хотим познакомить вас с бюджетными вариантами апгрейда вашего принтера.
Предположим, вы уже собрали свой Ender-3, следуя инструкциям, опубликованным энтузиастами и любителями 3D-принтеров Creality. Вы собрали его хорошо, отрегулировали прижим роликов, выровняли все валы. Если этот так, то вы уже на шаг впереди тех, кто собрал свой Ender-3, просто следуя инструкции, входящей в комплект. Тем не менее, есть несколько модернизаций, которые улучшат производительность и безопасность работы Ender 3, и в этой статье мы хотим познакомить вас с ними.
1. Прошивка.
Marlin - самая популярная в мире прошивка для 3D-принтеров. Она является бесплатной и имеет открытый исходный код.
Опытным мейкерам понравится огромный набор функций Marlin для Ender 3s. Однако имейте в виду, что со стандартной материнской платой на 3 и Pro у вас будет ограниченный объем памяти (например, 1284 бит для Ender 3). Соответственно, если вы хотите добавить дополнительные возможности, вам, вероятно, придется отключить некоторые основные функции, чтобы сэкономить место.
Полезные функции прошивки Marlin включают возможность добавления автоматической калибровки и датчика окончания филамента.
Кроме того, вы можете воспользоваться функциями настройки нагрева, которые обеспечивают более точный способ поддержания постоянных температур хотенда и стола.
Еще одна функция, которую недавно добавила Marlin, - это Linear Advance, которое позволяет регулировать образование наплывов на углах напечатанных деталей.
В целом Marlin - это сложное программное обеспечение с почти неограниченными возможностями, которое поможет вашему принтеру работать лучше. Это прекрасный вариант, как для мастера-любителя, так и для опытного инженера.
2. Коннекторы блока питания и материнской платы.
Блок питания и материнская плата в Ender-3 рассчитаны на быстрый монтаж. Из корпуса блока питания и из материнской платы выходит комплект готовых кабелей. Для подключения блока питания к материнской плате используются провода с разъемами типа XT60, которые должны выдерживать постоянный ток не менее 60 А, что в целом обеспечивает хороший запас прочности. Проблема в том, что, по крайней мере, в некоторых экземплярах Ender-3, эти разъемы смонтированы неправильно, что приводит к заметному нагреву даже при 10-20 А.
3. Защитный кожух для вентилятора материнской платы
В корпусе управляющей электроники установлен вентилятор охлаждения. Это хорошо. Активное охлаждение материнской платы оказывает положительное влияние на надежность работы принтера при длительной печати, а также при высокой температуре окружающей среды.
Проблема в том, что вентилятор установлен на верхней крышке корпуса, то есть прямо под рабочей платформой. Во время работы он втягивает воздух, а также отходы пластиковых нитей, которые могут легко его заблокировать. Решение – добавить защитный кожух на кулер. Одна из наиболее популярных моделей для 3D-печати выложена на thingiverse пользователем Admant77.

Защитный чехол для кулера Ender-3 (Источник: thingiverse)
4. Блок питания вентилятора материнской платы.
Есть еще одна проблема с вышеупомянутым вентилятором. По умолчанию он подключен к материнской плате вместе с вентилятором охлаждения деталей. По этой причине он иногда работает, иногда не работает. Все зависит от того, включили ли вы охлаждение ваших деталей.
Для устранения этой проблемы подключите его туда, где всегда есть напряжение. Перережьте и заизолируйте провода и подключите его рядом с разъемом основного питания.
5. Экструдер
Ender-3 оснащен простым, но достаточно неплохо сконструированным экструдером. Тем не менее, и здесь есть что модифицировать.
Пружина на рычаге довольно слабая, и конструкция экструдера не предусматривает возможности регулировки ее натяжения, поэтому подшипник недостаточно прижимает нить к ролику, что может привести к скольжению нити.
Вы можете легко увеличить натяжение пружины, добавив обычную напечатанную шайбу, но здесь может возникнуть вторая проблема: рычаг экструдера недостаточно прочный - он может сломаться в месте крепления подшипника.
К счастью, эффективное решение обеих проблем, очень простое и дешевое. Просто напечатайте новый более прочный рычаг с регулируемым натяжением пружины, совместимый с заводским подшипником и заводской пружиной.

Фидер для Creality Ender (Источник: thingiverse)
Пользователь RaffoSan выложил отличный вариант на thingiverse. Напечатайте эту модель, добавьте 2 винта, 1 гайку и (опционально) кусок тефлоновой трубки. Эта небольшая модификация сработала для большинства пользователей настолько хорошо, что многие отказались от покупки металлической версии заводского экструдера, посчитав это ненужными расходами.
6. Фиттинги
Одними из компонентов, которые обычно изнашиваются с течением времени, являются муфты, удерживающие PTFE трубку Боудена. Когда они выходят из строя, трубка Боудена отсоединяется, и нить начинает наматываться снаружи принтера. Иногда, после того, как они вышли из строя, вы можете повторно подключить трубку, но мы все-таки рекомендуем вам сразу заменить фиттинги.
В качестве временного решения вы может использовать фиттинги, напечатанные на 3D-принтере.
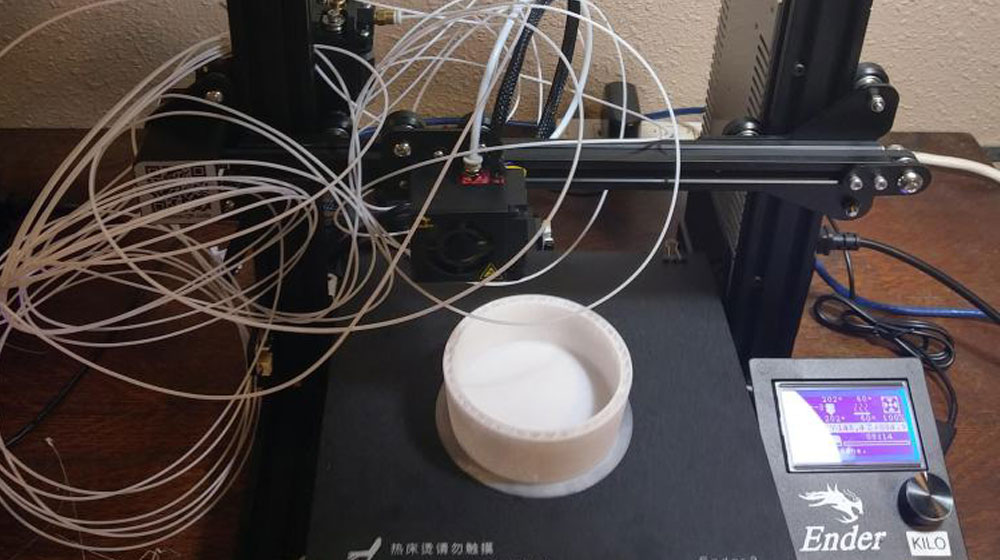
Поменяйте фиттинг на Ender-3 (Источник: makersteve)
На thingiverse пользователь bert_lz выложил печатную модель.
Некоторые пользователи в сети утверждают, что они хорошо работают и являются отличной заменой металлическим фиттингам. Но мы к этой замене относимся с определенной долей скептицизма и рекомендуем вам купить стандартные стальные или латунные муфты.
7. Филамент
Это не модификация или улучшение принтера, но хороший пластик для 3D-принтера также необходим для получения желаемого качества 3D-печати.
Если вы только начинаете знакомиться с миром 3D-печати мы рекомендуем использовать самый простой в использовании материал, т.е. PLA. Помимо того, что PLA - это самый простой филамент для печати, он также является экопластиком, что делает возможным его применение где угодно, включая дом, учебные аудитории и даже детские садики.
Если вы хотите оценить качество печати вашего принтера, то рекомендуем вам купить PLA 1.75 серого цвета Devil Design. Пластик именно серого цвета лучше всего позволяет определить качество печати. С другой стороны, если ваша печать должна выглядеть наиболее презентабельно, мы рекомендуем филамент Devil Design c «блестками», например, алюминиевый, фиолетовый или черный Galaxy. Блестящие частицы в этих материалах маскируют «слоистость» и швы, характерные для FDM печати.
8. Стол для 3D-принтера
Ender-3 оснащен нагреваемым столом с алюминиевой поверхностью, на которой установлена черная ПВХ накладка. Хотя самоклеящаяся наклейка работает неплохо, но у нее есть несколько недостатков. Например, она не всегда идеально ровная. Хорошее, простое и недорогое решение – это заменить ПВХ платформу на стекло из карбида кремния, такое же, как у Ender 3 V2.
Мы рекомендуем вам купить стекло из карбида кремния, которое обладает рядом преимуществ по сравнению с ПВХ платформой. Плюсы включают в себя прочность и износостойкость, идеально гладкую поверхность, а также превосходную адгезию.
9. Адгезив для 3D-печати
Каждый владелец 3D-принтера знает, что адгезия первого слоя – ключевой фактор успешной печати. Какую платформу вы бы не использовали, очень важно убедиться, что ваш первый слой надежно закреплен на платформе.
В сети вы можете найти бессчётное количество советов на тему, как улучшить адгезию детали к платформе. Советы включают использование клея-карандаша, сока ABS, пива, синей ленты, лака для волос и т.д. Все эти варианты в той или иной степени работоспособны, но в начале нашего пути мы открыли для себя 3D Лак испанского бренда 3DLAC и с тех пор используем только его.
Это действительно классный адгезив, который экономно расходуется и позволяет не только надежно прикрепить деталь к платформе, но и беспрепятственно снять модель после полного остывания.
10. Полезности
Разумеется, одна статья не может включить в себя все варианты модернизации и совершенствования вашего Ender-3. В предыдущих 9 разделах мы упомянули важные апгрейды, влияющие на качество печати, а также на безопасность работы вашего принтера. Дополнительные улучшения включают в себя удобный ящик для инструментов, подставки для катушек, органайзер для проводов в виде цепи, большие поворотные ручки, направляющие для филамента и т.д.
Все эти модернизации вы без труда найдете на сайте thingiverse, и сможете напечатать их на своем любимом ender-3.

После того, как установил принтер в короб, всёравно остался недоволен уровнем шума. Так как я изначально ожидал такой исход, то были заказаны новые электронные компоненты.
В этой части сборка и подключение. Настройка прошивки в одной из следующих частей.
Расскажу основные моменты, в том числе те, которые описаны в документации, но не очевидны.
Ещё до прихода посылки с компонентами, напечатал новый корпус, так как старый годится только для родной платы и только в прикрученном к принтеру состоянии.
Также купил пару вентиляторов TITAN TFD-9225H12ZP/KU(RB), 92мм, Ret, так как они дешевле тех, что все рекомендуют, но ничуть не хуже. Планировал заменить как вентилятор обдува платы, так и вентилятор в блоке питания.
В довесок к вентиляторам купил понижающий DC-DC преобразователь LM2596, чтобы понизить напряжение с 24 вольт до 6-7 вольт. Да, это меньше 12 вольт, сделано специально, чтобы уменьшить скорость вращения вентилятора.

Установка драйверов в плату
Для установки драйверов в режим UART надо выставить перемычки под каждым драйвером. Инструкции и фото есть в документации к плате.
Также надо обрезать диагностический пин у драйвера, если не планируется к использованию режим sensorless homing (парковка без концевиков), так как SKR 1.4 диагностические пины драйверов электрически соединены дорожками с пинами концевиков. Т.е. или концевики, или парковка без концевиков, надо выбрать что-то одно. Я этот режим не планировал использовать, поэтому "обрезал". Подробности в документации (в конце).

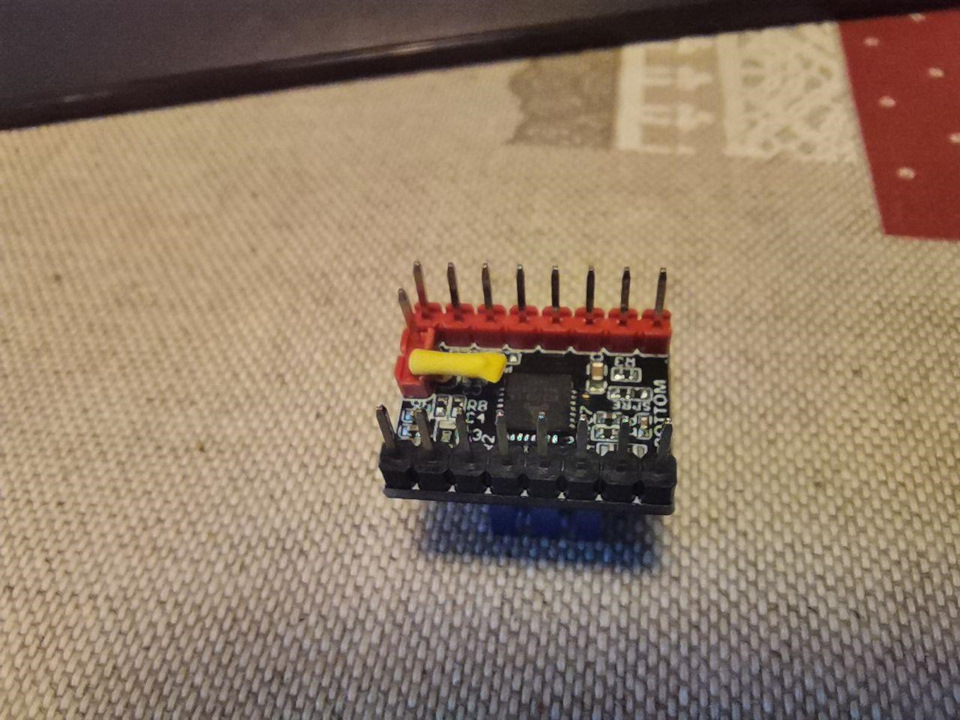

Настройка тока шаговых двигателей.
Первым делом надо измерить напряжение Vref на родной плате. Обязательно надо отключить шаговые двигатели перед началом измерений. Я всё делал по инструкции
У меня получилось 0.57 В на двигателях осей и 0.726 В на двигателе экструдера.
Далее рассчитал максимальный ток по формулам для этих драйверов и сравнил его с максимальным током из спецификации.
На моём принтере стоят ШД Creality 42-34 на осях и у них максимальный ток 0.8 А.
И ШД Creality 42-40 на экструдере, на нём максимальный ток 1А
По результатам рассчётов получилось примерно 0.7 А и 0.9 А соответственно, т.е. Китайцы сознательно занизили максимальный ток на 0.1 А, чтобы защитить двигатели, что правильно. От этих цифр и следует отталкиваться. В этот момент становится понятно, что TMC2209 можно было не покупать и что TMC2208 вполне достаточно, но кто же знал. Зато на TMC2209 не надо паять перемычку на микроскопической плате, что тоже неплохо. Так что тем, кто плохо держит в руках паяльник, лучше покупать TMC2209.
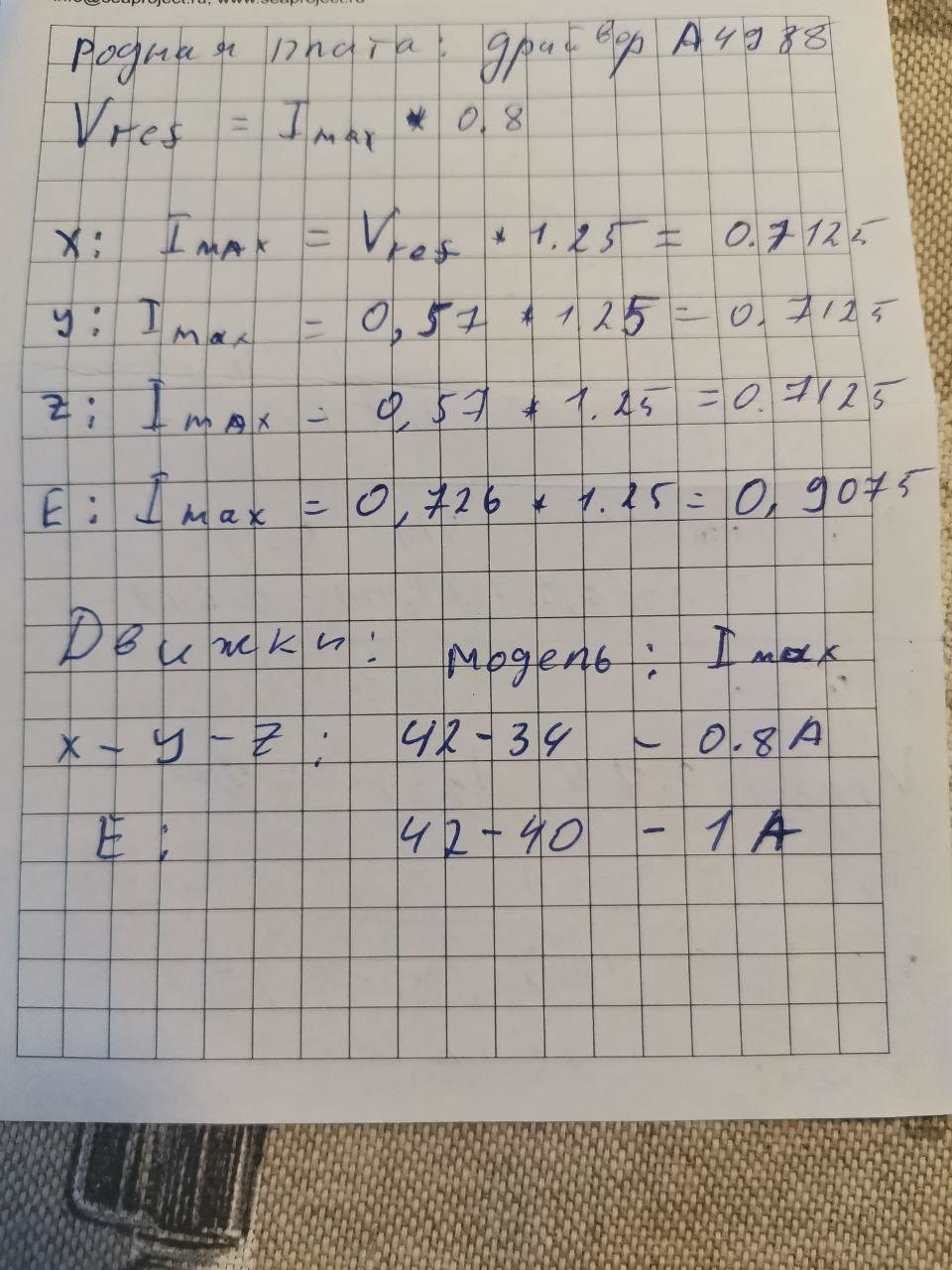
Драйверы TMC2209 оперируют среднеквадратичным током, поэтому надо его рассчитать. На многих ресурсах предлагают выставить эти значения наугад, но делать этого не стоит, так как в таких режимах двигатель может быстрее выйти из строя (или вообще сразу).
Далее рассчитал по формулам Irms для двигателей. Для двигателей осей получилось 0.566 А, если максимальный ток использовать 0.8 А и 0.504 А, если максимальный ток 0.7125 А.
А для двигателя экструдера получилось 0.707 А и 0641 А соответственно.
Поразмыслив пару минут, решил выставить 0.5 А на двигателях осей и 0.7 А на экструдер. Зачем так? Потому что двигатели осей на родной плате прекрасно справлялись и можно было даже немного уменьшить ток, а экструдер, наоборот, требовал небольшого повышения тока.
Так какое же напряжение Vref выставить крутилкой на драйвере TMC2209?
Выставлять ток крутилкой требуется только в том случае, если режим работы драйвера будет standalone.
Если у драйвера Rs (Rsense) стоит 0.11 Ом, то в формуле Vref все коэффициенты сокращаются, кроме корня из 2. И получается, что Vref численно равен Imax. Поэтому надо устанавливать численно равным максимальному току.
Если подключать как UART, то в прошивке ток указывается Irms, который требуется рассчитать от максимального тока ШД.
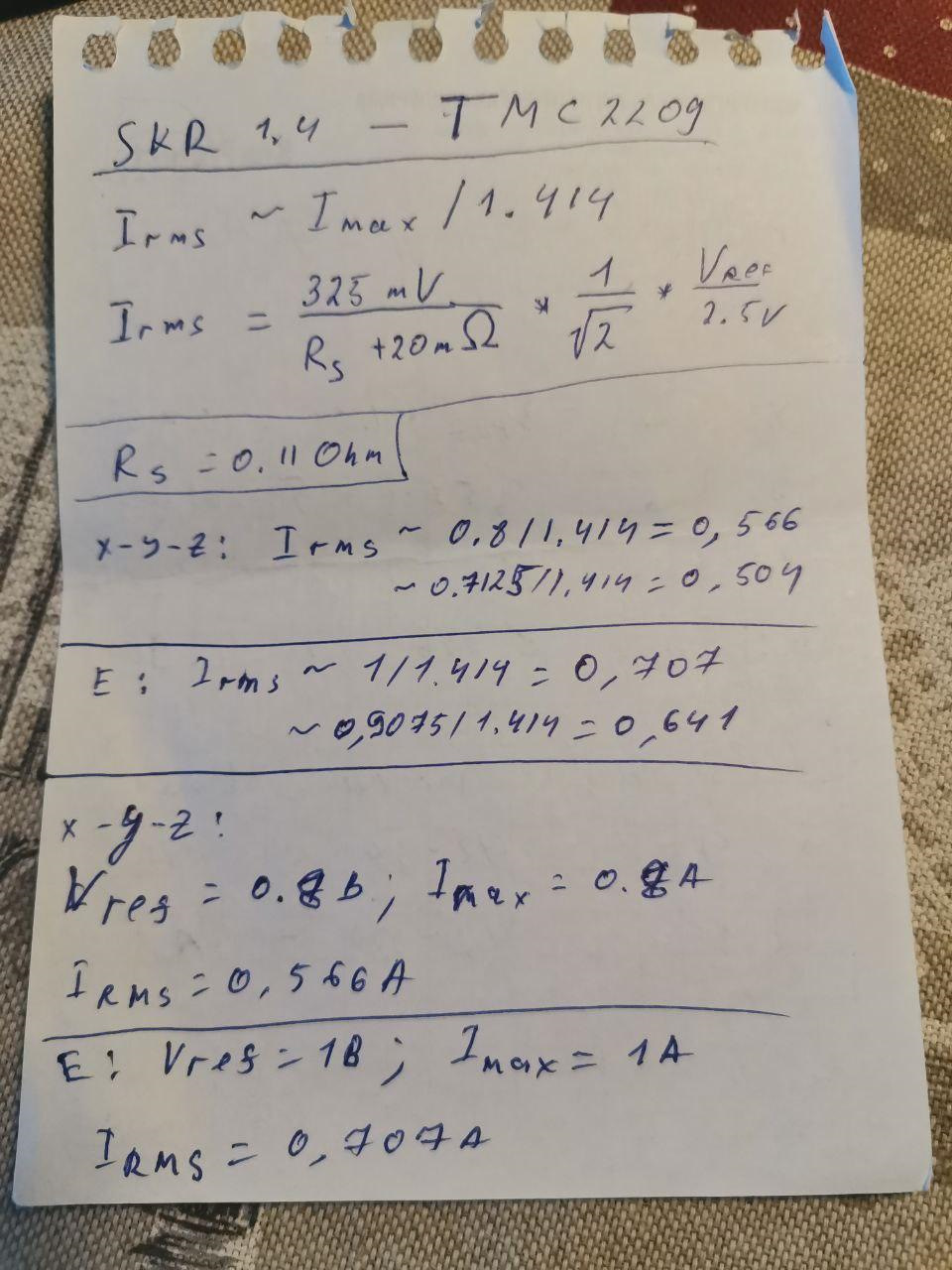
Бумажки с расчётами не выкидываем, аккуратно прибираем в надёжное место. Они ещё пригодятся как шпаргалка в будущем. И совсем скоро тоже пригодятся, при настройке прошивки, так как в режиме UART драйвер управляется именно из прошивки, а не подстроечным резистором.
Подключение кабелей
В целом, всё очень просто. Кабели подсоединяются согласно схеме, с соблюдением полярности.
Просто так подключить не удалось: потребовалось распаять разъём на вентилятор обдува хотенда для подключения в штатное место, так как на родной плате провода зажимались в клеммной колодке, а на SKR1.4 есть специальные разъёмы.
Также пришлось переделать разъёмы концевиков. Подробнее на фото.
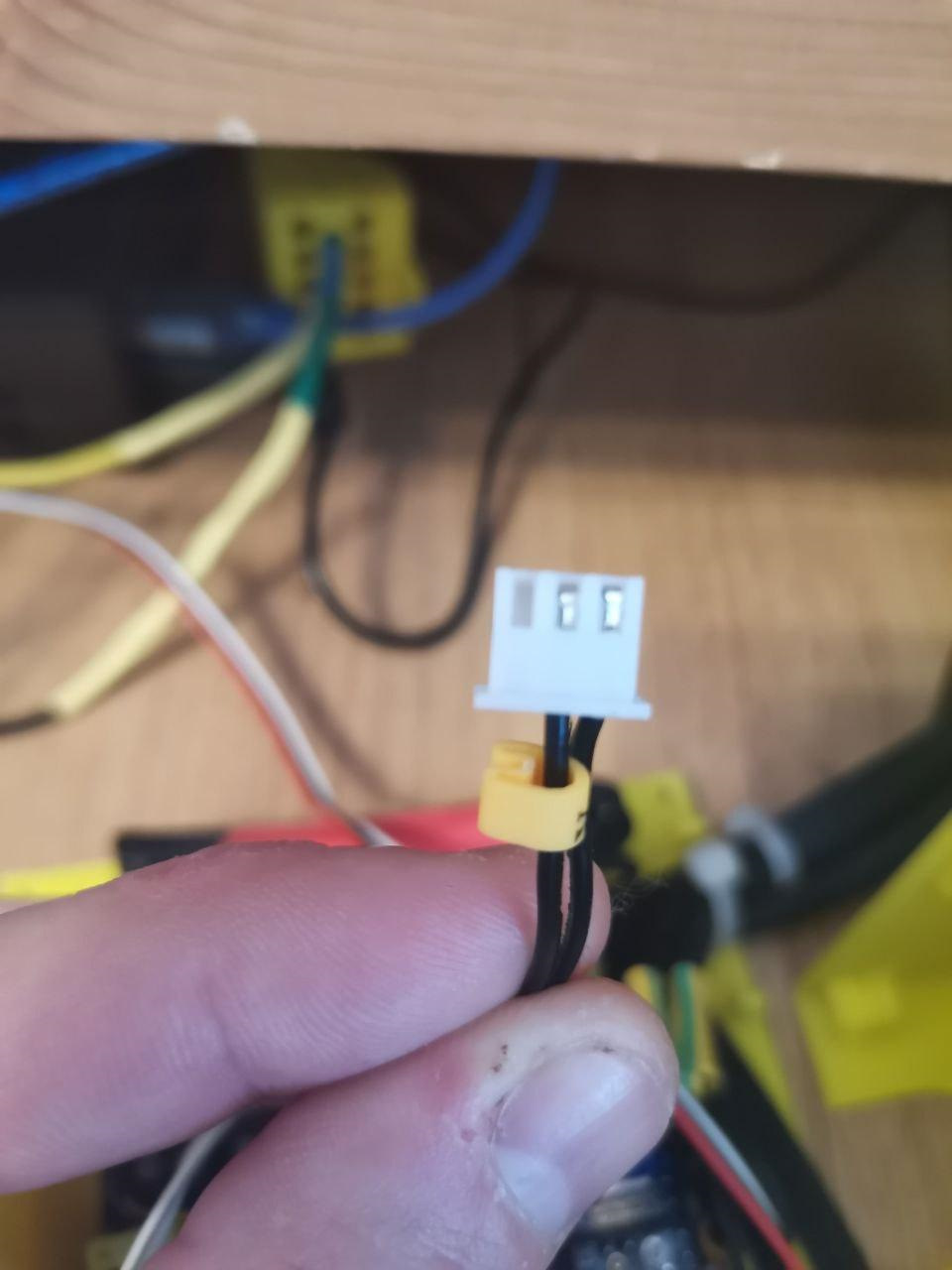
Новый дисплей сразу подключил согласно документации. Но так как документация не очень понятная, то нашёл видео на YouTube, где автор подробно рассказывает что и как.
Если коротко, то EXP1 в EXP1, а EXP2 в EXP2 для LCD режима. А для TFT режима отдельный пин (называется reset в отмеченное красным на скриншоте место). Если использовать дисплей в режиме совместимости с родной платой Ender 3 Pro, то надо EXP3 на дисплее подсоединять в EXP1 на плате. Но в этом случае не выйдет подключить TFT, так как работать не будет. Аналогично подсоединяется родной дисплей EXP3 на дисплее в EXP1 на плате.

Кабель от UPS подключается в разъём E1DET, а кабель от датчика обрыва филамента в E0DET.
Остальное можно увидеть на фото.

После подключения всех кабелей, осталось собрать корпус, подключить обдув платы, настроить напряжение для вентилятора, подключить вентилятор. Обязательно сначала настроить напряжение на преобразователе LM2596 и только после этого подключать вентилятор, а то можно случайно подать на вентилятор больше 12 В и спалить его.

Что касается модуля WiFi. В прошивке всего 2 Serial порта. Если подключать принтер одновременно по USB, TFT и через WiFi-модуль, то портов уже не хватает. Для этого на экране есть разъём для модуля WiFi. Просто будут разные настройки в прошивке платы.
Читайте также:


