Как зайти в веб интерфейс принтера brother
Старый добрый привычный способ работы с компьютером – это запустить на нем требуемую программу, и выполнить с ее помощью требуемую работу. Но теперь на смену этому подходу приходит другой – запустить сервис или приложение в сети Интернет, а не локально на своем компьютере.
Это работа с помощью так называемого «web-интерфейса», которая находит все более широкое распространение. Недалеко то время, когда работа с web-интерфейсом будет более распространена, чем пока еще привычная для многих локальная работа на компьютере.
Вы встречали такие выражения как «web интерфейс почты» или «зайти через веб интерфейс»? У многих пользователей возникает вопрос: что же это такое — веб интерфейс? И можно ли его «попробовать на зубок» простому человеку?
Web-интерфейс — это взаимодействие пользователя с нужным ему веб-сайтом через браузер.
В частности, web-интерфейс электронной почты представлен в виде обычного web-сайта (Яндекс, Гугл, Майл ру и т.п.), который предоставляет пользователю возможность работать с почтовым ящиком.
Конечно, при таком взаимодействии требуется, чтобы устройство пользователя (компьютер, планшет, смартфон) было подключено к Интернету.
В дальнейшем будем считать, что сайт — это то же самое, что веб-сайт.
Чтобы зайти через веб-интерфейс, нужно
- открыть браузер,
- в браузере найти и открыть нужный сайт,
- ввести на этом сайте свои данные (логин и пароль), чтобы получить доступ к услугам и возможностям на сайте. На этом все.
Рассмотрим конкретные примеры. Как известно, с ними всегда все проще и понятнее.
Web интерфейс почты
Начнем с почты, ибо у всех есть электронная почта, и все периодически просматривают свой почтовый ящик.
Можно заходить в свой почтовый ящик двумя способами:
- через web-интерфейс,
- с помощью специальной программы, которая называется почтовым клиентом (например, Mozilla Thunderbird, The Bat!и Microsoft Outlook).
Начинающие пользователи обычно используют первый способ.

Рис. 1 Заходим в Яндекс.почту через веб-интерфейс
Чтобы зайти в web-интерфейс почты:
В этой специальной форме, как правило, есть кнопки
После этого в окне браузера загрузится основная Web-страница почтового ящика. На ней будут размещены ссылки на дополнительные веб-страницы, которые предназначены для просмотра входящей почты (цифра 1 на рис. 2), для проведения настроек почтового ящика (цифра 2 на рис. 2) и другие.

Рис. 2 Вид почтового ящика на Майл ру после входа через веб-интерфейс
Веб интерфейс в Облаках
Есть облачный Яндекс.Диск, о котором я писала ЗДЕСЬ. С ним можно работать через веб-интерфейс или, иначе говоря, в режиме онлайн, при подключенном Интернете.
Второй способ работы с Яндекс.Диском состоит в том, чтобы использовать специальное приложение, иначе говоря, специальную программу. Для этого приложение нужно скачать и установить на своем компьютере.
Не все любят без особой на то необходимости устанавливать дополнительные программы, к тому же, место на винчестере у пользователей ограничено. По этим причинам многие пользуются Яндекс.Диском через веб-интерфейс. Правда, при таком подходе «тяжелые» файлы не получится загрузить на Яндекс.Диск. Но в любом вопросе есть свои плюсы и минусы.
Все написанное выше в полной мере можно отнести к веб-интерфейсу Облака Майл ру.

Рис. 3 Заходим в Облако Майл ру через веб интерфейс
Как зайти в веб интерфейс модема

Рис. 4 Примеры модема Yota и модема Мегафона
Речь пойдет о модемах, аналогичных представленным на рисунке 4. Это модемы Yota, Мегафона, Билайна, МТС и т.п. Другие варианты модемов здесь не рассматриваем.
Чтобы зайти в web интерфейса модема, выполняем все те же 3 шага:
- откроем любой браузер,
- найдем сайт, который предоставляет нам модем (Yota, Мегафон, Билайн, МТС),
- введем свои данные для авторизации на сайте (логин и пароль). Обычно они вводятся в «Личном кабинете» пользователя на сайте.
Допустим, у меня модем Yota. В таком случае web интерфейс модема – это мой личный кабинет на сайте Yota (рис. 5).
- Кликаем по вкладке «Частным клиентам» (цифра 1 на рис. 5),
- а затем по ссылке «Профиль» (цифра 2 на рис. 5).
- Вводим логин и пароль,
после чего можно управлять своим модемом. Это оплата, выбор и регулировка скорости и продолжительности работы модема Yota и т.п.

Рис. 5 Заходим через web интерфейс модема Yota
Если у Вас модем Мегафона, то Вам следует зайти на сайт Мегафона. И там при первом входе надо пройти регистрацию, а при всех последующих заходах вводить свой логин и пароль от личного кабинета на сайте Мегафона. Подробнее о личном кабинете Мегафона смотрите ЗДЕСЬ.
Веб интерфейс роутера
Web-интерфейс применяется и для управления различными сетевыми устройствами, например, для управления роутерами. Роутер – это устройство, предназначенное для «размножения» Интернета, например, в пределах квартиры или офиса. При его первоначальном подключении требуется ввести специальные настройки, которые удобно делать с помощью web-интерфейса.
Делается это не так просто, чтобы это можно было описать в одной-двух фразах. Поэтому я предлагаю заинтересованному читателю посмотреть статью «Как провайдер заставил меня перенастроить роутер D-Link», где это более подробно описано. Для этого кликните по ЭТОЙ ссылке.
Сложно однозначно словами передать чувство успеха, которое приходит после удачной настройки подобного устройства, когда все заканчивается благополучно, и Интернет «раздается» для компьютеров.
Сетевой адрес принтера в зависимости от некоторых обстоятельств может меняться. В таком случае у вас не получится напечатать документ. Рассказываем, как проверить, виноват ли в этом ip оргтехники.


Как узнать ip адрес принтера в сети через интерактивное меню
Многие современные принтеры оснащаются небольшим экраном, который упрощает взаимодействие с техникой. Он нужен не только для того чтобы пользователь смог более наглядно получить информацию. С его помощью можно посмотреть спецификации устройства, которые и будут содержать текущий ip-адрес.

Для этого вам потребуется зайти в настройки. Какого-то универсального названия не существует, всё зависит от модели. У кого-то этот пункт может называться «Опции», а у кого-то «Установки» и так далее. По аналогии можно понять, в каком разделе находится нужная нам информация. В крайнем случае, можете попробовать поочередно заходить во все пункты меню, пока не отыщите сетевой адрес. Если в качестве языка интерфейса выбран английский язык, нужно проверить разделы «Settings», «Options».
Как найти ip адрес принтера в свойствах
Если вы являетесь обладателем старого принтера, то можно воспользоваться информацией, которую предоставляет операционная система о подключенных устройствах. Для этого выполните следующие действия:
- Нажмите комбинацию клавиш Win + R и в появившемся поле введите команду «control». Вы попадете в панель управления.
- В правом верхнем углу поменяйте тип просмотра на «Категория» (если это требуется). Затем выберите пункт «Устройства и принтеры» в меню «Оборудование и звук».
- Найдите устройство для печати, которое вы используете, и нажмите по нему правой кнопкой мыши. В выпавшем меню выберите пункт «Свойства».
- В верхней части окна выберите вкладку «Веб-службы» (обычно она третья по счету). В самом низу вы найдете ip-адрес.

Как посмотреть ip адрес принтера с помощью настроек роутера

Для того чтобы зайти в настройки роутера, потребуется ввести логи и пароль от учетной записи. Зачастую логин — это «admin», а пароль указывается также на тыльной стороне сетевого девайса. Потребуется найти раздел с подключенными устройствами. В зависимости от модели маршрутизатора, он может находиться в разных местах. Обычно это категория так и называется «Устройства». В ней вы найдете все подсоединенные к роутеру гаджеты. Обычно рядом с каждым пишется его ip-адрес.
Как определить ip адрес принтера, используя пробный лист
Очень часто при печати пробного листа, на нем в качестве текста для теста печатается подробная информация о принтере. И в ней указывается, в том числе сетевой адрес. Чтобы осуществить пробную печать, проделайте следующие шаги:
- Нажмите комбинацию клавиш Win + R и в появившемся поле введите команду «control printers». Нажатием клавиши Enter подтвердите операцию.
- Найдите свой принтер, кликните по нему правой клавишей мыши и выберите пункт «Свойства».
- В первой же вкладке «Общие», в её нижней части найдите «Пробная печать» и запустите её.
- Если такого пункта у вас нет, попробуйте запустить тестовый документ с помощью клавиши для печати на корпусе принтера. Обычно её просто нужно удерживать в течении короткого промежутка времени.
Как узнать ip адрес принтера в «Word»
Наверняка, вы обращали внимание, что некоторые текстовые редакторы пишут информацию об устройстве, через которое выполняется печать. Word установлен на компьютере, наверное, у каждого. Поэтому проще всего использовать его.

- Создайте любой документ и откройте его.
- В левом верхнем углу нажмите на кнопку «Office» и выберите пункт «Печать».
- В открывшемся окне посмотрите в графу порт, в которой и будет указан сетевой адрес принтера. Только убедитесь, что выбрали нужное устройство из списка.
Как определить сетевой адрес принтера при помощи командной строки

- Нажмите одновременно клавиши Win + R и в появившемся поле введите команду "cmd», тем самым запустив командную строку.
- В появившемся окне введите netstat -r.
- Вы увидите все подключенные к компьютеру устройства. Зная адрес шлюза или маску сети принтера, можно определить и его сетевой адрес.
Как найти ip адрес принтера, используя ПО от разработчика
Как задать ip адрес принтеру
После того, как вы узнали ip-адрес, можно его поменять. Для этого выполните следующие действия:
Что такое Command Center RX: как в него зайти, особенности.
Как скачать Command Center RX
Ответ на этот вопрос один - никак! Просто потому, что это не нужно :) Все модели оборудования Kyocera содержат в себе встроенный мини-веб-сервер, доступ к которому осуществляется с любого компьютера через обычный браузер. Все что вам нужно будет, чтобы воспользоваться Command Center RX - узнать IP адрес устройства Kyocera.
Как зайти в Command Center RX: инструкция
Чтобы перейти в Command Center RX, нужно ввести ip-адрес устройства в адресной строке браузера (1) и войти, используя логин/пароль (2): Admin/Admin (либо admin00/admin00). Обычно пароль указан в инструкции пользователя.

Примечание: регистр букв важен!
Как узнать IP-адрес принтера Kyocera В ОС Windows: простой и верный способ
1. Через меню «Пуск» (нажать кнопку Windows, затем ввести «панель управления») и перейти в панель управления.
2. Осуществить поиск (ctrl+F→ ввести «принтеры» в строке поиска)
3. Перейти в «Устройства и принтеры (1)»
4. Щелкнув правой кнопкой мыши по вашему устройству, откройте контекстное меню, затем «Свойства» и перейдите во вкладку «Веб-службы» (2) (она идет после вкладок «Общее» и «Оборудование»).
5 . IP-адрес устройства (3), в большинстве случаев, будет отображен здесь. Кликните по нему, и вы автоматически перейдете в интерфейс Command Center RX.

Далее останется ввести логин и пароль, чтобы отслеживать состояние устройства, менять его настройки.
Примечание: то что на скриншоте отображены свойства МФУ Brother – не важно. Если у вас МФУ Kyocera, у вас откроется коммандный центр при нажатии на IP-адрес. В случае, если IP-адрес устройства не отображен, или вкладка «Веб-службы» отсутствует, рекомендуем поискать в интернете другие способы узнать адрес принтера.
Плюсы, возможности Command Center RX
Загрузка драйверов для устройства по ссылке в Command Center RX.
Возможна установка защиты, чтобы неавторизованные пользователи не могли изменять настройки МФУ.
Создание пользовательского ящика для документов. Ящику задается имя. Документы, сохраненные в ящике, можно распечатать.

Создание электронной книги. В ней можно указать контакты электронной почты для быстрой и безошибочной отправки документов. Книга доступна из панели управления.
В устройствах Kyocera нам понадобится знать два пароля по умолчанию — это пароль администратора для доступа к особым функциям принтера или МФУ через стандартное меню устройства и пароль для доступа к web-интерфейсу Kyocera.
Пароль администратора Kyocera (web-интерфейс)
На сегодняшний день у принтеров Kyocera существует два вида веб-интерфейса, назовем их образно «старый» и «новый». В старом — используется только пароль, тогда как в новом имеется пара логин/пароль.
Итак, старый интерфейс:

В данном случае пароль администратора: admin00

Здесь используется пара логин-пароль Admin / Admin
Обратите внимание, что Admin — пишется с большой буквы. Если логин мы можем указать с маленькой (admin), поскольку регистр имени роли не играет, то такая ошибка в пароле не позволит нам войти в систему. Поэтому лично я вхожу так: набираю логин Admin. после этого просто копирую его в поле пароля. Так надежнее.
Пароль администратора Kyocera (меню устройства)
Запрос пароля в меню устройств мы можем увидеть тогда, когда меняем какие-либо системные настройки, например, настраивая сеть или таймеры режима ожидания.
Пара логин/пароль в принтерах Kyocera сформирована по следующей формуле: количество листов в минуту (скорость) + 00 (два нуля).
То есть, на МФУ FS-1035/1135mfp и ECOSYS M2035dn скорость печати составляет 35 страниц в минуту, а значит логин/пароль администратору будут 3500 / 3500 .
Принтер FS-2100dn печатает 40 страниц в минуту, значит его логин/пароль — 4000 / 4000
Зная эту логику, можно всегда сходу узнать стандартный пароль администратора любого принтера Kyocera, достаточно лишь бегло ознакомиться с характеристиками устройства.
Для доступа в Command Center Kyocera (WEB интерфейс) небходимо ввести IP адрес машины в адресную строку браузера.


В принтерах Kyocera Вам понадобится знать два пароля по умолчанию — это пароль для управление принтером через web-панель и системную панель самого аппарата, о которых как раз данная статья.
Пароль администратора Kyocera (web-интерфейс)
На сегодняшний день у принтеров Kyocera существует два вида веб-интерфейса, назовем их образно «старый» и «новый». В старом — используется только пароль, тогда как в новом имеется пара логин/пароль.

В данном случае пароль администратора: admin00
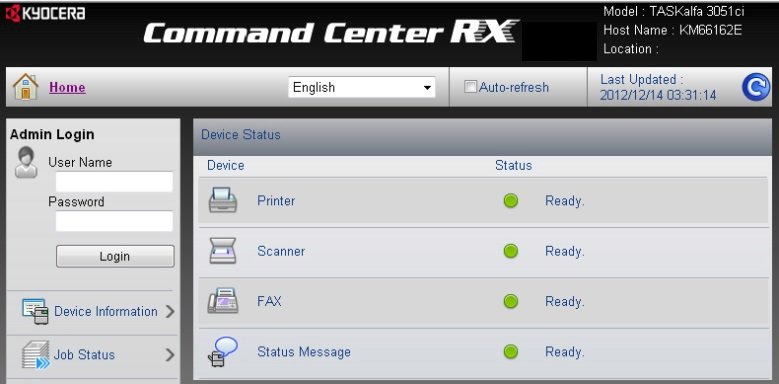
Здесь используется пара логин-пароль Admin/Admin
Внимание , Admin — пишется с большой буквы. Если логин мы можем указать с маленькой (admin), поскольку регистр имени пользователя не влияет никакого значение, то в пароле регист букв учитывается. Поэтом пароль набирается с Большой буквы (обязательно!)
Пароль администратора Kyocera (меню устройства)
Запрос пароля в меню устройств мы можем увидеть тогда, когда меняем какие-либо системные настройки, например, настраивая сеть или таймеры режима ожидания.
Пара логин/пароль в принтерах Kyocera сформирована по следующей формуле: количество листов в минуту (скорость) + 00 (два нуля).
То есть, на МФУ FS-1035/1135mfp и ECOSYS M2035dn скорость печати составляет 35 страниц в минуту, а значит логин/пароль администратору будут 3500/3500.
Принтер FS-4200dn печатает 50 страниц в минуту, значит его логин/пароль — 5000/5000
Зная эту логику, можно всегда сходу узнать стандартный пароль администратора любого принтера Kyocera, достаточно лишь бегло ознакомиться с характеристиками устройства.
Читайте также:


