Как загрузить очередь печати и распечатать на принтере epson l3111
Очередь печати принтера. Печатая документ из приложения, возможно, вы не раз видели, что оно сообщает о завершении операции ещё до того, как принтер закончит печатать.
Очередь печати принтера
Если документ достаточно длинный, вы можете запустить из одного или нескольких приложений печать ещё ряда документов, пока принтер работает с первым. Это возможно, потому что Windows сохраняет распечатанные документы в очереди печати до тех пор, пока не сможет их распечатать. Если на вашем компьютере или в сети установлено несколько принтеров, у каждого из них своя очередь печати. Очередь поддерживается на главном ПК, то есть ПК, к которому подключён принтер.
Если у вас есть подключенный к сети принтер, он сам поддерживает очередь печати. Windows автоматически использует очереди печати, поэтому вам даже не нужно знать, что они существуют. Однако, если вам известны некоторые трюки, вы можете контролировать их несколькими полезными способами.
Отображение очереди печати
Вы можете отобразить информацию о любых документах, которые в данный момент находятся в очереди принтера, выполнив следующие действия:
- Щёлкнув правой кнопкой мыши значок «Пуск» в нижнем левом углу экрана и выбрав «Панель управления», откройте панель управления. Или вы можете нажать Windows + X.
- В категории «Оборудование и звук» выберите «Просмотр устройств и принтеров». Вы увидите список устройств.
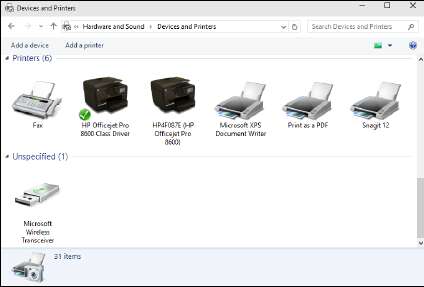
- Дважды щёлкните (или нажмите и удерживайте) интересующий вас принтер. Затем щёлкните «Посмотреть, что печатается». Появится очередь печати. Если у вас есть документы, ожидающие более одного принтера, вы получите более одного отчёта об очереди печати.
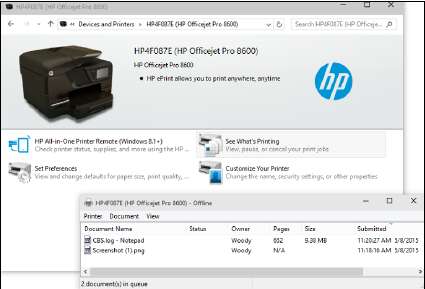
- Чтобы отменить печать документа, нажмите и удерживайте или щёлкните правой кнопкой мыши документ, который хотите отменить. Выберите "Отмена". Во многих случаях Windows должна уведомить принтер об отмене печати документа, поэтому вам, возможно, придётся немного подождать ответа. В столбце «Владелец» указано, какой пользователь поместил документ в очередь печати. Задания в очереди печати перечислены от самых старых вверху до самых новых внизу. В столбце «Состояние» показано, какое задание печатается.
- Оставьте окно очереди печати открытым для дальнейшего использования или сверните окно очереди печати и оставьте его на панели задач. Держать его открытым может быть очень удобно, если вы выполняете особенно длинное или сложное задание на печать. Слияние почты Word особенно известно тем, что требует тщательного контроля.
Приостановка и возобновление очереди печати
Когда вы приостанавливаете очередь печати, Windows прекращает печать из неё документов. Если документ печатается, когда вы приостанавливаете очередь, Windows пытается завершить печать документа, а затем останавливается. Когда вы возобновляете очередь печати, Windows снова начинает печатать документы из очереди.
Следуйте этим рекомендациям, чтобы приостановить и возобновить очередь печати:
- Чтобы приостановить очередь печати, когда вы смотрите в окно очереди печати, выберите «Принтер», «Приостановить печать».
- Чтобы возобновить очередь печати, выберите ту же команду ещё раз. Галочка перед строкой «Приостановить печать» исчезнет и принтер возобновит работу.
Подсказка. Зачем вам приостанавливать очередь печати? Допустим, вы хотите распечатать страницу для последующего использования, но не хотите беспокоить включение принтера для печати только одной страницы. Поставьте очередь принтера на паузу. В следующий раз, когда вы включите принтер, возобновите очередь, и страница будет распечатана.
Иногда Windows трудно закончить документ — например, вы можете иметь дело с переполнением буфера печати — и каждый раз, когда вы очищаете принтер, он может попытаться перепечатать переполненные страницы.
Если это с вами произойдёт, приостановите очередь печати и выключите принтер. Как только принтер снова подключается к сети, Windows достаточно умна, чтобы продолжить с того места, где он остановился.
Кроме того, в зависимости от того, как настроена ваша сеть, вы можете или не можете приостановить или возобновить очередь печати на, подключённом к компьютеру другого пользователя или к сети, принтере.
Приостановка, перезапуск и возобновление документа
Если вы уже следовали инструкциям, вот ещё несколько причин, по которым вы можете приостановить документ.
- Предположим, вы распечатываете веб-страницу, на которой документируется только что размещённый онлайн-заказ, и в принтере происходит застревание. Вы уже завершили ввод заказа, и у вас нет возможности снова отобразить страницу для её повторной печати. Приостановите документ, очистите принтер и перезапустите документ.
- Вот ещё одна распространённая ситуация, когда может пригодиться пауза. Вы печатаете длинный документ, и звонит телефон. Чтобы принтер не работал, пока вы говорите, приостановите документ. Когда вы закончите говорить, возобновите печать документа.
Вот как приостанавливать, перезапускать и возобновлять работу:
- Приостановить документ (пауза): когда вы приостанавливаете документ, Windows не может его распечатать. Windows пропускает документ и печатает более поздние документы в очереди. Если вы приостановите документ, пока Windows печатает его, Windows останавливается в середине документа и ничего не печатает на этом принтере, пока вы не предпримете дальнейших действий.
- Перезапустить документ: когда вы перезапускаете документ, Windows снова может его распечатать. Если документ находится в верхней части очереди, Windows распечатает его, как только закончит печатать предыдущий документ. Если документ во время паузы печатался, Windows прекращает его печать и начинает снова с самого начала.
- Возобновление документа: Возобновление документа имеет смысл только в том случае, если вы приостановили его во время печати Windows. Когда вы возобновляете работу с документом, Windows возобновляет его печать там, где он был приостановлен.
Чтобы приостановить документ, щёлкните его правой кнопкой мыши в очереди печати или нажмите и удерживайте нажатой клавишу, а затем выберите пункт "Приостановить". В окне отображается статус документа как Приостановленный. Чтобы возобновить или перезапустить приостановленный документ, щёлкните его правой кнопкой мыши или нажмите и удерживайте, а затем выберите пункт "Возобновить".
Отмена документа
При отмене документа Windows удаляет его из очереди печати без печати.
Подсказка. Вот обычная ситуация, когда может пригодиться отмена документа. Вы начинаете печатать длинный документ, и как только выходит первая страница, вы понимаете, что забыли установить заголовок. Что делать? Отмените документ, измените заголовок и снова его распечатайте.
Чтобы отменить документ, выберите этот документ. В окне очереди печати выберите «Документ», «Отмена». Коснитесь и удерживайте, либо щёлкните в окне очереди печати документ правой кнопкой мыши и выберите «Отмена». Вы также можете выбрать документ и нажать «Удалить». Когда документ исчез, его нет. Для очереди печати нет корзины.
Запомните. И наоборот, у большинства принтеров есть встроенная память, в которой во время печати, хранятся страницы. Сетевые принтеры могут иметь большие буферы. Вы можете пойти в очередь печати, чтобы найти документ, но обнаружите, что его там нет. Если документ уже был перемещён во внутреннюю память принтера, единственный способ отменить его - выключить принтер.
Чтобы понять, как настроить очередь печати, необходимо разобраться, что это вообще такое. Когда пользователь задает печатающему устройству команду напечатать какой-либо документ, ОС записывает информацию из этого дока в определенный файл – это и есть «очередь печати». Все данные из этой spool file выдаются на распечатку сразу после того, как их скопится достаточное количество для первой страницы. Благодаря этой системе можно расставлять приоритеты:
- Ускоренно распечатывать документы или
- Быстрее очищать приложения для следующей работы.
Настраиваем параметры очереди
- Заходим «Пуск» - «Панель управления» - «Устройства и принтеры».

- Выбираем необходимый принтер, жмем на «Свойства» и открываем вкладку «Дополнительно» или «Сведения» (в зависимости от версии Ws).
- Если приоритетной является скорость освобождения приложения – выбираем «Применять очередь» и дальше уточняем «Начинать распечатку после размещения всего объема задания». Это ускорит работу приложений.
- Если на первом месте скорость печати – выбираем «Печать на принтер». Это ускорит процесс вывода документа на распечатку. Обратите внимание – устройство должно быть включено на момент старта распечатки.
Оптимальным решением является настройка, которая включена всегда по умолчанию – «Следовать очереди» + «Начинать распечатку после размещения 1-ой страницы». Это позволяет не замедляет очищение приложения и одновременно ускорять распечатку документа.
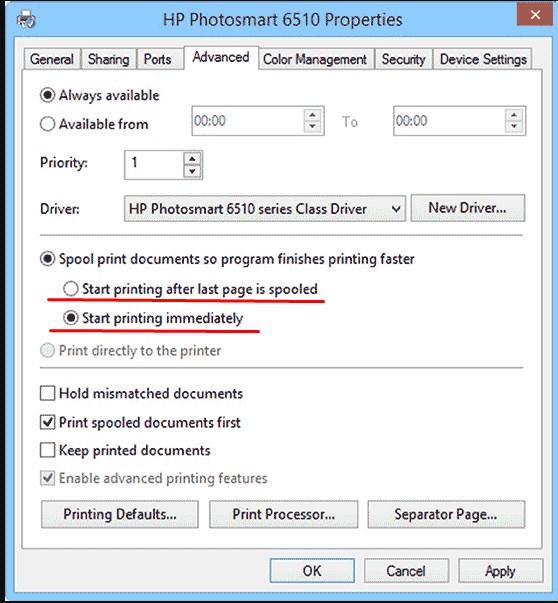
Как управлять очередью?
Если в очереди несколько файлов и необходимо изменить прядок, в котором документы выводятся на принтер, выполняем такие действия:
- Перетаскиваем мышкой любой элемент в нужное место или
- Открываем окно свойств элемента (двойной щелчок по документу), заходим в раздел «Общие» и двигаем «Приоритет» в меньшую или большую сторону.
Чтобы отменить печать, нажимаем на документ и выбираем «Отменить». Очистить spool file и отменить распечатку всех файлов можно с помощью функции «Очистить очередь» (в свойствах принтера).

В этой статье детально рассмотрены причины и способы устранения проблемы, когда принтер не печатает с компьютера, а ставит в очередь все документы. Варианты исправлений применимы к устройствам независимо от варианта, как тот подключен. Действия аналогичны для локального и сетевого аппарата печати. Инструкцию можно смело применять для самых разных моделей и серий техники таких известных брендов как HP, Canon, Epson, Samsung, Brother, Kyocera и многих других. А также в ситуациях, когда документ не отправляется и не стает в задания.
Стоит отметить, что эта проблема может сопровождаться ошибками или уведомлениями «В очереди находится задание, которое не позволяет выполнить печать», «Подготовка задания» и другими аналогичными. Никаких дополнительных мероприятий делать не нужно. Просто следуйте инструкции ниже.
- 1 Проверка подключения
- 2 В лотке нет бумаги
- 3 Неправильные настройки
- 4 Зависание очереди печати
- 5 Закончились расходные материалы
- 6 Переустановка драйвера
Проверка подключения
Первым делом сразу стоит проверить подключение устройства печати с персональным компьютером или ноутбуком, в зависимости от того, что используете. Внимание следует уделить шнуру подачи питания и кабелям USB или Ethernet. Когда используется беспроводная связь по Wi-Hi, то проверка качества сигнала обязательна. Выключите технику, отсоедините все, а потом снова подключите. Еще лучше всего найти и попробовать использовать другие провода, хотя бы некоторое время в виде теста.
Вот еще несколько практических советов, которые могут оживить работу печатающего устройства:
В лотке нет бумаги
Проблемы с бумагой также могут влиять на работу принтера не самым лучших образом. Возможны несколько основных моментов, которые чаще всего встречаются в работе со струйными и лазерными устройствами.
Неправильные настройки
Кроме физических проблем нельзя откидать проблемы системного характера, которые возникают, когда прежние настройки были случайно или по ошибке изменены пользователем. Все они аналогично отрицательно влияют на работу принтера, что влечет за собой ситуации, когда он ставит документ в очередь, но не печатает его в дальнейшем. Рассмотрим их детально и способы их устранения.
Зависание очереди печати
Очередь печати — это список документов, с которыми работает принтер, с указанием статуса, которые показывают состояние и ход выполнения печати определенного задания. Одной из основных «болячек» очереди является частое зависание из-за большого количества документов. Система программно и принтер физически попросту не может все «переварить». В таких случаях целесообразно выполнить очистку.

Самый простой и быстрой способ это сделать через меню окна просмотра. Но не всегда удается так удачно все совершить. Есть другие более сложные варианты очистки и удаления.
Все способы, как можно отменить печать и убрать документы в очередиПодробное описание с картинками и видеоматериалами для неопытных пользователей.
Закончились расходные материалы
Многие новые современные модели стали комплектоваться специальными чипами или датчиками расхода красок или тонера. Если, по их данным, остаток красящего вещества очень мал, то печать блокируется автоматически и не происходит. Принтер переводит документ в очередь и ожидает пополнения расходных материалов.
Проверьте визуально, если это возможно в Вашем случае, наличие чернил в картриджах. Сделайте заправку до надлежащего уровня и снова попробуйте распечатать нужный текст или фото.
Следует отметить, что не всегда датчик срабатывает правильно. Он не размещен непосредственно в банке с чернилами, а производит подсчет по своему алгоритму. Это может быть количество распечатанных листов, но при этом на каждый засчитывается одно и то же количество краски. Но так делать не совсем правильно.
В такой ситуации стоит обратить свое внимание на возможность обнуления счетчика краски для своей модели. Универсальной инструкции не существует и порядок действий для техники HP, Epson или Canon может кардинально отличаться. Поищите в интернете варианты для своего принтера.
Переустановка драйвера
Программное обеспечение самого устройства (драйвера) время от времени нуждаются в периодическом обновлении. Возможно сейчас наступил тот момент, когда это нужно сделать. Конфликты ПО техники и системы вполне могут привести у ситуации, когда принтер ставит в очередь, но не печатает.
- Зайдите в «Диспетчер устройств» через «Пуск», набрав в строке поиска нужный запрос.
- В списке найдите свое устройство печати и откройте его контекстное меню, где найдете пункт «Обновить драйвера».
- Выберите сначала вариант с автоматическим обновлением. Если он не даст положительного эффекта, то стоит попробовать ручной способ. Но перед тем Вам нужно будет скачать нужный пакет драйверов с официального сайта производителя Вашей техники или на нашем сайте.
Независимо от того, какой принтер вы используете, возможно, вам иногда необходимо очистить очередь печати или удалить зависший на печати документ. Расскажем про несколько несложных способов решить проблему.
Если у вас возникают другие проблемы с принтером - рекомендуем ознакомиться со статьёй: 5 популярных проблем принтера
Под принтером мы имеем в виду не только однофункциональный принтер, но и МФУ. Эти устройства работают аналогично в функционале принтера.
Как отменить задание на печать
Есть 3 способа:
- через принтер
- через Windows
- через панель управления
О каждом подробнее.
Как отменить задание на печать через принтер
Хотя принтеры различаются в зависимости от производителя и модели, они обладают похожими функциями, которые могут помочь остановить задание на печать:
- Кнопки «Отмена», «Сброс» или «Стоп» : у большинства принтеров кнопка « Отмена», «Сброс» или «Стоп» расположена на самом принтере. Для остановки задания печати или очистки очереди печати может потребоваться комбинация нескольких кнопок. Дополнительную информацию вы можете найти в руководстве конкретной модели принтера или на веб-сайте производителя.
- Удалите лоток для бумаги : принудительно остановите печать, выдвинув лоток для бумаги. Это даст вам время, чтобы отменить или очистить задание на печать, не тратя бумагу.
- Выключите принтер на несколько минут : иногда выключение и повторное включение принтера сбрасывают задание на печать. Однако это не всегда так.
1. Как очистить очередь на печать через настройки Windows
- Выберите значок Windows , затем щелкните значок шестеренки, чтобы открыть настройки Windows.
- Выберите устройства - Принтеры и сканеры.
- Выберите принтер, на котором нужно отменить задание - кликните по нему.
- Выберите Открыть очередь.
- Должна открыться очередь печати, отображающая все задания на печать для выбранного принтера. Выберите документ, затем выберите « Документ» - « Отмена» .
- Выберите Да . Ваше задание на печать отменено.
Вы также можете щелкнуть правой кнопкой мыши задание на печать и выбрать « Отмена». Чтобы отменить все задания на печать, выберите « Принтер» - « Отменить все документы» .
2. Как очистить очередь на печать через панель управления
- На панели задач Windows выберите « Поиск» в левом нижнем углу экрана. В поле поиска введите Панель управления и выберите ее.
- Выберите « Устройства и принтеры».
- Вы должны увидеть все свои внешние устройства и принтеры. Выберите принтер, для которого вы хотите удалить задание на печать.
- В меню под путем выберите Просмотреть, что печатается.
- Отмените задание на печать.
Иногда возникает необходимость устранить зависшее задание из очереди печати.
- Перейдите на панель задач и щелкните правой кнопкой мыши значок принтера. Эта панель находится в правом нижнем углу и открывается по наведению или нажатию на галочку, размещённую на нижней строке экрана.
- Выберите: открыть все активные принтеры.
- Выделите все документы.
- Если вы хотите продолжить печать - нажмите пауза и возобновить.
- Если хотите удалить зависший документ - выберите Перезагрузить.
4. Как сбросить диспетчер очереди печати
Если после выполнения предыдущих шагов проблема не пропала, нужно почистить очередь печати.

Для обнуления всего списка печатающихся материалов, нажмите на пункт «Принтер» - «Очистить очередь печати».

Если в очередь отправлено много документов и нужно отменить печать конкретного, то выберите его и через контекстное меню сделайте отмену.
В Windows 10 функцию можно использовать в окне параметров.



Значок в системном трее
Открыть окно очереди позволяет и значок принтера на панели задач.

Принудительная очистка
Если отменить очередь через меню аппарата не получается, сбросить задачи необходимо принудительно. При этом очищается список на всех устройствах, подключённых к сети. Такая методика применяется к отдельным моделям HP, Canon.
Перезапуск службы печати
- Нажмите «Пуск».
- Выберите пункт «Панель управления». На Windows 10 начните вводить название в поиске, который находится возле меню Пуск.
Для Windows 7, 8 и 10 быстрый доступ «Службам» возможен через окно «Выполнить», которое запускается комбинацией кнопок Win+R.

Введите команду services.msc. Очистка диспетчера произойдёт после нажатия клавиши «Перезапуск».


Очистка временной папки Printers
Документы для дальнейшей обработки создают два временных архива.
- Первый с расширением .SHD хранит настройки.
- Расширение второго файла .SPL. В нём хранится рабочая информация.
Автоматическая чистка стэка с непостоянными данными происходит при выключении или перезагрузке оборудования. Если очередь не очищается, архивы нужно почистить вручную в системной папке C:\Windows\System32\Spool\Printers.

При попытке удаления может появиться уведомление, что файл уже используется.

Тогда остановите диспетчер печати. Удалите файлы и запустите службу.
После удаления данных из папки восстановить их обратно нельзя. Информация появится в очереди только при повторной передаче на принтер.
Снятие очереди через командную строку
Метод используется, если список в диспетчере не удаляется предыдущими методами. Для входа в строку Windows 7 необходимо через «Пуск» раскрыть «Стандартные». В выпадающем меню выбирается «Командная строка». Для 8 и 10 версии ОС в поиске введите команду cmd.

Управление делается от имени админа:
- net stop spooler – остановить распечатывание;
- del %systemroot%\system32\spool\printers\*.shd/F/S/Q – удаление архива с настройками;
- del %systemroot%\system32\spool\printers\*.spl/F/S/Q – удаление файлов с отображаемой информацией;
- net start spooler – запуск диспетчера.


Если команды не сработали, проверьте настройки оборудования. Узнайте адрес сохранения текущих данных и отредактируйте код под себя.
Создание и запуск .bat файла
Метод применяется при системных сбоях и позволяет мгновенно снять существующую очередь.
- Открываем новый файл Блокнота.
- Сохраняем пустую заготовку в формате «имя_файла.bat».
- Прописываем текст удаления .shd, .spl архивов (написаны в предыдущем пункте).
- Сохраняем файл.
Как только надо убрать документы из очереди, дважды кликаем по созданному файлу.
Запускать только от имени администратора.
Читайте также:


