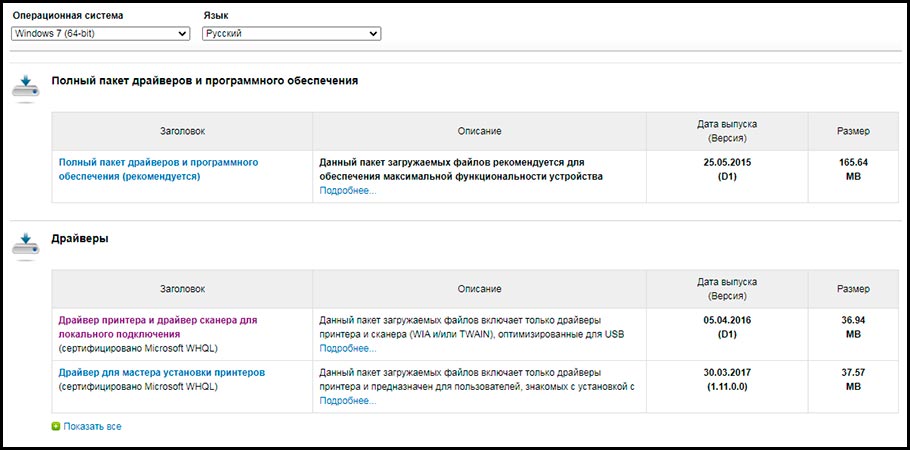Как вывести принтер из глубокого сна brother

Довольно распространенная проблема на аппаратах Brother то, что они отключается через некоторое время - уходят в глубокий сон. После ухода в сон, в Windows принтер помечается как «отключен».
Содержание:
Введение
Это конечно хорошо, что производитель печатной техники беспокоится об экологии и внедряет в свои устройства энергосберегающие режимы. Но у этой технологии есть и свои минусы.
При получении данных, устройство должно переходить из спящего режима в режим готовности, но этого зачастую не происходит. Никакие индикаторы, например «Ready», не мигают, и к тому же может выйти ошибка «Не удалось напечатать документ».
После того как принтер ушел в «глубокий сон», приходится нажимать кнопку «ВКЛ», чтобы принтер запечатал. Потому-то при отправке на печать, принтер зачастую отказывается просыпаться самостоятельно по зову компьютера.

Поиск этой функции в настройках драйверов, зачастую не приносит никакого результата. Остается разбираться с самим устройством.
Далее я предоставлю несколько вариантов решения проблемы, чтобы принтер не уходил в глубокий сон. На разных аппаратах работают разные способы отключения.
В большинстве случаев проблема связана с настройками самого устройства.
Вариант 1:
Отключаем режим «автовыключения» через меню
- Нажимаем «Меню».
- Нажимаем «стрелку вверх» или «стрелку вниз», чтобы на экране появилось «Общ. настройки».
- Нажимаем «ОК».
- Нажимаем «стрелку вверх» или «стрелку вниз», чтобы на экране появилось «Экология».
- Нажимаем «ОК».
- Нажимаем «стрелку вверх» или «стрелку вниз», чтобы на экране появилось «Автовыключение».
- Нажимаем «ОК».
- Нажимаем «стрелку вверх» или «стрелку вниз», чтобы на экране появилось «Отключено».
- Нажимаем «ОК».
- Для выхода из настроек меню, нажимаем «Стоп/Выход».
Для моделей с сенсорным дисплеем, должна быть аналогичная последовательность действий.
Вариант 2:
Отключаем режим «автовыключения» через меню
- Нажимаем «Меню».
- Нажимаем «стрелку вверх» или «стрелку вниз», чтобы на экране появилось «Общ. настройки».
- Нажимаем «ОК».
- Нажимаем «стрелку вверх» или «стрелку вниз», чтобы на экране появилось «Экология».
- Нажимаем «ОК».
- Нажимаем «стрелку вверх» или «стрелку вниз», чтобы на экране появилось «Время ожидания».
- Нажимаем «ОК».
- Пока на экране отображается время сна, одновременно нажимаем «Стоп/Выход» и «Старт».
- Используя «стрелка вверх» или «стрелка вниз», отключаем глубокий сон.
- Нажимаем «ОК» для сохранения.
Для моделей с сенсорным дисплеем, должна быть аналогичная последовательность действий.
Вариант 3:
Отключаем режим «автовыключения» через меню
- Нажимаем «Меню».
- Нажимаем «стрелку вверх» или «стрелку вниз», чтобы на экране появилось «Общ. настройки».
- Нажимаем «ОК».
- Нажимаем «стрелку вверх» или «стрелку вниз», чтобы на экране появилось «Экология».
- Нажимаем «ОК».
- Нажимаем «стрелку вверх» или «стрелку вниз», чтобы на экране появилось «Время ожидания».
- Нажимаем «ОК».
- Пока на экране отображается время сна, одновременно нажимаем «Стрелка вниз» и «Стоп/Выход».
- Используя «стрелка вверх» или «стрелка вниз», отключаем глубокий сон.
- Нажимаем «ОК» для сохранения.
Для моделей с сенсорным дисплеем, должна быть аналогичная последовательность действий.
Вариант 4:
Пробуем переустановить/обновить драйвера
Если при отправке не печать устройство не выходит в готовность, то можно попробовать еще переустановить драйвера. Следует выбрать более новую (последнюю) или даже более позднюю версию драйвера.
Не будет лишним попытаться выбрать другой тип драйвера, например: PCL5, PCL6 или UPD.
Вариант 5:
Используем другой USB-кабель
Если вы используете длинный кабель, то стоит попробовать выполнить подключение используя кабель до 3 метров или даже просто другой кабель.
В заключении
Если у вас не сработал ни один из способов или вы нашли новый, то оставьте, пожалуйста, комментарий ниже. Чтобы другие пользователи смогли воспользоваться вашей информацией.
Всем удачи!
Возможно вам так же будет интересно:
Если я Вам помог - оставьте свой отзыв или поделитесь сайтом с друзьями в социальных сетях!

Однако для пользователя, который отправляет данные на печать это не очень удобно. Ведь самостоятельно из этого режима устройство не выходит. Для возобновления печати его необходимо заново запускать. Чтобы не тратить время на эту процедуру постоянно, есть несколько способов, что помогут отключить переход в глубокий сон. Рассмотрим их подробно.
Самые распространенные способы
Чтобы преодолеть автоотключение принтера, иногда стоит перепробовать все способы. Для разных моделей могут сработать разные варианты. Итак, что же можно предпринять:
- Отключить режим глубокого сна с помощью меню. Для этого необходимо зайти во вкладку «Меню» и выбрать «Общие настройки». Часто для этого достаточно переместить стрелку вверх или вниз. Далее таким же способом перейти в раздел «Экология» – «Автоотключение». Активируем пункт «Отключено» и сохраняем изменения. Чтобы выйти из меню, достаточно нажать кнопку «Стоп/Выход». Модели, что обустроены сенсорным экраном, схема будет идентичной.
- Выключить автоотключение через «Время ожидания». Эта функция находиться в меню. Как и в первом способе, необходимо в него зайти, выбрать вкладку «Общие настройки» – «Экология» – «Время ожидания». Перемещаться по вкладкам позволят стрелки вверх и вниз. На экране появится информация о времени сна. В этом меню необходимо нажать одновременно две кнопки «Стоп/Выход» и «Старт», отключить глубокий сон и сохранить изменения. В некоторых моделях необходимо провести те же манипуляции, однако на последнем этапе нажать другие кнопки – «Стрелка вниз» и «Стоп/Выход». Останется только сохранить результат нажатием «Ок».
- Обновить драйвера. Этот способ применяется, когда при подаче сигнала на печатное устройство, оно не приходит в активный режим. В таком случае следует обновить драйвер, возможно он устарел или попробовать установить более позднюю версию. Иногда проблему решает изменение типа драйвера на один из перечисленных: PCL5, PCL6 или UPD.
- Заменить USB-кабель на новый. При использовании длинного кабеля, может помочь его замена на другой, длиной до 3 метров или просто любого другого. После установки его в гнездо, достаточно попробовать подключиться и проверить будет ли переходить устройство в режим глубокого сна или нет.
Иногда причиной включения такого режима может быть работа устройства по Wi-fi. Если перечисленные способы не подошли, то можно попробовать произвести изменения в настройках доступа оборудования к беспроводной сети.
Приобрести качественное печатное устройство можно в компании «Averoprint» . Команда специалистов поможет подобрать самый подходящий вариант, а при надобности проконсультирует, как осуществляется настройка принтера Brother или любого другого. Здесь же можно найти хорошие расходные материалы, запасные части и комплектующие для устройств ведущих брендов. Кроме этого к нам вы можете обратиться по вопросам обслуживания офисной техники. Мы проводим диагностику и ремонт вышедших из строя аппаратов. Иногда даже самые безнадежные случаи с печатной техникой или картриджами обретают вторую жизнь из-под рук наших мастеров. За нас говорят наши клиенты, а мы отвечаем за качество представленных услуг!
Отключаем глубокий сон (автовыключение) на аппаратах Brother

Это конечно хорошо, что производитель печатной техники беспокоится об экологии и внедряет в свои устройства энергосберегающие режимы. Но у этой технологии есть и свои минусы.
При получении данных, устройство должно переходить из спящего режима в режим готовности, но этого зачастую не происходит. Никакие индикаторы, например «Ready», не мигают, и к тому же может выйти ошибка «Не удалось напечатать документ».
После того как принтер ушел в «глубокий сон», приходится нажимать кнопку «ВКЛ», чтобы принтер запечатал. Потому-то при отправке на печать, принтер зачастую отказывается просыпаться самостоятельно по зову компьютера.

Поиск этой функции в настройках драйверов, зачастую не приносит никакого результата. Остается разбираться с самим устройством.
Далее я предоставлю несколько вариантов решения проблемы, чтобы принтер не уходил в глубокий сон. На разных аппаратах работают разные способы отключения.
В большинстве случаев проблема связана с настройками самого устройства.
Вариант 1:
Отключаем режим «автовыключения» через меню
- Нажимаем «Меню».
- Нажимаем «стрелку вверх» или «стрелку вниз», чтобы на экране появилось «Общ. настройки».
- Нажимаем «ОК».
- Нажимаем «стрелку вверх» или «стрелку вниз», чтобы на экране появилось «Экология».
- Нажимаем «ОК».
- Нажимаем «стрелку вверх» или «стрелку вниз», чтобы на экране появилось «Автовыключение».
- Нажимаем «ОК».
- Нажимаем «стрелку вверх» или «стрелку вниз», чтобы на экране появилось «Отключено».
- Нажимаем «ОК».
- Для выхода из настроек меню, нажимаем «Стоп/Выход».
Для моделей с сенсорным дисплеем, должна быть аналогичная последовательность действий.
Вариант 2:
Отключаем режим «автовыключения» через меню
- Нажимаем «Меню».
- Нажимаем «стрелку вверх» или «стрелку вниз», чтобы на экране появилось «Общ. настройки».
- Нажимаем «ОК».
- Нажимаем «стрелку вверх» или «стрелку вниз», чтобы на экране появилось «Экология».
- Нажимаем «ОК».
- Нажимаем «стрелку вверх» или «стрелку вниз», чтобы на экране появилось «Время ожидания».
- Нажимаем «ОК».
- Пока на экране отображается время сна, одновременно нажимаем «Стоп/Выход» и «Старт».
- Используя «стрелка вверх» или «стрелка вниз», отключаем глубокий сон.
- Нажимаем «ОК» для сохранения.
Для моделей с сенсорным дисплеем, должна быть аналогичная последовательность действий.
Вариант 3:
Отключаем режим «автовыключения» через меню
- Нажимаем «Меню».
- Нажимаем «стрелку вверх» или «стрелку вниз», чтобы на экране появилось «Общ. настройки».
- Нажимаем «ОК».
- Нажимаем «стрелку вверх» или «стрелку вниз», чтобы на экране появилось «Экология».
- Нажимаем «ОК».
- Нажимаем «стрелку вверх» или «стрелку вниз», чтобы на экране появилось «Время ожидания».
- Нажимаем «ОК».
- Пока на экране отображается время сна, одновременно нажимаем «Стрелка вниз» и «Стоп/Выход».
- Используя «стрелка вверх» или «стрелка вниз», отключаем глубокий сон.
- Нажимаем «ОК» для сохранения.
Для моделей с сенсорным дисплеем, должна быть аналогичная последовательность действий.
Вариант 4:
Пробуем переустановить/обновить драйвера
Если при отправке не печать устройство не выходит в готовность, то можно попробовать еще переустановить драйвера. Следует выбрать более новую (последнюю) или даже более позднюю версию драйвера.
Не будет лишним попытаться выбрать другой тип драйвера, например: PCL5, PCL6 или UPD.
Вариант 5:
Используем другой USB-кабель
Если вы используете длинный кабель, то стоит попробовать выполнить подключение используя кабель до 3 метров или даже просто другой кабель.
В заключении
Если у вас не сработал ни один из способов или вы нашли новый, то оставьте, пожалуйста, комментарий ниже. Чтобы другие пользователи смогли воспользоваться вашей информацией.
Включение (выключение) режима экономии тонера.
Настроить режим экономии тонера можно с помощью панели управления устройства или в драйвере принтера, следуя инструкциям ниже.
Не рекомендуется использовать функцию экономии тонера при печати цветных фотографий или изображений в оттенках серого.
Способ 1: настройка с панели управления устройства
- Нажмите клавишу Меню.
- C помощью стрелок ↑ или ↓ выберите Общие настр-ки и нажмите OK.
- C помощью стрелок ↑ или ↓ выберите Экология и нажмите OK.
- C помощью стрелок ↑ или ↓ выберите Эконом. тонера и нажмите OK.
- C помощью стрелок ↑ или ↓ выберите Вкл. или Выкл. и нажмите OK.
- Нажмите Стоп/Выход.
Способ 2: настройка в драйвере принтера
Для пользователей Windows
Для пользователей Macintosh
Для пользователей Windows:
ПРИМЕЧАНИЕ: экраны могут отличаться в зависимости от используемой операционной системы.
[Драйвер принтера BR-Script]
Если требуется всегда выполнять печать с помощью этого параметра, перейдите к ШАГУ 4.
[Драйвер принтера BR-Script]
- Откройте диалоговое окно . (Нажмите здесь, чтобы узнать, как открыть окно .)
- [Mac OS X 10.7.x или более поздняя версия]
- Выберите er Features (Свойства принтера) из раскрывающегося списка опций.
- Выберите General 1 в разделе Feature Sets.
- Поставьте или снимите флажок в поле Toner Save или Toner Save Mode.
![Mac BR-Script Toner Save Mode]()
Если требуется всегда выполнять печать с помощью этого параметра, перейдите к ШАГУ 4.
Если вам не удалось найти ответ на свой вопрос, вы не пробовали просмотреть ответы на другие вопросы?
Вы не пробовали найти ответ на свой вопрос в руководствах?
Если вам потребуется дополнительная помощь, обратитесь в службу поддержки Brother:
Связанные модели
DCP-L2500DR, DCP-L2520DWR, DCP-L2540DNR, MFC-L2700DNR, MFC-L2700DWR
Отзывы о материалах
Чтобы помочь нам улучшить поддержку пользователей, просим вас поделиться своим мнением, ответив на вопросы ниже.
Многофункциональный принтер Brother DCP-L2500DR: как пользоваться, где скачать драйвер, какой купить картридж
![Brother DCP-L2500DR]()
Дизайн и конструкция лазерного МФУ Brother DCP-L2500DR
Комплектация Brother DCP-L2500DR включает непосредственно МФУ, сетевой кабель, диск с программным обеспечением, руководство пользователя и прочую документацию. Подключение принтера осуществляется стандартным способом. Детали расписаны в руководстве по быстрой установке.
![Принтер DCP-L2500DR]()
Среди основных элементов конструкции Brother DCP-L2500DR следует отметить:
- Выдвижной входной лоток на 250 листов. Элемент оснащен направляющими с фиксаторами.
- Лоток приоритетной подачи на 1 лист. Предназначается для подачи носителей вручную.
- Выходной лоток на 100 листов. Компонент оснащен специальной подставкой, удерживающей листы в процессе выполнения печати.
- Панель управления. Она размещена рядом с крышкой. Включает несколько клавиш для проведения сканирования и копирования документов. Также на панели присутствует небольшой экран.
Все эти элементы расположены на лицевой стороне аппарата. На тыльной поверхности МФУ присутствуют разъемы для подключений и вспомогательный выходной лоток (используется для выдачи носителей при условии их подачи через приоритетный слот).
Качество сборки весьма достойное. Все конструкционные элементы тщательно закреплены. Пользоваться аппаратом действительно комфортно. Управление интуитивно понятное (кнопки на панели подписаны на русском языке). Уровень шума приемлемый (около 49 дБ в режиме печати).
![МФУ Brother DCP-L2500DR]()
Функционал МФУ Brother DCP-L2500DR
Принтер Brother DCP-L2500DR
![Принтер Brother DCP-L2500DR]()
Сканер Brother DCP-L2500DR
Копир Brother DCP-L2500DR
![Панель управления МФУ Brother DCP-L2500DR]()
Где скачать драйвер для принтера Brother DCP-L2500DR
Чтобы достичь поставленной цели и установить/обновить драйверы принтера Brother DCP-L2500DR, нужно:
- зайти на сайт компании в раздел с файлами для МФУ Brother DCP-L2500DR;
- выбрать установленную на ПК версию ОС (обычно определяется автоматически);
- нажать «Поиск», дождаться загрузки результатов;
- выбрать нужный софт, кликнуть по его названию;
- согласиться с условиями компании, загрузить файлы;
- установить драйверы Brother DCP-L2500DR с помощью подсказок инсталлятора.
![Драйверы для Brother DCP-L2500DR]()
Какой картридж купить для принтера Brother DCP-L2500DR
![Картридж для принтера Brother DCP-L2500DR]()
Таким образом, если важно сэкономить, рекомендуем купить большой совместимый картридж для принтера Brother DCP-L2500DR (например, Cactus CS-TN-2375). По качеству печати он немного уступает оригиналу, но разница не настолько существенна, чтобы переплачивать. А вот если нужно выжать из МФУ максимум, то покупка фирменного картриджа Brother станет наилучшим вариантом.
Ваш вопрос: Внимание: HTML не поддерживается! Используйте обычный текст.
Оценка: Плохо Хорошо
Введите код, указанный на картинке:
Включение (выключение) режима экономии тонера.
Настроить режим экономии тонера можно с помощью панели управления устройства или в драйвере принтера, следуя инструкциям ниже.
Не рекомендуется использовать функцию экономии тонера при печати цветных фотографий или изображений в оттенках серого.
Способ 1: настройка с панели управления устройства
- Нажмите клавишу Меню.
- C помощью стрелок ↑ или ↓ выберите Общие настр-ки и нажмите OK.
- C помощью стрелок ↑ или ↓ выберите Экология и нажмите OK.
- C помощью стрелок ↑ или ↓ выберите Эконом. тонера и нажмите OK.
- C помощью стрелок ↑ или ↓ выберите Вкл. или Выкл. и нажмите OK.
- Нажмите Стоп/Выход.
Способ 2: настройка в драйвере принтера
Для пользователей Windows
Для пользователей Macintosh
Для пользователей Windows:
ПРИМЕЧАНИЕ: экраны могут отличаться в зависимости от используемой операционной системы.
[Драйвер принтера BR-Script]
Если требуется всегда выполнять печать с помощью этого параметра, перейдите к ШАГУ 4.
[Драйвер принтера BR-Script]
- Откройте диалоговое окно . (Нажмите здесь, чтобы узнать, как открыть окно .)
- [Mac OS X 10.7.x или более поздняя версия]
- Выберите er Features (Свойства принтера) из раскрывающегося списка опций.
- Выберите General 1 в разделе Feature Sets.
- Поставьте или снимите флажок в поле Toner Save или Toner Save Mode.
![Mac BR-Script Toner Save Mode]()
Если требуется всегда выполнять печать с помощью этого параметра, перейдите к ШАГУ 4.
Если вам не удалось найти ответ на свой вопрос, вы не пробовали просмотреть ответы на другие вопросы?
Вы не пробовали найти ответ на свой вопрос в руководствах?
Если вам потребуется дополнительная помощь, обратитесь в службу поддержки Brother:
Связанные модели
DCP-L2500DR, DCP-L2520DWR, DCP-L2540DNR, MFC-L2700DNR, MFC-L2700DWR
Отзывы о материалах
Чтобы помочь нам улучшить поддержку пользователей, просим вас поделиться своим мнением, ответив на вопросы ниже.
![Отключаем глубокий сон (автовыключение) на аппаратах Brother]()
Введение
Это конечно хорошо, что производитель печатной техники беспокоится об экологии и внедряет в свои устройства энергосберегающие режимы. Но у этой технологии есть и свои минусы.
При получении данных, устройство должно переходить из спящего режима в режим готовности, но этого зачастую не происходит. Никакие индикаторы, например «Ready», не мигают, и к тому же может выйти ошибка «Не удалось напечатать документ».
После того как принтер ушел в «глубокий сон», приходится нажимать кнопку «ВКЛ», чтобы принтер запечатал. Потому-то при отправке на печать, принтер зачастую отказывается просыпаться самостоятельно по зову компьютера.
![Энергосберегающий режим Brother - глубокий сон]()
Поиск этой функции в настройках драйверов, зачастую не приносит никакого результата. Остается разбираться с самим устройством.
Далее я предоставлю несколько вариантов решения проблемы, чтобы принтер не уходил в глубокий сон. На разных аппаратах работают разные способы отключения.
В большинстве случаев проблема связана с настройками самого устройства.
Вариант 1:
Отключаем режим «автовыключения» через меню- Нажимаем «Меню».
- Нажимаем «стрелку вверх» или «стрелку вниз», чтобы на экране появилось «Общ. настройки».
- Нажимаем «ОК».
- Нажимаем «стрелку вверх» или «стрелку вниз», чтобы на экране появилось «Экология».
- Нажимаем «ОК».
- Нажимаем «стрелку вверх» или «стрелку вниз», чтобы на экране появилось «Автовыключение».
- Нажимаем «ОК».
- Нажимаем «стрелку вверх» или «стрелку вниз», чтобы на экране появилось «Отключено».
- Нажимаем «ОК».
- Для выхода из настроек меню, нажимаем «Стоп/Выход».
Для моделей с сенсорным дисплеем, должна быть аналогичная последовательность действий.
Вариант 2:
Отключаем режим «автовыключения» через меню- Нажимаем «Меню».
- Нажимаем «стрелку вверх» или «стрелку вниз», чтобы на экране появилось «Общ. настройки».
- Нажимаем «ОК».
- Нажимаем «стрелку вверх» или «стрелку вниз», чтобы на экране появилось «Экология».
- Нажимаем «ОК».
- Нажимаем «стрелку вверх» или «стрелку вниз», чтобы на экране появилось «Время ожидания».
- Нажимаем «ОК».
- Пока на экране отображается время сна, одновременно нажимаем «Стоп/Выход» и «Старт».
- Используя «стрелка вверх» или «стрелка вниз», отключаем глубокий сон.
- Нажимаем «ОК» для сохранения.
Для моделей с сенсорным дисплеем, должна быть аналогичная последовательность действий.
Вариант 3:
Отключаем режим «автовыключения» через меню- Нажимаем «Меню».
- Нажимаем «стрелку вверх» или «стрелку вниз», чтобы на экране появилось «Общ. настройки».
- Нажимаем «ОК».
- Нажимаем «стрелку вверх» или «стрелку вниз», чтобы на экране появилось «Экология».
- Нажимаем «ОК».
- Нажимаем «стрелку вверх» или «стрелку вниз», чтобы на экране появилось «Время ожидания».
- Нажимаем «ОК».
- Пока на экране отображается время сна, одновременно нажимаем «Стрелка вниз» и «Стоп/Выход».
- Используя «стрелка вверх» или «стрелка вниз», отключаем глубокий сон.
- Нажимаем «ОК» для сохранения.
Для моделей с сенсорным дисплеем, должна быть аналогичная последовательность действий.
Вариант 4:
Пробуем переустановить/обновить драйвераЕсли при отправке не печать устройство не выходит в готовность, то можно попробовать еще переустановить драйвера. Следует выбрать более новую (последнюю) или даже более позднюю версию драйвера.
Не будет лишним попытаться выбрать другой тип драйвера, например: PCL5, PCL6 или UPD.
Вариант 5:
Используем другой USB-кабельЕсли вы используете длинный кабель, то стоит попробовать выполнить подключение используя кабель до 3 метров или даже просто другой кабель.
В заключении
Если у вас не сработал ни один из способов или вы нашли новый, то оставьте, пожалуйста, комментарий ниже. Чтобы другие пользователи смогли воспользоваться вашей информацией.
Всем удачи!
Однако для пользователя, который отправляет данные на печать это не очень удобно. Ведь самостоятельно из этого режима устройство не выходит. Для возобновления печати его необходимо заново запускать. Чтобы не тратить время на эту процедуру постоянно, есть несколько способов, что помогут отключить переход в глубокий сон. Рассмотрим их подробно.
Самые распространенные способы
Чтобы преодолеть автоотключение принтера, иногда стоит перепробовать все способы. Для разных моделей могут сработать разные варианты. Итак, что же можно предпринять:
- Отключить режим глубокого сна с помощью меню. Для этого необходимо зайти во вкладку «Меню» и выбрать «Общие настройки». Часто для этого достаточно переместить стрелку вверх или вниз. Далее таким же способом перейти в раздел «Экология» – «Автоотключение». Активируем пункт «Отключено» и сохраняем изменения. Чтобы выйти из меню, достаточно нажать кнопку «Стоп/Выход». Модели, что обустроены сенсорным экраном, схема будет идентичной.
- Выключить автоотключение через «Время ожидания». Эта функция находиться в меню. Как и в первом способе, необходимо в него зайти, выбрать вкладку «Общие настройки» – «Экология» – «Время ожидания». Перемещаться по вкладкам позволят стрелки вверх и вниз. На экране появится информация о времени сна. В этом меню необходимо нажать одновременно две кнопки «Стоп/Выход» и «Старт», отключить глубокий сон и сохранить изменения. В некоторых моделях необходимо провести те же манипуляции, однако на последнем этапе нажать другие кнопки – «Стрелка вниз» и «Стоп/Выход». Останется только сохранить результат нажатием «Ок».
- Обновить драйвера. Этот способ применяется, когда при подаче сигнала на печатное устройство, оно не приходит в активный режим. В таком случае следует обновить драйвер, возможно он устарел или попробовать установить более позднюю версию. Иногда проблему решает изменение типа драйвера на один из перечисленных: PCL5, PCL6 или UPD.
- Заменить USB-кабель на новый. При использовании длинного кабеля, может помочь его замена на другой, длиной до 3 метров или просто любого другого. После установки его в гнездо, достаточно попробовать подключиться и проверить будет ли переходить устройство в режим глубокого сна или нет.
Иногда причиной включения такого режима может быть работа устройства по Wi-fi. Если перечисленные способы не подошли, то можно попробовать произвести изменения в настройках доступа оборудования к беспроводной сети.
Приобрести качественное печатное устройство можно в компании «Averoprint». Команда специалистов поможет подобрать самый подходящий вариант, а при надобности проконсультирует, как осуществляется настройка принтера Brother или любого другого. Здесь же можно найти хорошие расходные материалы, запасные части и комплектующие для устройств ведущих брендов. Кроме этого к нам вы можете обратиться по вопросам обслуживания офисной техники. Мы проводим диагностику и ремонт вышедших из строя аппаратов. Иногда даже самые безнадежные случаи с печатной техникой или картриджами обретают вторую жизнь из-под рук наших мастеров. За нас говорят наши клиенты, а мы отвечаем за качество представленных услуг!
Brother DCP-1510R
Не могу вывести принтер из состояния глубокого сна. При нажатии кнопки Вкл/Выкл или Стоп/Выход как бы включается, но буквально через секунду на дисплее опять режим глубокого сна. Отсюда команды на печать с компьютера не принимает. При этом копировать документы удается. В чем причина и как это исправит?
Ответы 5
При поступлении задания на печать МФУ должно выходить из режима глубокого сна. Что написано на дисплее МФУ? Глубокий сон?
Если он переходит в рижим автовыключения то запуск осушествляеться с кнопки ВКЛ. Режим Автовыключения можно отключить в настройках.
Либо если Вас устроит, отключить режим глубокого сна.
Ответ для Вадим
Спасибо за ответ. Подскажите, как отключается режим глубокого сна, в настройках не нашел.
Ответ для Виктор
Для начала попробуйте отключить автовыключение МФУ и проверьте что измениться. Ваозможно этого будет достаточно.
Стриница с инструкцией.
Ответ для Вадим
у меня не достаточно, автовыключение сделал, режим глубокого сна остался
Ответ для User_r168294
Не получили ответ на свой вопрос? Вы можете посмотреть онлайн инструкцию
Руководство по использованию программного обеспечения Вы указали не правильный email адрес
Напишите причину вашего негативной оценки вопроса
Напишите причину вашего негативной оценки ответа
Благодарим вас за вашу оценку
Brother DCP-1510R
![Brother DCP-1510R]()
Как вывести принтер Brother DCP-1510R из глубокого сна!
Ответы 6
Отвечая на вопросы ты исправляешь свою карму
Вытащите шнур юсб и через 30 сек вставьте снова. Тут он и проснется. Затем отключите автовыключение, по инструкции.
Ответ для User_r115224
как вывести принтер brother 1512r из глубокого сна
такая же проблема. Глубокий сон. Пробовала и перезагружать и провода отсоединяла, и настойки сбрасывала. Результата нет
Не получили ответ на свой вопрос? Вы можете посмотреть онлайн инструкцию
Руководство по использованию программного обеспечения Вы указали не правильный email адрес
Напишите причину вашего негативной оценки вопроса
Напишите причину вашего негативной оценки ответа
Благодарим вас за вашу оценку
Отключаем глубокий сон (автовыключение) на аппаратах Brother
Содержание:
Введение
Это конечно хорошо, что производитель печатной техники беспокоится об экологии и внедряет в свои устройства энергосберегающие режимы. Но у этой технологии есть и свои минусы.
При получении данных, устройство должно переходить из спящего режима в режим готовности, но этого зачастую не происходит. Никакие индикаторы, например «Ready», не мигают, и к тому же может выйти ошибка «Не удалось напечатать документ».
После того как принтер ушел в «глубокий сон», приходится нажимать кнопку «ВКЛ», чтобы принтер запечатал. Потому-то при отправке на печать, принтер зачастую отказывается просыпаться самостоятельно по зову компьютера.
Поиск этой функции в настройках драйверов, зачастую не приносит никакого результата. Остается разбираться с самим устройством.
Далее я предоставлю несколько вариантов решения проблемы, чтобы принтер не уходил в глубокий сон. На разных аппаратах работают разные способы отключения.
В большинстве случаев проблема связана с настройками самого устройства.
Вариант 1:
Отключаем режим «автовыключения» через менюДля моделей с сенсорным дисплеем, должна быть аналогичная последовательность действий.
Вариант 2:
Отключаем режим «автовыключения» через менюДля моделей с сенсорным дисплеем, должна быть аналогичная последовательность действий.
Вариант 3:
Отключаем режим «автовыключения» через менюДля моделей с сенсорным дисплеем, должна быть аналогичная последовательность действий.
Вариант 4:
Пробуем переустановить/обновить драйвераЕсли при отправке не печать устройство не выходит в готовность, то можно попробовать еще переустановить драйвера. Следует выбрать более новую (последнюю) или даже более позднюю версию драйвера.
Не будет лишним попытаться выбрать другой тип драйвера, например: PCL5, PCL6 или UPD.
Вариант 5:
Используем другой USB-кабельЕсли вы используете длинный кабель, то стоит попробовать выполнить подключение используя кабель до 3 метров или даже просто другой кабель.
В заключении
Если у вас не сработал ни один из способов или вы нашли новый, то оставьте, пожалуйста, комментарий ниже. Чтобы другие пользователи смогли воспользоваться вашей информацией.
Всем удачи!
Возможно вам так же будет интересно:
Принтер brother пишет глубокий сон
У нас есть принтер Brother 4150 CDN, который имеет функцию «глубокого сна», которая заставляет принтер останавливаться, пока кто-то не нажимает кнопку. Максимальный срок ожидания до глубокого сна составляет 210 минут.
Есть ли способ отключить его?
3 ответа
Отмена DEEP SLEEP на принтере Brother
Я попытался просто прокомментировать ответ Тони Бенджамина, но при этом я не могу этого сделать без 50 репутации. У меня была такая же проблема, но с Brother HL-2280DW, и я исправил ее (или, по крайней мере, добрался до пункта меню) ALMOST после шагов Тони Бенджамина в меню управления в самом принтере. В частности, я сделал это:
Обратите внимание, что единственное отличие состоит в том, что вместо использования стрелки вниз и Отмена в то же время я использовал Start и Job Cancel.
Пробуждение должно запускаться с помощью операции печати. Как вы печатаете на устройстве? Какая клиентская ОС? Какие порты TCP? Я видел предложения о переходе на печать в формате RAW 9100 по сравнению с LPR-типом может помочь в этом.
У меня есть аналогичные принтеры в среде Linux, но они настроены как принтеры принтера 9100 JetDirect, поэтому устройства пробуждаются при отправке заданий.
Brother DCP-1510R
Не могу вывести принтер из состояния глубокого сна. При нажатии кнопки Вкл/Выкл или Стоп/Выход как бы включается, но буквально через секунду на дисплее опять режим глубокого сна. Отсюда команды на печать с компьютера не принимает. При этом копировать документы удается. В чем причина и как это исправит?
Не могу вывести принтер из спящего сна. Не печатает
Ответы 5
При поступлении задания на печать МФУ должно выходить из режима глубокого сна. Что написано на дисплее МФУ? Глубокий сон?
Если он переходит в рижим автовыключения то запуск осушествляеться с кнопки ВКЛ. Режим Автовыключения можно отключить в настройках.
Т.к. режим губокого сна отключаеться в т.ч. и запуском страницы на печать рекомендую попытаться устновить другую версию драверов для печати, более ранню или более позднюю, если не поможет попытаться установить другой тип драверов – выбор между PCL5, PCL6 и UPD.
Либо если Вас устроит, отключить режим глубокого сна.
У меня есть принтер Brother, подключенный к локальной сети, но проблема в том, что он продолжает работать в режиме «глубокого сна», пытаясь сэкономить энергию. Однако, когда он находится в глубоком сне, его нельзя разбудить беспроводными устройствами, которые хотят печатать, например, другими компьютерами.
честно говоря, это настолько мешает производительности, что на данный момент меня не волнует экономия энергии. Я хочу иметь возможность отключить глубокий сон, чтобы я мог печатать по беспроводной сети, как принтер конструировал сделать.
Принтер быстро уходит в спящий режим — что делать?
Принтер, как и любая другая техника, на определенном этапе ожидания уходит в спящий режим. Естественно, что такая функция имеет определенные положительные черты – принтер расходует меньше энергии, но иногда техника перестает работать слишком быстро, а без дополнительного нажатия кнопки не начинает печатать. И вот если вы столкнулись с такими проблемами, то их определенно придется решать, поскольку удобства они не добавят, а скорее сделают эксплуатацию техники крайне некомфортной.
Почему же возникают такие проблемы, и как бороться с такими трудностями в эксплуатации?
Почему принтер быстро уходит в спящий режим?
Скорее всего, проблема связана с настройками, если принтер уходит в спящий режим слишком быстро. Время может быть установлено и на двух минутах, и тогда работа с техникой станет вообще невыносимой, особенно если повторный запуск требует нажатия кнопки на самом устройстве, а сама техника расположена далеко (в другой комнате квартиры или на другом конце просторного офиса).
С другой стороны, принтер может самостоятельно выходить из спящего режима и начинать работать, если ему дана команда на печать. В таком случае никаких сложностей с эксплуатацией не возникнет, но все же стоит выбрать оптимальное время для перехода принтера в спящий режим.
Выход принтера из спящего режима
Некоторые модели могут начать печать, даже если находятся в спящем режиме, другие же требуют дополнительного нажатия кнопки запуска или кнопки на дисплее. Во многом это зависит от модели печатающей техники и очень редко зависит от настроек.
Если принтер быстро уходит в спящий режим, то значительно проще увеличить время, пока он ожидает печати. Причем максимальное время ожидания зачастую составляет 4 часа, но вам не стоит оставлять технику на столь длительное время, поскольку без печати чернила могут сохнуть, что негативно скажется на сроке службы техники и увеличит стоимость ее обслуживания.
Изменение настроек не помогает
В некоторых случаях изменение настроек не решает проблему – принтер продолжает уходить в спящий режим слишком быстро, а иногда его достаточно трудно снова запустить, может даже потребоваться перезагрузка. Это может быть связано со сбоями в работе программного обеспечения, а решить проблему только путем изменения настроек вряд ли удастся.
Конечно, можно попробовать обновить драйвер и перезапустить принтер, а затем снова изменить настройки, но такая процедура тоже поможет далеко не всегда. Если проблема заключается только в быстром уходе в спящий режим, то достаточно лишь разобраться в настройках. Совсем другое дело – если возник сбой в программном обеспечении. В таком случае лучше обратиться за помощью к специалистам. Сначала нужно провести диагностику техники, а затем определить причину возможных неполадок. В данном случае стоит иметь в виду, что сбой в программе может сопровождаться не только быстрым уходом в спящий режим, но и целым рядом других нарушений в работе.
Решение проблемы с помощью специалистов станет куда более разумным решением по сравнению с самостоятельным устранением неполадок, поскольку уж точно позволит привести принтер в нормальное рабочее состояние и сделать это достаточно быстро, тогда как перепрошивка принтера или другой ремонт своими руками может создать еще больше сложностей в эксплуатации техники.
Это конечно хорошо, что производитель печатной техники беспокоится об экологии и внедряет в свои устройства энергосберегающие режимы. Но у этой технологии есть и свои минусы.
При получении данных, устройство должно переходить из спящего режима в режим готовности, но этого зачастую не происходит. Никакие индикаторы, например «Ready», не мигают, и к тому же может выйти ошибка «Не удалось напечатать документ».
После того как принтер ушел в «глубокий сон», приходится нажимать кнопку «ВКЛ», чтобы принтер запечатал. Потому-то при отправке на печать, принтер зачастую отказывается просыпаться самостоятельно по зову компьютера.
![Энергосберегающий режим Brother - глубокий сон]()
Поиск этой функции в настройках драйверов, зачастую не приносит никакого результата. Остается разбираться с самим устройством.
Далее я предоставлю несколько вариантов решения проблемы, чтобы принтер не уходил в глубокий сон. На разных аппаратах работают разные способы отключения.
В большинстве случаев проблема связана с настройками самого устройства.
Настройка времени перехода устройства Brother в спящий режим
Использование спящего режима сокращает потребление электроэнергии. В спящем режиме (режиме экономии энергии) устройство работает так, как если бы оно было выключено. При получении данных или запуске какой-либо операции устройство переходит из спящего режима в режим готовности.
Можно задать период бездействия устройства, после которого оно переключится в спящий режим. Когда устройство принимает факс (если применимо), данные с компьютера или выполняет копирование, таймер сбрасывается.
Для настройки времени ожидания следуйте инструкциям ниже:
* Если у вашего устройства Brother есть сенсорный дисплей,
<Для моделей с сенсорным дисплеем>
Когда устройство переходит в спящий режим, подсветка дисплея отключается.
- Нажмите Меню на сенсорном дисплее.
- C помощью стрелок ↑ или ↓ выберите Общие. наст-ки. Нажмите Общие наст-ки.
- C помощью стрелок ↑ или ↓ выберите Экология. Нажмите Экология.
- Нажмите Время ожидания.
- С помощью цифровых клавиш на сенсорном дисплее введите время простоя устройства до переключения в спящий режим. Нажмите OK.
- Нажмите клавишу Стоп/Выход.
Сервисный центр по ремонту оргтехники «Тонфикс»: преимущества
Сервисный центр «Тонфикс» производит высококачественное обслуживание и ремонт оргтехники. Наши мастера своевременно проходят курсы повышения квалификации и переподготовку. Это позволяет им поддерживать высокий уровень профессионализма и оставаться в курсе новых технологий.
Высокая скорость выполнения работ обеспечивается не только квалификацией и опытом мастера, но и наличием качественных, оригинальных запчастей. У нас есть все, что нужно для восстановления работы даже редких моделей оргтехники. А если запчасти закончились, мы их заказываем отдельно. Доставка осуществляется в течение 3–5 дней.
Мы выезжаем в любой район Киева и проводим работы на дому или в офисе в оговоренное с вами время. Также вы можете посетить нашу мастерскую по адресу: г. Киев, Городецкого 17/1.
Настройка режима сна Brother
У данной модели процесс разогрева не занимает много времени но все же если необходимо ускорить работу то нужно сделать следующие.
Кстати сделать все это можно удаленно. Для этого нужно знать только IP адрес принтера. Открываем браузере вводим IP и попадаем в веб интерфейс принтера. Нас интересует пункт «Переход в спящий режим». Меняем на необходимое значение.
![Спящий режим Brother DCP-L2540DN]()
Так же можно зайти в раздел «Автовыключение» и поменять время и тут. Например чтобы в течении рабочего дня МФУ не отключалось вообще.
![Автовыключение Brother DCP-L2540DN]()
Но тут стоить подумать о ресурсе, так как если МФУ будет целый день в активном режиме, то ресурс принтера сократиться.
Причины, по которым принтер может находиться в автономном режиме
Чтобы понять алгоритм устранения возникшей проблемы, необходимо точно знать причину, по которой произошёл переход к автономному режиму эксплуатации. Это может произойти при случайной активации или при изменении настроек системы. Наиболее часто встречаются следующие причины перехода принтера в спящий режим:
- Неплотное подключение USB провода или его отхождение в процессе перемещения техники.
- Проблема с используемой бумагой, её отсутствие или замятие. В некоторых моделях необходимо приготовить не менее 5 листов для распознавания и начала работы.
- Случайная активация автономного режима.
- Отсутствие красок в картридже. Обычно об этом система оповещает в специальном диалоговом окне в нижнем правом углу.
- Зависание или перегрев устройства.
- Отсутствие соответствующих компонентов программного обеспечения, драйверов. Иногда причиной может быть устаревшая версия драйверов и ПО.
- Попадание вируса в компьютер.
- Механическое повреждение, в результате которого испортились микросхемы и платы.
ВАЖНО! Внимательно осмотрите принтер и произведите тщательную диагностику оборудования. Для точного и быстрого определения неполадок можно обратиться в сервисный центр.
Почему принтер быстро уходит в спящий режим?
Скорее всего, проблема связана с настройками, если принтер уходит в спящий режим слишком быстро. Время может быть установлено и на двух минутах, и тогда работа с техникой станет вообще невыносимой, особенно если повторный запуск требует нажатия кнопки на самом устройстве, а сама техника расположена далеко (в другой комнате квартиры или на другом конце просторного офиса).
С другой стороны, принтер может самостоятельно выходить из спящего режима и начинать работать, если ему дана команда на печать. В таком случае никаких сложностей с эксплуатацией не возникнет, но все же стоит выбрать оптимальное время для перехода принтера в спящий режим.
Вариант 1:
Отключаем режим «автовыключения» через меню- Нажимаем «Меню».
- Нажимаем «стрелку вверх» или «стрелку вниз», чтобы на экране появилось «Общ. настройки».
- Нажимаем «ОК».
- Нажимаем «стрелку вверх» или «стрелку вниз», чтобы на экране появилось «Экология».
- Нажимаем «ОК».
- Нажимаем «стрелку вверх» или «стрелку вниз», чтобы на экране появилось «Автовыключение».
- Нажимаем «ОК».
- Нажимаем «стрелку вверх» или «стрелку вниз», чтобы на экране появилось «Отключено».
- Нажимаем «ОК».
- Для выхода из настроек меню, нажимаем «Стоп/Выход».
Для моделей с сенсорным дисплеем, должна быть аналогичная последовательность действий.
Связанные модели
DCP-7055R, DCP-7055WR, DCP-7057R, DCP-7057WR, DCP-7060DR, DCP-7065DNR, DCP-7070DWR, DCP-8110DN, DCP-8250DN, FAX-2845R, FAX-2940R, MFC-7360NR, MFC-7860DWR, MFC-8520DN, MFC-8950DW, MFC-9465CDN
Читайте также: