Как вытащить картриджи из принтера pro mfp m176n
Хотя нам и хочется, но избежать столкновения с внутренностями техники получается не всегда — и особенно это касается принтеров. Это офисное чудо способно зажевать бумагу, оставить кляксу на печатающемся документе, отключиться от компьютера или израсходовать всю краску в картридже. Картриджи придется менять в любом случае, но порой это сделать довольно сложно.
Давайте же разберемся, как просто вытащить картридж из принтера.
Когда нужно вытаскивать картридж из принтера
Причин для извлечения картриджа может быть несколько.
Во-первых , если закончилась краска. Принтер будет предупреждать вас об этом заранее, когда отсутствие краски еще не влияет на качество печати, но потом начнет портиться цветопередача, черная краска начнет блекнуть и, в итоге будет выскакивать соответствующая ошибка.
Во-вторых , если устройство выдает ошибку, хотя никаких предупреждений не появлялось. В этом случае может хватить простой переустановки картриджа в систему, но иногда приходится заменять чип или звать специалиста.
Наконец , если принтер зажевал бумагу, оставил на ней непонятные разводы, кляксы и другие странные следы.
Типы принтеров и картриджей
В основном, на рынке преобладают два типа принтеров: лазерные и струйные. Монохромные лазерные принтеры часто используют один большой блок, в котором объединены части печатного устройства и емкости для тонера (красящего порошка). Цветные принтеры же часто используют разные картриджи с черным, красным, синим и желтым цветами. В струйных принтерах картриджи часто выглядят как прозрачные пластмассовые емкости с жидкой краской.
Общие рекомендации
- Необходимо соблюдать технику безопасности. Перед вмешательством в систему снимите с рук любые украшения: кольца, браслеты, перчатки и всё остальное, что может зацепиться за механизм; закатайте рукава.
- Определите, какой у вас принтер. Струйные принтеры часто требуют включения (иначе картриджи сложно будет извлечь), лазерные — наоборот, отключения от сети.
- Откройте крышку и найдите картриджи. Их легко определить по краске (где емкость прозрачная) и специальным маркировкам: C, M, Y — для цветных картриджей (иногда используется просто C), для черного — K или B; также распространены маркировки цветов числами.
- Вытащите бумагу из принтера перед снятием картриджа.
- Не используйте грубую силу — все можно вставить без неё, если использовать правильные рычажки.
- Будьте осторожны с лазерными принтерами — у них нагревается термофиксатор. Лучше всего подождать минут десять после отключения принтера, чтобы не обжечься.
Как достать картридж из принтера Canon
В струйных принтерах Canon типа Pixma (MP250, TS9540 и т.д.) процесс извлечения картриджа выглядит довольно просто.
- Запустите принтер и подождите пока устройство прогрузится.
- Открыв крышку, закрепите её и дождитесь, пока остановится каретка с картриджами. Место, за которое нужно тянуть специально выделено, и, как правило, находится под сканирующей частью.
- Поднимите зажим (либо зажмите язычок), удерживающий картридж, и плавно вытащить его из паза.
В случае лазерных принтеров типа Canon LBP все даже проще.
- Отключить принтер.
- Открыть крышку.
- Потянуть за специальную ручку на картридже, которая позволит вам вытащить его с минимальным усилием.
Единственное замешательство может возникнуть при поиске картриджа, но, как правило, на нём есть специальная бумажная наклейка со словом «cartridge» — ручка находится под ней же.
Как вытащить картридж из принтера Самсунг
Для лазерных принтеров типа Samsung M2070W / MLT-D111S справедливы следующие действия:
- Отключить от сети.
- Открыть основную крышку
- Отщелкнуть крепление с лицевой стороны принтера и открыть вторую крышку
- Плавно потянуть за ручку под словом “samsung”
У принтеров типа CLX крышка перед картриджами находится прямо на лицевой стороне. Открыв её, можно увидеть несколько пластинчатых картриджей с цветными марками рядом. Изъять их можно просто потянув на себя.
Как вынуть картридж из принтера HP
Схожим образом происходит заправка черно-белого лазерного HP
- Устройство обесточивается
- Поднимается печатный блок (над отделом, куда подается отпечатанная бумага)
- Поднимается панель, отделяющая отсек с готовыми листами от картриджа, если картридж еще не видно
- Аккуратно извлекается картридж за пластмассовую ручку
Струйные модели типа DeskJet или OfficeJet заправляются так же, как Canon Pixma:
- Включается принтер
- Открывается крышка сверху принтера
- После остановки каретки с картриджами нажимаем на язычок защелки и плавно вытаскиваем картриджи движением вверх.
У некоторых DeskJet’ов есть специальное отверстие под крышкой, которое позволяет менять картриджи даже без включения принтера.
Как снять картридж из принтера Brother
Лазерные принтеры Brother действуют примерно по одному принципу.
- Принтер лучше выключить.
- Крышка перед картриджом находится где-то под панелью управления (кнопками и экранчиком). Она открывается на себя.
- Картридж вместе с обоймой приподнимается и вытаскивается на себя. У некоторых принтеров случается механический сбой и обойму просто так не вытащить. В таком случае нужно найти маленький черный крючок сбоку (скорее всего, слева) и вытащить его на себя. После этого картридж вытаскивается.
- После этого вытаскиваем картридж из барабана, зажав синюю кнопку.
- Далее вставляем картридж в барабан и помещаем его обратно в принтер.
У струйных Brother серии MFC J есть специальный отдел для картриджей сбоку справа. Как правило, он находится справа и на нем написано название фирмы и тип картриджей.
- Включаем принтер
- Открываем крышку
- Нажимаем на держатель над картриджем. Он должен встать в зажатом положении.
- Спокойно достаем картридж и вставляем новый.
Есть небольшое количество принтеров, в которых ручка присоединена не к самому картриджу, а к обойме для него. Как правило, это цветные лазерные принтеры других фирм (Ricoh, Epson).Тем не менее, после выдвижения обоймы из принтера все действия аналогичны описанным.

Содержание статьи:
Замена картриджей.
Уровень остатка тонера по чипу вы всегда можете увидеть на экране у M176 и нажав иконку «Тонер» у M177.
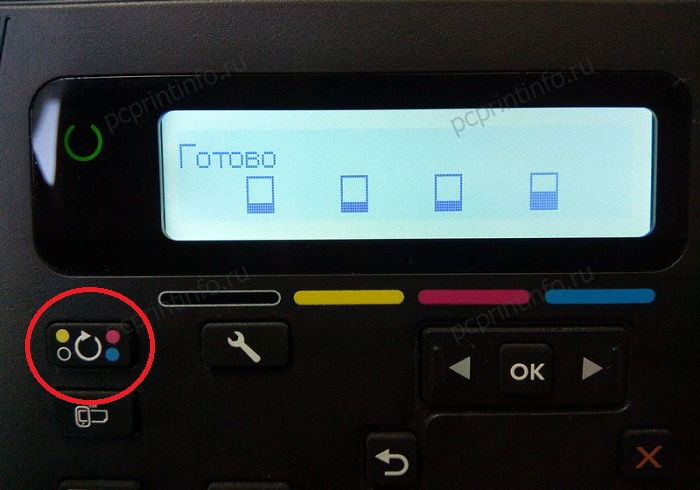
Если вам необходимо достать картридж, то нужно нажать кнопку смены позиций картриджа.
На экране вы увидите надпись «Перемещение ….. картриджа». Картриджи перемещаются по порядку, поэтому если на экране вы увидели не тот цвет, то нажмите на кнопку смены картриджа ещё раз, или несколько раз, до получения нужного результата.

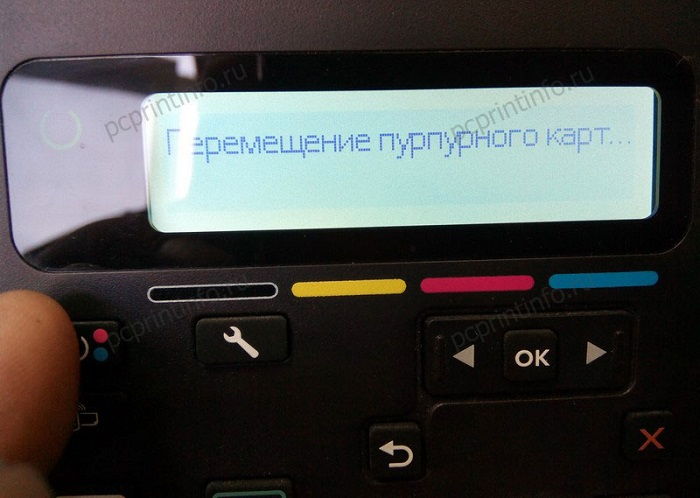
Далее поднимаем блок сканера и за ним крышку отсека картриджей.


Если вам нужно достать несколько картриджей, или же все картриджи. То ваши действия будут в следующем порядке:
- Выбрали перемещение нужного картриджа, открыли крышку, достали картридж.
- Закрыли крышку и нажали на кнопку перемещения картриджей один или несколько раз. Открыли крышку, достали картридж.
- Повторили процедуру №2 один или два раза.
Вставлять картриджи точно так же, но для полной уверенности, когда будете ставить картриджи, обращайте внимание на цвет наклейки с правой стороны, чтобы не перепутать цвета.


У принтера HP CLJ Pro M177 процесс немного попроще. Здесь вам нужно нажать на иконку тонер (на сенсорной панели).
Далее вы увидите четыре иконки, показывающие уровень наличия тонера по чипу в каждом картридже.
Для того чтобы достать нужный картридж, просто нажмите на соответствующую иконку и принтер переместит картридж для возможности извлечения.
Замена барабана и чипа в блоке CE314A.
Чтобы достать DRUM из МФУ, поднимите блок сканера и крышку отсека картриджей. Блок барабана находится спереди, подцепите переднюю крышку со стороны лотка с бумагой, слева, и поднимите её вверх.


Вытягиваем на себя DRUM CE314A за ручку. Если вы меняете блок целиком, то просто поставьте новый вместо старого, предварительно сняв с него все защитные упаковочные ленты. Мы же, в данном случае, поменяем фотовал и чип, так как это гораздо дешевле и без потери качества печати.


Снять барабан очень просто, открутите по два болта по бокам с двух сторон, снимите обе боковые крышки, и барабан сам выкатится наружу.



Но просто поменять фотовал недостаточно, здесь нам предстоит ещё очистить детали и бункер отработки. Если вы этого не сделаете, в дальнейшем у вас будет грязная печать, так как отработанный тонер, из-за переполнения бункера, будет проявляться на ленте переноса изображения и соответственно на бумаге.

Снимаем ролик заряда и чистим его сухой тканью.

Далее нам нужно снять ракель, но открутить болтики мешает оранжевая лента (я честно не знаю, какую роль она играет здесь, возможно лента чистит ролик заряда). Мы её аккуратно отклеиваем, стараясь не запачкать место склеивания (чтобы заклеить потом обратно).


Откручиваем два болта и снимаем ракель. Как видно на фото, у меня отработки практически нет, но это лишь потому, что я недели три назад менял барабан (тогда бункер отработки был почти полный), а сегодня просто разобрал для статьи.


Высыпаем отработанный тонер и чистим все детали. У ракеля протирайте только металлическую часть, на резиновой кромке должен остаться тонер для нормального скольжения фотовала о ракель.


Собираем все детали обратно. Закручиваем ракель и наклеиваем на место оранжевую ленту. Устанавливаем ролик заряда, смазываем его со стороны белого бушинга обычной смазкой, со стороны черного – токопроводящей.


На следующем фото мы видим новый барабан и чип, который рассчитан на 14 000 отпечатков. Ставим новый барабан и закрепляем его боковыми крышками, закручиваем болты.


Нам осталось поменять чип. Меняется он также легко, как и при заправке картриджей. Подцепите его сверху отверткой (ногтем) и выдавите наружу. Вставьте в пазы новый чип. Если он в пазах болтается, я обычно подкладываю под низ кусочек бумаги.


Ставим DRUM на место в принтер и наслаждаемся цветной печатью дальше.
HP CLJ Pro M176/M177. Замена картриджей. Замена барабана и чипов в DRUMе обновлено: Январь 11, 2018 автором: adminДобавить комментарий Отменить ответ
Этот сайт использует Akismet для борьбы со спамом. Узнайте как обрабатываются ваши данные комментариев.
По истечении срока полезного использования картриджа с тонером появляется предложение заказать картридж для замены. Вы можете продолжать печать с имеющимся картриджем, до тех пор пока после равномерного распределения тонера качество печати будет приемлемым.
Поверните карусель картриджей для доступа к картриджу, который требуется заменить.
Сенсорная панель управления. Коснитесь значка расходного материала для картриджа, требующего замены. Картриджи проворачиваются до выбранного картриджа.
Рис. : Извлеките из устройства картридж с тонером
Извлеките новый картридж с тонером из пакета. Положите использованный картридж с тонером в пакет для отправки на переработку.
Рис. : Извлеките новый картридж с тонером из упаковки
Возьмитесь за обе стороны картриджа с тонером и осторожно покачайте его, чтобы равномерно распределить тонер внутри картриджа.
Удерживая картридж за ручку посередине, снимите пластиковую пластину с картриджа.
Не дотрагивайтесь до затвора или до поверхности ролика.
Сгибайте язычок на левой стороне картриджа, пока он не сломается. Потянув за язычок, полностью удалите предохранительную ленту из картриджа. Положите язычок с лентой в упаковку картриджа с тонером для последующего возврата на утилизацию.
Совместите картридж с направляющими внутри устройства и установите его до плотной посадки.
Сравните цветную метку на картридже с цветной меткой на гнезде карусели и убедитесь в том, что цвет картриджа соответствует позиции карусели.
Поверните карусель до следующего картриджа, требующего замены.
Сенсорная панель управления. Коснитесь значка расходного материала для картриджа, требующего замены. Картриджи проворачиваются до выбранного картриджа. Повторяйте эту процедуру до завершения замены картриджей с тонером.
Верхняя крышка должна быть закрыта при повороте картриджей.
hp-feedback-input-portlet
hp-feedback-banner-portlet
hp-country-locator-portlet
Выбор местоположения
Северная и Южная Америка
Европа, Ближний Восток, Африка
Азиатско-Тихоокеанский регион и Океания
Выберите язык
hp-detect-load-my-device-portlet
hp-hero-support-search
Примеры: “LaserJet Pro P1102 замятие бумаги”, “HP 250 G5 bluetooth”

Компания HP уже много лет занимается производством принтеров и многофункциональных устройств. Среди моделей этого оборудования присутствуют как лазерные аппараты, так и струйные, различающиеся не только алгоритмом печати, но и строением. В каждой из таких моделей есть как минимум один картридж, который иногда требуется заправлять. Сделать это можно самостоятельно, но перед началом процедуры чернильницу понадобится извлечь.
Извлекаем картриджи из принтеров компании HP
Как уже было сказано ранее, существуют лазерные и струйные аппараты. Они пользуются примерно одинаковым спросом, поэтому так же и распространяются. Из-за этого мы бы хотели не концентрировать внимание на каком-то одном типе, а рассказать подробно о каждом, представив отдельные инструкции.
Лазерные устройства
В лазерных принтерах используется картридж-тонер, печатающий только черным цветом, однако делающий это гораздо быстрее струйных моделей. Сам тонер является одной из составляющих картриджа, где есть фотобарабан и другие важные элементы. Весь этот блок извлекается из принтера, а уже потом производится его заправка. Вся процедура выполняется буквально за несколько минут:
- Выключите принтер и отключите подачу электроэнергии. Переходите к следующему шагу только после того, как убедитесь, что принтер остыл, а в помещении поддерживается нормальная температура и влажность. Меры предосторожности необходимы для того, чтобы оставшийся внутри порошок не сбился в комки, усложнив операцию заправки.
- Откройте верхнюю крышку движением руки в соответствующем направлении.


При дальнейших действиях с извлеченной чернильницей соблюдайте особую осторожность: держите конструкцию за края, чтобы руками не прикасаться к хрупким деталям. Если требуется осуществить самостоятельную заправку картриджа, советуем ознакомиться с отдельным нашим материалом по этой теме, перейдя по указанной ниже ссылке.
Струйные устройства
В струйной технике обычно устанавливается два или четыре картриджа, что зависит от используемой модели принтера либо МФУ. Они не образуют единую систему как это сделано в лазерном оборудовании, а являются отдельными небольшими составляющими, которые устанавливаются в соответствующие места. Каждая из этих емкостей извлекается индивидуально, а сделать это можно так:
- Отключите питание принтера и дождитесь полной остановки его работы.
- Откройте верхнюю крышку в соответствии с ее конструкцией. Например, в некоторых устройствах достаточно опустить ее вниз, взявшись за специальное углубление, а иногда надо нажать на соответствующую кнопку и полностью отсоединить панель.



После этого вы можете переходить к установке новых картриджей, заправке имеющихся, их чистке или подключению системы непрерывной подачи чернил. Обо всех этих процедурах читайте в развернутом виде в других наших материалах, указанных далее.
Что касается утилизации картриджей, то делать это нужно в соответствии с установленными правилами области проживания, ведь такие элементы нуждаются в переработке, а при выбросе их в неправильных местах производится загрязнение природы материалами, которые долго не разлагаются.
Теперь вы знакомы с методами снятия картриджей разных типов печатающего оборудования. Хоть мы и указали различные нюансы, существует еще множество разновидностей моделей и серий устройств со своими техническими особенностями, которые требуется учитывать при любых вмешательствах в систему. Поэтому перед снятием картриджа мы настоятельно рекомендуем ознакомиться с имеющейся инструкцией по используемой модели.

Отблагодарите автора, поделитесь статьей в социальных сетях.



Т. к. требования к принтеру были минимальны и нет потребности в большом количестве печати, а главный фактор это всё же цена. Время с момента поиска прошло не мало и в один из дней посетив ОНЛАЙН ТРЕЙД.РУ я обнаружил что на принтер действует акция по бесплатной доставке и плюс дают увеличенные бонусы, после чего все сомнения пропали и я сделал заказ.

С учетом бонусов и скидок цена получилась сверх минимальна и радости моей не было предела.
И так вопрос с ценой был решен, но вопрос по заправке и ее стоимости оставался открытым. Когда мне доставили МФУ первым делом начал думать как достать картридж:
При поднятом сканере и открытой крышке у нас открывается доступ к картриджам:


Картриджи размещены по типу револьвера т. е. есть барабан и все четыре картриджа занимают свою позицию в нем. Для выбора нужного картриджа можно посмотреть схему и понять, что при нажатии кнопки во втором пункте, барабан прокрутится и поочередно можно выбрать нужный цвет.

При заправке стоить учесть что картриджи чипованные и чипы подлежат замене.

В противном случае принтер постоянно будет просить вас заменить расходные материалы. В теории, если не менять чип, возможно что печать будет не должного качества. В общем вывод какой: с новым чипом принтер будет думать что стоит новый картридж.
По стоимости заправки одного картриджа:
У этого принтера есть особенность. Заключается она в том что есть еще пятый картридж. Доступ к нему возможен через фронтальную дверцу. Для этого снизу с двух сторон подцепляем ее, немного приподнимаю вверх тянем на себя.


По схеме несложно догадаться как достать drum cartridge. Он нужен для формирования изображения и переноса его на бумагу далее лист с тонером попадает в печку там он запекается и в итоге мы принимает теплый листок с изображением отличного качества.
Немного отвлекся от drum cartridge. И так он имеет тоже чип который так же как и на картридже с тонером подлежит периодической замене (но не так часто как в выше описанном картридже). Плюс на drum cartridge есть фото вал (он же фото барабан)

это тоже расходный материал который меняется в двух случаях:
1 МФУ сам напоминает о том что его нужно заменить (понимает он это благодаря чипу);
2 Печать становится тусклой и не насыщенные цвета.
Как видно из выше описанных примеров обслуживание данной модели принтера недорогое и я бы не сказал что очень грязное. В сравнении с тем же Samsung все проходит гораздо чище и дешевле.
Материал корпуса сделан из хорошего пластика который не пахнет и не скрипит, в меру гибкий поэтому при открытии той или иной дверцы не бойтесь - тяните сильнее.
Передняя дверца имеет текстуру, приятную глазу и на ощупь:

Лоток для бумаги закрывается защитной крышкой:

Когда МФУ переходит в режим ожидания то появляется надпись "Автоматическое выключение" и мигает белым цветом кнопка вкл/выкл. Мигание очень яркое и надоедливое, в темной комнате вызывает много дискомфорта и раздражения. Советую ее как то заклеить.

Панель навигации выглядит следующим образом:

Кнопка в правом верхнем углу с четырьмя цветными кружочками и стрелкой по кругу служит для перемещения картриджа.
Общий вид принтера:

Лоток приема бумаги:

Панель навигации можно настроить под разным углом наклона:




Стекло сканера рассчитано для листов формата А4:


Метки для сканирования:


Когда меня заинтересовала эта модель, мной были прочитаны все отзывы которые можно было найти, Многие пишут что он шумный и долгий.
Про шум могу сказать следующее. Если сравнивать принтер который стоит в офисе и принтер который установлен дома. То я думаю стоит задаться вопросом а где уровень посторонних шумов выше, дома или в офисе? Естественно в офисе шумов намного больше и кажется что там техника работает тише. Я пока ни разу не встречал тихо работающего принтера.
Читайте также:


