Как вставлять фотобумагу в принтер
Всегда следует загружатб бумагу в податчик струйного принтера Epson узкой стороной вперед.
Какой стороной печатать фотобумагу в принтер?
Положите перед собой лист бумаги, поставьте на него перпендикулярно ноготь. Если он начнет «вязнуть» в бумаге, двигать им свободно по листу будет трудно – это лицевая сторона. Если же им можно свободно двигать и ничего не помешает – это изнаночная сторона.
Какой стороной ложить глянцевую фотобумагу в принтер?
Если у бумаги есть сторона для печати (лицевая или обратная), например у фотобумаги, загрузите ее более белой (или глянцевой) стороной вниз.
Как правильно ставить фотобумагу в принтер?
Вставив на лоток фотобумагу нужно подвинуть ее максимально вперед до упора; ВАЖНО! Следует учитывать, что вставлять фотобумагу в принтер нужно так, чтобы лицевой слой бумаги был обращен к печатающей головке, так как в другом случае не удастся получить желаемого качества изображений.
Какой стороной вставлять фотобумагу в принтер Epson?
Примечание для пользователей струйного принтера Epson:
Необходимо оставлять перед устройством достаточно свободного пространства, куда будет осуществляться поступление бумаги. Всегда следует загружатб бумагу в податчик струйного принтера Epson узкой стороной вперед.
Какой стороной класть фотобумагу в принтер Canon?
Всегда загружайте бумагу в книжной ориентации (B). Загрузка бумаги в альбомной ориентации (C) может привести к ее застреванию.
Как положить бумагу 10 на 15 в принтер?
Перейдите на вкладку «Общеиспользуемые параметры» и нажмите на «Фотопечать». Определитесь с подходящим форматом бумаги – в данном случае кликните на 10×15 или A6. Откройте вкладку «Тип носителя» и выберите тип используемой бумаги – для этого обратите внимание на её упаковку. Кликните на «Далее».
Как правильно печатать на глянцевой бумаге?
Производить печать на глянцевой бумаге можно и дома, для этого нужен лишь специальный принтер для печати фотографий. Пользоваться им очень просто: нужно лишь положить глянцевую бумагу в лоток, затем подогнать ширину бумаги и нажать на кнопочку печати.
Как правильно вставить бумагу в принтер Epson?
Загрузка бумаги в тыльный лоток
Поднимите подставку для бумаги и выдвиньте удлинитель подставки. Отодвиньте боковую направляющую. Положите пачку бумаги в податчик короткой стороной вниз, даже для печати ландшафтных фотографий, стороной для печати вверх. Разместите бумагу под выступом.
Как печатать на принтере на фотобумаге?
Как правильно печатать фотографии на принтере Epson?
Как печатать фотографии на принтере Epson — процедура
Откройте меню «Печати или воспользуйтесь сочетанием клавиш Ctrl+P. Выберите девайс, предназначенный для печати, определитесь с размером бумаги, установив её на а4, а также выберите качество и тип бумаги.
Можно ли печатать фотографии на обычном принтере?
Куда вставляется бумага в принтере HP?
Загрузка обычной бумаги во входной лоток
Откройте дверцу входного лотка, затем потяните на себя, чтобы выдвинуть входной лоток. Разведите направляющие ширины бумаги в крайнее положение. Вставьте стопку бумаги формата U. S. Letter, Legal или A4 во входной лоток короткой стороной вперед и стороной для печати вниз.
Распечатать фотографии в профессиональном качестве в домашних условиях бывает затруднительно. Не каждый принтер приспособлен для данных нужд. Но несмотря на это, выход есть всегда.

- Как в принтер вставлять фотобумагу
- Как печатать на фотобумаге
- Как напечатать фото 10х15 на струйном принтере
- - компьютер;
- - фотографии;
- - фотобумага;
- - принтер.
Как правило, если вы хотите распечатать что-либо в домашних условиях, потребуется профессиональная оргтехника. Данное оборудование стоит весьма дорого. Поэтому зачастую рациональнее использовать обычный струйный принтер. Единственный недостаток - дороговизна расходных материалов. Сама фотобумага стоит не так уж и много, а вот чернил придется затратить приличное количество, причем их использование влетит вам в копеечку.
Далее вам стоит решить, каким образом вы хотите распечатать фотографии. На самом деле, принципиального значения это не имеет (вертикальные они или же горизонтальные). Все дело в размещении их на листе. На стандартной фотобумаге формата А4 можно разместить две горизонтальных фотографии и одну вертикальную. Таким образом вы сэкономите и листы, и краски.
Выберите фотографии, которые хотите распечатать. Затем в настройках принтера откройте пункт «Редактирование» или «Корректировка» ( в HP называется «свойства»). В открывшемся меню выберете подходящее вам размещение и нажмите «Печать».
Если фотобумага нестандартная, то в самом принтере вы всегда сможете вручную поменять линейку замеров. Просто потяните левую и правую части одновременно и зафиксируйте между ними лист. После чего распечатайте фотографии.
Не забывайте, что лицевой слой фотобумаги должен быть обращен к печатающей головке, иначе вы не получите того качества, которого хотите.
В случае, если вы захотите распечатать черно-белые фотографии, можно воспользоваться любым лазерным принтером. На самом деле, это выйдет дешевле, чем на струйном, так как расход краски будет намного меньше.
Если вы приобрели фотобумагу размера А4, то лучше всего предварительно разрезать ее. Иначе после того, как вы напечатаете, разделить аккуратно фотографии будет затруднительно.
Рекомендуется использовать подлинную фотобумагу Canon для печати фотографий.
Подробнее об оригинальной бумаге Canon см. в разделе Подходящие типы носителей.
Можно использовать обычную бумагу для копирования или бумагу Canon Red Label Superior WOP111 / Canon Océ Office Colour Paper SAT213 .
Сведения о размере и плотности бумаги, которую можно использовать в данном устройстве , см. в разделе Подходящие типы носителей.
Совместите края бумаги. Если бумага скручена, разгладьте ее.
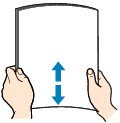
-
Аккуратно выровняйте края бумаги перед загрузкой. Загрузка бумаги без выравнивания краев может привести к застреванию бумаги.
Если бумага скручена, аккуратно согните ее в противоположном направлении до выпрямления, удерживая за противоположные углы.
Осторожно откройте переднюю крышку (A) и выдвиньте упор для бумаги (B).

С помощью правой направляющей бумаги (C) полностью раздвиньте обе направляющие бумаги .
Загрузите бумагу в центр переднего лотка СТОРОНОЙ ДЛЯ ПЕЧАТИ ВНИЗ.
Подвиньте стопку бумаги как можно дальше к задней стенке переднего лотка .
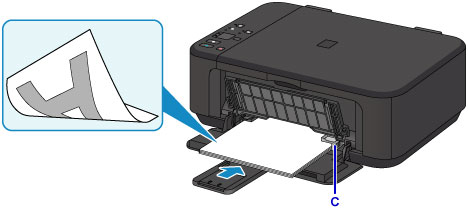
Всегда загружайте бумагу в книжной ориентации (D). Загрузка бумаги в альбомной ориентации (E) может привести к застреванию бумаги.

Переместите правую направляющую бумаги (C) и прижмите направляющие бумаги к обеим сторонам стопки бумаги.
Не следует слишком сильно прижимать направляющие бумаги к стопке. Возможны сбои при подаче бумаги.
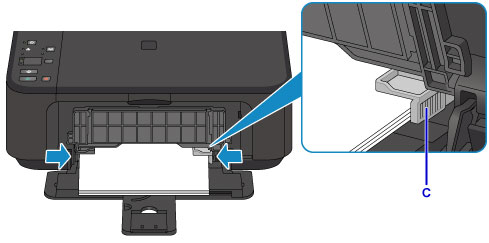
-
Не загружайте излишнее количество бумаги, когда верхняя часть стопки касается направляющих бумаги .
Загрузите бумагу небольшого размера, например 10 x 15 см (4 x 6 дюймов), подвигая ее как можно дальше к задней стенке переднего лотка .
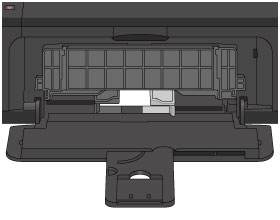
Откройте дополнительный лоток приема бумаги .
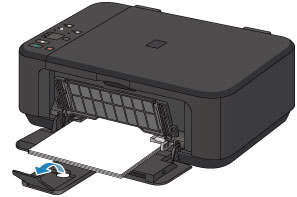
Осторожно откройте лоток приема бумаги (F) и выдвиньте упор для выходящей бумаги (G).
Можно печатать на обыкновенной или специальной бумаге. Загрузка обычной бумаги, бумаги размера Legal, конвертов или карточек во входной лоток принтера.
Если принтер оснащен АПД, он может не выглядеть в точности так же, как принтер на изображениях, однако действия в этом случае ничем не отличаются.
Загрузка обычной бумаги во входной лоток
Перед печатью загрузите обычную бумагу U.S. letter или A4, а также бумагу размера Legal во входной лоток.
Откройте дверцу входного лотка, затем потяните на себя, чтобы выдвинуть входной лоток.
Разведите направляющие ширины бумаги в крайнее положение.
Рис. : Отрегулируйте положение направляющих ширины бумаги
Вставьте стопку бумаги формата U. S. Letter, Legal или A4 во входной лоток короткой стороной вперед и стороной для печати вниз.
Рис. : Загрузка бумаги формата U.S. Letter, A4 или Legal
Придвиньте направляющие ширины вплотную к краям стопки бумаги.
Рис. : Вдвиньте направляющую ширины бумаги
Не прижимайте их слишком сильно к краям бумажной стопки, чтобы не согнуть бумагу.
Для бумаги размера U.S. letter или A4: Полностью закройте дверцу входного лотка.
Для бумаги размера Legal: Оставьте дверцу лотка открытой. Часть бумаги размера Legal торчит из принтера.
Загрузка конвертов
Откройте дверцу входного лотка, затем потяните на себя, чтобы выдвинуть лоток для бумаги.
Разведите направляющие ширины бумаги в крайнее положение.
Рис. : Отрегулируйте положение направляющих ширины бумаги
Загрузите конверты печатной стороной вниз по центру входного лотка.
Если конверт имеет клапан, этот клапан должен быть слева.
Рис. : Пример положения различных конвертов для загрузки во входной лоток
Убедитесь, что стопка конвертов выровнена по соответствующим линиям размера бумаги в нижней части входного лотка.
Придвиньте направляющие ширины вплотную к краям стопки конвертов, затем закройте входной лоток.
Не прижимайте их слишком сильно к краям бумажной стопки, чтобы не помять конверты.
Рис. : Вдвиньте направляющую ширины бумаги
Загрузка фотобумаги и открыток
Перед печатью загрузите фотобумагу или открытки во входной лоток.
Откройте дверцу входного лотка, затем потяните на себя, чтобы выдвинуть лоток для бумаги.
Разведите направляющие ширины бумаги в крайнее положение.
Рис. : Отрегулируйте положение направляющих ширины бумаги
Загрузите фотобумагу или открытку в лоток для бумаги коротким краем вперед и стороной для печати вниз.
Рис. : Загрузка бумаги или открытки печатной стороной вниз
Следует выровнять бумагу или открытку по соответствующим линиям размеров бумаги, нанесенным на нижнем части входного лотка.
Не загружайте более 10 открыток/фотографий и не превышайте максимальной высоты стопки.
Придвиньте направляющие ширины бумаги, пока они не встанут вплотную к стопке.
Не прижимайте их слишком сильно к краям бумажной стопки, чтобы не согнуть бумагу или карточки.
Рис. : Вдвиньте направляющую ширины бумаги
hp-feedback-input-portlet
hp-feedback-banner-portlet
hp-country-locator-portlet
Выбор местоположения
Северная и Южная Америка
Европа, Ближний Восток, Африка
Азиатско-Тихоокеанский регион и Океания
Выберите язык
hp-detect-load-my-device-portlet
hp-hero-support-search
Примеры: “LaserJet Pro M1132 замятие бумаги”, “HP 250 G5 bluetooth”

Фотоснимки в наше время, как правило, хранятся в цифровом виде. Это очень удобно, однако ограничивает возможности для дальнейшего использования запечатленных мгновений. Цифровой снимок не повесишь на стену и не подаришь в виде открытки. А вот бумажными фото можно украсить интерьер или собрать из них интересный фотоальбом теплых воспоминаний. И, кстати, распечатывая фото, вы спасете хотя бы часть своей фотоколлекции, если вдруг с цифровым носителем что-то случилось.
Какой принтер выбрать
Для домашней фотопечати подойдут струйные и термосублимационные принтеры. Струйный принтер — самый доступный вариант. Хоть скорость печати достаточно низкая, на нем можно добиться приличной детализации цветных фотографий. Однако при невысокой стоимости самого принтера на картриджи придется потратиться: расходуются они быстро, а при длительном простое могут засохнуть. Некоторые картриджи можно самостоятельно заправлять при помощи шприца, но эта процедура непростая, небезопасная и может стать причиной некорректной работы техники: цвета будут не такими, какими должны быть или принтер вовсе откажется печатать.
Чтобы расход картриджей не был таким большим, обращайте внимание на систему непрерывной подачи чернил при покупке принтера.
Для печати в термосублимационных принтерах используются твердые чернила, которые в нужный момент превращаются в газ, минуя жидкое состояние. Такая технология обеспечивает наилучшее качество изображения и устойчивость к выцветанию, а также позволяет делать устройства маленькими — технология применяется в компактных фотопринтерах. К минусам термосублимационных принтеров относятся более высокая стоимость, по сравнению со струйными, низкая скорость работы и ограниченное применение — текстовый документ A4 здесь уже не распечатать. Кстати, в фотокамерах моментальной печати также используется термосублимационная технология.
Немаловажной характеристикой при выборе принтера, кроме всего прочего, является разрешение печати. Чем выше данный показатель, тем более качественным и детальным будет отпечатанное изображение. Разрешение зависит и от размера оттиска. Для формата 10х15 см разрешение должно быть не ниже 300х300 dpi. Для А4 подойдет 4800х1200 dpi. Но если вы любите качество во всем, и фототехника соответствует, выбирайте максимальное значение.
Бумага для фотопечати
Безусловно, можно распечатывать фото и на обычной бумаге для принтера, однако долговечность и качество таких фотографий будет под вопросом. Для фотопечати выпускается специальная бумага с многослойной структурой и самыми разнообразными покрытиями. Подробно о них мы рассказывали в нашем гиде по выбору фотобумаги. Самые распространенные это, конечно, глянцевые и матовые типы. Глянцевое покрытие защищает фотографию от воздействия влаги, а цветовые оттенки получатся яркими и сочными. В то же время на поверхности такой фотобумаги очень заметны отпечатки пальцев, также покрытие легко поцарапать. Так что глянцевые фотокарточки лучше хранить в рамках или фотоальбомах.
Матовая бумага более устойчива к внешним воздействиям. Такой сочной гаммы, как глянцевая, она не дает, зато лучше передает мелкие детали.
Перед покупкой фотобумаги обязательно посмотрите в инструкции вашего принтера, какие типы и форматы бумаги он поддерживает. Изображение на несоответствующей бумаге будет плохого качества, либо вообще ничего не получится распечатать.
Кроме типа покрытия фотобумагу условно делят на фирменную и универсальную. К фирменной относится, например, продукция компаний Canon, Epson, HP, которые, собственно, производят и принтеры. Универсальной называют бумагу всех прочих производителей. Фирменная фотобумага, как правило, более качественная и дает наилучшую печать, так как при ее изготолвении учитываются особенности фирменной техники и чернил. Кроме того, с сайта производителя можно загрузить цветовые ICC-профили для графических редакторов. С их помощью можно скорректировать цвета на снимках для лучшей цветопередачи и устранения цветовых искажений.
Для компактных фотопринтеров выпускаются специальные наборы, куда входят фотобумага нужного размера и картридж.
Подготовка фото к печати
Подготовить цифровые фото к печати можно как с помощью софта, поставляемого с принтером, так и в любой полноценной программе для просмотра и редактирования фото. Например, платной ACDSee (пробная версия 30 дней) или более простых бесплатных: IrfanView, XnView, Picasa, FastStone Image Viewer. Для более глубокой и сложной обработки снимков, наряду с их систематизацией, подойдет Adobe Photoshop Lightroom.

После того как все манипуляции по редактированию фото завершены, переходим к подготовке к печати. На панели управления менеджера фотографий надо выбрать вкладку «Печать» и настроить там параметры фото: макет, высоту и ширину фото, размер бумаги, ориентацию, разрешение и гамму и т. д. Как правило, софт, поставляемый с принтером, содержит солидный набор различных макетов для печати отдельных фото, коллажей, календарей, визиток и прочих вариантов. Но такие макеты можно найти и в сторонних фоторедакторах.

При использовании компактных фотопринтеров лучше использовать рекомендованные производителем мобильные приложения Mopria (Android), Apple AirPrint (iOS), Canon Print — для Polaroid и Canon, instax share для Fujifilm. Приложения позволяют редактировать параметры изображения, добавлять фильтры, текст, рамки, коллажи и прочее, после чего мгновенно отправлять фото в печать.
Читайте также:


