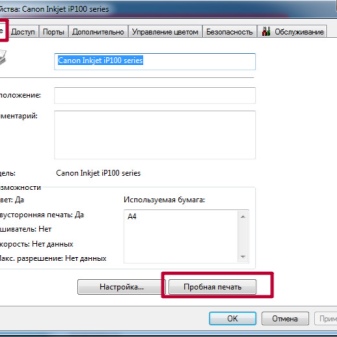Как вставить бумагу в принтер pantum
У вас есть вопрос о Pantum P3300DN или вам нужна помощь? Задайте его здесь. Полно и четко опишите проблему и сформулируйте свой вопрос. Чем больше вы сообщите о проблеме или вопросе, тем легче будет производителю Pantum P3300DN вам ответить.
Содержание
- Предисловие
- Правовые вопросы
- Меры безопасности
- Меры предосторожности
- Информация о нормативных требованиях
- Содержание
- ❯ 1. Перед использованием принтера
- 1.1.Аннотация серии продукции
- 1.2.Поддерживаемые акссесуары
- 1.3.Вид устройства
- 1.4.Лазерный картридж с тонером
- ❯ 1.5.Панель управления
- 1.5.1.Обзор контрольной панели
- 1.5.2.Функция индикатора контрольной панели
- 2.1.Спецификация бумаги
- 2.2.Специальная бумага
- ❯ 2.3.Загрузка Бумаги
- 2.3.1.Загрузка В Лоток Автоматической Подачи
- 2.3.2.Вставляйте в лоток ручной подачи
- ❯ 3.1. Как установить драйвер принтера в Windows
- 3.1.1. Установка одним кликом
- 3.1.2. Ручная установка
- 3.1.3. Способ удаления драйвера
- 3.2.1. Установка драйвера
- 3.3.1. Добавьте принтер через USB
- 3.3.2. Добавьте принтер через проводное соединение
- 3.3.3. Добавьте принтер через беспроводное соединение
- 3.3.4.Соединения через AirPrint
- ❯ 4.1.Настройка IP-адреса
- 4.1.1.Автоматическая настройка
- 4.1.2.Настройка вручную
- ❯ 5.1.Инфраструктурная модель
- 5.1.1.Инструменты подключения к беспроводной сети
- 5.1.2.Wi-Fi Protected Setup (WPS)
- 5.1.3.Как отключить соединение с сетью Wi-Fi
- 5.2.1.Предварительная подготовка
- 5.2.2.Wi-Fi Direct
- 5.2.3.Как отключить Wi-Fi прямое подключение
- 6.1.Запуск внутренного сервера Web
- ❯ 6.2.Управление принтером с использованием сервераWeb
- 6.2.1.Установка адреса IP
- 6.2.2.Беспроводная установка
- 6.2.3.Установка машины
- 7.1.Функция печати
- 7.2.Настройки Печати
- 7.3.Oтмена печати
- ❯ 7.4.Режим Печати
- 7.4.1.Печать С Использованием Лотка Автоматической Подачи
- 7.4.2.Печать через лоток ручной подачи бумаги
- 7.5.1.Установки двухстороней печати
- 7.5.2.Процесс автоматической двухсторонней печати
- ❯ 8.1.Мобильная печать с оборудования Android
- 8.1.1.Печать Pantum
- 8.1.2.Мобильная печать Mopria
- 8.1.3.функция NFC
- 8.2.1.Печать Pantum
- 8.2.2.Подвижное печать AirPrint
- ❯ 9.1.Настройка системы
- 9.1.1.Настройка языка
- 9.1.2.Параметр “Спящий режим”
- 9.1.3.Экономия тонера
- 9.1.4.Печать в тихом режиме
- 9.1.5.Восстановление заводских настроек
- 9.1.6.Распечатайте страницу для Чистки и наладки
- 9.1.7.Автовыключение
- 10.1. Чистка Принтера
- ❯ 10.2.Oбслуживание картриджей и блока барабана
- 10.2.1.Информации о картридже и блоке барабан
- 10.2.2.Изменение картриджей и блока барабана
- ❯ 11.1.Удаление Замятой Бумаги
- 11.1.1.В лотке автоматической подачи бумаги заедает бумага
- 11.1.2.Замятие в лотке ручной подачи
- 11.1.3.Замятие в середине
- 11.1.4.Замятие Бумаги В Термозакрепляющем Устройстве
- 11.1.5.Замятие в устройстве двусторонней печати
- 11.3.1.Распространенные Неполадки
- 11.3.2. Дефекты качества печати
- 13.1.Обзор технических характеристик
О Pantum P3300DN
Посмотреть инструкция для Pantum P3300DN бесплатно. Руководство относится к категории Принтеры, 1 человек(а) дали ему среднюю оценку 7.5. Руководство доступно на следующих языках: русский. У вас есть вопрос о Pantum P3300DN или вам нужна помощь? Задайте свой вопрос здесь
![]()
Я даже не могла подумать, что такой недорогой принтер поведет себя таким образом. Расскажу про подключение и покажу на наглядном фото качество печати.
Хочу сегодня рассказать Вам о принтере. У каждого наступает такой момент, когда без принтера просто не возможна работа.Принтер нужен всем, от школьников, до работающих людей. Просмотрев множество информации Я остановилась на этом принтере.
![]()
На лицевой части принтера подменено, что он мини. И это действительно так. Размеры у него компактные. Этот принтер может работать с подключением Wi-Fi. Этой функцией я не разу не пользовалась, поэтому он работает у меня "по старинке".
При покупке, в комплект к принтеру входил сам принтер, usb шнур для подключения, провод для подключения, диск, инструкция на разных языках (которой я не пользовалась, ибо там все запутанно и сложно описано) ну и гарантийный талон.
Когда включаешь принтер, и собираешься распечатать что-то, нужно ждать 7 сек. Это, конечно, очень не удобно. Такая штука происходит только в первый момент печатания (это не только в первый момент после установки), потом время ожидания меньше.
Так же принтер достаточно шумный. При его шуме, я бы не рекомендовала печатать ночью. Стоит отметить то, что при выходе бумага сильно закручивается. Двусторонняя печать отсутствует.
![]()
В установке для новичка может показаться очень сложным его подключение. Но потом, когда подключил, думаешь что все было очень легко.
Первым делом нужно подключить два провода. Это usb и кабель питания. Что куда
суватьразберется даже неопытный. Потом идет подключение диска,а то есть драйвера и в окошке выбрать модель принтера. В общем то и все, если ничего не забыла.При выходе из принтера бумага очень сильно закручивается. но печатает он на высшем уровне.
Очень часто у неопытных пользователей офисной оргтехники возникают вопросы, как приступить к работе с тем или иным устройством. На самом деле все очень просто – освоив главные правила и рекомендации, новичок сможет с уверенностью самостоятельно вставить листы в печатающее устройство и получать готовые документы. Для этого всего лишь потребуются компьютер, принтер и бумага.
Как вставлять в струйный принтер?
- Перед началом работы со струйным принтером нужно четко понимать, какой объем документов вы хотите распечатать. Подготовив нужное количество листов, следует выдвинуть специальный удлинитель на подставке, куда выходит уже распечатанный файл, а затем потребуется открыть специальный лоток для приема бумаги.
![]()
![]()
- Непосредственно перед загрузкой бумаги нужно сдвинуть влево саму направляющую принтера. После этого можно засунуть подготовленную бумагу в лоток, хорошо зафиксировав ее направляющей, чтобы листы не сместились в сторону.
![]()
![]()
- Перед тем как положить бумагу для печати, следует убедиться, что используются нужные формат и сорт. Дело в том, что для обычной распечатки документов применяется офисная бумага, а для фотографий – фотобумага. Соответственно, и количество затрачиваемой краски будет разниться. Чтобы убедиться в правильности действий, можно распечатать первый пробный лист, и если все вас устраивает, то можно приступать к дальнейшей печати. Следует запомнить, что для принтера обычная писчая бумага не используется!
При закреплении бумаги нужно следить за настройками приемного лотка, чтобы совпадали его длина и ширина с форматом бумажного листа. Иначе принтер может смять либо зажевать бумагу, и тогда его работу придется останавливать. Как правило, это часто возникающая ошибка у начинающих пользователей.
Бывает, что требуется двусторонняя печать документов, а иногда ее используют в целях экономии бумаги. Для новичков это будет немного сложнее, но через несколько напечатанных таких листов уже все будет легко и просто. Чтобы упростить процесс, можно с одной стороны листа сделать сверху отметку простым карандашом. После выхода напечатанного документа проследите, с какой стороны она оказалась. По логике, для верного отображения на другой стороне отметка должна уже быть снизу.
Но переворачивать бумагу, чтобы распечатать на второй стороне, требуется не всегда. Это зависит от модели самого принтера. Поэтому при работе с оборудованием нужно просто запомнить, как именно следует класть бумагу.
Как правильно загрузить в лазерную модель?
Особых различий у лазерного и струйного принтеров по загрузке печатной бумаги не имеется. Начиная работу с лазерным устройством, следует определить, где находится крышка лотка для подачи бумаги. Есть модели, где она сверху, а у некоторых лоток снизу. Но в любом случае после открытия крышки лотка требуется отрегулировать его настройки, чтобы верно формат используемой бумаги был выбран верный. В противном случае принтер может испортить лист. Когда бумага будет уже заправлена, нужно ее закрепить фиксаторами так же, как и в струйном принтере.
Если же требуется формат А5, то такой лист вставляют по одному и регулируют ширину. Далее все остальные листы, если это необходимо, выкладывают в нижний лоток, плотно зафиксировав их, чтобы избежать сдвигов бумаги и застревания ее в принтере. После этого можно задвинуть входной лоток обратно.
У самых популярных лазерных принтеров между собой имеются различия в формате печатной бумаги, а тип ее загрузки аналогичен:
![]()
![]()
Рекомендации
Перед началом печати нужно убедиться, что все требования соблюдены, и устройство готово к работе. А также следует проверить, чтобы оборудование стояло на ровной поверхности, без перекосов. Это поможет избежать различных неприятностей с настройкой.
- Важно знать технические характеристики принтера. О них можно прочесть на официальном сайте производителя вашего устройства.
- Чтобы бумажные листы не слиплись между собой во время печати, их следует немного разрыхлить, а потом выровнять. Необходимо также проверить, все ли листы ровные, во избежание замятия.
- Для более корректного отображения напечатанного текста в настройках компьютера нужно выбрать соответствующий сорт используемой бумаги для печати.
- Если требуется копия печатного документа, то также в настройках можно задать нужное количество отпечатков.
Выполнив все требования, распечатайте пробный лист, чтобы заранее скорректировать работу принтера перед основной печатью.
![]()
![]()
Лишь после этого принтер готов к работе.
Если есть вопросы или сомнения, видео ниже поможет разобраться во всех нюансах подготовки струйного и лазерного принтеров к печати.
Пока работал, не было необходимости в принтере, так как была возможность распечатать на работе нужные для меня документы, различные письма. Выйдя на пенсию, надоело искать где в городе поблизости можно распечатать тот или иной документ. Тем более, что сейчас мне тяжеловато ходить. Вот и решил поискать принтер для покупки домой. Заглянул в Онлайн Трейд и присмотрел данный принтер. Поинтересовался в интернете отзывами. Увидел больше положительных и решил купить. Принтер лазерный, для черно - белой печати, произведен в Китае.
![Обзор на Лазерный принтер Pantum P2207 - изображение 1]()
Пришел принтер в запечатанной прочной и красиво оформленной коробке.
![Обзор на Лазерный принтер Pantum P2207 - изображение 2]()
Вскрыв коробку увидел, как аккуратно упакован принтер. Смотрите фото ниже.
![Обзор на Лазерный принтер Pantum P2207 - изображение 3]()
![Обзор на Лазерный принтер Pantum P2207 - изображение 4]()
В комплект к принтеру входят: кабель для подключения к электрической сети, кабель USB для подключения к компьютеру, рекомендации по быстрой установке принтера, диск для установки драйвера, гарантийный талон.
![Обзор на Лазерный принтер Pantum P2207 - изображение 5]()
![Обзор на Лазерный принтер Pantum P2207 - изображение 6]()
Рекомендации по быстрой установке принтера на одном большом листе с обеих сторон подробные с картинками, наглядные.
![Обзор на Лазерный принтер Pantum P2207 - изображение 7]()
![Обзор на Лазерный принтер Pantum P2207 - изображение 8]()
Принтер настольный, небольшого размера, его габариты: 337x180x220 мм. Компактный, дизайн красивый. Поддерживается печать на карточках, на пленке, конвертах. Максимальный формат бумаги А4. Плотность бумаги от 60 г/м кв. до 163 г/м кв. Макcимальное разрешение печати: 1200x1200 dpi. Скорость печати 20 страниц в минуту. Время выхода первого отпечатанного листа 7.8 сек. Двусторонней печати нет. Объем оперативной памяти (стандартный) 64 Мб. Частота процессора 600 МГц. Потребляемая мощность при работе 370 Вт, в режиме ожидания 38 Вт. Максимальный уровень шума 52 дБ, считаю, что шумноват. Вес 5.1 кг.
Под крышкой сверху находится один картридж, заправленный. Картридж закреплен оранжевой заглушкой, чтоб не двигался при перевозке. Для работы принтера его нужно убрать.
![Обзор на Лазерный принтер Pantum P2207 - изображение 9]()
Открыв спереди крышку, увидите лоток для подачи входной бумаги, вмещающий 150 листов, а выходной лоток на 100 листов находится сверху принтера.
![Обзор на Лазерный принтер Pantum P2207 - изображение 10]()
Вид принтера после вынимания картриджа.
![Обзор на Лазерный принтер Pantum P2207 - изображение 11]()
Картридж с чипом. Загрузка картриджа в принтер изображена подробно в картинках в рекомендации. Перед тем как вставить картридж в принтер, вытащите пленку справа от Вас, иначе он работать не будет.
![Обзор на Лазерный принтер Pantum P2207 - изображение 12]()
Сверху принтера кнопки для его управления, а также индикатор отражающий рабочее состояние и замятие бумаги.
![Обзор на Лазерный принтер Pantum P2207 - изображение 13]()
![Обзор на Лазерный принтер Pantum P2207 - изображение 14]()
Сзади принтера слева гнезда для подключения кабеля к электросети и для подключения кабеля к компьютеру, а также кнопка для включения и выключения.
![Обзор на Лазерный принтер Pantum P2207 - изображение 15]()
![Обзор на Лазерный принтер Pantum P2207 - изображение 16]()
Считаю большим плюсом наличие диска для установки драйвера с подробной рекомендацией с картинками. Установку сможет сделать и тот, кто слабо разбирается в компьютерах. Гарантия на принтер дается 2 года. Посмотрел в интернете. некоторые магазины дают гарантию на данный принтер лишь год. Использование данного принтера никаких сложностей не представляет. Пока что работает хорошо, выдает качественно напечатанный текст. Теперь я, кроме нужных мне документов и писем, распечатываю все чеки по коммунальным платежам, произведенным через ОнлайнСбербанк. Не нужно тратить время, все под рукой. Цена принтера конечно для пенсионера высоковата. Но если попасть на распродажу Онлайн Трейда, а также использовать заработанные здесь бонусы и подаренные бонусы к каким либо праздникам, то принтер обойдется подешевле.
Читайте также: