Как вставить бумагу в принтер hp deskjet 2300
У начинающих пользователей офисной техники часто возникают вопросы по поводу загрузки бумаги в принтер. Чтобы работа устройства была быстрой и качественной необходимо знать некоторые нюансы. Читайте далее в статье о распространенных форматах бумаги для принтеров и о том, куда и как ее вставлять для бесперебойной работы устройства.
Куда вставлять бумагу в принтере
Бумагу вставляют в специальный лоток, который, в зависимости от модели устройства, может находиться как вверху, так и спереди. Для принтеров с загрузкой сзади поднимите входной лоток в заблокированное положение. Далее выдвиньте направляющую ширины как можно дальше и приступайте к заправке. При передней загрузке входной лоток выдвигают за ручку, если он имеется. Следует знать, что настройки лотка полностью регулируются в зависимости от длины и ширины листа. Ведь если формат будет задан неправильно, то она будет мяться и в конечном счете принтер ее зажует и остановится.
ВНИМАНИЕ! В большинстве случаев проблемы с печатью возникают при неправильной корректировке лотка. Поэтому особое значение следует уделить именно данному вопросу.
Прежде всего необходимо использовать бумагу, соответствующую печатающему устройству и целям печати. Желательно подробно изучить прилагаемую к аппарату инструкцию или найти ее на официальном сайте изготовителя. Перечислим самые распространенные форматы:
Формат А4. Это стандартный размер для всех моделей копировальных устройств. Его применяют для печати документов, бланков отчетности, журналов, писем. Данный тип отличается удобством в использовании, доступностью и низкой ценовой категорией.
Формат А3. Используется для печати газет, диаграмм, демонстрационных таблиц и других материалов на специальных технических устройствах. Это оптимальный размер, позволяющий работать со сложными проектами на одном листе. Однако он менее удобен, чем формат А4.
СПРАВКА! Для печати не желательно использовать писчую бумагу.
Как правильно вставить бумагу

Перед началом работы внимательно изучите имеющуюся инструкцию к устройству. Далее опишем процесс на примере принтера HP:
- Для начала откройте переднюю крышку. В большинстве случаев она легко откидывается.
- Выдвиньте направляющую ширины как можно дальше.
- Раздвиньте лоток для бумаги, если она превышает его длину.
- Далее следует задать настройки лотка под конкретные габариты материала.
- Листы или стопка в данном случает загружается коротким краем вперед.
- Регулируем фиксирующее устройство: оно должно быть установлено максимально плотно. Есть две фиксирующие детали по краям, а одна используется для крепления начала стопки.
- Если взят формат А5, то его запускают в одиночную подачу, а затем осуществляют регулировку по ширине.
- Если будет осуществляться распечатка нескольких листов А5, то их нужно положить в нижний лоток.
- Затем фиксаторы сдвигаются до упора, что позволяет избежать перекосов и застревания листов.
- Задвиньте входной лоток назад в принтер.
ВАЖНО! Чтобы убедиться в том, что устройство работает корректно, лучше воспользоваться функцией пробной печати.
Следует знать, что использование принтера на неровной и неустойчивой поверхности приводит к перекосу носителя и вызывает различные проблемы с настройкой. Также обратите внимание на следующие нюансы в работе:
- В верхний лоток бумагу загружают коротким краем вниз.
- Листочки следует немного встряхнуть или пролистать, чтобы они не слипались друг с другом.
- Собранные в стопку листы подравнивают, ударив ею по поверхности стола.
- В настройках компьютера необходимо выбрать сорт используемого материал. Например, это может быть фотобумага.
Аккуратно используйте полочку для бумаги, так как ее можно быстро и незаметно сместить, нарушив тем самым ход работы.
Чтобы изучить правильную загрузку бумаги в принтер потребуется совсем немного времени. В дальнейшем это поможет избежать проблем с порчей изделия или сбоев в работе. Надеемся, что эта статья окажется полезной и поможет избежать досадных ошибок.
Очень часто у неопытных пользователей офисной оргтехники возникают вопросы, как приступить к работе с тем или иным устройством. На самом деле все очень просто – освоив главные правила и рекомендации, новичок сможет с уверенностью самостоятельно вставить листы в печатающее устройство и получать готовые документы. Для этого всего лишь потребуются компьютер, принтер и бумага.
Как вставлять в струйный принтер?
- Перед началом работы со струйным принтером нужно четко понимать, какой объем документов вы хотите распечатать. Подготовив нужное количество листов, следует выдвинуть специальный удлинитель на подставке, куда выходит уже распечатанный файл, а затем потребуется открыть специальный лоток для приема бумаги.


- Непосредственно перед загрузкой бумаги нужно сдвинуть влево саму направляющую принтера. После этого можно засунуть подготовленную бумагу в лоток, хорошо зафиксировав ее направляющей, чтобы листы не сместились в сторону.


- Перед тем как положить бумагу для печати, следует убедиться, что используются нужные формат и сорт. Дело в том, что для обычной распечатки документов применяется офисная бумага, а для фотографий – фотобумага. Соответственно, и количество затрачиваемой краски будет разниться. Чтобы убедиться в правильности действий, можно распечатать первый пробный лист, и если все вас устраивает, то можно приступать к дальнейшей печати. Следует запомнить, что для принтера обычная писчая бумага не используется!
При закреплении бумаги нужно следить за настройками приемного лотка, чтобы совпадали его длина и ширина с форматом бумажного листа. Иначе принтер может смять либо зажевать бумагу, и тогда его работу придется останавливать. Как правило, это часто возникающая ошибка у начинающих пользователей.
Бывает, что требуется двусторонняя печать документов, а иногда ее используют в целях экономии бумаги. Для новичков это будет немного сложнее, но через несколько напечатанных таких листов уже все будет легко и просто. Чтобы упростить процесс, можно с одной стороны листа сделать сверху отметку простым карандашом. После выхода напечатанного документа проследите, с какой стороны она оказалась. По логике, для верного отображения на другой стороне отметка должна уже быть снизу.
Но переворачивать бумагу, чтобы распечатать на второй стороне, требуется не всегда. Это зависит от модели самого принтера. Поэтому при работе с оборудованием нужно просто запомнить, как именно следует класть бумагу.
Как правильно загрузить в лазерную модель?
Особых различий у лазерного и струйного принтеров по загрузке печатной бумаги не имеется. Начиная работу с лазерным устройством, следует определить, где находится крышка лотка для подачи бумаги. Есть модели, где она сверху, а у некоторых лоток снизу. Но в любом случае после открытия крышки лотка требуется отрегулировать его настройки, чтобы верно формат используемой бумаги был выбран верный. В противном случае принтер может испортить лист. Когда бумага будет уже заправлена, нужно ее закрепить фиксаторами так же, как и в струйном принтере.
Если же требуется формат А5, то такой лист вставляют по одному и регулируют ширину. Далее все остальные листы, если это необходимо, выкладывают в нижний лоток, плотно зафиксировав их, чтобы избежать сдвигов бумаги и застревания ее в принтере. После этого можно задвинуть входной лоток обратно.
У самых популярных лазерных принтеров между собой имеются различия в формате печатной бумаги, а тип ее загрузки аналогичен:


Рекомендации
Перед началом печати нужно убедиться, что все требования соблюдены, и устройство готово к работе. А также следует проверить, чтобы оборудование стояло на ровной поверхности, без перекосов. Это поможет избежать различных неприятностей с настройкой.
- Важно знать технические характеристики принтера. О них можно прочесть на официальном сайте производителя вашего устройства.
- Чтобы бумажные листы не слиплись между собой во время печати, их следует немного разрыхлить, а потом выровнять. Необходимо также проверить, все ли листы ровные, во избежание замятия.
- Для более корректного отображения напечатанного текста в настройках компьютера нужно выбрать соответствующий сорт используемой бумаги для печати.
- Если требуется копия печатного документа, то также в настройках можно задать нужное количество отпечатков.
Выполнив все требования, распечатайте пробный лист, чтобы заранее скорректировать работу принтера перед основной печатью.
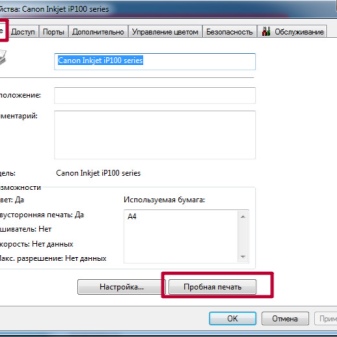

Лишь после этого принтер готов к работе.
Если есть вопросы или сомнения, видео ниже поможет разобраться во всех нюансах подготовки струйного и лазерного принтеров к печати.
Если принтер не видит вставленную бумагу, проблема может заключаться в аппаратных или системных неполадках. Первая категория относится к поломкам самого печатающего устройства. К системным проблемам относят программные причины.
Если имеется полноценный информативный дисплей, то часто на нем принтер пишет, что нет бумаги.

А вот когда экран отсутствует, то мигает индикатор на корпусе.

Попробуйте сделать быстрый сброс
Всегда есть вероятность, что из-за определённых факторов может произойти временный разовый сбой принтера и системы. Самостоятельно устройство не вернется в исходное рабочее состояние, поэтому нужно самому сделать перезапуск техники.
- Выключите принтер кнопкой на корпусе, а затем выньте сетевой кабель с розетки, чтобы полностью обесточить аппарат. Если на шнуре есть блок питания, его тоже нужно отсоединить.
- Отсоедините кабель, который связывает компьютер или ноутбук с принтером.
- Оставьте аппарат на 5 минут, дайте «остыть» устройству и сбросить внутреннюю память. Обычно для очистки памяти хватает 15-30 секунд, но лучше сразу, для уверенности, сделать по максимуму.
Распечатать документ можно и без компьютера. Все МФУ (многофункциональные устройства) и принтеры включают аппаратную функцию для печати пробной страницы (тестовой, отчета).
Не видит бумагу из-за датчика
Принтеры оснащаются датчиком наличия бумаги. Это деталь, которая определяет, размещены страницы внутри или нет. Выход из строя датчика становится одной из основных причин, почему принтер не видит бумагу.
Вернуть работоспособность функции распознавания возможно только в сервисном центре. Датчик либо ремонтируется, либо меняется на новый (приоритетнее).
В струйных принтерах датчик (фотопрерыватель) находится на каретке, в которой вставляются картриджи. Фотопрерыватель может засоряться выходящими с сопел печатающей головки чернилами. В таком случае датчик нужно только очистить и распознавание бумаги возобновится.

Лазерные принтеры оснащаются оптическими датчиками с дополнительным механизмом (рычажком, флажком). В зависимости от положения рычажка происходит прохождение или блокировка сигнала. Когда вставляется бумага, лист надавливает на механизм и рычажок меняет положение. Если изменения не происходит, принтер пытается еще несколько раз напечатать, а потом начинать писать, что нет листов. Флажки могут поломаться, поэтому даже при наличии листов датчик не сработает, а на экране будете видеть надпись, что бумаги нет.

Наиболее подвержены поломке датчика принтеры марок Xerox, Samsung, Oki.
Проблема настроек документа
Нужно убедиться, что документ, который не печатает принтер, имеет правильные настройки для текущего аппарата. В целом, причина маловероятна, но иногда случается, когда файл переносится с одного компьютера на другой для распечатки. Тогда в файле могут сохраниться параметры подачи, которые были актуальны для прошлого компа и принтера.
Рассмотрим на примере текстового редактора Word из офисного пакета MS Office. В зависимости от версии (года выпуска) «Ворда» перейдите на вкладку «Файл» или «Макет».

Далее перейдите в «Параметры страницы» и на вкладке «Размер бумаги» выберите одинаковый способ подачи для первой и последней страницы – «Автовыбор».

Дополнительно убедитесь, что выставлен правильный формат (А4).
Неподходящая бумага
Используется для печати текстовых или графических документов бумага должна соответствовать возможностям устройства. Как правило, практически всегда плотность носителя должна быть 80 г/м 2 , что соответствует обычным альбомным листам.
Если требуется печатать фотографии на фотобумаге, узнайте, поддерживает ли принтер печать на таком типе носителя.
Замятие или посторонние предметы
Больше относится, когда принтер не захватывает листы и пишет «Замятие бумаги». Но для профилактики и нормальной работы рекомендуется убрать любые лишние куски листов и других мелких предметов из внутренних частей принтера.

Подсветите фонариком во входной лоток и попытайтесь осмотреть как можно внимательнее. Если возможно, отодвиньте рукой механизм захвата, чтобы увеличить область просмотра. Извлеките лишние предметы и части страниц, если таковые имеются.
Аналогичный осмотр сделайте на выходном лотке. Если под принтером есть крышка для обзора средней части, тогда тоже сделайте осмотр. Именно в центральной части остаются оторванные куски страниц при неаккуратном извлечении замятых листов.
Причина в драйверах
Драйвер – это программа, которая контролирует работу техники, управление устройством с компьютера. Иногда принтер пишет «Нет бумаги», хотя она есть, из-за сбоя в программном обеспечении. К нарушению в работе драйвера могут привести вредоносные программы, вирусы.
Нередко даже неосторожные неверные действия пользователя ПК являются причиной нарушений работы Windows и другого подключенного оборудования.
Есть несколько способов, как вернуть работоспособность драйвера, тем самым избавиться от ситуации, когда на табло выдает ошибку, что нет бумаги в принтере.
- сделать откат системы до версии, в которой принтер нормально работал (за это отвечает опция «Защита системы» в «Свойствах системы», там будет возможность выбрать точку восстановления, если ранее они создавались);
- заново установить драйвер с диска, который шел в комплекте с аппаратом при покупке;
- если установочного диска уже нет, то потребуется скачать драйвер для принтера с официального сайта производителя. После, установка выполняется запуском скачанного файла.
Ниже даны ссылки на разделы сайтов производителей, где можно найти драйверы по коду модели или выбрать из полного списка выпускаемых моделей:
- HP ;
- Canon ;
- Epson ;
- Brother ;
- Xerox ;
- Samsung ;
- Lexmark ;
- DELL .
Легко скачать нужный драйвер с официального источника, если выполнить поиск в Яндекс или Google.

Чтобы при инсталляции дров не было никаких конфликтов и старых ошибок, рекомендуется предварительно удалить драйвер принтера. Еще лучше, если, кроме драйверов, полностью удалить принтер с Windows.
Включен режим ручной подачи бумаги
Многие модели имеют режим для подачи носителя в лоток вручную. Есть даже устройства, где для этой функции предусмотрен отдельный лоток. Если в аппарате несколько лотков, то в одном из них может быть «с завода» включена ручная подача, которая при отсутствии листов, вероятно, не дает печатать. Вот из-за чего принтер Panasonik или другой не видит бумагу во втором лотке.
Что делать, если принтер показывает ошибку:
- сделать, чтобы оба лотка были загруженными бумагой;
- отключить ручной вариант подачи для одного из, или для единственного, если лоток всего один.
Настроить режим, в т. ч. отключить, можно в настройках печати, когда выставляете нужные параметры распечатывания. Если там функции нет, то откройте программу для управления принтером и поищите режим там.
Сперва стоит убедиться, что такой режим вообще возможен, обратитесь к инструкции по эксплуатации.
Выбран не тот лоток для печати
Проблема соприкасается с предыдущей. Если в настройках для распечатывания основным выставлен незаполненный лоток, то аппарат будет говорить об отсутствии бумаги.
Что можно сделать:
- загрузить бумагой нужный лоток;
- сменить лоток в окне настроек перед распечаткой или сделать автоматический выбор лотка. В последнем случае аппарат должен сам понять, какой лоток непустой, и брать страницы с него.
Другие причины
Приведенный ниже список причин может сильно влиять на проблему захватывания листов, даже если аппарат обнаруживает бумагу.
- Неудовлетворительное качество листов. Используйте обычные ксероксные листы с плотностью не менее 80 г/м 2 , размером А4.
- Чрезмерное зажатие боковых зажимов для бумаги внутри лотка. Ограничители нужно только прижать, но не зажимать с усилием. Главное, чтобы страницы не согнулись от чрезмерного прижатия.
- Слишком большое или маленькое заполнение лотка. Рекомендуется размещать от 10 листов до 70-80% от общей вместительности.
- Загрязнение или полное стирание поверхности роликов подачи. Обнаружить проблему легко визуально. Если видны следы грязи, то чистой и влажной ватной палочкой нужно движением справа налево очистить ролики. А вот если поверхность полностью гладкая, значит, ролики стерлись. Тогда потребуется замена резиновой захватывающей поверхности на новую.
Более глобальной и сложной проблемой является полная неисправность целых узлов, плат и деталей. Без специалиста определить точно определить неисправность не получится. Нередко проще приобрести новое печатное устройство, нежели платить за диагностику и ремонт.

Нередко у новеньких пользователей печатающей оргтехники возникает вопрос о том, как вставить бумагу в принтер. Но, прежде чем загрузить листы, необходимо уяснить несколько простых правил, которые помогут напечатать нужные вам документы качественно и без потерь для аппарата.
Полезные рекомендации
Прежде чем ответить на вопрос о том, как вставить бумагу в принтер примите во внимание, что используемые листы должны соответствовать вашему печатающему устройству и целям печати. Поэтому внимательным образом изучите прилагающуюся к вашему девайсу техническую инструкцию – скачать ее можно на официальном сайте производителя или на нашем сайте.
Чтобы бумага не слипалась, вам нужно немного встряхнуть ее, после чего подровнять стопку, ударив ею по поверхности стола.
Также потребуется открыть настройки персонального компьютера, подключенного к вашему устройству, чтобы выбрать там сорт используемой для печати бумаги, к примеру, это может быть фотобумага.
Чтобы убедиться в том, что работа девайса выполняется без каких-либо сбоев, обязательно перед печатью важной документации выберите в настройках ПК опцию пробной печати. Кроме того, будьте аккуратны с такой деталью, как полочка для бумаги в принтере.
Решение задачи со струйным принтером
- Если вы собрались загружать бумагу в девайс струйной модели, то первым делом поднимите подставку, чтобы выдвинуть ее удлинитель.
- Далее откройте переднюю крышку девайса и аккуратно выдвиньте лоток, предназначенный для приема бумаги.
- Перед заправкой бумаги передвиньте направляющую принтера в левую сторону.
- На следующем шаге вам нужно засунуть листы бумаги под выступы приемного лотка, причем обязательно той стороной, которая предназначена для печати.
- В конце придвиньте направляющую к стопке листов для их фиксации. После этого можете использовать загруженный девайс для дальнейшей работы.
Решение задачи с лазерным принтером
- Если у вас лазерный аппарат от компании Canon, то для решения задачи типа «куда вставлять бумагу в принтере» в первую очередь откройте его переднюю крышку, для чего вам нужно подцепить ее сверху. Далее отрегулируйте настройки лотка для подачи бумаги, чтобы девайс мог правильно определить формат листов, иначе он может просто зажевать их. Затем установить бумагу, и отрегулируйте фиксаторы таким образом, чтобы они находились вплотную к стопке – таких деталей у лазерных устройств Canon три штуки. Если вам понадобится распечатать только один лист, имеющий формат A5, то засуньте его в одиночную подачу, не забыв отрегулировать его по ширине.
Таким образом, задача, связанная с тем, как положить бумагу в принтер решается в зависимости от модели и типа печатающего устройства немного по-разному. Но общий принцип загрузки бумаги практически один и сводится он к тому, что вначале нужно найти и выдвинуть лоток, после чего зафиксировать установленную стопку с помощью направляющих или фиксаторов.
Читайте также:


