Как включить сканер отпечатков пальцев на ноутбуке hp pavilion dv7
Сканер отпечатка пальцев, которым снабжаются некоторые модели ноутбуков HP, иногда перестаёт работать. Благо, возможность входа в систему при помощи пароля учётной записи сглаживает неудобство такой поломки.
С технологической точки зрения это достаточно простое устройство, поэтому аппаратные неисправности редко препятствуют его нормальной работе. С другой стороны, комплекс программных средств, необходимых для его нормальной работы сложен и состоит из нескольких компонентов. Именно их сбои и конфликты чаще всего становятся причиной поломки.
Также перед развёртыванием серьёзной деятельности следует очистить поверхность датчика при помощи небольшого количества аммиачного моющего средства или полоски скотча. Нарушение работы может быть связано с загрязнением сенсора.
Восстановление работы устройства
Столкнувшись с проблемами в работе сканера отпечатка пальцев, первым делом следует проверить, включён ли он в BIOS. Для этого нужно перезагрузить компьютер и, до начала загрузки ОС, несколько раз нажать F10. Затем:
- Перейти во вкладку System Configuration.
- Найти параметр Biometric Device (Fingerprint Reader).
- Задать ему значение Enabled.
- Ещё раз нажать F10, чтобы выйти и меню с сохранением настроек.
После этих манипуляций компьютер перезагрузится и сканер, вероятно, будет работать нормально.
Переустановка драйверов и программного обеспечения
Проблема может быть и в программном обеспечении и/или драйверах датчика. Проверить драйвера поможет диспетчер устройств. Чтобы открыть его, нужно нажать Win+R и ввести команду devmgmt.msc в открывшемся окне.
Откроется упомянутый диспетчер устройств со списком, в котором должен быть пункт «Биометрические устройства». Под ним должен быть указан установленный в ноутбуке датчик (сенсор Validity или Authen Tech Inc). Если соответствующей записи нет или рядом с её пиктограммой расположен знак восклицания, то драйверов нет или они повреждены.

В любом случае придётся скачивать необходимый драйве со страницы загрузки программного обеспечения центра поддержки пользователей HP. На других источниках вместо необходимого драйвера может быть расположен вредоносный софт.
Для скачивания необходимого драйвера необходимо указать модельный номер своего ноутбука и версию используемой ОС. Подходящего драйвера может не оказаться на сайте из-за использования несоответствующей версии операционной системы. В таком случае придётся использовать ПО от сторонних разработчиков.
Вместе с драйвером (расположенном в разделе Драйвер – Клавиатура, мышь и устройства ввода) лучше скачать и дополнительную программу HP SimplePass Identity Protection из раздела Программное обеспечение – Решения.
Если программные настройки не исправили ситуацию, то неисправность может быть на стороне «железа». В таком случае лучше обратиться в сервисный центр.
Считыватель отпечатка пальца обеспечивает дополнительную защиту компьютера. Verisoft Access Manager компании Bioscrypt использует считыватель отпечатка пальца для идентификации пользователя и контроля доступа к Windows или другим защищенным системам. Вместо ввода имени пользователя и пароля можно провести пальцем по датчику. При этом произойдет вход в систему и запуск часто используемых приложений. Verisoft Access Manager может управлять защищенными учетными записями, именами пользователя и паролями, распознавая отпечаток пальца.
В ноутбуках НР считыватель отпечатка пальца представляет собой небольшой металлический датчик, расположенный рядом с клавиатурой или дисплеем. Проведя пальцем перпендикулярно металлическому датчику, вы можете войти в систему, подключиться к безопасной сети или открыть защищенную паролем программу.
Перед началом использования считывателя отпечатка пальца его необходимо настроить, зарегистрировав отпечаток вашего пальца в Access Manager.
Настройка считывателя отпечатка пальца
Дважды щелкните значок VeriSoft Access Manager в области уведомлений на панели задач Windows, что приведет к открытию окна "Моя идентификация".
Также можно нажать Пуск > Все программы > Verisoft > Моя идентификация .
Введите пароль пользователя Windows в поле Пароль на странице "Представьтесь" и нажмите Далее .
При успешном входе в систему Windows нажмите Готово для закрытия мастера.
Проводите тем же пальцем по датчику, пока все четыре квадрата не изменят цвет, а затем нажмите Далее , чтобы зарегистрировать отпечаток пальца.
Если Вы хотите начать процесс регистрации отпечатка пальца сначала, щелкните правой кнопкой мыши по выделенному пальцу на экране, а затем выберите Начать заново .
При появлении приглашения зарегистрировать второй отпечаток нажмите на другой палец на изображении руки, а затем повторите действия пп. 5 и 6.
После использования мастера регистрации для регистрации, по меньшей мере, 2 пальцев, нажмите Готово .
Для настройки считывателя отпечатка пальца для другого пользователя Windows этот пользователь должен войти в систему под своим именем, а затем повторить действия пп. 1 - 8.
Использование считывателя отпечатка пальца перед регистрацией
Если вы проведете пальцем по считывателю перед его настройкой, Мастер доступа откроет окно мастера входа в систему, где вам будет предложено ввести информацию. Необходимо будет ввести имя пользователя и пароль.
Считыватель отпечатков пальцев - это защитное устройство, использующее для проверки подлинности пользователя отсканированный образ отпечатка пальца. Программное обеспечение безопасности на основе отпечатков пальцев обеспечивает вход в приложения и на защищенные веб-сайты по предъявлению отсканированного образа отпечатка пальца. При этом не требуется вводить с клавиатуры имя пользователя и пароль.
Если в вашей модели используется HP SimplePass 2011 версии 5.x или более поздняя от AuthenTech, см. Ноутбуки HP - Настройка и использование считывателя отпечатков пальцев SimplePass 2011.
Чтобы использовать считыватель отпечатков пальцев, необходима как минимум одна учетная запись Windows, в которой для входа в Windows требуется вводить пароль. Можно в любое время зарегистрировать новый отпечаток пальца или веб-сайт.
Прочтите следующие разделы для первого запуска считывателя отпечатков пальцев или для добавления или удаления отпечатков пальцев после начальной настройки.
Чтобы зарегистрировать веб-сайты, вход на которые защищен паролем, необходимо предварительно создать соответствующую учетную запись на компьютере и зарегистрировать отпечатки пальцев для этой учетной записи.
Первый запуск считывателя отпечатков пальцев в ОС Windows 7 или Vista
При первом запуске программы HP SimplePass Identification Protection система выдаст пошаговые инструкции по выполнению регистрации отпечатков пальцев. Выполните следующие действия для первоначальной настройки считывателя отпечатков пальцев.
Когда откроется экран приветствия HP SimplePass Identity Protection, нажмите Далее .

Подтвердите, что вы находитесь в нужной учетной записи пользователя Windows.
Если вход выполнен в не ту учетную запись, выберите Выйти из Мастера и создать новую учетную запись Windows.
Если вы находитесь в нужной учетной записи, нажмите Далее .
Рис. : Подтверждение учетной записи Windows
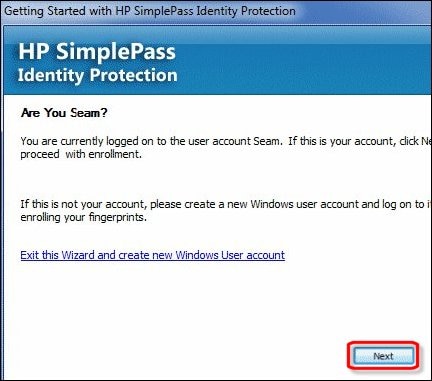
По запросу системы подтвердите, что это ваша учетная запись, введя пароль, который используется при входе в компьютер, а затем нажмите Далее .
Рис. : Проверка подлинности пользователя
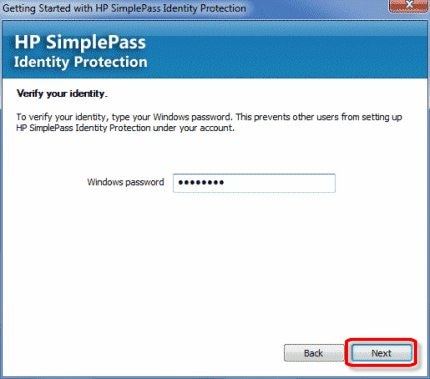
В окне Тренировка сканирования отпечатков пальцев, проведите пальцем по считывателю отпечатков пальцев. Действуйте в соответствии с ответами системы.
По достижении качественно проведенного сканирования, нажмите Регистрировать для продолжения процесса регистрации отпечатков пальцев.
Рис. : Тренировка сканирования отпечатков пальцев
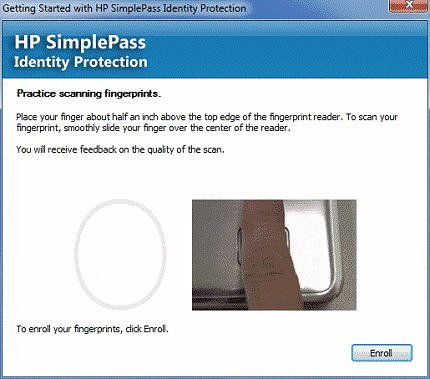
Зарегистрируйте отпечаток пальца, проведя нужным пальцем по считывателю отпечатков несколько раз пока процесс не будет завершен, а затем нажмите Сохранить для продолжения регистрации отпечатков остальных пальцев.
Запустите считыватель отпечатков пальцев, чтобы добавить или удалить отпечатки пальцев в ОС Windows 7 или Vista
Можно зарегистрировать новые отпечатки пальцев в любое время. В зависимости от того, как используется компьютер, можно регистрировать отпечатки других пальцев, кроме указательного. Это позволит получить более точную картину отпечатков пальцев.
В левой панели окна программы HP SimplePass Identity Protection выберите пункт Bring me to fingerprints (Начать работу с отпечатками пальцев).
Прежде чем вы сможете вносить какие-либо изменения, будет выдано приглашение просканировать отпечаток пальца для идентификации системой.
Рис. : Окно подтверждения вашей личности
В ответ на приглашение щелкните изображение соответствующего пальца, затем зарегистрируйте или удалите отпечаток пальца.
Сохранить - После внесения изменений нажмите кнопку Сохранить , чтобы изменения вступили в силу, и чтобы выйти из приложения.
После регистрации отпечатка пальца вы сможете зарегистрировать учетную запись для безопасного входа в приложение или на веб-сайт, либо выполнять операции управления этой учетной записью. Диспетчер паролей запоминает имя пользователя, пароль и любую другую информацию, необходимую для входа.
Удобная настройка с помощью SimplePass в ОС Windows 7 или Vista
Воспользуйтесь простейшим способом проследить за тем, что происходит в процессе создания новой учетной записи, защищаемой паролем. Для этого запустите приложение HP SimplePass, затем откройте безопасное приложение или веб-сайт и расположите окна этих процессов - одно рядом с другим - на экране. Следуйте указанным ниже инструкциям для настройки нового входа на веб-сайт.
-
В браузере перейдите на страницу безопасного создания входа на веб-сайт.
Введите имя пользователя и пароль на странице входа, а затем нажмите значок входа по отпечатку пальца, который расположен на защищенной странице веб-сайта.
Откроется Диспетчер паролей и заполнит поля "Имя пользователя" и "Пароль" на защищенном сайте.
Рис. : Диспетчер паролей и страница входа на веб-сайт
В окне Диспетчера паролей нажмите OK для сохранения информации, необходимой для входа. Если необходимо, проведите пальцем по считывателю отпечатков пальцев для подтверждения личности пользователя.
Теперь можно выйти и закрыть окно приложения. Для проверки управления паролями считывателя отпечатков пальцев, перейдите в раздел Проверка функции управления паролями считывателя отпечатков пальцев SimplePass в ОС Windows 7 или Vista.
Добавление и управление новым приложением или веб-сайтом с помощью SimplePass в ОС Windows 7 или Vista
Чтобы добавить данные для входа на веб-сайт и настроить свои предпочтения в SimplePass, выполните следующие действия:
В окне входа в приложение или на веб-сайт введите необходимую информацию в поля Пользователь и Пароль . Установите флажки в других полях этой страницы, например, в поле Не выходить из системы .
Проведите пальцем по поверхности сканера, чтобы открыть окно Add Logon to Password Manager (Добавить учетные данные в Диспетчер паролей).
Рис. : ДОбавьте данные для входа в окно диспетчера паролей.
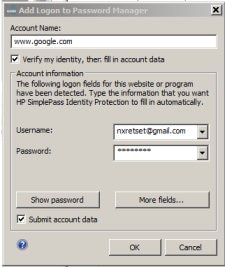
Введите уникальное имя в поле Account Name (Учетная запись) или используйте имя по умолчанию.
Введите необходимую информацию в поля Username (Пользователь), Password (Пароль) и другую обязательную информацию.
Теперь можно выйти и закрыть окно приложения. Для проверки управления паролями считывателя отпечатков пальцев, перейдите в раздел Проверка функции управления паролями считывателя отпечатков пальцев SimplePass в ОС Windows 7 или Vista.
Проверка функции управления паролями считывателя отпечатков пальцев SimplePass в ОС Windows 7 или Vista
Закройте все приложения и проведите пальцем по сканеру отпечатков пальцев.
Чтобы проверить подлинность ваших учетных данных, проведите пальцем по сканеру отпечатков пальцев , либо нажмите кнопку Отмена и введите необходимую информацию с клавиатуры.
Рис. : Подтвердите свою личность на странице входа на веб-сайт
Настройка чувствительности считывателя отпечатков пальцев SimplePass в ОС Windows 7 или Vista
Образ отпечатка пальца, записанный в программе, отражает состояние пальца на момент снятия отпечатка. Отпечаток может быть не распознан, если кожа стала сухой, если при проведении по сканеру кожа деформируется, если палец прижимается к сканеру под некоторым углом, или же если вы проводите по сканеру слишком быстро или слишком медленно. Настраивая чувствительность программы, можно регулировать точность распознавания отпечатков пальцев.
Откройте HP SimplePass Identity Protection.
Выберите пункт Считыватель отпечатков пальцев в левой панели.
Выберите низкую, среднюю или высокую чувствительность.
Рис. : Чувствительность считывателя отпечатков пальцев
Если после изменения настроек чувствительности проблемы с входом в систему по-прежнему остаются, возможно, потребуется удалить исходный образ отпечатка пальца и зарегистрировать новый. Для этого равномерно проведите пальцем по поверхности сканера отпечатков пальцев под обычным углом и без излишних усилий.
Использование считывателя отпечатков пальцев для защиты нескольких учетных записей
Считыватель отпечатков пальцев HP SimplePass - это удобное и надежное средство обеспечения безопасного доступа в коллективно используемый компьютер. У каждого пользователя компьютера имеется своя учетная запись, по которой можно войти в систему с помощью считывателя отпечатков пальцев.
Например, в семье кто-то из родителей может пользоваться учетной записью с правами администратора, которые позволяют ему устанавливать новые программы, в то время как у детей есть свои учетные записи с ограниченными правами на использование, но не установку программ. Настройки и файлы каждого из детей защищены и недоступны для изменения другими пользователями (братьями/сестрами), кроме родителя, имеющего права администратора. Родителю, имеющему привилегии администратора, доступны все файлы.
Чтобы войти в систему с помощью считывателя отпечатков пальцев, работающего под управлением программы HP SimplePass, ребенок проводит пальцем по поверхности сканера отпечатков пальцев. Затем программа управления безопасным доступом распознает пользователя по отпечатку пальца и открывает доступ к соответствующей учетной записи.
Резервное копирование и восстановление конфигурации считывателя отпечатков пальцев SimplePass в ОС Windows 7 или Vista
Для защиты пользовательских учетных данных и информации во многих приложениях и на веб-сайтах используются уникальные имена пользователей и пароли. С помощью считывателя отпечатков пальцев эта задача упрощается, и многие пользователи, поработав некоторое время со считывателем отпечатков пальцев, к своему удивлению обнаруживают, что забывают свои пароли.
Если считыватель отпечатков пальцев используется для входа в несколько учетных записей с разными именами пользователя и паролями, создайте резервную копию соответствующих данных о безопасности и настроек считывателя отпечатков пальцев на внешнем носителе, таком как USB-накопитель, и храните его в надежном месте.
Для создания резервной копии или восстановления данных о безопасности и настроек считывателя отпечатков пальцев:
Откройте HP SimplePass Identity Protection.
Выберите пункт Резервное копирование и восстановление данных в левой панели.
Рис. : Резервное копирование и восстановление данных
Для завершения процесса резервного копирования или восстановления данных следуйте инструкциям на экране.
Установка или обновление необходимого программного обеспечения для SimplePass
Драйверы считывателя отпечатков пальцев и приложения обеспечения безопасности ориентированы на определенные модели и операционные системы. Все драйверы устройств и приложения для обеспечения безопасности, разработанные и рекомендованные для использования в исходной конфигурации вашего ноутбука, доступны для загрузки с веб-сайта драйверов и загружаемых файлов службы поддержки HP. Выполните следующие действия для установки или обновления ПО.
Драйверы и программы, пригодные для одной модели, могут оказаться несовместимыми с другими моделями.
Следуйте инструкциям на экране. Введите номер модели или продукта.
Выберите Загрузка программ и драйверов.
Щелкните свою ОС в разделе Выберите операционную систему .
После определения ОС найдите и выберите раздел ПО - Безопасность .
Щелкните HP SimplePass Identity Protection Software.
Щелкните Загрузить , затем Сохранить для сохранения файла в удобном месте, например на рабочем столе компьютера.
Дважды щелкните загруженный файл и следуйте инструкциям по установке программы HP SimplePass Identity Protection software.
Обновление BIOS для поддержки SimplePass
В BIOS должна быть предусмотрена поддержка устройств биометрической аутентификации, а параметр BIOS, отвечающий за поддержку устройства считывания отпечатков, должен быть активирован. Если после установки самой новой версии ПО HP SimplePass Identity Protection проблемы остаются, загрузите и установите последнюю версию BIOS для используемой модели компьютера. Для получения более подробной информации см. Обновление BIOS.

В зависимости от модели компьютера устройство считывания отпечатков пальцев может
располагаться горизонтально или вертикально. При обоих типах расположения необходимо
прикладывать палец перпендикулярно металлическому датчику.
Для регистрации одного или нескольких отпечатков пальцев выполните следующие действия.
В ОС Windows щелкните значок DigitalPersona Personal в области уведомлений.
Прочтите текст приветствия, затем щелкните Next (Далее).
Откроется окно «Verify Your Identity» (Подтверждение идентификационных данных).
Введите пароль Windows, если он был установлен, и щелкните Next (Далее).
Если у вас нет пароля Windows, откроется окно «Protect Your Windows
Account» (Защита учетной записи Windows). Создайте на данном этапе пароль Windows или
Далее, чтобы пропустить данный этап. Тем не менее, настройка пароля Windows позволяет
повысить безопасность компьютера.
Откроется окно «Fingerprint Registration Training» (Обучение регистрации отпечатков
пальцев).
Просмотрите демонстрацию и щелкните Next (Далее).
Щелкните изображение пальца на экране, соответствующее пальцу, который требуется
зарегистрировать.
Откроется следующее окно, в котором данный палец будет обведен зеленым.
Медленно приложите выбранный палец к устройству считывания отпечатков пальцев.
с объяснением причины неудачного ввода.
Для получения наилучших результатов при дальнейшем использовании
устройства считывания отпечатков пальцев каждый раз прикладывайте данный палец в том
же положении, что и при регистрации.
Продолжайте прикладывать тот же палец к устройству считывания отпечатков пальцев до
тех пор, пока не будет успешно выполнено четыре считывания.
После окончания регистрации отпечатков щелкните Next (Далее).
Драйвера, утилиты и инструкции для ноутбуков и нетбуков HP
Поддерживаемые операционные системы: Windows Vista, 7, 8, 8.1
Для начала загрузки данного файла, найдите под пунктом номер 1 ссылку СКАЧАТЬ и нажмите на неё.
Для поиска других драйверов, утилит или инструкций, выберите один из вариантов под пунктом номер 2, чтобы перейти на главную страницу поиска или в другой раздел сайта.

В зависимости от модели компьютера устройство считывания отпечатков пальцев может
располагаться горизонтально или вертикально. При обоих типах расположения необходимо
прикладывать палец перпендикулярно металлическому датчику.
Для регистрации одного или нескольких отпечатков пальцев выполните следующие действия.
В ОС Windows щелкните значок DigitalPersona Personal в области уведомлений.
Прочтите текст приветствия, затем щелкните Next (Далее).
Откроется окно «Verify Your Identity» (Подтверждение идентификационных данных).
Введите пароль Windows, если он был установлен, и щелкните Next (Далее).
Если у вас нет пароля Windows, откроется окно «Protect Your Windows
Account» (Защита учетной записи Windows). Создайте на данном этапе пароль Windows или
Далее, чтобы пропустить данный этап. Тем не менее, настройка пароля Windows позволяет
повысить безопасность компьютера.
Откроется окно «Fingerprint Registration Training» (Обучение регистрации отпечатков
пальцев).
Просмотрите демонстрацию и щелкните Next (Далее).
Щелкните изображение пальца на экране, соответствующее пальцу, который требуется
зарегистрировать.
Откроется следующее окно, в котором данный палец будет обведен зеленым.
Медленно приложите выбранный палец к устройству считывания отпечатков пальцев.
с объяснением причины неудачного ввода.
Для получения наилучших результатов при дальнейшем использовании
устройства считывания отпечатков пальцев каждый раз прикладывайте данный палец в том
же положении, что и при регистрации.
Продолжайте прикладывать тот же палец к устройству считывания отпечатков пальцев до
тех пор, пока не будет успешно выполнено четыре считывания.
После окончания регистрации отпечатков щелкните Next (Далее).
Читайте также:


