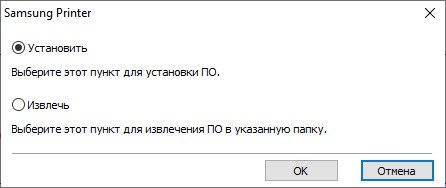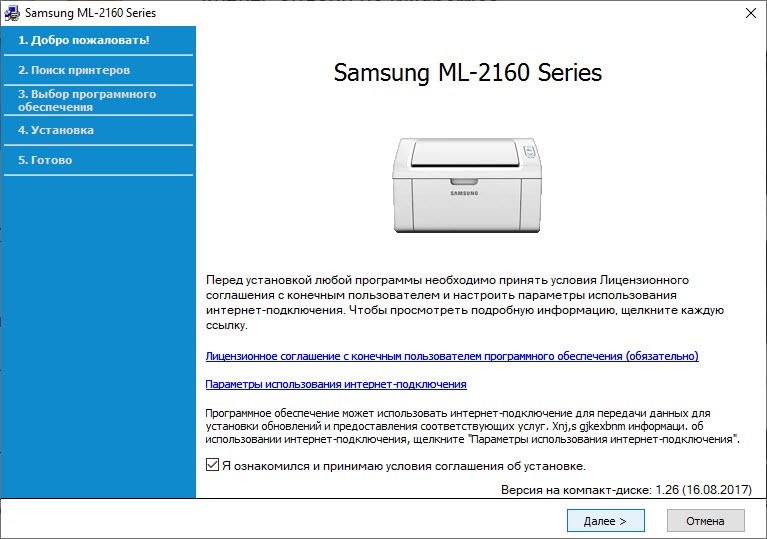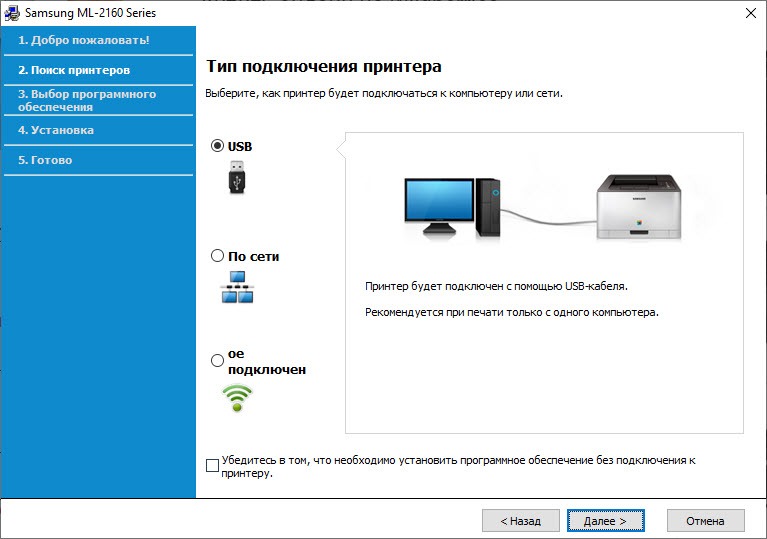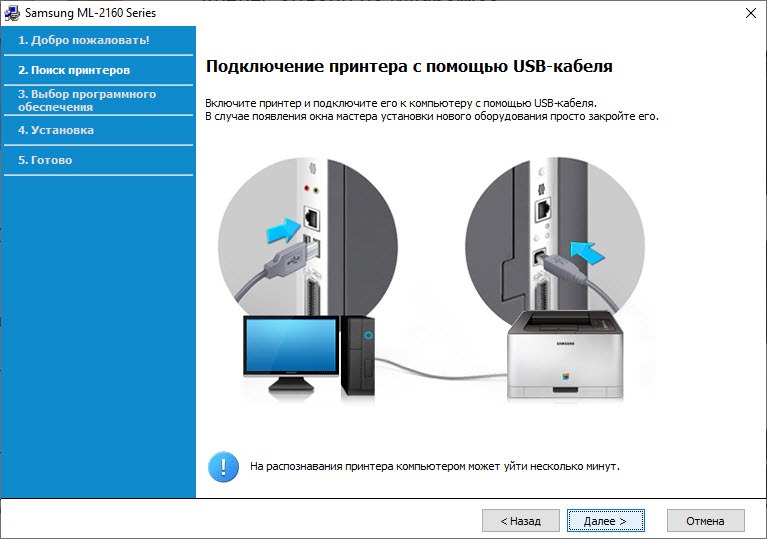Как включить принтер самсунг мл 2160
Драйвера подходят для: Windows XP / Vista / 7 / 8.1 / 8 / 10
Samsung ML-2160 – это компактный лазерный притер настольного типа, который благодаря высокому качеству изготовления, а также качества печати – является непревзойдённым помощником малого офиса. При выборе максимального разрешения печати в 1200х1200 DPI, принтер способен производить до 20 распечаток в минуту. За счёт экономичного использования тонера, базового ресурса картриджа хватит на 1500 чёрно-белых операций в высоком разрешении. Но до начала работы нужно настроить устройство проверенным программным обеспечением. Чтобы это сделать, необходимо скачать драйвер Samsung ML-2160, воспользовавшись одной из представленной в этой статье ссылок.
Чтобы облегчить процесс установки, рекомендуем воспользоваться нашей фото-инструкцией.
Windows XP / Vista / 7 / 8.1 / 8 / 10
Для скачивания нажмите на ссылку: Samsung ML-2160
Для скачивания нажмите на ссылку: Samsung ML-2160
Windows XP / Vista / 7 / 8.1 / 8 / 10
Как установить драйвер
После нажатия на исполняемый файл в загруженной папке, откроется следующее окно, в котором нужно выбрать параметр «Установить» и кликнуть на «ОК».

Затем потребуется ознакомиться с условиями официальной лицензии от производителя, поставить галочку в графе «Я ознакомился…» и нажать «Далее».

После этого утилита установки попросит выбрать тип соединения принтера с компьютером. Выбираем пункт «USB» и жмём «Далее».

Последним шагом к началу полноценной настройки принтера будет включение агрегата с последующим подключением к компьютеру. При этом процесс определения нового оборудования может занять несколько минут. После его окончания в программе установки нужно нажать «Далее».

У вас есть вопрос о Samsung ML-2160 или вам нужна помощь? Задайте его здесь. Полно и четко опишите проблему и сформулируйте свой вопрос. Чем больше вы сообщите о проблеме или вопросе, тем легче будет производителю Samsung ML-2160 вам ответить.
Содержание
- ❯ Basic
- ❯ 1. Introduction
- Key benefits
- Features by models
- Useful to know
- About this user’s guide
- Safety information
- Machine overview
- Control panel overview
- Turning on the machine
- Installing the driver locally
- Reinstalling the driver
- Printing a demo page
- Media and tray
- Basic printing
- Ordering supplies and accessories
- Available supplies
- Available maintenance parts
- Storing the toner cartridge
- Redistributing toner
- Replacing the toner cartridge
- Cleaning the machine
- Tips for moving & storing your machine
- Tips for avoiding paper jams
- Clearing paper jams
- Understanding the status LED
- Specifications
- Regulatory information
- Copyright
- ❯ 1. Software installation
- Installation for Macintosh
- Reinstallation for Macintosh
- Installation for Linux
- Reinstallation for Linux
- Useful network programs
- Wired network setup
- Installing driver over the network
- IPv6 configuration
- Wireless network setup
- Samsung MobilePrint
- Altitude adjustment
- Changing the default print settings
- Setting your machine as a default machine
- Using advanced print features
- Using Direct Printing Utility (Windows only)
- Using memory/hard drive features
- Macintosh printing
- Linux printing
- Unix printing
- Samsung AnyWeb Print
- Easy Eco Driver
- Understanding Easy Capture Manager
- Using SyncThru™ Web Service
- Using Samsung Easy Printer Manager
- Using Samsung Printer Status
- Using Smart Panel
- Using the Linux Unified Driver Configurator
- Paper feeding problems
- Power and cable connecting problems
- Printing problems
- Printing quality problems
- Operating system problems
- ❯ C
- ❯ cleaning
- inside 46
- outside 46
- pickup roller 48
- direct printing utility 149
- ❯ driver installation
- Unix 98
- eco printing 36
- favorites settings, for printing 36
- ❯ features 4
- print media feature 61
- general icons 9
- glossary 197
- ❯ jam
- clearing paper 52
- tips for avoiding paper jams 51
- ❯ Linux
- common Linux problems 191
- driver installation for network connected 97
- driver installation for USB cable connected 85
- driver reinstallation for USB cable connected 87
- printer properties 154
- printing 153
- unifled driver configurator 171
- using SetIP 92
- paper in manual feeder/multi-purpose tray 28
- paper in the tray1 26
- special media 28
- driver installation 21
- driver reinstalling 22
- ❯ Macintosh
- common Macintosh problems 190
- driver installation for network connected 96
- driver installation for USB cable connected 83
- driver reinstallation for USB cable connected 84
- printing 151
- system requirements 65
- using SetIP 91
- tips on using 28
- using special media 28
- ❯ network
- ❯ driver installation
- Linux 97
- Macintosh 96
- UNIX 98
- Windows 93
- Macintosh 151
- ❯ overlay printing
- create 146
- delete 147
- print 147
- ❯ placing a machine
- adjusting the altitude 138
- troubleshooting 192
- mobile OS 136
- mobileprint 136
- card stock 32
- envelope 29
- labels 31
- output support 61
- preprinted paper 32
- special media 28
- Linux 153
- Linux 154
- general information 167, 169
- changing the default print settings 139
- Linux 153
- Macintosh 151
- ❯ multiple pages on one sheet of paper
- Macintosh 151
- Windows 34
- Macintosh 152
- Linux 153
- Macintosh 151
- UNIX 155
- paper feeding problems 175
- power problems 176
- printing problems 177
- printing quality problems 181
- rear view 17
- regulatiory information 68
- ❯ safety
- information 10
- symbols 10
- print media 61
- available supplies 39
- estimated toner cartridge life 42
- ordering 39
- replacing toner cartridge 44
- general information 161
- ❯ toner cartridge
- estimated life 42
- handling instructions 42
- non-Samsung and refilled 42
- redistributing toner 43
- replacing the cartridge 44
- storing 41
- adjusting the width and length 25
- changing the tray size 25
- loading paper in manual feeder/multi-purpose tray 28
- understanding the status LED 55
- ❯ UNIX
- driver installation for network connected 98
- printing 155
- system requirements 66
- driver installation 83, 85
- driver reinstallation 84, 87
- ❯ watermark
- create 145
- delete 145
- edit 145
- common Windows problems 189
- driver installation for network connected 93
- driver installation for USB cable connected 21, 22
- system requirements 64
- using SetIP 90, 129
- ad hoc mode 104
- Infrastructure mode 104
- USB cable 111, 115, 124
- ❯ WPS
- ❯ disconnectiong 108
- PBC mode 108
- PBC 109
- PIN 109
- network cable 128
О Samsung ML-2160
Посмотреть инструкция для Samsung ML-2160 бесплатно. Руководство относится к категории Принтеры, 6 человек(а) дали ему среднюю оценку 7.6. Руководство доступно на следующих языках: английский. У вас есть вопрос о Samsung ML-2160 или вам нужна помощь? Задайте свой вопрос здесь
![Samsung ML-2160]()
Этот обзор посвящен очередному популярному лазерному решению для домашней документной печати — Samsung ML-2160. Имеет ли устройство достаточно преимуществ, чтобы удачно соперничать со своими конкурентами или станет всего лишь очередной цифрой в модельном ряду именитого производителя?
О позиционировании, стоимости, конкурентах и фирменных особенностях
![Samsung ML-2160: Вид справа - печать]()
: вид справа - печать
![Samsung ML-2160: Центральный вид]()
ML-2160 — недорогое монохромное лазерное печатающее устройство. В представленной производителем спецификации его месячная нагрузка равна 10000, что делает модель подходящей для использования не только в домашних условиях, но и в малых и даже средних офисах. Однако отсутствие такого полезного модуля, как дуплекс, а также USB-порт как единственный интерфейс подключения да и невысокая стоимость устройства (средняя цена по данным Яндекс.Маркета в регионе Санкт-Петербург составляет 2780 рублей) расставляют точки над «i». Все это дает ясно понять, что перед нами исключительно домашний принтер, удел которого — помощь школьникам и студентам в учебе, а также удовлетворение запросов в качественной и быстрой монохромной документной печати.
Поскольку герой обзора — простое и недорогое лазерное решение, то и среди его конкурентов аналогичные устройства. Это в первую очередь HP LaserJet Pro P1102 и Canon i-SENSYS LBP6000. Несмотря на то что обе вышеуказанные модели стоят дороже — соответственно 3670 и 3460 рублей (средняя цена по данным Яндекс.Маркета; регион: Санкт-Петербург) — тестируемая модель имеет значительное преимущество в виде большего разрешения. В остальном же заявленные характеристики всех трех моделей схожи.
Если же по каким либо причинам вам необходимо устройство с поддержкой беспроводного подключения, то рекомендуем обратить внимание на собрата героя обзора — модель Samsung ML-2165W, которая имеет аналогичные технические характеристики, но оснащается встроенным модулем Wi-Fi. Цена ее, естественно, выше и составляет уже 3490 рублей (по данным того же Яндекс.Маркета в том же регионе).
Не в последнюю очередь разработчики уделили внимание повышению удобства пользования устройством. На панели управления принтером, к примеру, есть некая «кнопка печати экрана», нажатие на которую позволяет напечатать отображаемое на вашем экране в этот момент изображение.
Интересна и технология Easy Eco Driver, которая позволяет не только просмотреть документ перед печатью, но и слегка отредактировать его, например удалить ненужный текст, изображение или какой-либо другой элемент, а также указать качество и другие настройки печати.
Использование устройства легкое и понятное даже для новичка. Все это обеспечивается продвинутым менеджером печати Easy Printer Manager, который включает в себя не только утилиты для установки и настройки принтера, но и удобные инструменты для управления печатью и слежения за количеством тонера в картридже.
Список поддерживаемых устройством операционных систем довольно обширен и включает все актуальные версии наиболее распространенных операционных систем, таких как Windows, MacOS и GNU/Linux.
испытуемый принтер позиционируется как недорогое монохромное лазерное устройство для дома. А вот как на самом деле модель проявит себя в эксплуатации, мы выясним в разделе «Тестирование».
Внешний вид и дизайн
![Samsung ML-2160: Вид справа]()
![Samsung ML-2160: Панель управления]()
Несмотря на то что модель выполнена в стандартной для подобных устройств манере, принтер легко отличить от его конкурентов. Корпус выполнен из пластика двух цветов: большая часть устройства белая, из серого выполнены решетчатые боковые панели и окаймление лотка для отпечатков. Справа от него расположены индикаторы тонера и состояния печати, а также две кнопки, среди которых одна — вышеупомянутая печать экрана, другая — включение/выключение.
К плюсам Samsung ML-2160 можно отнести то, что он сплошь матовый; кроме того, качество его сборки на довольно высоком уровне и люфт панелей полностью отсутствует. К недостаткам можно отнести лишь сомнительной надежности крепление лотков, особенно это касается такового для отпечатков. Это классический недостаток лазерных устройств начального уровня, да и стоит признать, что выражен в данной модели он не так сильно, как это зачастую бывает.
Лоток для загрузки бумаги, который по совместительству является крышкой тракта, способен вместить до 150 листов обычной офисной бумаги, поддерживаются носители плотностью от 60 до 163 г/м. Лоток для отпечатков, он же верхняя крышка устройства, обладает вместимостью около 100 страниц. Отсека приоритетной подачи в данной модели нет, так что конверты, как и другие расходные материалы, загружаются в общий входной лоток.
Тыльная сторона устройства не изобилует интерфейсами и разъемами подключения: все что там можно обнаружить, так это USB-порт, а также гнездо для кабеля питания.
Одним из преимуществ аппарата считается его компактность. Результаты замеров показали, что его габариты равны 335 (Ш), 210 (Г), 180 (В) мм, что для представителя лазерных печатающих устройств действительно не так уж и много. От заявленных производителем (331, 215, 178 мм соответственно) эти параметры отличаются незначительно. С открытыми лотками, однако, модель будет занимать больше пространства.
Подведем итог. Нельзя сказать, что принтер обладает броским и стильным дизайном, но отличить его от конкурентов труда не составит. Среди его преимуществ корпус из не маркого матового пластика, небольшие габариты, а также неплохое качество сборки. К минусам же можно отнести разве что ненадежное крепление лотков.
Кликните по изображению (требуется время для загрузки). Для вращения предмета прокрутите изображение мышью вправо и влево.![Samsung ML-2160 3D модель]()
Технические возможности. Расходные материалы
![Samsung ML-2160: Приемный лоток]()
Две буквы (ML) в маркировке модели обозначают, что это монохромный лазерный принтер, то есть цветная печать с его помощью невозможна. В технических характеристиках значится максимальное разрешение, равное 1200x1200 dpi, причем без применения всяческих технологий улучшения печати, чем пестрят характеристики его аналогов. Так что в данном случае производитель указывает честное разрешение.
Так как лазерная технология подразумевает необходимость разогрева принтера перед началом печати, то кроме скоростных характеристик при выборе устройства необходимо обращать особое внимание на время выхода первой страницы. Герой обзора, как утверждает производитель, из режима готовности способен выдать первую страницу менее чем за 8,5 секунд, что является стандартным показателем для устройств этого класса. Что касается скорости, то нам обещают возможность печати 20 страниц формата А4 в минуту. Напомним, что в разделе «Тестирование» мы на практике проверим соответствие заявленных скоростных характеристик реальным показателям.
Данное печатающее устройство оснащено встроенным процессором тактовой частотой 300 МГц и обладает встроенной оперативной памятью объемом 8 Мб. Вкупе с использованием эмуляции языков печати SPL (Samsung Printer Langauge) это позволяет снизить загрузку на персональный компьютер.
Принтер использует для печати один черный картридж MLT-D101S, ресурс которого составляет 1500 страниц. В комплекте с устройством, однако, идет лишь урезанная его версия, которая, как заявляет производитель, способна напечатать меньше половины этого количества, а именно 700 страниц. Приобретение же нового по своей стоимости вплотную приближается к цене самого принтера. Себестоимость печати, как видим, довольно велика. Со струйниками, оборудованными СНПЧ А7, модель потягаться, увы, неспособна.
Подведем итог. Детище Samsung выгодно отличается от своих конкурентов не только техническими характеристиками, но и своей весьма демократичной стоимостью, которая, к сожалению, не распространяется на его расходные материалы. Это способно омрачить даже отличные показатели скорости и качества печати, так как вряд ли найдется человек, который не будет смущен тем фактом, что картридж имеет равную цене самого печатающего устройства стоимость.
Тестирование Samsung ML-2160
![Samsung ML-2160: С открытой крышкой]()
: с открытой крышкой
Для тестирования на принтере была напечатана стандартная заготовка с фразой «Центр альтернативных расходных материалов» разными кеглями шрифта Times New Roman. Использовалась обычная офисная бумага плотностью 80 г/м. Сканирование отпечатка произведено на профессиональном сканере Epson Perfection V500 Photo. Время печати среднее (рассчитывается по печати многостраничного документа).
Среди предустановок качества печати фигурируют две: «Стандарт» и «Высшее». Есть возможность включить режим экономии тонера для каждого из них. Качество отпечатков в обоих случаях ясно дает понять, почему документная печать является коньком лазерных устройств. Разница между предустановками заметна лишь если пристально присмотреться к тексту первого и второго кегля.
Интересным оказался тот факт, что ни режим экономии тонера, ни различные установки качества никоим образом не повлияли на скорость печати тестового документа и принтер с легкостью выдавал 20 страниц в минуту с любыми настройками. Это в точности совпадает с заявленными производителем скоростными характеристиками. На разогрев устройства уходит 8 секунд, что вместе со временем печати первой страницы (3 секунды) составляет целых 11 секунд, что несколько больше обещанных 8,5 сек, однако является вполне приемлемым результатом для бюджетной модели.
Подведем итог. Принтер прошел тестирование без сучка и задоринки, показав отличное качество печати при высокой ее скорости, которая, к слову сказать, полностью соответствует заявленной.
![]()
Для того чтобы установить драйвера с помощью этой утилиты мы подготовили для вас статью. перейдите по ссылке.
Windows 2003/2008/2012/XP/Vista/7/8/8.1/10
Установка драйвера в Windows 10
Загрузив драйвер Samsung ML-2160 Series с нашего портала его необходимо открыть. Программное обеспечение также можно загрузить с официального сайта. Переходим в папку Загрузки, открываем скачанный файл. В всплывающем окне выбираем «Установить», отметив галочкой, затем жмём кнопку «ОК».
![]()
Для продолжения установки программного обеспечения необходимо ознакомиться с лицензионным соглашением. После ознакомления следует поставить отметку напротив «Я ознакомился и принимаю условия соглашения об установке». Для продолжения кликаем «Далее».
![]()
В следующем окне установщика необходимо отметить ваш тип подключения принтера к компьютеру. Если устройство подключается по USB-кабелю, то отмечаем USB и жмём кнопку «Далее».
![]()
Далее установщик предложит выбрать компоненты для установки. Обязательно следует установить драйвер для работы принтера. Пункт «Диагностика принтеров Samsung» можно не «трогать». Отмечаем для установки «Драйвер принтера», после жмём «Далее».
![]()
В течении нескольких минут необходимое ПО будет установлено на компьютер. За ходом событий можно следить в текущем окне. После окончания установки ждем кнопку «Готово». Для корректной работы принтера перезагрузите компьютер.
Читайте также:
- ❯ disconnectiong 108
- ❯ driver installation
- ❯ cleaning
- ❯ 1. Introduction