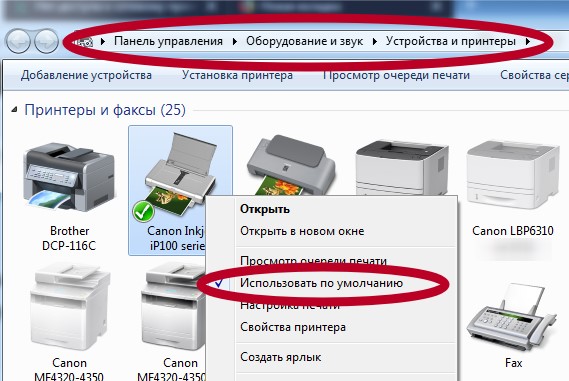Как включить принтер браузер
В этой статье описывается настройка интернет-печати в Windows Server 2003, а также управление и подключение к принтерам с помощью веб-браузера.
Применяется к: Windows Server 2003
Исходный номер КБ: 323428
Сводка
При нажатии Подключение на веб-странице принтеров сервер создает файл .cab, содержащий соответствующие файлы драйвера принтера и загружает его на клиентский компьютер. Установленный принтер отображается в папке Принтеры на клиенте.
Настройка печати в Интернете на сервере Windows Server 2003
В следующих разделах описывается настройка печати в Интернете на сервере печати на Windows Server 2003.
Установка IIS
Так как печать в Интернете зависит от IIS, необходимо установить IIS на сервер печати. Чтобы установить IIS, выполните следующие действия:
Щелкните Добавление и удаление компонентов Windows.
В списке компонентов мастера Windows компоненты дважды щелкните веб-сервер приложений, щелкните, чтобы выбрать службы IIS (IIS) и нажмите кнопку Далее.
По умолчанию при установке IIS устанавливается интернет-печать. Если вы хотите подтвердить это, дважды щелкните службы IIS (IIS) в диалоговом окне Сервер веб-приложений при установке IIS, а затем убедитесь, что выбрано окно интернет-печати.
Включаем печать в Интернете
Как описано выше в этой статье, при установке IIS интернет-печать должна быть выбрана и установлена по умолчанию. Однако необходимо включить его с помощью оснастки IIS Manager или IIS. Для этого выполните указанные ниже действия.
Запустите диспетчер IIS или оснастку IIS.
Расширение server_name.
Щелкните расширения веб-службы.
На правой области нажмите кнопку Интернет-печать и нажмите кнопку Разрешить.
Выйти из IIS Manager.
Администратор может отключить интернет-печать для определенных пользователей и групп с помощью параметра Политики групп печати на основе веб-страницы. Этот параметр расположен в принтерах административных шаблонов конфигурации компьютеров. Установите это для отключения.
Настройка безопасности для печати в Интернете
Чтобы настроить безопасность сервера печати, используйте службу IIS Manager или службу привязки IIS. Чтобы настроить метод проверки подлинности для интернет-печати, выполните следующие действия:
Запустите диспетчер IIS или запустите оснастку IIS.
Расширь server_name, server_name это имя сервера.
Расширение веб-сайтов, расширение веб-сайта по умолчанию, правой кнопкой мыши Принтеры, а затем нажмите свойства.
Щелкните вкладку Directory Security и нажмите кнопку Изменить под управлением проверки подлинности и доступа.
Щелкните любой из следующих методов проверки подлинности, которые вы хотите использовать, а затем нажмите кнопку ОК:
При выборе этого параметра все другие методы проверки подлинности недоступны (затемнеют).
Вы также можете управлять доступом к интернет-принтерам на основе хоста-запроса, а не учетных данных пользователей. Чтобы предоставить или запретить доступ к определенным компьютерам, группам компьютеров или доменам, нажмите кнопку Изменить в соответствии с ограничениями IP-адресов и доменных имен.
В диалоговом окне Ограничения IP-адресов и доменных имен, которое отображается, выполните одну из следующих процедур:
- Щелкните отказано в доступе и нажмите кнопку Добавить.
- В диалоговом окне Доступ к грантам выберите нужный параметр и нажмите кнопку ОК.
Выбранный компьютер, группа компьютеров или выбранный домен добавляются в список Granted.
Отказ в доступе:
Компьютер, группа компьютеров или указанный домен добавляются в список Отказано.
Управление принтерами с помощью веб-браузера
Чтобы управлять принтерами с помощью веб-браузера, выполните следующие действия:
В Internet Explorer или любом другом браузере выполните любую из следующих процедур:
Список всех принтеров на сервере печати отображается в окне браузера. В списке доступных принтеров щелкните имя принтера, который необходимо управлять.
На странице Принтер Print_server нажмите ссылки, отображаемые в левой области, чтобы просмотреть дополнительные сведения о принтере или выполнить действие принтера или документа.
Подключение к принтеру с помощью веб-браузера
Чтобы подключиться к принтеру с помощью веб-браузера, выполните следующие действия:
Запустите Internet Explorer.
В поле Адрес введите адрес принтера:
Отображается список всех принтеров на сервере печати. В списке доступных принтеров щелкните имя принтера, к который необходимо подключиться.
Чтобы подключиться к принтеру, щелкните Подключение действий принтера. При подключении к принтеру сервер печати загружает соответствующий драйвер принтера на компьютер. После завершения установки значок принтера добавляется в папку Принтеры на компьютере. Вы можете использовать, отслеживать и управлять принтером так, как если бы он был присоединен к компьютеру.
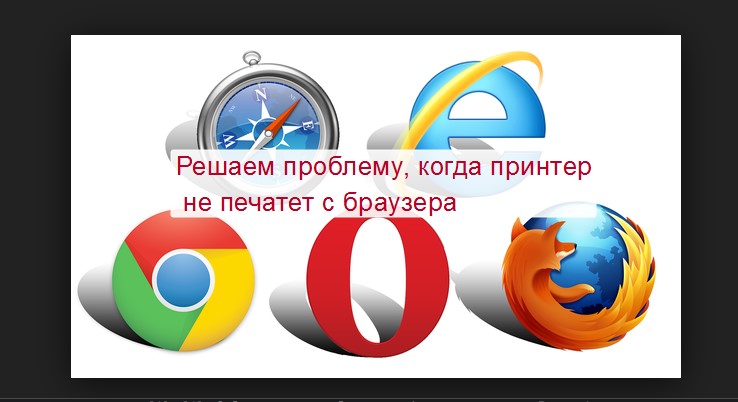
Каждый пользователь довольно много времени проводит в сети Интернет. Потому не удивительно, что часто возникает потребность в выводе некоторой информации непосредственно на листы бумаги. Но не всегда это удается сделать быстро или произвести вообще. У многих возникает проблема, когда принтер не печатает из браузера. И неважно какой это Опера, Хром, ФФ или Яндекс. В этой статье мы рассмотрим, почему такое происходит и что делать в сложившейся ситуации.
Первым делом проверьте свой ПК на наличие основных ошибок печати и убедитесь, что распечатать страницу из интернета Вы пробовали правильно.
- 1 Установлен ли принтер
- 2 Настройки печати
- 3 Другой браузер
- 4 Обновить текущий
- 5 Вирусы и антивирус
- 5.1 Проблемы с Касперским
Установлен ли принтер
![]()
Первым делом стоит проверить, установлен ли аппарат в системе Виндовс. Для этого переходим в «Панель управления», а оттуда в раздел с принтерами. Ищем, какая из моделей отмечена зеленым флажком или меткой. Дальше стоит сверить ее модель с обозначениями на самом корпусе принтера. Они должны совпадать. Если отмечено не то устройство, то там же исправляем это через контекстное меню.
Если в списке не нашли нужный девайс, то высока вероятность, что он вовсе не подключен. Проверьте кабеля соединения, включите принтер и убедитесь, что он исправен и работает. Об этом могут уведомлять индикаторы на его корпусе. Их зеленый цвет «говорит», что все отлично.
ПК или ноутбук не видит принтер
Все быстрые варианты устранить проблему.Настройки печати
Убедитесь, что при при печати Вы указываете в своем браузере нужный принтер. Возможно ранее использовали другое устройство.
- Откройте любую страницу сайта и нажмите CTRL+P.
- В окне выбора устройства укажите свой аппарат. Если в списке его нет, то нажмите на «Еще».
- В окне, которое открылось, он точно должен быть. Выберите его кликом мышки.
- Пробуйте печатать.
Другой браузер
Не стоит откидать вариант, когда проблема актуальна только для одного определенного браузера. Следует произвести печать в каком-либо другом. Благо их предостаточно, а скачивание и установка под силу даже неопытному пользователю. Вообще старайтесь иметь установленными на своем компьютере или ноутбука сразу два или три браузера.
Обновить текущий
Не игнорируйте предложения браузера о свежих обновлениях. Часто разработчики исправляют критические уязвимости и другие мелки недочеты. Если ранее проблем с печатью не было, а сейчас такое наблюдается, то стоит произвести обновление до последней версии. Это можно сделать двумя способами.
- Найдите и скачайте нужный файл установки на сайте производителя.
- В самом браузере в меню в разделе о продукте («Справка», «О программе» и тому подобное) в большинстве случаев есть уведомление о выходе новых версий.
Вирусы и антивирус
Проблемы с Касперским
![]()
- Изменить тип сети с общественной на домашнюю или сеть предприятия.
- В домашней настроить общий доступ к принтерам и папкам.
А также можно перезагрузить свой принтер. Важно понимать, что речь идет не о банальном «выключить и включить». Хотя это тоже следует попробовать сделать.
Обновление драйверов
Обновить драйвер самого печатающего устройства будет полезным не только в этом случае, но и вообще в целях профилактики возникновения ошибок и проблем в будущем.
Как и в большинстве случаев, проблемы могут возникать как по причине системных сбоев и изменении настроек Windows, так и в связи с физическими проблемами соединения принтера с компьютером, аппаратными поломками.
- Печатающее устройство не подключено проводом к компьютеру, кабель повреждён или неисправен.
- Ошибочно включён автономный режим.
Чаще всего проблема возникает у техники брендов HP, Canon и Epson.
Проверка техники
- Отсоединяете кабель питания и USB-шнур от аппарата.
- Ждёте не менее 10 с. В это время на компьютере перезагружаете систему.
- Проверяете уровень красителя, заглядывает внутрь корпуса, чтобы исключить попадание в середину посторонних предметов, замявшейся бумаги или её обрывков.
- Проверьте целостность корпуса и отсутствие повреждений внутри.
- Устраняете все обнаруженные проблемы.
- Подключаете USB-провод и шнур питания обратно.
- Теперь можно включить принтер. На корпусе должна гореть только зелёная кнопка, которая показывает, что принтер в режиме готовности.
Если техника оснащена автоматической системой перехода в спящий режим, пользователь мог принять «сон» за отключённое состояние. А вместо того, чтобы клацнуть кнопку выхода из режима сна, нажал кнопку выключения. В таком случае достаточно заново включить аппарат.
Проблема может быть в настройках принтера. Опишем последовательность действий для изменения статуса на компьютерах с операционной системой Windows 10 и более ранних 7 и 8 версий.
- Заходите в «Пуск»-«Оборудование и звук»-«Устройства и принтеры».
Можно нажать комбинацию клавиш на клавиатуре Win+R и ввести команду Control Printers.
![]()
![]()
Отключён сетевой принтер
Проблема может крыться в разрешённом управлении по SNMP протоколу, что и приводит к появлению на экране статуса «Отключён».
- В уже знакомом пункте «Устройства и принтеры» вызовите меню нужного оборудования через клик по ПКМ.
- Нажмите на «Свойства».
- Найдите нужный порт и кликните на «Настроить порт». По теме: какой порт выбрать для принтера.
![]()
После выполнения описанных рекомендаций статус в разделе «Управление печатью» из «Отключён» переходит в «Готов»
Перезапуск службы печати
Служба «Диспетчер печати» или Spooler в Windows управляет всеми принтерами, задачами на печать и их исполнением. Если в статусе пишется, что принтер отключён, хотя он включён, исправит состояние перезапуск службы.
- Одновременно нажимаете Win+R.
- В открывшемся окне вводите «services.msc».
- В появившемся списке служб находите нужную и перезапускаете, как показано на изображении ниже.
![]()
В Windows 10 в службы можно зайти через пункт «Управление» контекстного меню значка «Компьютер».
![]()
![]()
Исправление проблем с драйверами
Статус offline появляется из-за неисправности драйверов. Их могли повредить как вирусы, так и неосторожные пользователи. Драйвера могут повредиться, если обновлять их и ОС компьютера из ненадёжных источников.
При повреждении драйверов установку придётся делать заново.
ПО рекомендуется брать только с диска, который шёл в комплекте с техникой, или скачивать с официального сайта производителя печатающей техники. Чтобы у принтера не было конфликтов с новым ПО, перед скачиванием убедитесь, что драйвер подходит к вашей модели, к используемой версии Windows и разрядности системы.
Перед новой установкой рекомендуется полностью удалить драйвер принтера из системы.
Когда драйвера скачаны, следуйте нижеописанному алгоритму.
![]()
- Открываете «Пуск».
- Нажимаете «Панель управления».
- Выбираете «Диспетчер устройств».
- Из всего оборудования найдите своё и откройте меню нажатием ПКМ.
- Выберите «Обновить драйверы».
- Выберите пункт поиска на компьютере.
- Укажите путь к скачанному файлу или установочному диску.
- Выполните все рекомендации Мастера установки.
- После установки перезагрузите компьютер.
Использование утилит фиксеров
Если невозможно перезапустить службу печати или переустановить драйвера, изменить состояние принтера помогут специальные утилиты.
Из бесплатных для исправления статуса можно выделить Fix It Centre от компании Microsoft. Скачивают софт только на оф. сайте. Для использования не нужны навыки.
Подключенный к компьютеру или ноутбуку принтер может менять свои статусы в зависимости от состояния, в котором находится. Некоторые статусы нормальные и являются следствием, например, выключенного принтера. Другие же надписи, наоборот, могут говорить о проблемах.
Почему возникает статус
Перед тем как включить принтер, если статус «Отключен», следует понять причины, из-за которых компьютер пишет эту надпись.
![]()
Вот почему пишет об отключенном принтере:
- Наблюдаются явные проблемы с подключением обоих устройств между собой.
- Принтер полностью отключен кнопкой на корпусе.
- Ошибочные действия, что привело к переходу печатающей техники в автономный режим.
Проверка принтера
Сначала убедитесь, что USB-кабель одним концом вставлен в разъем на оргтехнике, а вторым соединен с портом на компьютере. По возможности протестируйте кабель, замените на новый.
Исключить, что проблема заключается в компьютере, можно путем подключения к печатному оборудованию другого ПК. Если статус изменился, значит, причина в компе. В таком случае нужно пройтись по всем настройкам (описано ниже). Исключить проблему на стороне принтера можно таким же способом. К тому же компьютеру подсоедините другой печатающий аппарат. Если показывать рассматриваемую надпись перестало, проблема в принтере.
Из-за долгого бездействия устройство способно переходить в режим сна. Это дежурный режим, который отключается, как только на печать подается задание. Но в некоторых агрегатах со сна выйти можно только через нажатие соответствующей кнопки на панели печатающего устройства. Нажимать требуется кнопку выключения, а иногда есть отдельная кнопка, которая переводит технику в рабочий режим.
Попробовать изменить статус печатающего принтера можно следующими действиями:
-
Выключите технику с кнопки. Выньте сетевой кабель устройства с розетки. Отсоедините USB-шнур от персонального компьютера.
Проверка настроек
Следующим шагом на пути в включению вашего принтера является проверка и изменение настроек устройства при необходимости.
Необходимо зайти в панель управления компьютером, а точнее, в раздел «Устройства и принтеры». Для этого на клавиатуре нужно нажать две клавиши «Windows+R».
![windows-r]()
Затем в маленьком окошке с названием «Выполнить» ввести команду «control printers» и нажать «OK».
![control printers]()
После, откроется окно со списком всего подключенного оборудования. Далее найдите принтер, который сейчас отключен, нажмите по нему правой кнопкой мышки и выберите «Просмотр очереди печати».
![просмотр очереди печати]()
В открывшемся окне открываете меню «Принтер» и проверяете статус функций, которые там располагаются. Необходимо отключить опции: «Работать автономно», «Печать приостановлена».
![приостановить печать и работать автономно]()
Дополнительно поставьте галочку напротив пункта «Использовать по умолчанию». Устройство сделается главным, и все задания, которые будут отдаваться с текущего компьютера, поступят только на него.
Если окно очереди не пустое, а есть зависшие документы, сделайте очистку через то же меню «Принтер» или вызовите контекстное меню (ПКМ) по пустой области.
![очистить очередь печати]()
Перезапуск службы печати
Что делать: снова возвращаемся к комбинации «Win+R», далее пропишите команду «services.msc».
![services]()
В Windows 10 можно не прибегать к командам и добраться до служб через меню «Пуск» (находится в папке «Средства администрирования»).
![службы windows 10]()
В списке служб найдите нужную и сделайте перезапуск через контекстное меню или панель управления в верхней части окна.
![перезапустить диспетчер печати]()
Исправление проблем с драйверами
Драйвер – это программа, которая обеспечивает связь компьютера с любой периферией. Если на компьютере есть вирусы или пользователь часто вмешивается в системные файлы, то драйвера могут перестать нормально работать. Иногда повреждаются файлы, нередко также драйвер устаревает. Все это приводит к тому, что на компьютере появляется статус принтера «Отключен».
В обоих случаях потребуется выполнить обновление драйверов. Правильнее всего установить ПО с диска, который идет в комплекте с устройством. Если в комплектации компакт-диска нет, то нужно по полному названию модели на официальном сайте компании производителя найти пакет программы. Далее скачиваете файл на компьютер, и можете запустить установку через запуск скачанного файла драйвера.
Для полноценной работы всех узлов устройства (если это МФУ), и получения максимального набора функций, рекомендуется скачивать общий полный пакет ПО. Если такого нет, придется выполнять скачивание и установку «дров» для каждого узла по отдельности.
Чтобы повысить шансы на положительный результат от переустановки/обновления «дров», рекомендуется сначала произвести полное удаление драйверов принтера, которые сейчас стоят. А уже потом инсталлировать новые драйвера.
Использование утилит для исправления
Изменить состояние принтера и диагностировать, устранить другие возможные неисправности позволяет фирменный и сторонний софт. Программы помогут не только обнаружить проблемы, перевести принтер со статусов «Недоступен» и «Отключен» в режим готовности, но и отслеживать различные показатели, выполнять профилактику. Например, возможен контроль уровня чернил, программное очищение механизмов, выравнивание печатающих головок и много других полезных функций.
Компании предоставляют свой фирменный софт:
- HP – HP Print and Scan Doctor;
- Canon – Canon My Print.
Есть также бесплатный общедоступный аналог от мирового гиганта Microsoft – Fix It Centre. Файл лежит на серверах компании, поэтому скачивать в приоритете нужно с официального сайта.
Что делать, если отключен сетевой принтер
Обязательно пройдитесь по инструкции выше. Все описанные ранее факторы касаются как локального, так и принтера в сети.
В Windows 7-10 за корректную работу оборудования, подключенного по сети, отвечает протокол SNMP (Simple Network Management Protocol). Если протокол у используемого порта отключен, то система не получает данных и устройство может писать «Отключен».
Чтобы включить SNMP, откройте свойства печатающего «станка». Перейдите на вкладку «Порты». В списке портов выделите одинарным кликом левой кнопки компьютерной мышки тот, напротив которого расположено название печатного устройства. Затем нажмите «Настроить порт» и активируйте строку «Состояние SNMP разрешено».
![snmp]()
Сохраните проделанные изменения, нажав во всех окнах «OK» и «Применить».
Включение общего доступа
Часто принтер отключен только на клиентских компьютерах в общей сети, а на главном ПК работает нормально. Возможно, что перестал предоставляться общий доступ к устройству.
Тогда на главном компьютере нужно открыть свойства устройства и на вкладке «Доступ» поставить обе галочки.
![]()
После, кликните по «Применить» и проверьте, что теперь пишет устройство.
Запуск средства устранения неполадок
![устранение неполадок через устройства и принтеры]()
Дождитесь завершения поиска проблем, а потом начните исправление. Возможно, что компьютер подскажет и даже сам устранит имеющиеся неисправности.
![печать из браузера]()
Прогресс не стоит на месте, и сегодня, при помощи обозревателя, можно выполнить массу полезных действий и печать из браузера не исключение. Благодаря таким знаниям, можно без особого труда распечатывать книги, отдельные страницы или фрагменты. Если желаете узнать, как максимально быстро выполнить действие, эта статья поможет найти верный ответ.
Способы распечатывания информации из обозревателя
Существует несколько методов достигнуть желаемого и самыми простыми являются:
- Использование горячих клавиш;
- Посещение меню;
- Вызов контекстного меню.
Каждый из данных способов позволит приступить к распечатыванию страницы. Чтобы максимально быстро запустить печать всех страниц одновременно зажмите «Ctrl+P».
Откроются настройки печати, где юзер может установить определенные параметры и приступить к распечатыванию информации.
Контекстное меню как способ печати страниц
Многие пользователи предпочитают именно этот вариант, так как вызвать мини-меню довольно-таки просто.
Появится небольшое окошко, где расписаны все возможные действия. Остановитесь на искомом. Снова будет показано окно распечатывания, нажмите на соответствующую кнопку, дождитесь окончания процесса.
Печать из браузера определенного участка текста
Если пользователю необходимо перенести на листы бумаги определенные отрывки из текста, стоит использовать специальное дополнение. Самым популярным является Lightshot, при помощи которого серферы могут сделать скриншот и распечатать его, не сохраняя на ПК.
Обратите внимание на мини-меню, появившееся над или под выделенным окном. Выберите соответствующий элемент, запустите печать.
Параметры печати
Какой бы способ не выбрал пользователь, результат будет один – запустится отдельное окно, где необходимо установить некоторые настройки. Если вносить изменения нет желания, можно оставить все без изменений.
Решив потрудится над стандартными параметрами, серферы смогут:
Также, здесь существуют дополнительные настройки, где пользователям разрешается выбирать формат страницы, устанавливать поля и масштаб.
![печать из браузера]()
Как стало понятно печать из браузера нужного участка текста или всей книги осуществляется довольно-таки просто. Все, что нужно сделать пользователю – определиться, какой именно метод подходит ему.
Читайте также: