Как включить быструю печать на принтере epson
Скорость печати принтера напрямую зависит от качества распечатки: чем оно будет выше, тем медленнее будет работать устройство. Чтобы ускорить работу оборудования, можно сделать текст немного бледнее (изменить цвет шрифта), или выбрать в меню функцию черновой печати. Здесь все зависит от того качества, которое вам требуется. Если же скорость печати принтера не соответствует заявленной производителем и не отвечает вашим ожиданиям, тогда предлагаем отрегулировать настройки.
Мы можем помочь — печать от 1,5 руб! Чем больше тираж — тем дешевле.Шаг №1. Сбрасываем все настройки
- Включите устройство и подождите пока каретка не остановится.
- Отсоедините кабель от разъема на задней панели и от электророзетки, подождите 1-2 минуты.
- Вставьте кабель обратно в розетку и подсоедините к разъему принтера.
- Если устройство не включится автоматически, включите его сами.
- Подождите пока принтер прогреется и перестанет издавать звуки. Выполните пробную печать.
- Если проблема не решилась, тогда приступаем ко второму шагу.
Скорость значительно снижается, если выбрать высокое качество печати или некоторые виды бумаги.
Шаг №2. Проверяем настройки драйвера
- Зайдите в Пуск, закладку «Устройства и принтеры» и выберите нужное вам устройство.
- Щелкните по опции «Настройка параметров», выберите область «Тип бумаги» - «Простая бумага».
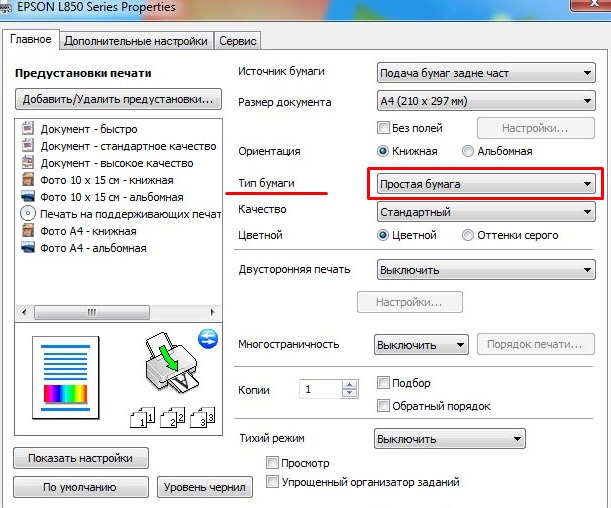
- В Параметрах качества установите «Стандартное» или «Черновик».
- Нажмите Ок, чтобы подтвердить изменения, и выполните тестовую печать. Если проблема не решилась, приступаем к третьему шагу.
Шаг №3. Удаляем и переустанавливаем драйвер
- Отсоединяем USB-кабель от принтера.
- В строке поиска Пуск ищем «Программы и компоненты».
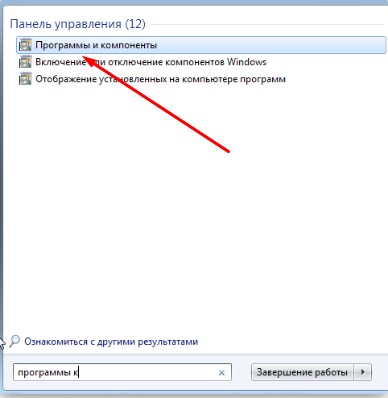
- Находим в появившемся окне нужный принтер и нажимаем «Удалить».
- После этого перезагружаем компьютер и устанавливаем последнюю версию драйвера.
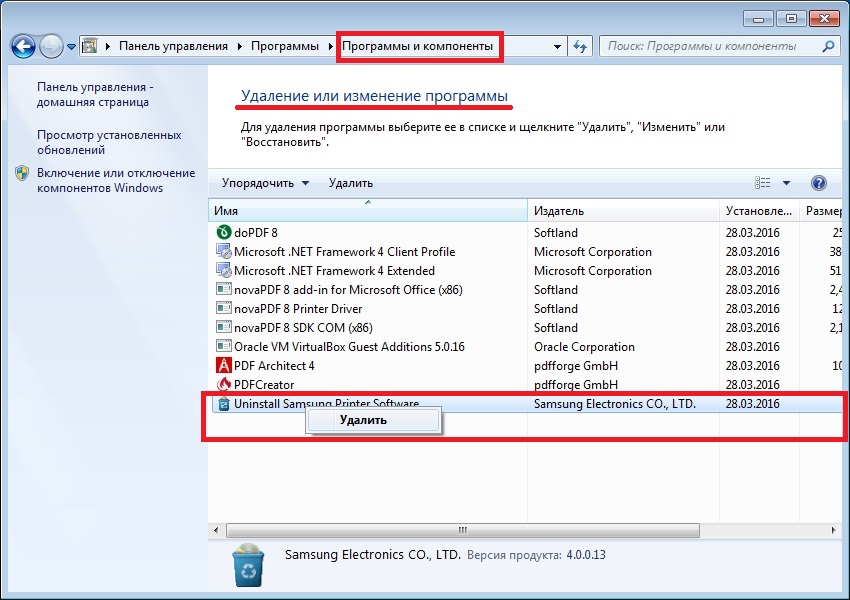
После этих процедур скорость печати должна увеличиться.
Дополнительные советы
- Если принтер подключен к компьютеру с помощь USB-кабеля, тогда есть смысл его поменять. Слишком длинный или поврежденный кабель может влиять на скорость работы оборудования.
- Некоторые модели принтеров выполняют печать только с одним картриджем (родным), его замена может снижать скорость печати.
Какие услуги мы хотим Вам предложить
Следуйте инструкциям из этого раздела, чтобы увеличить скорость печати устройства.
Как печать с большим разрешением требует больше времени, чем печать с низким разрешением, так и цветная печать идет дольше, чем монохромная, поскольку объем данных цветного документа намного больше. Поэтому необходимо тщательно продумывать использование цвета, если вы хотите достичь высокой скорости печати.
Однако, даже если для печати требуется высокое разрешение и большое количество различных цветов, например, когда вы печатаете цветные фотографии, скорость печати можно оптимизировать, отрегулировав прочие настройки печати и условия работы. Помните, что изменение условий печати для увеличения скорости может вызвать снижение качества печати.
В следующей таблице перечислены факторы, которые отрицательно влияют на скорость и качество печати.
Качеством печати
Скорость печати
Paper & Quality Options (Параметры бумаги и качества)
(в Windows),
Print Quality (Качество печати) (в Macintosh)
Economy (Экономичная), Normal (Обычная)
High Speed (Высокая скорость)
В следующей таблице перечислены только факторы, относящиеся к скорости печати.
Black Ink Only (Только черные чернила)
Mirror Image* (Зеркально)
Edge smoothing (Сглаживание углов)*
Reverse Order (Обратный порядок)*
Объем свободного пространства на диске
Состояние операционной системы
* Варьируется в зависимости от ПО принтера и используемого приложения.
** Зависит от типа носителя.
Диалоговое окно Speed & Progress (Скорость и ход печати) (только для Windows)Пользователи Windows могут настраивать параметры, относящиеся к скорости печати, в диалоговом окне Speed & Progress (Скорость и ход печати). Щелкните кнопку Speed & Progress (Скорость и ход печати) на вкладке Maintenance (Сервис) в ПО принтера. Откроется следующее окно.
Чтобы быстрее напечатать несколько копий документа, выберите High Speed Copies (Быстрое копирование) . Скорость печати увеличится за счет использования жесткого диска в качестве кэша для печати нескольких копий одного документа.
Show Progress Meter (Показывать индикатор выполнения)Чтобы показывать индикатор выполнения при печати каждого задания, установите флажок Show Progress Meter (Показывать индикатор выполнения) .
Disable EPSON Status Monitor 3 (Отключить EPSON Status Monitor 3)Установите этот флажок, чтобы отключить контроль над состоянием принтера в EPSON Status Monitor 3.
Always spool RAW datatype (Всегда использовать RAW) (для Windows XP и 2000)Установите флажок Always spool RAW datatype (Всегда использовать RAW) , чтобы приложения на основе Windows NT помещали документы в очередь печати в формате RAW, а не в EMF (метафайл) (по умолчанию приложения на основе Windows NT используют формат EMF).
Попробуйте применить эту функцию, если документы, помещенные в очередь печати в формате EMF, печатаются неправильно или недостаточно памяти.
Если в очередь печати помещаются необработанные данные, индикатор хода выполнения может показывать неверные данные.
Page Rendering Mode (Режим обработки страниц) (только в Windows XP и 2000)Установите флажок, когда печать выполняется слишком медленно или когда печатающая головка останавливается на несколько минут во время печати.
При использовании этой функции возможны следующие проблемы.
Индикатор хода выполнения может показывать неверные данные.
Печать может начинаться медленнее.
Print as Bitmap (Печатать как растр) (для Windows XP и 2000)Установите флажок, когда печать выполняется слишком медленно или когда печатающая головка останавливается на несколько минут во время печати. Используйте эту функцию, если не помогли решить проблему функции Always spool RAW datatype (Всегда использовать RAW) и Page Rendering Mode (Режим обработки страниц) .
EPSON Printer Port (Порт принтера EPSON)(для Windows Me, 98 и 95)Для моделей принтера, которые используют параллельный порт, установите этот флажок, чтобы вместо используемого по умолчанию порта принтера Windows разрешить использование порта принтера EPSON, который оптимизирован для принтеров EPSON. Это заметно ускоряет передачу данных на принтеры фирмы EPSON. Пользователи параллельного порта могут еще больше увеличить скорость печати, если разрешат использование передачи по DMA, как это описано ниже.
Если у вашего компьютера есть параллельный порт, поддерживающий режим ECP, то вы можете для ускорения печати разрешить передачу по DMA. Чтобы определить, поддерживает ли ваш компьютер режим ECP и передачу по DMA, обратитесь к документации по вашему компьютеру.
High Speed (DMA) Transfer enabled (Активизировать высокоскоростную передачу данных (DMA))
Передача по DMA активизирована
Передача по DMA уже разрешена. Щелкните OK, чтобы закрыть диалоговое окно
For higher data transfer
rates, use DMA Transfer (Для увеличения скорости печати используйте DMA.).
Выполните действия, приведенные под этой таблицей, чтобы разрешить передачу по DMA
Установка параллельного порта вашей системы не позволяет использовать передачу по DMA. Однако, если в программе настройки BIOS вашего компьютера вы измените установку параллельного порта на ECP или Enhanced, возможно, вы сможете использовать передачу по DMA. За указаниями обратитесь к руководству по вашему компьютеру или к фирме-изготовителю компьютера. После того как вы измените установку для параллельного порта, выполните действия, приведенные под этой таблицей, чтобы разрешить передачу по DMA.
Примечание:
Перед запуском программы настройки BIOS, удалите драйвер принтера с помощью утилиты Add/Remove Programs (Установка и удаление программ), находящейся в Control Panel (Панели управления). После изменения параметров в BIOS заново установите драйвер принтера
Если вам нужно разрешить передачу по DMA, то выполните указанные ниже действия.
На рабочем столе дважды щелкните значок My Computer (Мой компьютер) и затем значок Control Panel (Панель управления) .
Дважды щелкните значок System (Система) и выберите вкладку Device Manager (Менеджер устройств) .
Дважды щелкните значок Ports (Порты) (COM & LPT) и затем на значке LPT1 . Если вы подключили ваш принтер к порту, отличному от LPT1 , то дважды щелкните на значке соответствующего порта.
Откройте вкладку Resources (Ресурсы) и снимите флажок Use automatic settings (Использовать автоматические установки ). Запишите установки Input/Output Range (Диапазон Ввода/Вывода) , показанные в окне установок Resources (Ресурс).
Щелкните OK , чтобы сохранить настройки.
Снова откройте диалоговое окно Speed & Progress (Скорость и ход печати), чтобы проверить, что теперь передача по DMA разрешена.
На некоторых компьютерах вы не сможете использовать передачу по DMA даже после того, как вы задали все приведенные выше установки. За консультацией по возможности организации передачи по DMA на вашем компьютере обратитесь к изготовителю вашего компьютера.
В диалоговом окне Monitoring Preferences (Контролируемые параметры) можно настроить параметры EPSON Status Monitor 3. Щелкните значок принтера на панели задач правой кнопкой мыши и выберите Monitoring Preferences (Контролируемые параметры) .
Можно настроить значения следующих параметров.
Select Notification (Выбор контролируемых параметров)
Отображает текущие настройки уведомлений об ошибках.
Установите флажки для типов ошибок, уведомления о которых вы хотите получать.
Щелкните кнопку Default (По умолчанию), чтобы восстановить значения по умолчанию для всех параметров в разделе Select Notification (Выбор контролируемых параметров)
Select Shortcut Icon (Значок)
Установите флажок Shortcut Icon (Значок) и выберите значок для размещения ярлыка на панели задач Windows. Щелкните значок на панели задач, чтобы раскрыть EPSON Status Monitor 3; щелкните значок правой кнопкой мыши, чтобы раскрыть некоторые утилиты принтера.
Allow monitoring of shared printers (Разрешить контролировать принтеры общего доступа)
Установите этот флажок, чтобы разрешить мониторинг совместно используемого принтера с других компьютеров

Наша служба техподдержки продолжает генерировать идеи для новых постов. В этот раз коллеги поделились с нами рекомендациями по экономии чернил, которые они день изо дня дают всем, кто обращается по данному вопросу.
Традиционно многие производители запугивают покупателей историями о негативных последствиях «классических» методов экономии чернил и тонера (под «классическими» мы имеем ввиду заправку и использование неоригинальных расходных материалов). Заметим, что, действительно, подобные методы приводят к существенной потере качества печатной копии и могут привести к поломке самого устройства, что, впрочем, тоже неприятно, но только если говорить о картриджных и лазерных устройствах. Перезаправка, например, принтеров и МФУ серии «Фабрика печати Epson» – дело обыденное и совершенно нормальное ввиду особой конструкции устройств.
На сей раз мы хотим предложить свои альтернативы «опасным» способам сэкономить и рассказать о безопасных и реально работающих «фишках», которые помогут выжать максимум из запасов расходных материалов устройства. Несмотря на то, что с той же «Фабрикой печати» можно отпечатать тысячи страниц и фотографий, вопрос об экономии встает ребром при регулярной печати больших объемов документов, в том числе полноцветных, в офисе или дома. Если есть возможность сэкономить ещё больше, почему бы ею не воспользоваться?
Начнем… со шрифта.
Меняйте шрифт
Так уж сложилось, что Times New Roman — один из самых популярных шрифтов в мире. И у многих по умолчанию для печати документов используется именно он. В 2014 году Сувир Мирканди — подросток из Питтсбурга, произвел сенсацию — он предложил правительству США сэкономить на печати до 234 миллионов долларов. Для этого, по его мнению, надо всего-то изменить шрифт документов с Times New Roman на Garamond.
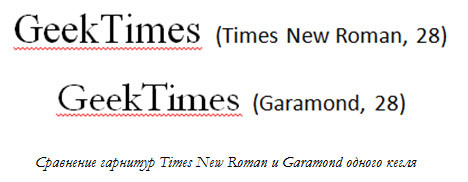

Как видно, шрифт Calibri, с которым MS Word последних версий предлагает создавать новые документы, ни разу не является примером «экономичного» шрифта, даже несмотря на то, что это гарнитура без засечек. Это не первая попытка экономить чернила/тонер за счет использования специального шрифта. Еще раньше над этим вопросом задумалась голландская компания SPRANQ. Она представила шрифт с многочисленными микроскопическими округлыми пустотами в «теле» букв — Ecofont. Компания-разработчик утверждает, что применение шрифта Ecofont позволяет сократить затраты на 20% без снижения читабельности текста. Этот шрифт наиболее читабелен при размере 9-10 pt.
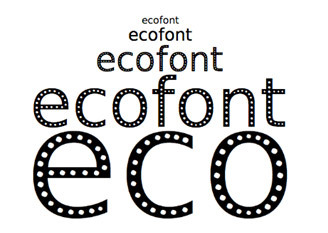
Мелковато, конечно, но и такой вариант нельзя отбрасывать, особенно любителям печатать книги или журнальные статьи для последующего прочтения и (чаще всего) последующей утилизации. Кстати, на сайте Ecofont также рекомендуют попробовать Century Gothic тем, кто по каким-то причинам не может/не хочет пользоваться шрифтом собственной разработки Ecofont.
Однако дальше всех в вопросе оптимизации шрифта зашла израильская компания Preton. Безусловно, решений для бизнес-пользователей много, мы расскажем о самом интересном на наш взгляд.
Preton Ltd. — известный во всем мире разработчик программного обеспечения для управления печатью и оптимизации затрат расходных материалов.
Компания Preton запатентовала технологию Pixel Optimizer, которая автоматически идентифицирует и удаляет «избыточные» пиксели, не жертвуя при этом качеством отправляемой на принтер копии.
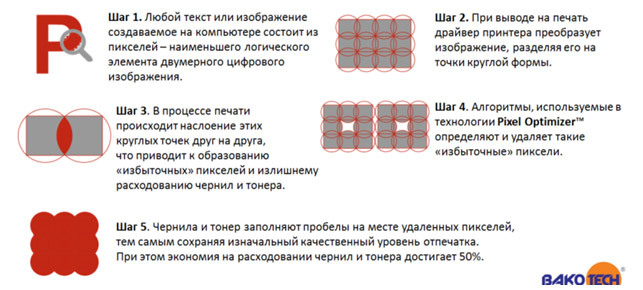
Кроме того, с ПО PretonSaver Enterprise можно:
- Квотировать печать на день, неделю месяц;
- Настроить принудительную двухстороннюю или монохромную печать;
- Запретить печать из определенных приложений, на определённых принтерах;
- Принудительно печатать несколько страниц на одном листе;
- Запретить печать изображений и т.п.
Благодаря этому сэкономить можно не только чернила и тонер, но и бумагу, и электроэнергию!
Кстати, в прошлом году компании Epson и Preton объявили о сотрудничестве, а это значит, что вся техника Epson поддерживает работу с ПО Preton Saver. С данным ПО совместимо подавляющее большинство печатающих устройств Epson, поэтому если вы по долгу службы вынуждены печатать десятки и сотни документов или администрируете парк печатных устройств, советуем обратить внимание и на эту возможность сэкономить.
Печатайте в чёрно-белом режиме
Как показывает практика и подсказывает наша служба техподдержки — не все обладатели цветных печатающих устройств догадываются о наличии отдельного чёрно-белого режима печати. В стандартном режиме при печати даже обыкновенного текста используются все имеющиеся в принтере цвета — в результате цветные чернила расходуются быстрее. В драйвере устройства или через меню принтера можно выбрать необходимый режим печати, установив соответствующий флажок. Вы не поверите, как мало пользователей осведомлены о данной возможности.
Печатайте в режиме «Черновик»
Еще один вариант сэкономить на чернилах — это печатать в так называемом режиме «Драфт» (с англ. Черновик). Конечно, для официальных документов этот режим не подходит. Но для внутреннего пользования или печати документов для одноразового прочтения или согласования и последующего уничтожения — вполне.
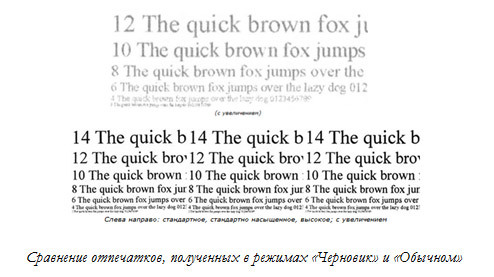
Об электроэнергии замолвите слово
Ну и раз уж мы затронули тему экономии — стоит упомянуть о том, что струйная техника помогает экономить до 80% электроэнергии по сравнению с аналогичными лазерными устройствами. Конечно, этот аргумент больше подходит для компаний, содержащих большой парк печатного оборудования, но в любом случае, снижение расхода электроэнергии – еще один способ достичь рекордной экономии при печати и плюс в копилку преимуществ струйной печати.
Для наглядности небольшое сравнение:
| Потребление | Лазерный | Струйный (WF-M5690DTWF) |
| При работе | 439 Вт*ч | 22 Вт*ч |
| Режим ожидания | 65 Вт*ч | 8,9 Вт*ч |
Таким образом, энергопотребление струйного принтера в режиме печати в 20 раз ниже, чем у аналогичного лазерного аппарата. Кроме того, каждый второй пользователь лазерной техники знает, что лазерное печатное оборудование нельзя подключать к источникам бесперебойного питания (ИБП, UPS) из-за того, что такой принтер при работе периодически потребляет пиковую мощность 1-2 кВА.
Предложения?
Если вы знаете ещё способы того, как можно продлить ресурс расходных материалов — пожалуйста, поделитесь — будем рады дополнить статью и передать ценные сведения ребятам из нашего суппорта.
Многие покупают принтер не только для печати текстовых документов. Струйный принтер идеально подходит для печати цветных изображений и фото. Главная особенность такого принтера в том, что он предельно прост в обращении. Даже неопытный пользователь за считанные минуты сможет освоить эту технику и распечатать свое первое фото.

Если у вас возникают некоторые трудности в процессе эксплуатации принтера, можете воспользоваться нашими рекомендациями. Следуя представленным советам, освоить печать фото на принтере Epson будет предельно просто.
Печать фото на принтере Epson – подготовка
В первую очередь необходимо приобрести фотобумагу. Следует выбрать формат бумаги 10х15. Возможно будет указано на упаковке размер в дюймах 4″х6″. Либо в виде формата листа — А6. О качестве бумаги и о правильном выборе размера вы можете проконсультироваться у продавца.

Матовая фотобумага имеет высокую степень белизны и высокую контрастность нанесенного изображения. Применяется для тех изображений, которые будут заламенированы, помещены в рамку под стекло или под пленку фотоальбома.
Глянцевая бумага имеет гладкую блестящую поверхность, покрыта специальным полимером. Применяется для печати фотографий профессионального качества. Отлично передает яркие насыщенные цвета с массой цветовых градаций и оттенков
Как на принтере Epson печатать фото?

Заправьте бумагу в принтер
Это довольно важно правильно расположить бумагу до печати в лотке подачи принтера. Нельзя заправлять бумагу несовместимого формата, иначе придется перемещать метку бумаги, чтобы процесс печати прошел нормально.
Упорядочите листы бумаги, прежде чем положить их в принтер
Фотобумага немного жестче, чем другие типы бумаги. Чтобы качество фотографий оставалось на высоте, убедитесь в том, что листы бумаги находятся в хорошем физическом состоянии, то есть, что они ни помяты. Следует хранить фотобумагу правильно, обращая пристальное внимание на то, что бумага на замята и есть достаточно места для ее расположения.
Как печатать фотографии на принтере Epson — процедура
Если у вас возникала задача о том, как распечатать фото на нескольких листах а4, в таком случае для начала откройте своё изображение в любом ПО, к примеру, в средстве просмотра фотографий Windows.

Откройте меню «Печати или воспользуйтесь сочетанием клавиш Ctrl+P. Выберите девайс, предназначенный для печати, определитесь с размером бумаги, установив её на а4, а также выберите качество и тип бумаги. На этом третий шаг решения описанной задачи завершается.
Теперь кликните на «Параметры и в новом окне нажмите на «Свойства принтера. Перейдите на вкладку «Макет и, установив галочку на «Многостраничность, кликните на «Печать плаката. Выберите размер 2×2/3×3/4×4 и нажмите «Настройки. В конце вам остаётся определиться с параметрами плаката и запустить команду печати.
Покупая струйный фотопринтер, фотолюбителями зачастую движет желание сэкономить на печати своих фотографий. Первое время у пользователя присутствует иллюзия бесплатных отпечатков с качеством не хуже (а иногда и лучше!) чем у образцов, отпечатанных в фотолаборатории. Однако эйфория заканчивается вместе с оригинальными картриджами, которыми комплектуется новый принтер. Выбор дальнейших действий весьма обширен, это: покупка комплекта оригинальных картриджей, покупка совместимых (не оригинальных) картриджей, заправка использованного комплекта (самостоятельно или в специализированном сервисном центре) или установка системы непрерывной подачи чернил (СНПЧ). Цена оригинальных расходных материалов явно намекает на то, что одна фотография распечатанная дома обойдется в несколько раз дороже чем в лаборатории, поэтому основная масса пользователей переходят на альтернативные расходники. Самым оптимальным решением является установка на принтер СНПЧ, однако, после нескольких отпечатков становится понятно, что качество фотографий значительно снизилось и не соответствует изображению, которое передает монитор компьютера (яркость, контрастность, насыщенность и цветовой баланс). Идеальным выходом из ситуации, конечно же, станет профилирование фотопринтера, но для неподготовленного пользователя, не обладающего необходимыми навыками и оборудованием, это может стать непреодолимой задачей. Для этой цели можно воспользоваться простой коррекцией параметров в драйвере принтера, которая в большинстве случаев дает неплохие результаты. Рассмотрим данную процедуру на примере струйных принтеров Epson. Для этого при печати изображения, необходимо перейти в настройки, нажав кнопку свойства.

Затем выбрать расширенные настройки

И приступить к созданию предустановки для отдельного типа бумаги

1. Для фотобумаги установить пометку без полей.
2. Выбрать тип бумаги: матовая, глянцевая или обычная.
3. Установи качество печати для типа бумаги.
4. Устанивить наиболее часто используемый размер оппечатков используемый для данного типа бумаги.
5.Т ип управления цветом – цетокоррекция.
7. Режим цвета – Насыщенный EPSON.
8. После этого нужно сохранить предустановку (Сохранить/удалить настройки), для удобства можно назвать предустановку в соответствии с типом используемой бумаги. Далее делаем один-два пробных отпечатка используя эту предустановку, для этого при печати изображения необходимо зайти во вкладку расширенных настроек и выбрать ее во вкладке (8). Фотографии для настройки следует тщательно отобрать. Желательно чтобы одна была снята на улице, другая в помещении (со вспышкой). На снимках должно присутствовать как можно больше разных цветов и оттенков, в частности серый и телесный цвет, для контроля соответствия с монитором.
9. После завершения процесса печати необходимо 10-15 минут подождать для стабилизации чернил на бумаге, за это время отпечаток может немного изменить цвет (особенно это касается глянцевой фотобумаги). Затем с помощью ползунков яркости, контрастности, насыщенности и цветового баланса корректируем эти параметры добиваясь соответствия с монитором. Сохраняем изменения в предустановки и печатаем те же изображения опять. Повторяем пункт 9. до максимального соответствия отпечатанного изображения монитору. Необходимо запастись терпением т.к. для неподготовленного пользователя процесс может затянуться до нескольких десятков циклов.
После достижения максимально приемлемого результата, сохраняем результаты в созданную предустановку последний раз. Для другого типа бумаги или использования другой программы для печати создается еще одня предустановка с соответствующим названием. На рисунке показана предустановка для принтера Epson R270, с использованием чернил OCP, бумаги Lonond матовая 230 г/м, программа для распечатки Adobe Photoshop.
Чтобы всегда получать качественные снимки в домашних условиях, необходимо следовать рекомендациям специалистов. Установка правильного размера бумаги является одним из ключевых требований. Для устройств с драйвером на английском языке при печати фотографий 10х15 выбирайте пункт 4х6 дюйма.
Также следует учитывать, что не каждое ПУ поддерживает все необходимые форматы бумаги. Если вам нужно получить изображение на нестандартном носителе, выбирайте режим пользовательского формата печати. Перейдите в настройки принтера в пункт «Пользовательский размер». Точно задайте параметры в дюймах или миллиметрах и сохраните. Теперь формат доступен в общем списке, поэтому его можно выбрать для печати. Необходимо помнить, что некоторые модели принтеров не поддерживают печать без полей в пользовательском режиме.
Перед отправкой фотографии, следует выбирать стандартное или высокое качество печати, а также наличие полей на носителе. Первый тип характеризуется экономией чернил и меньшим временем печати. При втором, отпечаток будет более сочным и ярким, поэтому принтеру понадобится больше времени чтобы перенести изображение на бумагу. В этом случае чернила равномерно заполняют весь лист, поэтому их расход гораздо больше.
Для получения реалистичной цветопередачи и максимальной детализации фотографий, используйте расходники Inksystem. Компания производит бюджетные чернила и фотобумагу, которые по качеству сравнимы с оригинальной продукцией. Вы сможете печать целые фотосессии при минимальных затратах.

1. Включите печатное устройство и подключите его к ПК. Если компьютер не видит принтер, воспользуйтесь другой нашей инструкцией. В ней мы подробно рассказываем обо всех возможных причинах и способах их решения. А сейчас вернемся к теме статьи и разберем, как настроить принтер для печати.
2. Далее на рабочем столе зайдите в [ПУСК] и перейдите в раздел [УСТРОЙСТВА И ПРИНТЕРЫ].
3. Кликните ПКМ на иконке необходимого принтера. Нажмите [НАСТРОЙКА ПЕЧАТИ]. Там вы можете определить ориентацию страницы, выбрать размер бумаги и выполнить некоторые другие настройки.
 |  |
Как настроить принтер по умолчанию
В некоторых ситуациях один компьютер подключен к нескольким устройствам печати. Чтобы не возникало проблем с печатью, нужно настроить принтер, выбрав один из них в качестве основного. Это можно сделать следующими способами:
- 1 Когда будете устанавливать драйверы поставьте галочку напротив надписи [Принтер по умолчанию] в мастере установок.
- 2 В операционной системе Windows XP достаточно зайти в [Пуск] и перейти в категорию [Принтеры и факсы]. Далее нужно кликнуть по необходимому оборудованию ПКМ и выбрать пункт [Использовать по умолчанию].
- 3 Настройка принтера Windows 7 и 8 выполняется по схожей схеме. Пройдите по пути [Пуск]➔[Устройства и принтеры]. Кликните на нужное оборудование.
- 4 Windows Vista: зайдите в [Пуск], перейдите в раздел [Панель управления]. Там вы найдете категорию [Оборудование и звук] – перейдите из нее в подпункт [Принтеры]. Выберите аппарат по умолчанию.
- 5 Настройка печати принтера в Windows 10: [Пуск]➔[Настройки]➔[Принтеры и сканеры]. Выберите необходимое оборудование и перейдите во вкладку [Управление]. Далее нажмите в окне принтера [Исп. по умолч.].
Примечание! Обратите внимание на пункт [Разрешить Windows управлять моим принтером по умолчанию]. В Win 10 этот пункт не позволит вам изменить настройки принтера. Если там стоит галочка, система будет отправлять документы для печати на последний используемый аппарат. Чтобы сделать выбор самостоятельно, уберите галочку напротив этого пункта.
Как настроить принтер для печати – основные параметры
Перейдя во вкладку [Свойства принтера]➔[Изменить свойства] вы сможете настроить следующие важные параметры:
- Порт подключения – важно знать порт, если вы хотите сделать принтер сетевым и подключить его к ПК.
- Безопасность – регулировка параметров доступа к данному принтеру: печать, управление документами и пр.
- Управление цветом – калибровка экрана, настройка профиля принтера и др.
- Дополнительно – выбор драйверов, настройки очереди печати, задержка док-ов с неподходящими параметрами, ускорение вывода на печать, сохранение док-ов после печати и пр.
Это базовые параметры, которые вы можете выбрать через свойства печатной техники. Неужели установка и настройка принтера завершена? Конечно, нет. Есть еще ряд настроек, которые вы можете корректировать непосредственно перед отправкой документа на печать.
Настройка принтера Canon, HP и других марок перед печатью
Если вам интересно, как настроить принтер HP, Canon без компьютера, то рекомендуем заглянуть в инструкции или скачать мануал для вашей модели в интернете. На официальном сайте перейдите в раздел «Драйверы и инструкции», введите название модели и скачайте мануал.

Примечание! Для распечатки страницы из интернета нужно в браузере нажать сочетание клавиш [cntrl]+[P]. Перед этим проверьте, не нужна ли вам заправка картриджей. Без тонера или чернил распечатать информацию не получится.
Настройка принтера по сети Wi-Fi через роутер
Когда принтер не печатает при подключении к Wi-Fi необходимо проверить следующее:
В некоторых случаях можно использовать специальные программы, которые упрощают настройку печатного устройства. Более подробно о способах подключения принтера по сети Wi-Fi мы писали в другом нашем материале.
Сброс настроек принтера Canon, HP, Epson
Иногда аппарат выдает ошибку. При возникновении аппаратных или программных ошибок рекомендуется сделать сброс. После этого настройка печати принтера Epson,Canon, HP выполняется заново. Инструкция по сбросу зависит от марки и модели печатного оборудования. Вот пример для МФУ Canon серии i-SENSYS:
1. На панели копировально-печатной техники нажмите [*]. Данная кнопка расположена в левой части управленческой панели и похожа на снежинку в кружочке. Затем нажмите кнопки [2] и [8].
2. После того как принтер переключится в сервисный режим последовательно нажмите [Copier], [Clear] и [Clear All]. После этих действий настройки вернутся к заводским.

Сброс настроек принтера Brother выполняется следующим образом:
1. В [Меню] выберите пункт [Исходн. уст-ки].
2. Выберите команду [Сброс].
Сброс будет выполнен после перезагрузки оборудования. Настройка печати принтера Brother выполняется по схемам, о которых мы рассказывали выше. Если сброс не решил проблему, тогда нужно обратиться за помощью в сервис по обслуживанию копировально-печатной оргтехники. Вероятнее всего вам потребуется выполнить ремонт принтеров в Киеве. Наши мастера помогут быстро и недорого возобновить работоспособность вашей оргтехники. Также у нас можно выгодно купить картриджи для принтера с гарантией качества от сервиса. Свяжитесь с менеджерами сервиса и закажите необходимую услугу.
С уважением сервисный центр TonFix
Часто задаваемые вопросы по настройке принтеров
📂 Как изменить размер бумаги?
Зайдите в [ПУСК] и перейдите в раздел [УСТРОЙСТВА И ПРИНТЕРЫ]. Кликните по нужному принтеру ПКМ и нажмите [НАСТРОЙКА ПЕЧАТИ]. Далее вам нужно перейти во вкладку [ДОПОЛНИТЕЛЬНО] и выбрать необходимый размер (формат) бумаги из предложенного списка.
✅ Как настроить принтер в Ворде?
① Откройте нужный документ.
② Перейдите во вкладку [Файл], а затем нажмите [Печать].
③ Выберите параметры печати: количество страниц и копий, принтер, формат, поля, ориентация и пр.
④ Нажмите [Печать].
📠 Как настроить принтер для печати страниц из интернета?
Поочередно зажмите клавиши [ctrl]+[P] и выберите необходимые параметры печати.
🔥 Как сбросить настройки принтера до заводских?
Откройте мануал для своего принтера или скачайте его в интернете с официального сайта производителя. Следуйте инструкциям из пункта «Холодный сброс» или «Заводские настройки». Предварительно рекомендуется распечатать страницу конфигурации и записать IP-адрес аппарата. Это упростит обратную настройку принтера.
Читайте также:



