Как в 1с настроить двухстороннюю печать на принтере
Упростить работу сотрудников позволяет современное программное обеспечение и оборудование. А для полноценного функционирования на платформе 1С такой периферии, как принтер, необходимо правильное подключение к компьютеру и программе управления. Настроить печать из 1С и обеспечить правильное функционирование системы вы сможете с помощью нашей инструкции.
Как установить принтер для печати из 1С?
Для точной настройки устройства необходимо прежде всего обеспечить его работу. Чтобы установить принтер, нужно совершить несколько простых операций.
Установите драйвер устройства. Как правило, соответствующая программа прилагается на диске в комплекте с самим принтером. После этого подключите оборудование к компьютеру.
Перейдите в меню “Панель управления” и найдите вкладку “Устройства”, в которой необходимо выбрать вашу модель оборудования, и установите настройки “По умолчанию”.
Подключение активируется автоматически, однако для того, чтобы изменения вступили в силу, следует перезагрузить компьютер.
Как настроить печать документов в 1С?
Все документы, создаваемые в 1С, можно распечатать. Чтобы настроить параметры печати в 1С, вам потребуется создать новый документ в программе. Просто воспользуйтесь стандартной панелью инструментов или меню “Файл”.
В меню “Файл” в новом документе выберите пункт “Печать” или воспользуйтесь горячими клавишами Ctrl+P. В появившемся окне вы увидите все доступные для использования устройства. Выберите нужный принтер.

Затем выберите пункт “Настройка печати” - появиться окно с двумя вкладками.

Специалисты 1С ответят на любые вопросы
и помогут абсолютно бесплатно!
Укажите тип ориентации страницы, порядок распечатки страниц и количество страниц текста на одном листе бумаги во вкладке “Расположение”.

Во вкладке “Бумага/Качество” укажите лоток, из которого будет подаваться бумага. Проставьте точки в необходимых пунктах и нажмите “ОК”. После этого ваши настройки будут применяться для распечатки документов.

В окне “Печать” у вас также есть возможность указать диапазон страниц для печати и число копий.

Если надо внести исправления в документ предусмотрен режим "Редактирования".

В целом, настроить принтер в 1С достаточно просто: это не занимает много времени, и сделать это можно даже с начальными знаниями программы и компьютерной периферии. Однако, если вы не уверены в своих силах, можно вызвать специалиста, который не только проведет настройку, но и даст советы по работе с устройством.
Печать документов в системе 1С:Бухгалтерия происходит в целом аналогично другим программам платформы 1С:Предприятие 8. Однако данная тема вызывает у пользователей немало вопросов, связанных со спецификой настройки печатных форм, параметров страницы, а также о самом выводе документа на печать. В данной статье мы подробно разберем один из таких вопросов – вместе настроим двустороннюю печать в программе 1С:Бухгалтерия 3.0.
1. Печать с двух сторон листа для отчетов
В программе 1С Бухгалтерия ред. 3.0 возможность настраивать печать с двух сторон была предусмотрена еще на стадии разработки. Сделать это возможно для любого отчета или какого-либо другого документа.
Однако обратим внимание на важный момент, который случайно можно попросту упустить из виду: для печати с двух сторон нужно иметь принтер, в котором эта функция также заложена изначально. Если Ваш принтер не рассчитан на двухстороннюю печать, все последующие настройки потеряют всякий смысл, так как он просто не сможет напечатать документ так, как Вам надо.
В настройках печати документа нужно установить в поле двусторонняя печать соответствующее условие. Для этого по кнопке «Еще» (справа) выбираем «Параметры страницы» или жмем на соответствующую иконку для вызова окна параметров (см. рис. 1).
Настройки в конфигурации 1С:Бухгалтерия 8.3 сохраняются и после перезагрузки 1С, так что настраивать что-либо дополнительно в отчете не будет необходимости.

Рис. 1 Предварительный просмотр документа в конфигурации 1С Бухгалтерия 8.3
2. Печать с двух сторон листа для документов
При печати табличных форм, текстов, диаграмм и др. пользователи сталкиваются с проблемой, когда документы не умещаются на странице, при этом печатается несколько листов. Для решения данной проблемы можно воспользоваться кнопкой «Предварительного просмотра документа». Она есть в любом документе или отчете в 1С:Бухгалтерия, редакции 3.0. При нажатии на нее можно увидеть, как документ будет располагаться на листе бумаги и уже дальше настроить по своим требованиям к формату документа.
Здесь же мы можем поменять ориентацию листа бумаги документа (выбрать книжную или альбомную) и произвести необходимые настройки отступов на странице — сверху, снизу, справа или слева.
Для примера произведем настройку печати с двух сторон документа «Реализация (акт, накладная)». Для этого открываем печатную форму документа по соответствующей форме, где жмем на пиктограмму с изображением лупы. Далее переходим в «Параметры страницы» (также по пиктограмме) и в поле «Двусторонняя печать» задаем условия печати с обеих сторон листа. Жмем «ОК», чтобы сохранить настройки (см. рис. 2).

Рис. 2 Настройка двусторонней печати документа реализации в программе 1С:Бухгалтерия предприятия
Также настройку можно провести через «Еще – Параметры страницы». Для этого в параметрах страницы установим соответствующие настройки двусторонней печати. Напротив строки двусторонней печати выбираем «Использовать».

Рис.3 Параметры страницы в 1С Бухгалтерия, ред. 3.0
Еще один из возможных способов настройки печати с двух сторон – по сочетанию клавиш CTRL+P из настроек принтера. «Настройки – Вкладка “Ярлыки” – Печать на обеих сторонах».

Рис. 4 Настройка двусторонней печати документа базы 1С:Бухгалтерия из параметров принтера

Сэкономьте время и деньги: удаленная настройка займет меньше времени и выйдет дешевле!
Поможем настроить двухстороннюю печать в 1С через 5 минут! Нажимая на кнопку, вы даете согласие на обработку своих персональных данных.Политика конфиденциальности

Тестирование и исправление ошибок

Переход на лицензионную версию

Консультации по всем вопросам работы 1С
- Коммерческие организации и предприниматели
- Бюджетные и государственные организации
- 7.7
- 8.1
- 8.3
- 8.0
- 8.2
- 1С: бухгалтерия
- 1С: управление торговлей
- 1С: управление предприятием
- 1С: ERP и т.д.


Наши специалисты имеют опыт более 10 лет

На нашем обслуживании более 1000 организаций


Горячая линия 24/7





Подарочная карта
на услуги группы компаний «Авангард Сервис»
Нажимая на кнопку, вы даете согласие на обработку своих персональных данных.Политика конфиденциальности
Пишите / звоните нам, и мы ответим на все Ваши вопросы. Мы работаем с понедельника по пятницу с 9.00 до 18.00. Или оставьте свой Ваш телефон, и наш менеджер свяжется с Вами

г. Москва, м. Текстильщики, Волгоградский проспект, д. 46Б, к.1

8 (495) 139-02-18

Настроить принтер в 1С по умолчанию потребуется после подключения нового печатного устройства, обновления ПО или при возникновении ошибок. А также процедура может понадобиться после установки новых конфигураций или дополнений для расширения функций программы.
Чтобы подключить новый аппарат для печати в 1С, воспользуйтесь стандартными опциями Windows. Если программа по каким-либо причинам не видит технику, то Вы можете проверить соединение с ПК, напечатать пробную страницу или установить вспомогательные приложения на компьютер.
Подключение техники
Перед настройкой печати документа из 1С необходима установка принтера. Для этого разместите его в удобном месте, соедините с компьютером посредством комплектного кабеля.
Следующий этап – установка драйвера, который обычно поставляется в комплекте на диске или USB-накопителе. В отдельных случаях его потребуется загрузить на сайте производителя.
Указание главного принтера в операционной системе
Если к Вашему компьютеру подключено несколько аппаратов, выполняющих функцию печати, учитывайте, что программа 1С будет выводить документы на тот, который указан в настройках по умолчанию. При необходимости Вы можете изменить это.
- Войдите в «Пуск», нажав соответствующий символ внизу экрана слева, перейдите в раздел «Принтеры».
- Найдите в списке название нужной модели, наведите на него курсор, кликните правую кнопку мыши и в контекстном меню нажмите «Использовать по умолчанию».
После выполнения настройки программа 1С будет автоматически отправлять документы на печать на выбранную модель.
Влияние настройки «Разрешить Windows управлять принтером» в ОС на печать в 1С
На компьютерах с Windows 10 документ отправляется не на принтер по умолчанию, а на модель, на которой в последний раз осуществлялась распечатка. Это неудобно, если к Вашему ПК подключено одновременно несколько аппаратов и Вы используете для работы в 1С только один из них.
Чтобы для печати всегда использовался установленный по умолчанию, откройте «Пуск», перейдите в раздел «Принтеры» и снимите галочку напротив строки «Разрешить Windows управлять принтером».
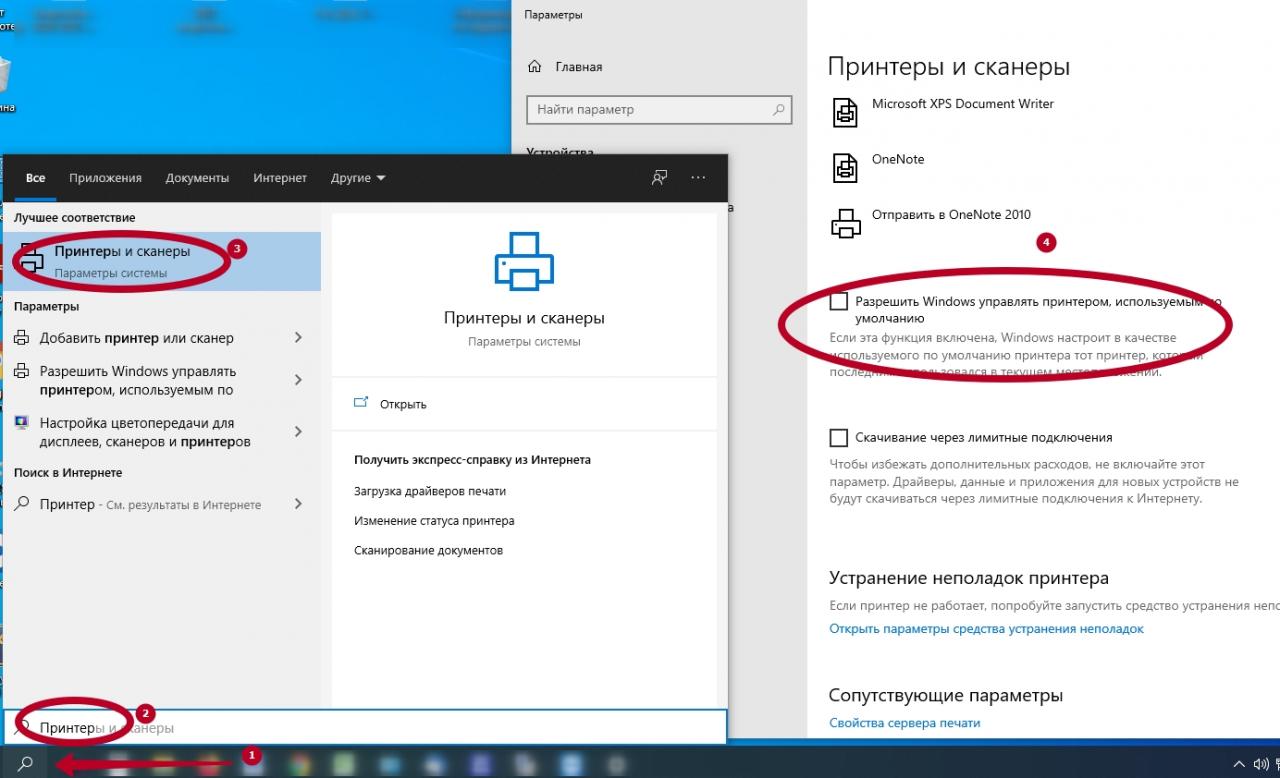
Указание принтера по умолчанию для определенного отчета через «Параметры страницы»
В настройках программы можно выбрать принтер для распечатки рабочих документов, который будет использоваться независимо от того, что выбрано по умолчанию в операционной системе.
Настройка печати
Перед отправкой документа может потребоваться вспомогательная настройка. Для этого кликните команду «Печать» в панели быстрого доступа вверху и в появившемся окне выберите «Настройка».
В разделе «Основные параметры» укажите:
- Ориентацию листа.
- Тип и размер используемой бумаги.
- Количество экземпляров (копий).
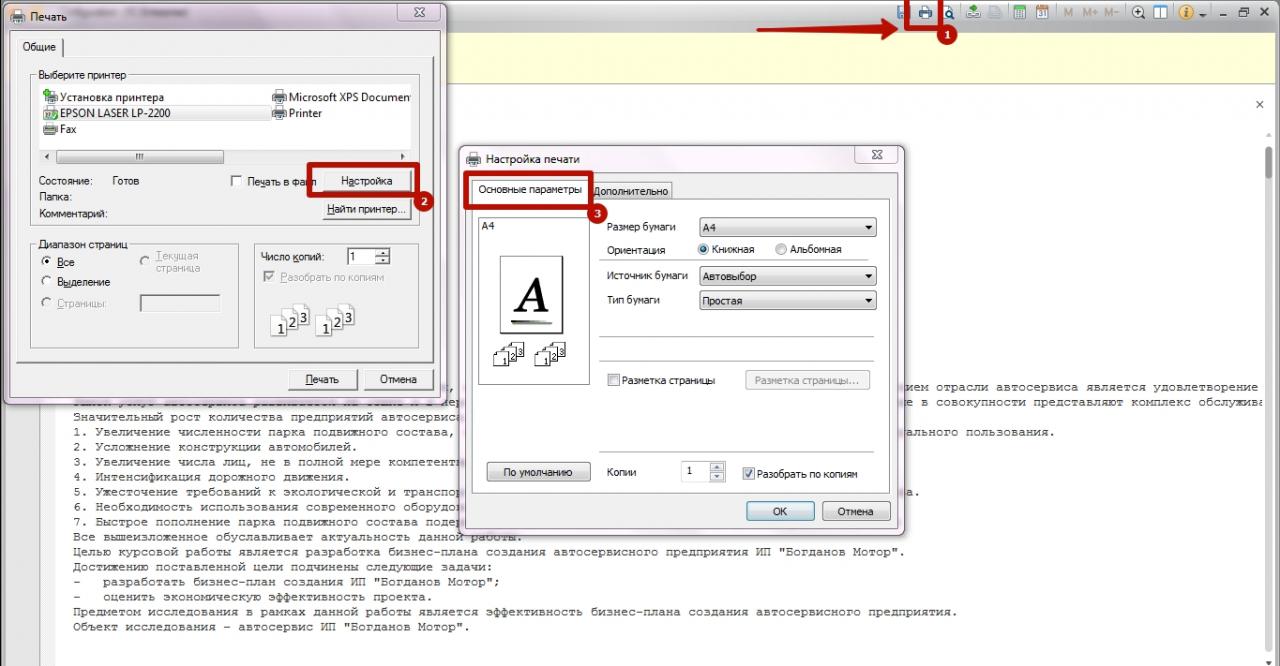
В разделе «Дополнительно» Вы можете вручную задать качество и скорость печати файлов 1С, либо настроить отображение документов в обратном порядке.
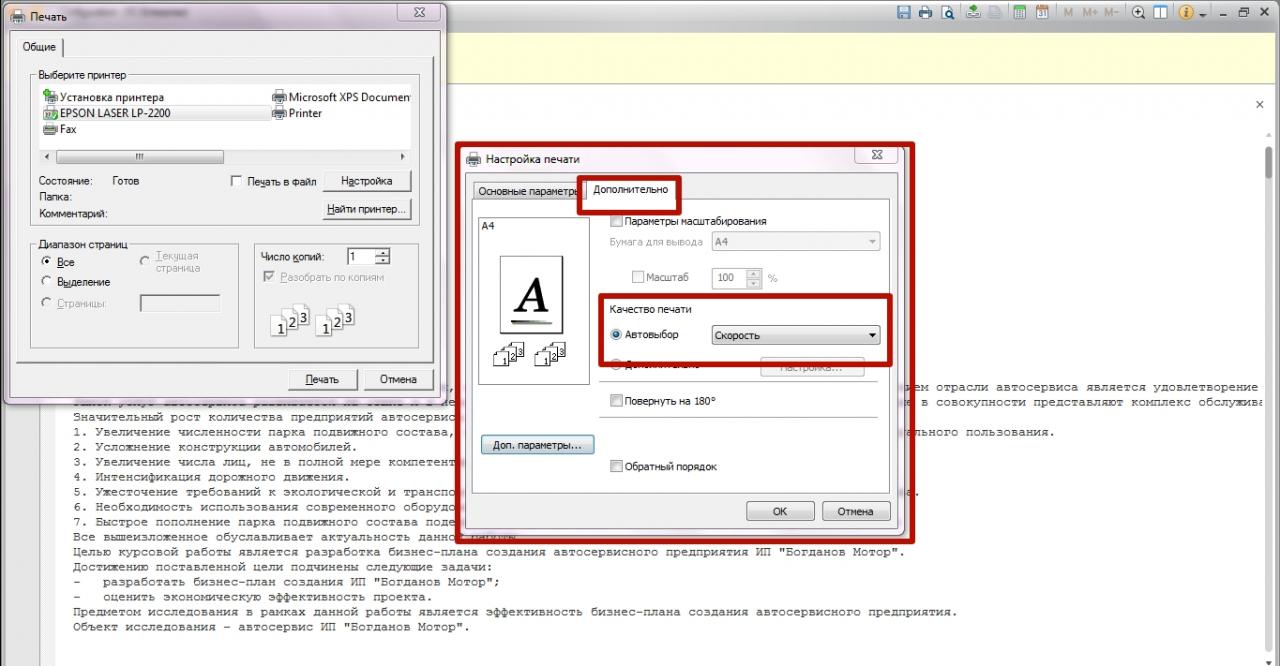
В 1С Вы можете вызвать функцию распечатки документа несколькими способами на выбор. Основной вариант – использование быстрой команды CTRL+P или через панель быстрого доступа в верхней части экрана. Еще один способ – настройка и запуск печати из меню «Файл».
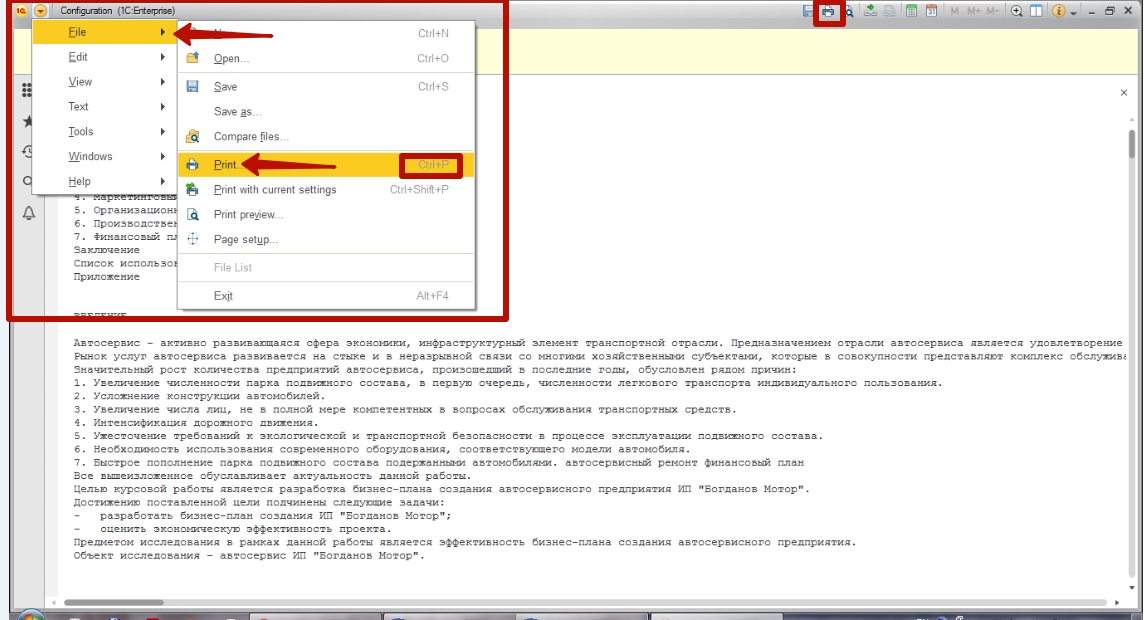
Не печатает: 1С не видит принтер
Из-за системных ошибок или неправильной настройки программа может не обнаружить недавно подключенную технику. В этом случае воспользуйтесь одним из предложенных решений.
Проверка подключения
Печать пробной страницы
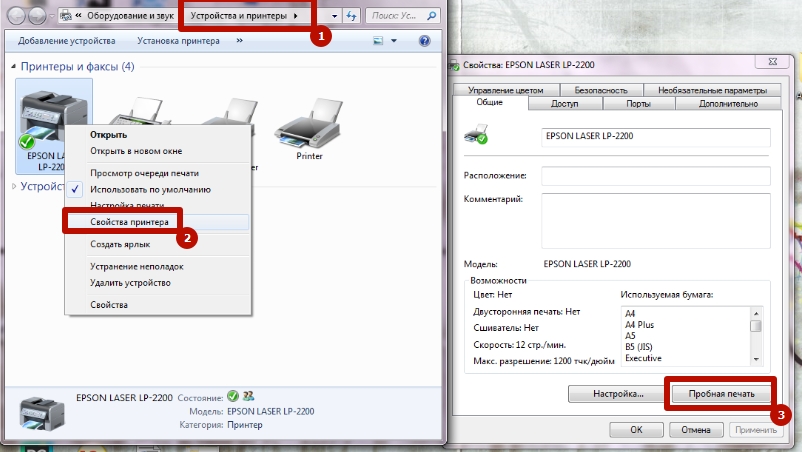
Видимость в настройках 1С
Если документ в 1С не отправляется на печать, убедитесь, что программа распознает принтер. Для этого откройте нужный файл и нажмите комбинацию клавиш CTRL+P. Если список пуст, Вы можете попробовать подключить, кликнув «Найти принтер».
Читайте также:


