Как узнать сколько страниц напечатал принтер samsung scx 3400
В этой главе приведены пошаговые инструкции по подготовке к эксплуатации устройства, подключаемого через
порт USB, и соответствующего программного обеспечения.
В главу входят указанные ниже разделы.
Установка оборудования
В этом разделе изложена процедура установки оборудования,
описанная в Кратком руководство по установке. Перед
использованием устройства изучите Краткое руководство по установке
и выполните указанные ниже действия.
1. Определите место постоянного расположения устройства.
Оно должно располагаться на ровной устойчивой поверхности со
свободной циркуляцией воздуха. Проследите за тем, чтобы
оставалось достаточно места для открытия крышек и лотков.
Устройство должно находиться в хорошо проветриваемом
помещении, вдали от прямых солнечных лучей, источников тепла,
холода и влаги. Не устанавливайте его на краю стола.
Высокое качество печати гарантируется на высоте до 1 000 м над
уровнем моря. Чтобы оптимизировать качество печати, проверьте
правильность настройки высоты над уровнем моря (см. раздел
«Настройка высоты» на стр. 56).
Установите устройство на ровной устойчивой поверхности c
уклоном не более 2 мм. В противном случае может ухудшиться
2. Вскройте упаковку устройства и проверьте ее содержимое.
3. Снимите с устройства упаковочную ленту.
4. Загрузите бумагу (см. раздел «Загрузка бумаги в лоток» на стр. 60).
5. Подключите все кабели к устройству.
6. Включите устройство (см. раздел «Включение устройства» на
При отсутствии питания от сети работа данного устройства
Печать тестовой страницы
Печать тестовой страницы позволяет проверить правильность работы
устройства.
Печать тестовой страницы:
В режиме готовности нажмите и удерживайте в течение двух секунд
кнопку Отмена (
Для печати тестовой страницы можно также нажать кнопку
Тестовая страница (
Нажимаем кнопку Print Screen, и ужерживаем 10 секунд, принтер напечатает отчет о конфигурации (Configuration Report) там смотрим строчку Firmware version.
Отчет о расходных материалах:
Нажимаем кнопку Print Screen, и ужерживаем 15 секунд, принтер напечатает отчет о расходных материалах (Supplies Information Report) там смотрим строчку Serial No., напротив будет показан номер CRUM-11 цифр.(номер чипа картриджа), он и нужен для создания прошивки.
Как распечатать отчет на принтере Samsung ml 5510n/5510nd/6510hd
Как распечатать отчет на принтере Samsung SCX-3200/3205/3207
Как распечатать отчет на принтере Samsung SCX-3400/3405
В случае, если принтер совсем заблокирован, то распечатать отчет о конфигурации и о расходных материалах можно нажав быстро следующие кнопки:
« + » « + » « STOP » « - » « - » « STOP » « STOP » , на дисплее должно отобразиться « UC », нажимаем кнопку « + » несколько раз, до тех пор, пока на дисплей не появится « АА », жмем кнопку « START » и печатаем отчеты.

Как распечатать отчет на принтере Samsung SCX-3400F/3405F
Как распечатать отчет на принтере Samsung SCX- 4650N/4655FN
Samsung SCX- 4650N/4655FN
Печать отчета о конфигурации:
Нажать «Меню »-«Настройки »-«Отчеты »-«Конфигурация » распечатается отчет.
Печать отчета о расходных материалах:
Нажать «Меню »-«Настройки »-«Отчеты »-«Сведения о расх.материалах » распечатается отчет.
Как распечатать отчет на принтере Xerox WC 3210 / WC 3220
Xerox WC 3210 / WC 3220
Для того, чтобы распечатать отчёт, нужно нажать 3 раза кнопку меню , появится надпись « настройка системы », нажать ОК . Кнопками влево - вправо, найти слово « Отчёты », нажать ОК , Кнопками влево - вправо, найти слово « Конфигурация », нажать ОК , подтвердить печать. Принтер напечатает 2 листа – «Отчёт о конфигурации», в котором и будет указана версия ПО принтера
Как распечатать отчет на принтере Samsung CLX-3175
Для того, чтобы распечатать отчёт, нужно нажать 1 раз кнопку меню , появится надпись « меню копирование », нажать ОК . Кнопкой вправо, найти слово « настройка системы », нажать ОК , кнопкой вправо « Отчёт », нажать ОК , кнопой вправо найти слово « Конфигурация », нажать ОК , подтвердить печать. Принтер напечатает «Отчёт о конфигурации», в котором и будет указана версия ПО принтера
Как распечатать отчет на принтере Samsung CLX-3180/3185/3185FN
Для того, чтобы распечатать отчёт, нужно нажать 3 раза кнопку меню , появится надпись « настройка системы », нажать ОК . Кнопками влево - вправо, найти слово « Отчёты », нажать ОК , Кнопками влево - вправо, найти слово « Конфигурация », нажать ОК , подтвердить печать. Принтер напечатает – «Отчёт о конфигурации», в котором и будет указана версия ПО принтера
Для заказа фикс-прошивки на МФУ SCX-3400, SCX-3400F, SCX-3405, SCX-3405W, SCX-3405FW вам необходимо предоставить оператору:
- Точную полную модель принтера — указана на наклейке сзади принтера, либо на коробке от него.
- Серийный номер принтера (15-значный, начинается с латинской "Z"). Узнать его вы можете из программы USB device viewer.
- Текущую версию прошивки — узнать можно либо в отчёте о расходных материалах, либо если там нет в конфигурационном отчёте.
- CRUM-номер чипа картриджа (11-значный, состоит только из цифр, но в новых чипах может содержать еще и латинские буквы, не перепутайте "Z" и "2", "0" и "O"), узнать его можно из отчёта о расходных материалах.
Печать отчёта о расходных материалах для МФУ без факса (нет буквы F)
Печать отчёта о расходных материалах для принтеров с факсом (буква F в модели)


Просьба сохранять отчёты! В случае возникновения проблем мы сможем более точно сказать причину благодаря этим отчётам!

На данной странице описана информация о возможности распечатать страницу конфигурации принтеров и МФУ компании Samsung серии SCX с панели управления. Эти отчеты содержат информацию о прошивке, серийном номере, сетевых настройках, остатке расходных материалов и т.д.
Samsung SCX-3200/3205
Распечатать отчет можно двумя способами.
— Отчет о конфигурации:
Нажимаем клавишу «STOP» в режиме ожидания, и удерживаем её не более 3 секунд, отпускаем после того, как замигает индикатор.
— Отчет о состоянии расходных материалов:
Если вам нужно узнать остаток по чипу и другие параметры расходных материалов, нажмите и удерживайте клавишу «STOP» более 4 секунд.
Относительно быстро нажимаем кнопки на панели управления по следующей очередности «+» «+» «STOP» «-» «-» «STOP» «STOP». На дисплее должен появиться код «UC», теперь нажимаем кнопку «+», до тех пор, пока на экране не появится код «AA». Теперь жмём «START», принтер распечатает несколько страниц с отчетом конфигурации и состоянии расходников.

Samsung SCX—3205W
В режиме ожидания зажмите клавишу «STOP» и удерживайте примерно 2 секунды. В данном случае распечатается отчет о конфигурации принтера.
Если вам нужен отчет о сетевых настройках удерживайте клавишу «STOP» примерно 4 секунды.
Если удерживать уже знакомую вам клавишу 6 секунд и более, распечатается отчет о состоянии расходных материалов. Где вы можете узнать остаток по чипу.
Если принтер заблокировался из-за окончания ресурса картриджа, то отчеты распечатать невозможно, пока вы не вставите новый картридж, или пока не поменяете чип на рабочий.

Samsung SCX-3400/3405/3407
Распечатать отчет можно двумя способами.
— Отчет о конфигурации:
Нажимаем клавишу «STOP» в режиме ожидания, и удерживаем её не более 3 секунд, отпускаем после того, как замигает индикатор.
— Отчет о состоянии расходных материалов:
Если вам нужно узнать остаток по чипу и другие параметры расходных материалов, нажмите и удерживайте клавишу «STOP» более 4 секунд.
Относительно быстро нажимаем кнопки на панели управления по следующей очередности «+» «+» «STOP» «-» «-» «STOP» «STOP». На дисплее должен появиться код «UC», теперь нажимаем кнопку «+», до тех пор, пока на экране не появится код «AA». Теперь жмём «START», принтер распечатает несколько страниц с отчетом конфигурации и состоянии расходников.

Samsung SCX-3400F/3405F/3405FW
Нажмите на кнопку меню 3 раза, после чего на экране вы увидите надпись «Настройка Системы» (System Setup), нажмите «OK».
С помощью кнопок «Влево» «Вправо» найдите раздел «Отчеты» (Report) и нажмите «OK». Далее выберите нужный вам отчет и подтвердите кнопкой «OK».

Samsung SCX-4200/4220
В режиме ожидания нажимайте клавишу «Меню» пока не появится надпись «Отчет». Нажав на «OK» вы увидите строку «Данные системы», после чего подтверждаете печать той же кнопкой.

Samsung SCX-4300
Чтобы распечатать отчет на данном МФУ, нажмите кнопку «Меню» 8 раз. На дисплее появится надпись «Отчет …», останется только подтвердить печать клавишей «OK».

Samsung SCX-4600/4623x/482xFN/4833x
Убедитесь, что принтер включен и находится в режиме ожидания. Нажмите 3 раза кнопку «Меню», после чего на экране вы увидите строку «Настройка системы», нажмите «OK».
При помощи клавиш доберитесь до раздела «Отчеты», и войдите в него с помощью «OK». Здесь выберите нужный вам отчет, и подтвердите все той же клавишей «OK».
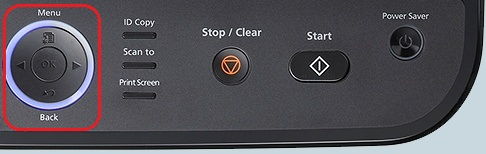
Samsung SCX-4650/4650N/4655FN
Зайдите в меню в режиме ожидания, далее выберите «Настройка системы», затем «Отчеты». В этом разделе останется выбрать нужный вам отчет и подтвердить печать.

Samsung SCX-4727x/4728x/4729x
В режиме ожидания нажмите на «Меню», в котором выберите «Настройка системы». Далее найдите раздел «Отчеты». Здесь выберите «Конфигурация» или «Сведения о расходных материалах», и подтвердите печать.
Распечатать отчет можно вторым способом.
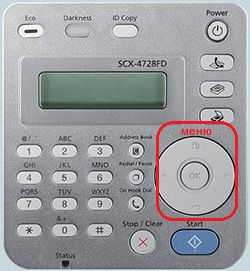
Добавить комментарий Отменить ответ
Этот сайт использует Akismet для борьбы со спамом. Узнайте как обрабатываются ваши данные комментариев.

Нас интересует строка Total Impressions.

Функции и комплектация устройств могут различаться в
зависимости от модели (см. «Функции различных моделей» на
стр. 7).
Изменение стандартных параметров печати
В ОС Windows войдите в меню Пуск.
Выберите Панель управления > Устройства и принтеры.
Щелкните значок устройства правой кнопкой мыши.
Выберите Настройка печати.
Если элемент Настройка печати помечен значком ►, то для этого
принтера можно выбрать другие драйверы.
Задайте нужные параметры на каждой вкладке.
Щелкните ОК.
Изменить настройки для всех заданий печати можно в окне
Настройка печати.
Выбор устройства по умолчанию
В ОС Windows войдите в меню Пуск.
Выберите Панель управления > Устройства и принтеры.
Щелкните правой кнопкой мыши по устройству и выберите
пункт Назначить принтером, используемым по умолчанию.
Если элемент Настройка печати помечен значком ►, то для этого
принтера можно выбрать другие драйверы.

Использование, Функции принтера, Печать в файл (prn)
Использование дополнительных параметров печати
Функции принтера
Специальные функции
Использование дополнительных параметров
печати
Драйвер принтера XPS: используется для печати файлов
формата XPS.
Драйвер XPS можно установить только в системе Windows Vista
или более новой.
Если печать файла XPS не выполняется, установите
дополнительную память.
Модели с драйвером XPS на компакт-диске:
Драйвер XPS можно установить с диска с программным
обеспечением. Когда откроется окно мастера установки,
выберите Расширенная установка > Выборочная
установка. Вы можете выбрать драйвер принтера XPS в
окне Выбор программ и утилит для установки.
Печать в файл (PRN)
Иногда может возникнуть необходимость сохранить данные печати в
файл.
Установите флажок в поле Печать в файл в окне Печать.
Щелкните Print.
Введите адрес и имя файла, затем нажмите кнопку OK.
Например, c:\Temp\имя_файла.
Если будет введено только имя файла, он будет сохранен в папке
Мои документы, Documents and Settings (Мои документы и
параметры настройки) или Пользователи. В некоторых
операционных системах и при использовании определенных
приложений папка по умолчанию может быть другой.

Функции принтера, Знакомство со специальными функциями печати
Функции принтера
Специальные функции
Знакомство со специальными функциями печати
Для удобства пользователей устройство снабжено дополнительными функциями.
Чтобы воспользоваться функциями драйвера принтера, нажмите на кнопку Свойства или Настройка в окне приложения Печать. Имя
устройства в окне свойств может отличаться в зависимости от модели устройства.
Некоторые меню могут не отображаться на дисплее в зависимости от параметров или моделей. Это значит, что данные функции недоступны
для этого устройства.
Справка или щелкните по кнопке в окне или нажмите F1 на клавиатуре и выберите интересующий вас раздел справки (см.
Несколько страниц
на стороне
На одном листе бумаги можно распечатать несколько страниц. При этом страницы уменьшаются и располагаются в указанном
порядке. На одной стороне листа можно распечатать до 16 страниц.
Эта функция позволяет распечатать один документ на 4 (Плакат 2x2), 9 (Плакат 3x3) или 16 (Плакат 4x4) листах бумаги. Затем
листы можно склеить и получить документ плакатного размера.
Выберите значение Перекрытие частей плаката. Укажите Перекрытие частей плаката в миллиметрах с помощью
переключателя в верхнем правом углу вкладки Основные, чтобы упростить склеивание листов.

Функции принтера
Функции принтера
Специальные функции
Эта функция позволяет распечатывать документы на обеих сторонах листов бумаги и упорядочить страницы таким образом,
чтобы бумагу можно было сгибать пополам для создания брошюры.
Печать брошюр возможна на материалах формата Letter, Legal, A4, US Folio или Oficio.
Брошюра доступен не для всех размеров бумаги. Чтобы просмотреть доступные размеры бумаги, выберите
пункт Размер на вкладке Бумага
Неверно выбранный размер бумаги может быть автоматически отменен. Выбирайте только доступные типы бумаги
(
Двусторонняя
печать
Двусторонняя
печать в ручном
режиме
Печатать можно на обеих сторонах листа бумаги. Перед началом печати задайте ориентацию документа.
Эта функция доступна при использовании формата Letter, Legal, A4, US Folio или Oficio.
При выборе двусторонней печати функция
Пропускать пустые страницы

Функции принтера
Функции принтера
Специальные функции
Двусторонняя
печать
Двусторонняя
печать в ручном
режиме
Настройки по умолчанию: если выбрано это значение, режим экономии определяется настройками, заданными на панели
управления принтера. Данная функция доступна только при использовании драйвера принтера PCL/XPS.
Нет: функция отключена.
Длинная кромка: этот вариант наиболее часто используется для книжных переплетов.
Короткая кромка: этот вариант наиболее часто используется для календарей.
Двустор. печать в обр. порядке: этот пункт позволяет изменить порядок печати в дуплексном режиме. Эта функция
недоступна при использовании опции Двусторонняя печать в ручном режиме.
Параметры бумаги
изменение размера печатаемого документа в обе стороны, указав новый размер в процентах от исходного.
Водяной знак
Водяные знаки печатаются как текст поверх основного текста документа. Например, можно напечатать текст DRAFT или
CONFIDENTIAL
большими серыми буквами по диагонали на первой или на всех страницах документа.

Функции принтера
Функции принтера
Специальные функции
Водяной знак
водяного знака)
Чтобы изменить настройки печати из приложения, откройте окно Настройка печати.
На вкладке Дополнительно выберите пункт Правка в раскрывающемся списке Водяной знак. Откроется диалоговое окно
Изменение водяных знаков.
Введите текст в поле Текст водяного знака.
Можно ввести не более 256 символов. Текст появится в окне предварительного просмотра.
Водяной знак
водяного знака)
Чтобы изменить настройки печати из приложения, откройте окно Настройка печати.
На вкладке Дополнительно выберите пункт Правка в раскрывающемся списке Водяной знак. Откроется диалоговое окно
Изменение водяных знаков.
Выберите нужный водяной знак из списка Текущие водяные знаки и измените его текст и параметры.
Для сохранения изменений нажмите кнопку Обновить.
Нажмите кнопки OK или Печать для выхода из окна Печать.
Водяной знак
водяного знака)
Чтобы изменить настройки печати из приложения, откройте окно Настройка печати.
На вкладке Дополнительно выберите пункт Правка в раскрывающемся списке Водяной знак. Откроется диалоговое окно
Изменение водяных знаков.
В списке Текущие водяные знаки выберите водяной знак и нажмите кнопку Удалить.
Нажмите кнопки OK или Печать для выхода из окна Печать.
Функции принтера
Функции принтера
Специальные функции
Данная функция доступна только при использовании драйвера принтера PCL/XPS (см. «Программное обеспечение» на стр. 8).
Наложение — это текст или изображение, которое хранится на жестком диске компьютера в виде файла особого формата.
Наложения могут печататься на любом документе. Наложения часто используются вместо готовых форм и фирменных
бланков. Вместо заранее напечатанных бланков можно создать наложение, содержащее точно такую же информацию, как
фирменный бланк. Чтобы распечатать письмо на фирменном бланке компании, не нужно загружать бланки в устройство.
Просто распечатайте документ с наложением.
Чтобы использовать наложение, содержащее логотип или изображение, его необходимо создать.
Размер наложения должен совпадать с размером документа. Не создавайте наложений с водяными знаками.
Разрешение наложения должно совпадать с разрешением документа.
Для сохранения документа в качестве наложения откройте окно Настройка печати
На вкладке Дополнительно выберите пункт Правка в раскрывающемся списке Текст. Откроется окно Правка наложения.
В окне Правка наложения нажмите Создать.
В окне Сохранить как в поле Имя задания введите имя длиной не более восьми символов. При необходимости укажите
путь к файлу (путь по умолчанию C:\Formover).
Нажмите на кнопку Сохранить. Новое имя появится в поле Список наложений.
Нажмите кнопки OK или Печать для выхода из окна Печать.
Файл не выводится на печать. Вместо этого он сохраняется на жестком диске компьютера.

Функции принтера
Функции принтера
Специальные функции
Использование
Откройте вкладку Дополнительно.
Выберите наложение в раскрывающемся списке Текст.
Если нужный файл наложения в списке Текст отсутствует, выберите пункт Правка. , а затем — команду Загрузить.
Выберите нужный файл наложения.
Если файл наложения сохранен на внешнем носителе, его также можно загрузить при помощи диалогового окна Открыть.
После выбора файла нажмите кнопку Открыть. Файл появится в списке Список наложений. После этого его можно
использовать для печати. Выберите наложение в списке Список наложений.
При необходимости поставьте флажок в поле Подтверждать наложение при печати. Если флажок установлен, при выводе
документа на печать будет появляться запрос подтверждения на использование наложения.
Если этот флажок не установлен, а наложение выбрано, это наложение будет автоматически печататься вместе с
документом.
Нажмите кнопки ОК или Печать для выхода из окна Печать.
В окне Printing Preferences откройте вкладку Дополнительно.
Выберите пункт Правка в списке Текст.
Выберите наложение из списка Список наложений.
Нажмите на кнопку Удалить.
В окне запроса на удаление нажмите Да.
Нажмите кнопки OK или Печать для выхода из окна Печать. Наложение, которое больше не используется, можно удалить.

Функции принтера
Функции принтера
Специальные функции
Эта функция доступна только в том случае, если установлена дополнительная память или жесткий диск (см.
«
Некоторые меню могут не отображаться на дисплее в зависимости от параметров или моделей. Это значит, что
данные функции недоступны для этого устройства.
по умолчанию параметр Print Mode имеет значение Normal, что не предусматривает сохранение файла печати
обычная: в этом режиме документ можно распечатать без сохранения его в дополнительной памяти.
Для проверки: этот режим удобен при распечатке более одной копии документа. Сначала можно распечатать одну копию
для проверки, а позже - остальные копии.
КОНФИДЕНЦИАЛЬНО: данный режим предназначен для печати конфиденциальных документов. Чтобы начать печать,
необходимо ввести пароль.
Сохранить: Выберите данный параметр для сохранения документа на жестком диске без печати.
Сохранить и напечатать: Этот режим используется при одновременной печати и сохранении документа.
Поставить в очередь: эта функция может быть полезна для работы с большим объемом информации. При выборе этой
функции документ отправляется в буфер на жестком диске, а затем распечатывается из очереди, таким образом
уменьшается рабочая загрузка на компьютер.
Расписание печати: выберите этот параметр для печати документа в определенное время.
Читайте также:



