Как увеличить размер печати на принтере в либре офис
На самом деле, мною просто овладело возмущение. На одном из форумов пожаловались на интерфейс LibreOffice. Говорят, плох интерфейс LibreOffice, так как параметры страницы располагаются не в меню Файл (как у МС Офис), а в меню Формат.
Меня задел не выпад в сторону LibreOffice, а такое отношение, что раз что-то не соответствует привычкам пользователя, то это автоматически становится плохим. При этом пользователи не допускают той мысли, что все можно настроить в соответствии со своими индивидуальными потребностями и пожеланиями.
О привычках, вредных и не очень, а также критериях оценки я порассуждаю в другой статье. Здесь же вернусь к теме, заявленной в заголовке.
Итак. Одна из наиболее встречающихся проблем у пользователей, которые только слезли с иглы МС Офис или пытаются это сделать, заключается в поиске параметров страницы. В МС Офис они находятся в меню Файл. Я предлагаю целых два (но есть и ещё) способа решения этого вопроса.
Отказаться от привычек и воззвать к логике
Давайте представим ситуацию. Допустим, нам требуется изменить вертикальные отступы до и после абзаца (По-научном это называется интервал до/после абзаца. Обычно под отступом понимается горизонтальная величина).
А следовательно, опираясь на логику, параметры страницы должны находиться в меню Формат. Проверим?

Но есть и другой способ.
Настроить интерфейс под свои индивидуальные предпочтения
Да, в этом и заключается всё великолепие Свободного Программного Обеспечения. Невозможно сделать интерфейс, который будет угоден всем без исключения пользователям. Все мы знаем поговорки про количество мнений равное количеству людей, и что все фломастеры на вкус разные.
Итак, я предлагаю создать в меню Файл LibreOffice пункт Параметры страницы.
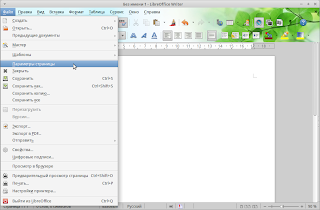


Раздел Параметры страницы добавлен в меню Файл.
Подробнее изучить интерфейс и способы его настройки можно в главе 1 и главе 14 краткого руководства по LibreOffice. Переводы этих глав доступны здесь:
Другие способы
А вообще, параметры страницы надо настраивать с помощью стилей. Руководство по стилям вы также можете найти в этом блоге.
Дополнительные ссылки
Столкнулся с проблемой масштабирования большой таблицы, созданной в LibreOffice Calc при печати в один лист A4. Проблема решилась очень просто - достаточно было чуть глубже изучить диалоги параметров страницы.
Дано: документ в LibreOffice Calc.
Надо: распечатать таблицу так, чтобы она уместилась в определённый размер страницы (или страниц).
Решение:
Предполагается, что документ уже создан, система печати настроена и работает.
Шаг 1. Задаём параметры страницы.
Обычно пользователи сначала создают документ с параметрами (шрифтов, линий и тд) по умолчанию, а только потом выставляют параметры самой страницы. Когда так делают, то в большинстве случаев, таблица не вмещается на определённое количество страниц. Если делать наоборот - сначала выставлять параметры страницы, а только потом под эти параметры рисовать таблицу, то пользователь сразу увидит, где границы страниц и будет оптимизировать параметры (шрифты, линии, отступы и тд) под эту страницу. Предположим, что поступили по первому варианту.
После этой настройки на документе появятся границы области печати.
Шаг 2. Выбираем принтер для распечатки документа.
Открываем диалог для выбора принтера: Файл → Настройки принтера… . Далее выбираем принтер и задаём нужные параметры через кнопки "Свойства" или "Параметры" в этом же окне.
Шаг 3. Предварительный просмотр.
Теперь смотрим как будет выглядеть документ на бумаге через диалог: Файл → Предварительный просмотр . Если всё устраивает и документ вмещается в страницу (страницы), то переходим непосредственно к печати: Файл → Печать… . Если же документ не влезает в нужное количество страниц по "габаритам", переходим к масштабированию.

Масштабировать можно тремя способами:
подогнать документ к ширине\высоте одной или нескольких страниц (после выбора появляются опции установки их количества); подогнать документ просто к количеству страниц (после выбора появляются опции установки их количества);После выбора способа и его параметров, идём обратно в Файл → Предварительный просмотр и наблюдаем как "вместился" документ в страницы. Если всё устраивает - распечатываем, если нет — повторяем процедуру 4-го шага до нужного результата.

Всем привет.
Столкнулся с отсутствием возможности в LibreOffice Writer масштабирования при печати - то есть распечатать документ изначально сделанный для формата А3 на бумагу размером А4. Читаю интернет, ничего найти на эту тему не могу. В мсофисе это элементарно делается птичкой в настройках печати.
Я что то пропустил или действительно такое не предусмотрено?
В мсофисе это элементарно делается птичкой в настройках печати. Ну, правильно. Но берутся эти настройки из настроек принтера, задаваемых его драйверами, драйверами под Windows. Вот, как-то так.


А почему тогда в WPS офисе есть масштабирование? Чо то не сходится про драйвера.
К сожалению, я не располагаю HP LaserJet 1150, как на этой картинке, но вижу там ещё две интересные кнопки Properties. и Options. . Они тоже не помогают?



Мне нужна одна страница на лист. Но поскольку исходно она А3 либра не сжимает ее на А4. Вернее как то сжимает. Там есть галка "размер бумаги согласно настройкам принтера" она меняет масштаб, но неправильно. То есть без галки на бумагу не влазит разное количество по сравнению с галкой.

Я ещё косяк усмотрел (LibreOffice 6.2.0.3)
В настройках системы бумага у принтера А4, в документе LibreOffice Writer - А3, в диалоге печати (. ) - Legal
Такая, казалось бы, простая операция как печать документа, оказывается, скрывает в себе очень много нюансов и скрытых возможностей. Ниже, подробно расскажу про функции и возможности печати из LibreOffice Writer и LibreOffice Calc. Разберём, как уместить таблицу Calc на одном листе, как повернуть в альбомный вид, задать область печати.
Для урока понадобится текстовый документ и таблица, которые можно скачать здесь.
Печатаем из текстового редактора Writer
Откройте текстовый документ из скачанного архива.
Для того, чтобы распечатать документ нужно нажать на соответствующую кнопку на панели (1) или в главном меню выбрать Файл -> Печать (2), или просто нажать CTRL+P на клавиатуре:

Откроется окно печати, которое состоит из следующих вкладок:
- Общие. Можно выбрать принтер, указать количество копий, задать номера страниц, которые нужно напечатать (перечислить через запятую, например 1,3,5 или указать диапазон 1-5,7,9). Кнопка Свойства открывает свойства выбранного принтера.
Можно задать диапазон ячеек таблицы для печати.
Ячейки на листе, не принадлежащие заданному диапазону печати, не печатаются и не экспортируются. Листы без определенного диапазона страниц не печатаются и не экспортируются в файл PDF, если в документе не используется формат файла Excel.
 | В файлах, открытых в формате Excel, будут напечатаны все листы, не содержащие заданный диапазон печати. Эти же правила действуют при экспорте электронной таблицы Excel в файл PDF. |
Содержание
Чтобы определить диапазон печати
Чтобы добавить ячейки в диапазон печати
Чтобы очистить диапазон печати
Использование режима разметки страниц для изменения диапазонов печати
В режиме Разметка страницы диапазоны печати и области разрыва страниц выделены синими границами и содержат по центру серые номера страниц. Области, выходящие за диапазон печати, отличаются серым фоном.
Чтобы задать новую область разрыва страницы, перетащите границу в другое место. При определении новой области автоматический разрыв страницы заменяется определенным вручную разрывом страницы.
Чтобы просмотреть и изменить диапазоны печати
Для изменения стандартного масштаба режима Разметки страницы дважды щелкните мышью значение (в процентах) в строке состояния и выберите новый масштаб.
Измените диапазон печати.
Чтобы изменить размер диапазона печати, перетащите границу в другое положение.
Для удаления заданного вручную разрыва страницы, который содержится в диапазоне печати, перетащите границу разрыва страницы за диапазон печати.
Почему лист или часть листа не печатаются? Его нет в режиме предварительного просмотра.
Если в окне предварительного просмотра не отображается весь лист, то это, вероятно, потому, что был задан диапазон печати. Вам нужно изменить или удалить его:
- При открытом листе таблицы выберите пункт меню Формат ▸ Диапазоны печати ▸ Правка .
- В открывшемся диалоге пункт Диапазон печати будет установлен в вариант Пользовательский и справа будет показан диапазон ячеек.
- Измените диапазон ячеек по необходимости или выберите вариант Нет вместо Пользовательский.
- Нажмите OK.
Примечание: если не выбран диапазон печати, то вся область, которая содержит данные, будет напечатана.
Если окно предварительного просмотра пустое, то это значит, что печатать нечего. Электронная таблица может быть напечатана, только если она содержит данные! Чтобы напечатать пустую таблицу (просто сетку) используйте текстовый процессор, либо:
If the Print preview is empty, there is nothing to print. The spreadsheet can be printed only if it contains data! To print an empty table (just the grid), either use the word processor or:
Читайте также:


