Как увеличить формат а4 до формата а3 на принтере
Размеры бумаги по формату ISO 216 имеют свойства, которые легко позволяют увеличивать и уменьшать документы, поскольку все они имеют одинаковое соотношение сторон. Если увеличить лист формата А4 до A3, то поля вокруг страницы не меняются таким образом, что верхние и боковые поля будут иметь такие пропорции, что вы не потеряете текст на верхней, нижней или боковой части страницы.
Масштабный коэффициент для каждого уменьшения или увеличения такой же поэтому снижение с A3 -> A4 (71%) такой же, как масштабирование от А4 -> A5 и от A5 -> A6. Следует отметить, что уменьшение между каждым размером не составляет 50%, даже при том, что меньшие размеры будут в половину меньше. Масштабный коэффициент для расчета сокращения путем деления длинной кромки к меньшему размеру по длинной кромке большего размера (или по короткой кромке меньшего размера по короткой кромке большего размера).
Формулы преобразования между форматами
Для математически мыслящих людей коэффициент масштабирования между А4 и А3 представляет собой квадратный корень из 2 (√2), выраженный в процентах. А коэффициент масштабирования между А4 и А2 (√2) 2 (т.е. 2), выраженный в процентах. В таблице ниже приведены общие формулы для преобразования между различными размерами одной и той же серии и переходы между сериями А и В размеров бумаги.
Таблица коэффициентов для увеличения листов A форматов бумаги
В таблице ниже приведены коэффициенты масштабирования для увеличения или уменьшения документов A серией размеров бумаги, выраженные в процентах (так они чаще всего отображается на копировальном оборудовании и в программном обеспечении для печати). Чтобы получить коэффициенты пересчета из таблицы выберите строку размера и перейдите в колонку размера в который вы переводите.
| Формат | 4A0 | 2A0 | A0 | A1 | A2 | A3 | A4 | A5 | A6 | A7 | A8 | A9 | A10 |
| 4A0 | 100% | 71% | 50% | 35% | 25% | 18% | 12.5% | 8.8% | 6.3% | 4.4% | 3.1% | 2.2% | 1.6% |
| 2A0 | 141% | 100% | 71% | 50% | 35% | 25% | 18% | 12.5% | 8.8% | 6.3% | 4.4% | 3.1% | 2.2% |
| A0 | 200% | 141% | 100% | 71% | 50% | 35% | 25% | 18% | 12.5% | 8.8% | 6.3% | 4.4% | 3.1% |
| A1 | 283% | 200% | 141% | 100% | 71% | 50% | 35% | 25% | 18% | 12.5% | 8.8% | 6.3% | 4.4% |
| A2 | 400% | 283% | 200% | 141% | 100% | 71% | 50% | 35% | 25% | 18% | 12.5% | 8.8% | 6.3% |
| A3 | 566% | 400% | 283% | 200% | 141% | 100% | 71% | 50% | 35% | 25% | 18% | 12.5% | 8.8% |
| A4 | 800% | 566% | 400% | 283% | 200% | 141% | 100% | 71% | 50% | 35% | 25% | 18% | 12.5% |
| A5 | 1132% | 800% | 566% | 400% | 283% | 200% | 141% | 100% | 71% | 50% | 35% | 25% | 18% |
| A6 | 1600% | 1132% | 800% | 566% | 400% | 283% | 200% | 141% | 100% | 71% | 50% | 35% | 25% |
| A7 | 2265% | 1600% | 1132% | 800% | 566% | 400% | 283% | 200% | 141% | 100% | 71% | 50% | 35% |
| A8 | 3200% | 2265% | 1600% | 1132% | 800% | 566% | 400% | 283% | 200% | 141% | 100% | 71% | 50% |
| A9 | 4573% | 3200% | 2265% | 1600% | 1132% | 800% | 566% | 400% | 283% | 200% | 141% | 100% | 71% |
| A10 | 6400% | 4573% | 3200% | 2265% | 1600% | 1132% | 800% | 566% | 400% | 283% | 200% | 141% | 100% |
Таблица масштабных коэффициентов увеличения и перехода размеров бумаги от A к B формату
В таблице ниже приведены коэффициенты масштабирования для увеличения или уменьшения документов между форматом A и B серии бумаги, выраженные в процентах (как это чаще всего отображается на копировальных машинах и программном обеспечении для печати). Чтобы получить коэффициенты пересчета из таблицы выберите строку для размера и колонку для размера в который переходите.
| Формат | B0 | B1 | B2 | B3 | B4 | B5 | B6 | B7 | B8 | B9 | B10 |
| A0 | 119% | 84% | 59% | 42% | 30% | 21% | 14.8% | 10.5% | 7.4% | 5.2% | 3.7% |
| A1 | 168% | 119% | 84% | 59% | 42% | 30% | 21% | 14.8% | 10.5% | 7.4% | 5.2% |
| A2 | 238% | 168% | 119% | 84% | 59% | 42% | 30% | 21% | 14.8% | 10.5% | 7.4% |
| A3 | 336% | 238% | 168% | 119% | 84% | 59% | 42% | 30% | 21% | 14.8% | 10.5% |
| A4 | 476% | 336% | 238% | 168% | 119% | 84% | 59% | 42% | 30% | 21% | 14.8% |
| A5 | 673% | 476% | 336% | 238% | 168% | 119% | 84% | 59% | 42% | 30% | 21% |
| A6 | 955% | 673% | 476% | 336% | 238% | 168% | 119% | 84% | 59% | 42% | 30% |
| A7 | 1347% | 955% | 673% | 476% | 336% | 238% | 168% | 119% | 84% | 59% | 42% |
| A8 | 1911% | 1347% | 955% | 673% | 476% | 336% | 238% | 168% | 119% | 84% | 59% |
| A9 | 2719% | 1911% | 1347% | 955% | 673% | 476% | 336% | 238% | 168% | 119% | 84% |
| A10 | 3822% | 2719% | 1911% | 1347% | 955% | 673% | 476% | 336% | 238% | 168% | 119% |
Таблица масштабных коэффициентов увеличения и перехода размеров бумаги от B к A формату
В таблице ниже приведены коэффициенты масштабирования для увеличения или уменьшения документов от B размеров бумаги к A формату, выраженные в процентах. Чтобы получить коэффициенты пересчета из таблицы выберите строку для размера в который вы переходите и колонку для размера из которой переходите.
| Формат | A0 | A1 | A2 | A3 | A4 | A5 | A6 | A7 | A8 | A9 | A10 |
| B0 | 84% | 59% | 42% | 30% | 21% | 14.8% | 10.5% | 7.4% | 5.2% | 3.7% | 2.6% |
| B1 | 119% | 84% | 59% | 42% | 30% | 21% | 14.8% | 10.5% | 7.4% | 5.2% | 3.7% |
| B2 | 168% | 119% | 84% | 59% | 42% | 30% | 21% | 14.8% | 10.5% | 7.4% | 5.2% |
| B3 | 238% | 168% | 119% | 84% | 59% | 42% | 30% | 21% | 14.8% | 10.5% | 7.4% |
| B4 | 336% | 238% | 168% | 119% | 84% | 59% | 42% | 30% | 21% | 14.8% | 10.5% |
| B5 | 476% | 336% | 238% | 168% | 119% | 84% | 59% | 42% | 30% | 21% | 14.8% |
| B6 | 673% | 476% | 336% | 238% | 168% | 119% | 84% | 59% | 42% | 30% | 21% |
| B7 | 955% | 673% | 476% | 336% | 238% | 168% | 119% | 84% | 59% | 42% | 30% |
| B8 | 1347% | 955% | 673% | 476% | 336% | 238% | 168% | 119% | 84% | 59% | 42% |
| B9 | 1911% | 1347% | 955% | 673% | 476% | 336% | 238% | 168% | 119% | 84% | 59% |
| B10 | 2719% | 1911% | 1347% | 955% | 673% | 476% | 336% | 238% | 168% | 119% | 84% |
Как пользоваться коэффициентами в процентах
Чтобы воспользоваться коэффициентами, вам необходимо умножить размеры на процент перехода и поделить на 100.
Размер формата A4 = 297 x 210 мм, умножаем на 238 и делим на 100. Размер B2 = 707 x 500 мм. Всё предельно просто!

Чаще всего для печати документов используют текстовые редакторы. Эти программы дают возможность задать необходимый размер шрифта, но иногда он отличается от того, который получается при распечатывании текста.
Способы увеличения масштаба при печати
Чтобы увеличить масштаб откройте документ, который необходимо напечатать любым текстовым редактором. Далее следуйте следующим инструкциям:
- Посмотрите на величину шрифта на мониторе – он будет при печати документа лишь с условием, что масштаб в текстовом приложении равняется 100%.
- Чтобы оптимально выставить масштаб, то есть 100%, нужно прокрутить колесико мышки, зажав при этом Ctrl. Помимо этого, решить эту проблему можно специальным ползунком, который находится на панели инструментов. Решив проблему с размером, который отображается на экране, можно переходить к дальнейшим этапам.
- Выделите необходимую часть на документе, которая требуется. Затем зайдите контекстное меню, нажав по выделенному участку правой клавишей мышки, из списка настроек нажмите на «Шрифт».
- В появившемся меню настроек определитесь со стилем шрифта, начертанием, размером, цветом. Именно в этом случае необходимо поменять величину текста.
- Увеличив шрифт зайдите в раздел печати (Ctrl+P) и удостоверьтесь, что в появившемся меню находится «текущий».
- Нажмите на клавишу, которая открывает свойства принтера. Содержимое этого окна зависит от того, какие драйвера принтера используются для установки на компьютере.
- Если в настройках находятся пункты «Масштабирование вручную» и «Выходящий размер», удостоверьтесь, что находящиеся значения не уменьшают текст.
- Если все в порядке, нажмите «предварительный просмотр», затем кликните на печать и посмотрите результат.
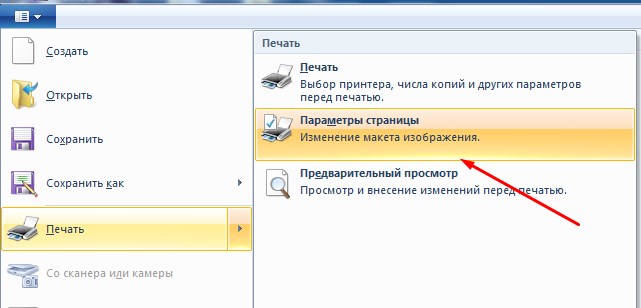
Какие могут возникнуть трудности
С учетом формата носителя, вероятно, не получится задать требуемый размер. К примеру, на готовом документе будут находиться пустые места, при этом определенный блок может отсутствовать. Также могут возникнуть другие проблемы:

Не забывайте, что непосредственно на веб-странице иногда находится кнопка «Версия для печати», она обозначает опцию распечатки только полезного текста без таблиц, графиков, списков, рекламного контента, именно они и влияют на масштаб во время печати.
Если вам необходимо распечатать документ формата А3, для этого необязательно покупать новый и достаточно дорогой плоттер или широкоформатное устройство. Достаточно знать, как распечатать на принтере А4 формат АЗ или даже изображение большего размера.


Большинство домашних и офисных принтеров рассчитано на листы только стандартного формата — A4. Обычно этого достаточно для распечатки рабочих документов, изображений или, например, школьных рефератов. Однако иногда требуется распечатать большой файл — плакат или чертеж. К счастью, возможность использовать печатную технику для печати одной картинки или документа на нескольких листах предоставляет множество программ — от Word до AutoCAD.
Программное обеспечение принтера
Для печати на большем формате, чем позволяет принтер, можно воспользоваться его обычным программным обеспечением. Для этого надо выполнить такие действия:
- Открыть изображение, сохранённое в правильном формате (JPEG, PNG). Для этого можно выбрать любую встроенную утилиту — например, средство просмотра фото Windows.
- Перейти к меню печати и выбрать модель принтера, качество, тип и размер бумаги (в данном случае — А4).
- Открыть свойства принтера и установить на вкладке многозадачности галочку напротив надписи «Многостраничность».
- Выбрать печать плаката, указать его размер и перейти к настройкам.
- Задать параметры плаката — выделить те листы, которые не будут печататься, линии отреза, метки выравнивания или перекрытие.
Установив все настройки можно переходить к печати. Результатом будет одно большое изображение, напечатанное на листах стандартного формата. После аккуратного склеивания из него получается А3. Хотя, если выбраны рамки, реальный размер окажется меньше на 5-10 мм с каждой стороны.
Также можно оказаться от перекрытия изображения — тогда размеры отпечатка будут стандартными (297х410 мм). Однако по краям останутся белые полосы (границы), а склеить листы получится только одним способом — скотчем с задней стороны бумаги.
Если настройки вашего принтера отличаются от описанных, можете использовать другие способы печати А3 на устройстве для А4, о которых мы рассказываем ниже.
MS Excel
Редактор таблиц Microsoft Excel вряд ли получится использовать, чтобы напечатать большое изображение. Зато с его помощью можно легко разбивать на несколько частей документы. Тем более что такая программа — не только самый простой, но и почти единственный способ, как напечатать на принтере А4 таблицу на плакате А3.
Порядок действий следующий:
- Перейти к вкладке разметки страницы и выбрать размер А4.
- Убедиться, что экран автоматически разделился на отдельные страницы. При необходимости, можно скорректировать границы и изменить масштаб, уменьшая или растягивая всё, что нужно напечатать. В лист поместится то, что ограничено пунктирными линиями.
- Перейти к разделу «Файл» — «Печать».
- Выбрать одностороннюю печать и листы А4. Распечатать документ.

Возможность разбить электронную таблицу на части для печати на листах разного размера работает на любых принтерах. Количество листов и размеры полученного в результате документа можно корректировать с помощью масштаба. Желательно делать текст достаточно крупным, чтобы его было возможно прочитать.
Paint
Стандартная программа, предназначенная для работы с графикой, позволяет распечатывать изображения в разных форматах. Алгоритм действий несложный:
- Открыть изображение в графическом редакторе.
- Выбрать меню «Файл» и перейти к разделу «Печать» — «Параметры страницы».
- Установить нужные параметры: масштаб страницы — 150%, «Уместить» — 1 на 2 страницах. Ориентация должна быть альбомная, если мы печатаем лист в формате 297х420мм, и наоборот — книжная, если исходник должен получиться в размере 420х297мм.
- Распечатать изображение.

MS Word
Ещё один способ печати АЗ на принтере А4 связан с использованием офисной программы Word. Она позволяет работать как с текстом, так и с изображениями. Однако перед тем, как печатать, картинку придётся вставить в документ.
- Подготовить документ Ворд. Вставить в него изображение или текст.
- Перейти к меню «Файл» — «Печать» и выбрать подходящее печатающее устройство.
- Перейти к свойствам принтера, выбрать формат печати A3, а вместо пункта «1 страница на листе», который стоит по умолчанию, задать разделение большого формата на несколько маленьких — «2 страницы на листе».
Способ будет работать не на всех принтерах, а только на тех, где можно выбрать или вручную задать формат печати А3. Зато этот вариант даёт возможность напечатать не только изображения, но и тексты. Это может понадобиться, например, при создании плаката с надписями.
Adobe Reader PDF
Если документ или изображение сохранены с расширением PDF, разобраться, как напечатать на обычном принтере формат АЗ, поможет небольшая инструкция:
- Открыть документ в программе Adobe Reader и перейти к меню печати.
- Выбрать режим постера и настроить режим так, чтобы изображение поместилось на нескольких листах.
- Задать книжную ориентацию.
Теперь достаточно нажать на кнопку печати и подождать, пока электронный документ не распечатается на двух листах. Точно так же печатаются большие изображения любого размера.

Необходимость изменить формат страницы в программе Microsoft Word появляется не так часто. Тем не менее, когда такая задача возникает, далеко не все пользователи программы понимают, как сделать страницу больше или меньше установленного стандартна. В нашей сегодняшней статье расскажем именно об этом.
Изменение размера страницы в Ворде
По умолчанию Word, как и большинство текстовых редакторов, предоставляет возможность работы на стандартном листе формата А4, но в случае необходимости его всегда можно изменить как на больший, так и на меньший, причем делается это буквально в несколько кликов.
- Откройте документ, формат страниц в котором необходимо изменить. На панели быстрого доступа перейдите во вкладку «Макет».

Примечание: В старых версиях текстового редактора необходимые для изменения формата инструменты располагаются во вкладке «Разметка страницы».


В некоторых случаях список поддерживаемых текстовым редактором форматов может отсутствовать в этом меню. Не стоит исключать и того, что ни один из представленных вариантов вас попросту не устроит. Столкнувшись с подобной проблемой, воспользуйтесь пунктом «Другие размеры бумаги», а затем выполните следующее:

Во вкладке «Размер бумаги» окна «Параметры страницы» в одноименном разделе выберите подходящий формат (здесь их перечень тоже может отсутствовать) или задайте размеры вручную, указав ширину и высоту листа (в сантиметрах).

Примечание: В разделе «Образец» можно увидеть масштабированный пример страницы, размеры которой вы изменяете.
Вот стандартные значения актуальных форматов листов (значения указаны в сантиметрах, ширина по отношению к высоте):

Как видите, изменить формат листа в Microsoft Word совсем несложно. К сожалению, без ограничений не обошлось, а потому приходится довольствоваться доступными размерами, и если минимальный вряд ли кому-то потребуется, то максимального, совсем немного не дотягивающего до A2, наверняка будет достаточно не всем.

Отблагодарите автора, поделитесь статьей в социальных сетях.

Помогла ли вам эта статья?
Еще статьи по данной теме:
Да, не очень устраивает. Речь идет о родовом древе. Будет сложно состыковать 2 части. Печально. В вордовском редакторе я уже освоил все вставки, необходимые для решения своей задачи (на формате А3), а теперь нужно искать и осваивать какой-то сторонний редактор или вообще отказываться от затеи. А главное, не факт, что тот редактор, который позволит получить нужные мне размеры, будет иметь функционал, имеющийся в ворде.
Скорее всего, в других редакторах тоже не будет такой возможности, там их может быть еще меньше, но на всякий случае вот статья по теме: Аналоги Microsoft Word.
А Вам проект печатать нужно или только в электронном виде? И должен ли он оставаться редактируемым?
Это схема, состоящая из прямоугольничков, соединенных линиями и стрелками. В этих прямоугольничках (ячейках) вписаны данные.
У меня уже есть идея, как состыковать 2 листа А3. Когда попробую сделать, напишу.
Спасибо еще раз.
Добрый день.
В документе нужны часть страниц А3 рисунки и А4 текст
Когда меняю формат страниц А4 на А3. Всё меняется, после А3 нужно пытаюсь сделать А4, тогда и А3 предыдущие меняются А4 тоже.
Меняю таким образом:
Выделяю текст.
На вкладке параметры страницы нажимаю стрелочку, открывается иконка параметры страницы, на вкладке размер бумаги применить, выбираю к выделенному разделу и меняю формат листа. Меняется формат двух предыдущих листов. Как будто они выделены тоже, но я их не выделяю.
На предыдущих это работало, теперь не работает.
Как мне поменять формат только указанной страницы?
Меняю стр. 18, меняется почему-то 17 и 16
Алексей, здравствуйте. Скажите, страницы А3 и А4 в документе — это отдельные разделы или нет? То есть есть ли между ними разрывы? Если нет — их нужно добавить между страницами разного формата. О том, как это сделать, рассказывается в отдельной статье на нашем сайте:
Здравствуйте я хотел установить формат А0 этого никак нельзя да? А потом ещё на верху писали что установив драйвер плоттера можно делать большие форматы?
Анна, здравствуйте. Все что вам нужно было сделать для получения решения, это прочитать комментарий выше, вот ссылка на него. Получить формат A0 можно только в приложении Microsoft Pubisher, которое, как и Microsoft Word, входит в состав пакета Microsoft Office.
Если же проблема не в этом, прикрепите к следующему комментарию скриншот со всем окном программы, чтобы можно было понять причину.

Спасибо и Вам. Всегда рады помочь.
Задайте вопрос или оставьте свое мнение Отменить комментарий
Читайте также:


