Как установить принтер hp deskjet 2320 на компьютер
Обычно для корректной работы принтера необходимо загрузить драйвер со специального установочного диска, который поставляется в комплекте с самим печатающим устройством. Но при необходимости подключения принтера или МФУ этого самого установочного диска может и не оказаться под рукой. А еще часто случается, что драйвер был разработан под Windows XP и на Windows 8 он попросту не работает.
Если установить принтер Canon 810 с оригинального диска невозможно, то всегда можно сделать это вручную: способ это простой и доступен каждому.
Инструкция по установке принтера без диска
Способ первый
- Включите компьютер и дождитесь полной загрузки операционной системы.
- Подключите принтер или МФУ к компьютеру через кабель USB.
- Зайдите в меню компьютера, нажав кнопку «Пуск».
- Откройте «Панель управления».
- Выберете раздел «Устройства и принтеры» или «Печатающие устройства» (в зависимости от операционной системы).
- Кликните на «Добавление принтера» или «Установка принтера»:
Для Mac OS X зайдите в меню Apple и нажмите «Системные настройки». Выберите пункт «Печать и факс» и кликните на иконке «+». Для начала процесса установки выберете новый принтер из списка.
- Далее начинается процесс установки принтера. В открывшемся окне «Установка принтера» система отобразит принтеры доступные к установке.
- Canon mg2440
- Samsung scx 3400
- Canon lbp 810
- Epson l355
- Canon mf3010
- Canon lbp3010b
Выберете нужный принтер и нажмите «Далее».

- Если в выведенном списке нет требуемого устройства, скажем необходимо установить HP deskjet, то необходимо вручную выбрать способ подключения.
- Для этого необходимо кликнуть «Нужный принтер отсутствует в списке»:

Далее следует найти принтер по другим параметрам. Например, можно выбрать принтер по имени, прописав вручную к нему путь. Либо нужно добавить сетевое устройство по IP-адресу или подключить беспроводное соединение HP deskjet по WiFi и Bluetuth.
Вы сможете платить за свет на 30-50% меньше в зависимости от того, какими именно электроприборами Вы пользуетесь.
- Также можно добавить локальный или сетевой принтер с параметрами, заданными вручную. Выберете порт принтера и нажмите «Далее». В колонке «Изготовитель» укажите производителя: Xerox, Epson, Brother, HP и т.д. А из списка «Принтеры» выберете свою модель: mg2440, scx 3400, lbp 810, l355, mf3010 и т. д .
- Нажмите «Далее» и задайте имя принтера, к примеру, lbp 810.
- Снова жмите «Далее» и дождитесь окончания установки.
- Чтобы проверить корректность инсталляции выберете «Печать пробной страницы». После завершения установки нажмите кнопку «Готово».
Способ второй
Если печатающее устройство не удается подключить через панель управления компьютера, то можно использовать альтернативный метод и загрузить драйвер со страницы техподдержки производителя принтера в интернете.
Перед тем как установить принтер без диска необходимо выяснить точную модель устройства, а также версию и разрядность (в битах) операционной системы компьютера. Марка и модель указаны на передней панели самого принтера, например, Canon lbp 810 или Samsung scx 3400 и т.д.
Разрядность ОС узнаем кликая по иконке «Этот компьютер» правой кнопкой мыши и выбирая пункт «Свойства».

Определившись с исходящими параметрами, ищем драйвера на официальном сайте производителя:
Скачивать драйвер на компьютер с официального сайта выгодно еще и потому, что настройка посредством операционной системы предоставляет только базовый функционал необходимый для процесса печати, в то время как установка расширенной версии от производителя дает возможность корректной наладки также и программы сканирования.
На веб-сайте производителя принтера в разделе Support (Поддержка) необходимо найти конкретную модель HP deskjet или scx и скачать подходящую версию драйвера нажав на дискету. Обычно драйвер на компьютер загружается в виде архивного файла, который перед установкой необходимо разархивировать. Возможно, после разархивирования в папке появится несколько файлов разного типа. Среди них по названию необходимо найти именно тот драйвер, который подходит вашей операционной системе. Такой файл будет иметь расширение *.exe (например, для МФУ i-SENSYS MF3010 при установке на компьютер с 32-разрядной Windows 8 драйвер называется MF3010MFDriversV2095W32RU.exe).

Открыв требуемый файл, появится окно установки программы на компьютер.
Некоторые модели принтеров могут во время установки потребовать отсоединить МФУ Samsung scx от компьютера для корректной настройки программного обеспечения. Далее можно смело следовать подсказкам и, уже через несколько минут, нужный драйвер будет установлен.
Ниже приведено познавательное видео по теме:
Содержание этого документа относится к принтерам Deskjet 2130, 2132, 2134, 2136, 2320, 2330, 2331, 2332, 2333, DeskJet Ink Advantage 2134, 2135, 2136, 2138, 2335, 2336, 2337, 2374, 2375 и 2376 All-in-One.
Чтобы настроить принтер в первый раз, снимите все упаковочные материалы, подсоедините шнур питания, установите чернильные картриджи и загрузите бумагу в основной входной лоток.
Шаг 1. Извлеките принтер из упаковки
Извлеките принтер из упаковки, затем снимите все пленки, наклейки и извлеките из принтера все упаковочные материалы.
Содержимое упаковки может отличаться в зависимости от страны/региона. Информацию о содержимом упаковки принтера см. в прилагаемом списке.
Снимите всю пленку и упаковочные материалы с корпуса принтера.
Опустите выходной лоток, возьмитесь за ручку внутри принтера и опустите дверцу отсека струйных картриджей, чтобы открыть ее.
Рис. : Откройте дверцу для доступа к картриджу с чернилами
Извлеките всю пленку и упаковочные материалы из внутренней части принтера.
Рис. : Снимите ленту и упаковочные материалы
Рис. : Закройте дверцу для доступа к картриджам с чернилами
Прежде чем выбросить или утилизировать коробку и упаковочные материалы, убедитесь, что вы извлекли из нее все оборудование и материалы.
Шаг 2. Подключите шнур питания и включите питание принтера
Подключите принтер к источнику питания, затем включите его.
Пока не подключайте кабель USB. Подключение к компьютеру настраивается во время установки программного обеспечения и драйвера.
Подсоедините один конец кабеля питания к разъему на задней панели принтера, а другой его конец к электрической розетке.
Шаг 3. Установка струйных картриджей
Установите струйные картриджи HP из комплекта поставки принтера.
Возьмитесь за ручку и опустите дверцу доступа к чернильным картриджам, чтобы открыть ее.
Рис. : Откройте дверцу для доступа к картриджу с чернилами
Прежде чем продолжить, дождитесь полной остановки принтера.
Извлеките из упаковки новый струйный картридж. Соблюдайте осторожность, на струйном картридже можно касаться только черного пластика.
Рис. : Извлеките новый чернильный картридж из упаковки
Не прикасайтесь к медным контактам или соплам картриджа. Не помещайте защитную ленту обратно на контакты. Прикосновение к этим деталям может привести к закупорке сопел, ненадлежащему распределению чернил и нарушению электрических соединений.
Удерживая картридж за боковые стороны соплами к принтеру, вставьте его в соответствующее гнездо.
Установите чернильный картридж в свободное гнездо под небольшим углом и плавно надавите до щелчка.
Рис. : Установка картриджа на место до щелчка
Повторите эти действия для установки другого струйного картриджа.
Рис. : Закройте дверцу для доступа к картриджам с чернилами
Шаг 4. Загрузка бумаги во входной лоток
Загрузите обычную бумагу формата U.S. Letter или A4 во входной лоток после установки струйных картриджей.
Извлеките из входного лотка любую бумагу, которая отличается от бумаги, которую следует загрузить, затем сдвиньте направляющую ширины бумаги как можно дальше.
Рис. : Сдвиньте направляющую ширины бумаги влево
Вставьте стопку бумаги формата U. S. Letter, Legal или A4 во входной лоток короткой стороной вперед и стороной для печати к себе. Протолкните стопку бумаги вперед до упора.
Рис. : Загрузите бумагу во входной лоток
Сдвиньте направляющую ширины бумаги вправо, чтобы он плотно прилегал к стопке.
Рис. : Сдвиньте направляющую ширины бумаги вправо
Опустите выходной лоток, а затем выдвиньте удлинитель приемного лотка.
Рис. : Опустите выходной лоток, а затем выдвиньте удлинитель приемного лотка
Шаг 5. Выравнивание струйных картриджей
Выравнивание чернильных картриджей необходимо для достижения наилучшего качества печати.
После загрузки бумаги принтер автоматически напечатает страницу выравнивания.
Принтер печатает страницу выравнивания автоматически только в том случае, если установлены новые чернильные картриджи.
Расположите страницу выравнивания изображением вниз на стекле сканера, затем выровняйте ее по направляющим, нанесенным вокруг стекла.
Рис. : Помещение страницы выравнивания на стекло сканера
Шаг 6. Установка программного обеспечения принтера
hp-feedback-input-portlet
hp-feedback-banner-portlet
hp-country-locator-portlet
Выбор местоположения
Северная и Южная Америка
Европа, Ближний Восток, Африка
Азиатско-Тихоокеанский регион и Океания
Выберите язык
hp-detect-load-my-device-portlet
hp-hero-support-search
Примеры: “LaserJet Pro M1132 замятие бумаги”, “HP 250 G5 bluetooth”

Одна его сторона имеет необычный разъем USB типа B, представление которого вы видите на следующем изображении. Эту сторону нужно вставить в порт, расположенный на самом принтере. Обычно он находится сзади или сбоку в виде углубления, поэтому придется осмотреть внешние части устройства, чтобы отыскать его.

Далее в ход идет вторая сторона провода со стандартным разъемом USB. Его вставьте в любой соответствующий порт на ноутбуке, а после включения принтера нажатием на кнопку в операционной системе должно появиться уведомление об обнаружении нового устройства.

Обратим внимание, что при использовании персональных компьютеров предпочтение следует отдать порту USB, который находится на материнской плате, то есть расположенному сзади корпуса. Если вы подключите принтер к передней панели, в большинстве случаев не возникнет никаких проблем, но иногда подача сигнала не обеспечивается, что связано с недостачей электроэнергии, поступающей к такому разъему.

Шаг 2: Инсталляция драйверов
Сейчас у многих пользователей на компьютере или ноутбуке установлена Windows 10, а в этой версии операционной системы хорошо работает функция автоматического поиска драйверов, которая начинается сразу же после подключения принтера или другого оборудования. Этот процесс сопровождается появлением соответствующих уведомлений, в том числе и того, которое всплывет после успешной настройки устройства. Если же девайс был обнаружен и его название нормально определяется, но при этом к работе он не готов, возможно, проблема заключается в установленном ограничении на скачивание программного обеспечения через лимитные подключения, что необходимо отключить следующим образом:





Если же принтер вовсе не обнаруживается операционной системой, соответственно, загрузка драйверов тоже не происходит, понадобится использовать альтернативные варианты скачивания программного обеспечения. Это может быть официальный сайт или стороннее приложение, о чем читайте в универсальной инструкции далее или же найдите статью, посвященную конкретной модели принтера от HP, через поиск на нашем сайте.
Шаг 3: Настройка устройства для сетевой работы
Когда планируется использовать несколько ПК или ноутбуков для того, чтобы печатать на принтере HP, лучше всего сразу настроить его общий доступ и разрешить печать в пределах локальной сети. Для этого предлагаем воспользоваться отдельным руководством на нашем сайте, перейдя по следующей ссылке.

Шаг 4: Настройка принтера
Не всегда принтер сразу же готов для печати, особенно, когда речь идет о нестандартных форматах бумаги или самой выпускаемой продукции. Тогда надо обратиться к настройкам принтера в операционной системе или задействовать для этого приложение от разработчиков. На нашем сайте есть полное руководство, посвященное данной теме, в котором вы найдете ответы на все интересующие вопросы.
Начало работы
После выполнения всех операций по подключению и настройке оборудования можно сразу же переходить к взаимодействию с ним. При этом пользователям стоит учитывать, что печать определенных форматов документов осуществляется по-разному, а также есть другие нюансы, о которых нужно знать.
У нас также есть вспомогательные руководства, посвященные обслуживанию устройства, чем тоже рано или поздно понадобится заняться. Подберите подходящую для себя тему и прочтите ее, чтобы знать больше о предстоящей задаче.
Если во время взаимодействия с печатающим оборудованием возникли ошибки, их нужно решить, подобрав соответствующий метод. О доступных способах исправления частых проблем с печатью читайте далее.

Отблагодарите автора, поделитесь статьей в социальных сетях.


Драйвер и ПО для цветного принтера и сканера HP DeskJet 2320. Предназначен для установки на Windows 7, Windows 8, Windows 8.1 и Windows 10 32-64 бита.
Для автоматической установки драйвера МФУ скачайте и запустите файл - DJ2300 Full_WebPack_51.1.4706.exe или HPEasyStart 12_2_5163_01.exe .
- hpygid31.inf - v.31.01.2001.7931 от 11.12.2019
- HPWia_DJ2300.INF - v.35.0.52.0 от 30.10.2019
- HPRestStub.INF - v.51.0.4652.19316 от 12.11.2019
- HPWinUSBStub.INF - v.51.0.4652.19316 от 12.11.2019
Характеристики HP DeskJet 2320 All-in-One Printer
Принтер
- Технология печати - термоструйная
- Цветность печати - цветная
- Максимальный формат - A4
- Автоматическая двусторонняя печать - нет
- Максимальное разрешение черно-белой печати - 4800x1200 dpi
- Скорость черно-белой печати (стр/мин) - 7.5 стр/мин (А4)
- Максимальное разрешение цветной печати - 4800x1200 dpi
- Скорость цветной печати (стр/мин) - 5.5 стр/мин (А4)
- Рекомендуемый ежемесячный объем печати (стр.) - 1000
- Система непрерывной подачи чернил (СНПЧ) - нет
- Печать фотографий - есть
- Количество цветов - 4
Сканер
- Тип сканера - планшетный
- Максимальный формат сканирования - 216 x 297 мм
- Оптическое разрешение сканера - 1200x1200 dpi
- Глубина цвета сканера - 24 бит
- Устройство автоподачи - нет
Копир
- Максимальное разрешения копира - 600x300 dpi
- Количество копий/отпечатков за цикл - 9
Внимание! Перед установкой драйвера HP DeskJet 2320 рекомендутся удалить её старую версию. Удаление драйвера особенно необходимо - при замене оборудования или перед установкой новых версий драйверов для видеокарт. Узнать об этом подробнее можно в разделе FAQ.
Скриншот файлов архива

Скриншоты с установкой HP DeskJet 2320
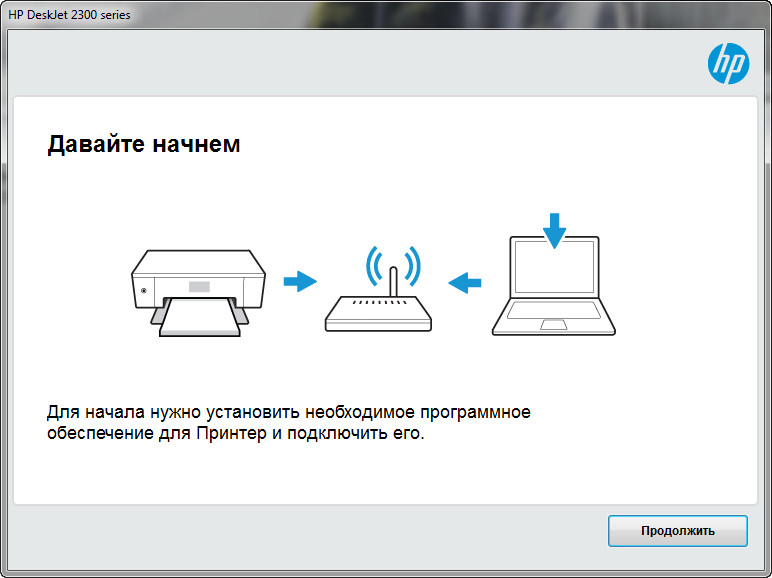
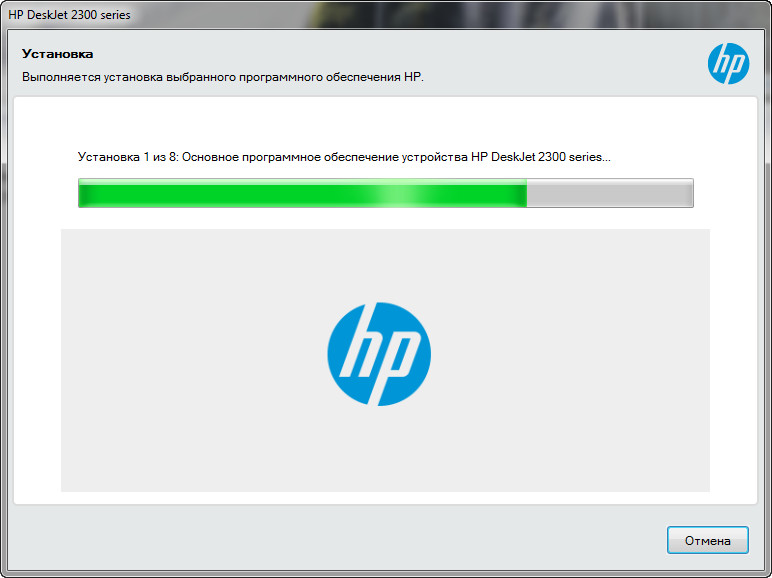
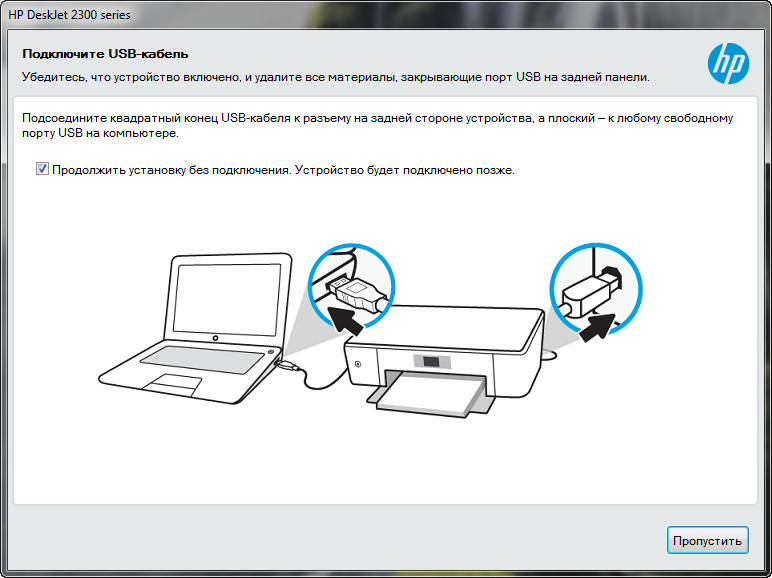
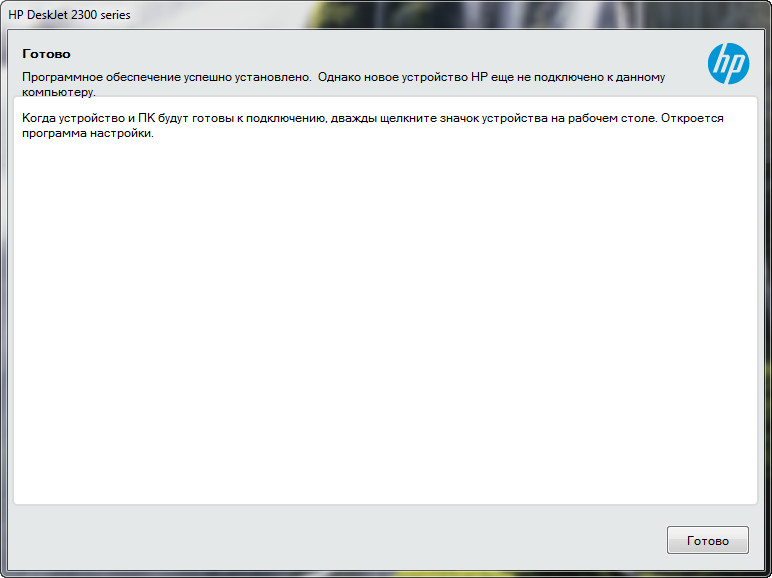
Файлы для скачивания (информация)
HPEasyStart_12_2_5163_01.exe - fast setup (9.2 mb) v. 12.2.5163.01 от 16.12.2020

HP DeskJet 2320 All-in-One – это одна из самых бюджетных моделей струйных многофункциональных устройств (принтер + сканер + копир) на рынке. Данное МФУ использует цветную термоструйную печать (четыре цвета, два картриджа: мульти-цветный и черный), поддерживаются бумажные носители формата A4, разрешение печати при этом составляет 4800x1200 dpi, подключение к компьютеру производится по интерфейсу USB.
Упаковка и комплект поставки
Многофункциональное устройство HP DeskJet 2320 All-in-One продается упакованным в картонную коробку, на которой присутствует изображение самого устройства, а также перечень основных технических параметров.
Внутри коробки можно обнаружить само МФУ, упакованное в герметичную пленку, дополнительно зафиксированное пенопластовыми вставками, а также комплект поставки:
Стоит обратить внимание на тот факт, что кабель USB type-A – USB type-B в комплект поставки данного МФУ не включен. Такой кабель необходимо приобретать отдельно, либо использовать кабель от старого принтера, в том случае, если он имеет такой же стандарт подключения.
Основные технические параметры MФУ
Внешний вид МФУ
Корпус многофункционального устройства HP DeskJet 2320 All-in-One изготовлен из белого матового пластика. Внешние габариты корпуса (при «свернутом» состоянии всех лотков) составляют: 524 х 425 х 249 мм. Корпус сужается к нижней части, что способствует размещению МФУ на небольших и достаточно узких полках.

В левом углу верхней части корпуса имеется панель управления, на которой расположены: кнопка «ON/OFF», кнопки запуска копирования (ч/б и цветного), а также индикаторы состояния картриджей и самого принтера.
Подача бумаги производится сверху, для приведения лотка подачи листов в рабочее состояние необходимо опору для листов выдвинуть вверх, а также приоткрыть небольшую вытянутую пластиковую заслонку лотка, после чего вставить стопку бумаги (до 60 листов формата A4).

Лоток выдачи отпечатанных листов находится в передней нижней части корпуса МФУ. В «сложенном» состоянии он крепится вертикально при помощи магнитных вставок. Для приведения лотка выдачи в рабочее состояние необходимо потянуть его вниз, затем раскрыть поворотную опору для листов.
Подготовка МФУ к работе
Перед первым использованием необходимо установить картриджи из комплекта устройства.

С только что распакованного устройства необходимо удалить удерживающие транспортировочные наклейки (на дне корпуса, на лотке для выдачи бумаг и т.д.).

Необходимо подключить МФУ к электрической сети при помощи сетевого кабеля питания.

Открыть вниз лоток для выдачи листов, а также внутреннюю дверцу отсека для картриджей (при необходимости удалить транспортировочную наклейку и картонную вставку).

Нажать кнопку на «ON/OFF» на панели управления

Подождать пока подвижные держатели для установки картриджей автоматически займут нужное положение (по середине отсека для картриджей)

Распаковать картриджи, удалить с них транспортировочные наклейки

Вставить и защелкнуть картриджи в держатели для картриджей (слева «розовый» – мульти-цветный картридж, справа – черный картридж).
Закрыть дверцу отсека для картриджей и дождаться готовности принтера к работе.
После подключения МФУ HP DeskJet 2320 All-in-One при помощи кабеля USB (в комплект не входит) к компьютеру с операционной системой Windows 10 принтер отобразился в системе и автоматически было установлено приложение «HP Smart» из Microsoft Store.
Возможности приложения HP Smart
Фирменный программным обеспечением для HP DeskJet 2320 All-in-One является приложение HP Smart.

При первом запуске приложение предлагает «настроить новый принтер» или войти в учетную запись HP, если нажать «пропустить» внизу окна, то откроется страница с выбором устройства.

После выбора нужного устройства открывается главная страница приложения, на которой можно увидеть текущее состояние картриджей, уровень чернил в них, а также запустить сканирование, печать документов и фотографий. Но полноценно пользоваться функциональностью приложения получится только после регистрации и создания учетной записи HP.


Раздел с настройками принтера доступен без создания учетной записи. В данном разделе можно получить информацию о текущем состоянии устройства, посмотреть очередь печати, при необходимости выполнить выравнивание и очистку печатающих головок, а также распечатать «тестовую» страницу.

Процесс эксплуатации
Отсканировать документ можно при помощи стандартного приложения Windows 10 - «Сканер». Необходимо выбрать нужный МФУ и формат файла, а затем нажать «сканировать».

Оригинал отсканированного изображения приведен ниже (формат JPEG, разрешение изображения 2338 x 1700pix, размер файла

Процесс печати документов в режиме простого принтера ничем не отличается от любых других моделей.
Сделать копию документа возможно без подключения МФУ к компьютеру, просто в сканер закладывается исходный лист, выбирается и нажимается кнопка ч/б или цветная копия.
Качество печати текста можно оценить по фото «тестовой» страницы.

Пример цветной печати отсканированного изображения приведен ниже, как можно видеть качество печати находится на вполне приемлемом уровне, но цветопередача не идеальна.

Впечатления от использования
Многофункциональное устройство HP DeskJet 2320 All-in-One является очень бюджетным продуктом, предъявлять к нему завышенные требования в плане качества передачи цветов, скорости печати и т.п. стоит едва ли. Данное устройство в первую очередь рассчитано на нечастое домашнее использование (печать проектов / рефератов с цветными схемами, диаграммами или т.п.). Печать фотографий в принципе возможна, но качество цветопередачи (т. к. используется всего 4 цвета чернил) может оказаться ниже, чем у более дорогих моделей.
Желательно не допускать долгих простоев принтера, стоит печатать хотя бы по одной странице раз в 7-10 дней, в противном случае, сопла на картриджах могут подсохнуть и печать будет возможна лишь после проведения процедуры очистки печатных головок при помощи встроенной функции приложения HP Smart.

Стоит отметить, что новый принтер комплектуется так называемыми «стартовыми» картриджами, ресурс которых составляет всего примерно от 10 до 50 страниц (в зависимости от того, на сколько плотное содержимое печатается – текст или картинки, а также прочих факторов). Этим, отчасти, и объясняется достаточно низкая цена самого МФУ. Цена комплекта новых оригинальных картриджей может составлять от 50 до 100% стоимости самого МФУ, при этом ресурс даже увеличенных и, соответственно, более дорогих картриджей версии «XL» составляет всего 200-240 страниц.
Читайте также:


