Как установить принтер hp 1210
В этой статье мы разберемся как установить принтер без установочного диска.
Есть два варианта:
Windows Update устанавливает базовые драйверы. Они позволяют только печатать и/или сканировать. Дополнительные функции, такие как обработка изображения перед печатью, настройка цветов и другие — будут недоступны.
Преимущества второго способа в том, что мы скачаем самое свежее программное обеспечение для устройства и будут доступны все специфические функции.
Windows Update
Под Windows есть огромная база программного обеспечения практически для всех периферийных устройств, включая печатающие. Используем ее.
Подключаем принтер или МФУ к компьютеру и ждем пару минут. Произойдет идентификация или определение устройства и Windows попробует установить драйвер. Так как вы читаете эту статью, то ,скорее всего, этот способ не сработал. Запустим обновление вручную.
Заходим по пути:
Control Panel > Hardware and Sound > Devices and Printer
или
Панель управления > Оборудование и Звук > Устройства и Принтеры
Жмем на иконке компьютера правой кнопкой мышки и выбираем — Windows Update.
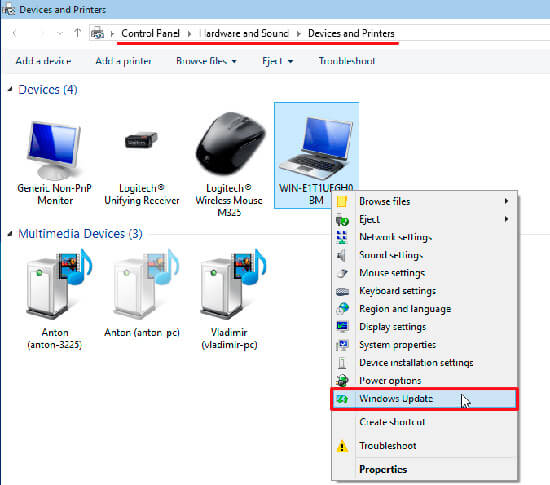
В открывшемся окошке кликаем «Check for updates» (Проверка обновлений).
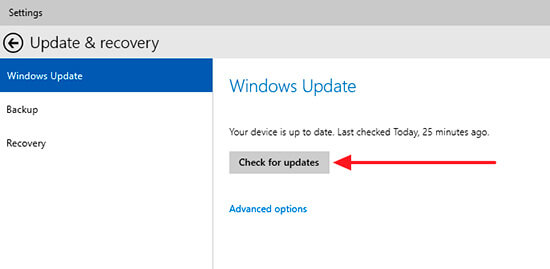
Выполнится поиск программного обеспечения для ваших устройств. Если что-то найдется, то либо скачается и установится автоматически, либо вам необходимо будет дать разрешение. В моем случае все делается на автомате.
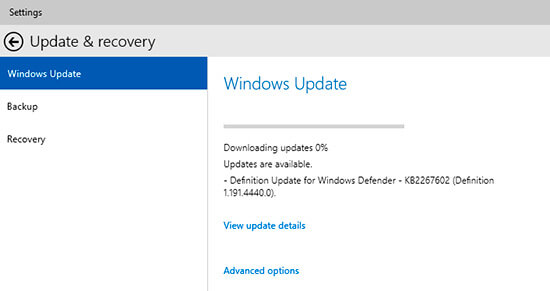
Возможно, потребуется перезагрузить компьютер. Выполняете и смотрите установился ли принтер. Если устройство установилось, но не печатает, то я бы подключил его в другой порт USB.
Автоматическая загрузка ПО
Чтобы операционная система всегда автоматически подгружала драйверы и картинки для подключенных устройств можно сделать следующее.
Вызываем контекстное меню правой кнопкой мышки на значке компьютера и выбираем Device installation settings.
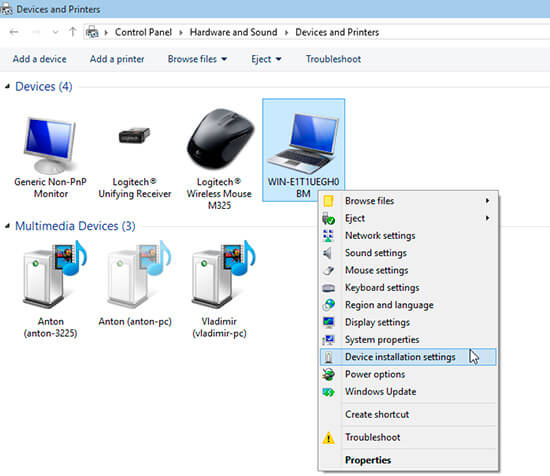
В открывшемся окошке выбираем рекомендованную настройку и «Save Changes».

Теперь при подключении нового устройства Windows будет автоматически искать драйвер в своей базе.
Как установить драйвер из центра обновления (на примере HP 1015)
1. Отключаем HP 1015 от компьютера.
2. Меню «Пуск» > «Устройства и принтеры».
3. «Установка принтера».

4. «Добавить локальный принтер»

5. Ничего не меняем. «Далее»

6. «Центр обновления Windows»

7. Ждем загрузки списка доступных драйверов.
8. Выбираем «HP» > «HP LaserJet 1015″ > жмем «Далее».


11. «Нет общего доступа …» и «Далее»

12. HP 1015 установлен.

13. Удаляем установленное устройство

Вы сможете платить за свет на 30-50% меньше в зависимости от того, какими именно электроприборами Вы пользуетесь.
Сам принтер нам не нужен. Нам нужно программное обеспечение, которое устанавливается вместе с ним.
14. Подключаем HP 1015 к компьютеру и ждем пока агрегат «схватит» уже установленный драйвер.
Скачивание и установка вручную
Возьмем для примера HP DeskJet F380. Если вы не знаете модель своего принтера или МФУ, то внимательно изучите опознавательные надписи на корпусе. Также найти модель можно на наклейке сзади или снизу устройства.
Открываем браузер и в Google или Яндекс пишем «HP DeskJet F380 драйвер». Вы подставляете свою модель.
В большинстве случаев на первом месте, или на первой странице выдачи, будет ссылка на страничку поддержки оборудования на официальном сайте производителя.

Понять, что это официальный сайт можно по адресу.
Качать с официального сайта удобнее по двум причинам:
- Нет вредоносного кода;
- Там само свежее ПО.
Если на первой странице выдачи не оказалось ссылки на официальный сайт, то можно найти его самому. Задаем «HP» и выбираем сразу «Драйвера» или «Поддержка и драйверы».

В разделе «Драйверы и материалы для загрузки» задаем свою модель (например, «F380″) и жмем «Перейти».
Или, можно справа в разделе «Определить продукт» нажать «Найти сейчас» и следовать инструкциям мастера. (Эта опция пока доступна для Windows XP/Vista/7 с браузерами: Internet Explorer (IE) 6.0+; Firefox 3.6.x, 12.0+; Google Chrome).

Выбираем из результатов поиска наше устройство.


В разделе «Драйвер» жмем «Загрузить».

Здесь может быть несколько вариантов программного обеспечения. Например, полнофункциональное ПО и базовый драйвер. Если вам нужно расширенные возможности устройства и обработки изображений — скачивайте полнофункциональное ПО.
Запускаем скачанный файл.


Произойдет распаковка файлов и запустится мастер установки. Жмем «Install» и следуем дальнейшим инструкциям.
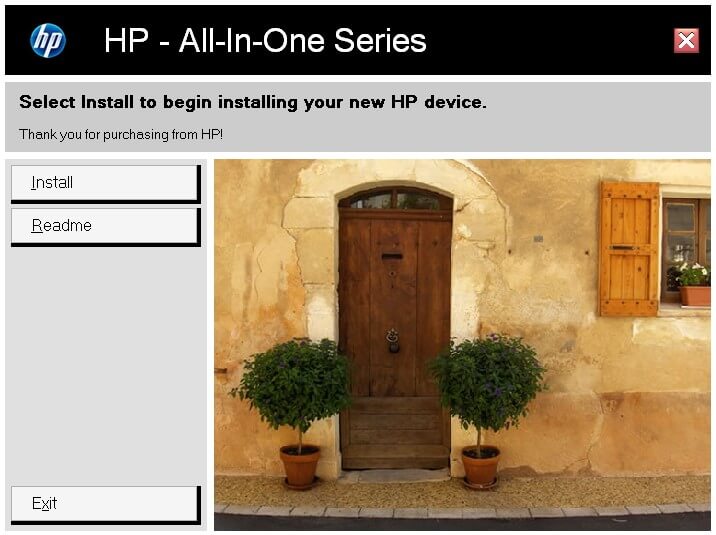
Установка драйвера от другого принтера
Рассмотрим на примере Windows 7 64-bit и принтера Xerox Phaser 3116.
На сайте производителе ПО для этой системы нет. Можно попробовать от Xerox Phaser 3117.

Windows 10 в целом хорошо справляется с автоматическим поиском и установкой как беспроводных устройств, так и проводных принтеров. Однако, иногда вы все же можете столкнуться с определенными проблемами при подключении принтера старого поколения. Это происходит не только потому, что устройство уже не поддерживается, но и потому, что сейчас у ПО отсутствуют базовые драйверы для принтеров и сканеров.
Если вы или ваша компания все еще работаете со старыми матричными, струйными или лазерными принтерами (от HP, Canon, Epson, Brother и т.д.), которые Windows 10 отказывается видеть автоматически, вам может пригодиться один из нескольких способов установки несовместимых устройств, правда придется покопаться в продвинутых настройках и установить драйверы.
Здесь мы опишем несколько возможных последовательностей действий, которые позволят вам пользоваться принтером старого поколения, который не поддерживается, или который компьютер просто не видит.
Как установить принтер с помощью продвинутых настроек
Если система не распознает ваш старый принтер автоматически, вы можете добавить его вручную, в зависимости от типа подключения и возраста принтера.
Важно: прежде, чем продолжить, убедитесь, что компьютер подключен к интернету и сможет загрузить дополнительные драйверы через Windows Update.
Установить вручную
Если вы пытаетесь подключить принтер через USB-кабель или без использования провода, сделайте следующее:
Выполнив эти шаги, вы сможете пользоваться своим принтером.
Установить вручную беспроводной принтер
В этом случае вы можете создать подключение вручную через IP-адрес. Сделайте следующее:
По выполнении этих шагов беспроводной принтер будет готов к использованию.
Установить вручную локальный принтер
Если способы выше не сработали, или вы пытаетесь подключить старый принтер через кабель USB, который ОС не видит, сделайте следующее:
- Откройте Настройки.
- Выберите Устройства.
- Выберите Принтеры и сканеры.
- Нажмите Добавить принтер или сканер.
- Подождите.
- Выберите В списке нет нужного принтера.
- Выберите Добавить локальный или сетевой принтер.
- Нажмите Далее.
- Выберите порт, который вы в данный момент используете, в разделе Использовать существующий порт. Например, если вы используете кабель USB, выберите USB, если вы используете параллельный кабель с адаптером DB-25, выберите порт LPT1.
- Нажмите Далее.
- Выберите Windows Update.Важно: Windows 10 больше не поддерживает основные драйверы сканеров и принтеров, так что нажимая на Windows Update, приготовьтесь дождаться конца загрузки драйверов из облака.
- Слева выберите производителя принтера.
- Справа выберите модель.Подсказка: если модели вашего принтера нет в списке, выберите наиболее близкий драйвер. Также вы можете выбрать Диск, чтобы установить драйвер от производителя.
- Нажмите Далее.
- Введите имя для принтера.
- Нажмите Далее.
- Выберите Не делиться этим принтером.
- Нажмите Далее.
- Выберите Напечатать тестовую страницу, чтобы убедиться, что принтер работает.
- Выберите Завершить.
Как установить старый принтер, используя несовместимые драйверы
Если ваш принтер больше не поддерживается Windows 10, вы можете сделать следующее:
После выполнения этих шагов принтер должен установиться автоматически и работать безо всяких проблем с драйвером.
Если принтер все еще не работает, возможно, настал момент подыскать ему замену.
С подключением принтера к компьютеру справится даже неопытный пользователь. Главное – знать алгоритм действий и придерживаться его. Публикуем подробную инструкцию, после которой у вас не должно остаться никаких вопросов.
Подключение принтера с помощью USB-кабеля
- Разместите принтер так, чтобы длины кабеля было достаточно для присоединения к компьютеру.
- Включите принтер в розетку и нажмите кнопку питания. Включите компьютер.
- Подключите принтер к одному из USB-разъемов, расположенных на системном блоке компьютера.
- В зависимости от модели устройства, система может автоматически начать процесс установки, в этом случае вам потребуется только следовать инструкции на экране. Если же этого не произошло, переходите к следующему шагу.
- Откройте меню «Пуск» и выберите кнопку «Параметры» в нижней левой части меню.




Принтер можно подключить к любому свободному USB-порту
Беспроводное подключение
Принтер может подключаться к компьютеру через модули Bluetooth или Wi-Fi. В зависимости от модели устройство может подсоединяться напрямую к роутеру через Ethernet-кабель.
- Разместите принтер на близком расстоянии от Wi-Fi-роутера.
- Подключите принтер к источнику питания и включите его. Включите и разблокируйте компьютер.
- Подключите принтер к маршрутизатору через Ethernet-кабель, если это предусмотрено параметрами устройства.
- Некоторые модели сначала необходимо подключить к компьютеру по инструкции, которую вы найдете выше, а некоторые подключаются непосредственно к беспроводной сети. В этом случае воспользуйтесь меню на экране принтера для поиска сети, выберите нужную и введите пароль.
- Для подключения по Bluetooth-соединению необходимо включить кнопку сопряжения, маркированную соответствующим значком, как на компьютере, так и на принтере.
- Откройте вкладку «Параметры» в меню «Пуск», выберите «Принтеры и сканеры» или «Bluetooth и другие устройства» в зависимости от типа подключения.
- Нажмите «Добавить принтер или сканер» или «Добавить Bluetooth или другое».
Открытие сетевого доступа к принтеру


Настройка печати
Перед началом работы может потребоваться настройка печати. Для этого выполните следующие действия:
- Откройте меню «Принтеры и сканеры», выберите подключенное устройство и нажмите кнопку «Печать пробной страницы». Следите за тем, чтобы бумага в принтере была уложена аккуратно, чтобы не произошло ее сминания. Если результат печати вас устроил, переходите к следующему шагу. Если не устроил, выберите «Свойства принтера» и отрегулируйте необходимые параметры: формат бумаги, цветность и т. д., снова напечатайте пробную страницу.
- Откройте документ, который вам необходимо распечатать, нажмите кнопку «Печать». В открывшемся окне выберите необходимые вам параметры: номера страниц, которые нужно напечатать, ориентацию страницы («Книжная» для вертикального расположения текста и изображений, «Альбомная» – для горизонтального).
- Перейдите во вкладку «Графика», если это необходимо, отрегулируйте расход тонера.
- Переходите к процессу печати.

Перед подключением принтера убедитесь, что у вас есть диск с программным обеспечением, или скачайте его на компьютер
Данная инструкция рассчитана на пользователей операционной системы Windows и подходит как для стационарных компьютеров, так и для ноутбуков. Для пользователей Mac OS алгоритм действий будет несколько иным. Также многие современные модели принтеров поддерживают возможность печати документов с планшетов и смартфонов.

Одна его сторона имеет необычный разъем USB типа B, представление которого вы видите на следующем изображении. Эту сторону нужно вставить в порт, расположенный на самом принтере. Обычно он находится сзади или сбоку в виде углубления, поэтому придется осмотреть внешние части устройства, чтобы отыскать его.

Далее в ход идет вторая сторона провода со стандартным разъемом USB. Его вставьте в любой соответствующий порт на ноутбуке, а после включения принтера нажатием на кнопку в операционной системе должно появиться уведомление об обнаружении нового устройства.

Обратим внимание, что при использовании персональных компьютеров предпочтение следует отдать порту USB, который находится на материнской плате, то есть расположенному сзади корпуса. Если вы подключите принтер к передней панели, в большинстве случаев не возникнет никаких проблем, но иногда подача сигнала не обеспечивается, что связано с недостачей электроэнергии, поступающей к такому разъему.

Шаг 2: Инсталляция драйверов
Сейчас у многих пользователей на компьютере или ноутбуке установлена Windows 10, а в этой версии операционной системы хорошо работает функция автоматического поиска драйверов, которая начинается сразу же после подключения принтера или другого оборудования. Этот процесс сопровождается появлением соответствующих уведомлений, в том числе и того, которое всплывет после успешной настройки устройства. Если же девайс был обнаружен и его название нормально определяется, но при этом к работе он не готов, возможно, проблема заключается в установленном ограничении на скачивание программного обеспечения через лимитные подключения, что необходимо отключить следующим образом:





Если же принтер вовсе не обнаруживается операционной системой, соответственно, загрузка драйверов тоже не происходит, понадобится использовать альтернативные варианты скачивания программного обеспечения. Это может быть официальный сайт или стороннее приложение, о чем читайте в универсальной инструкции далее или же найдите статью, посвященную конкретной модели принтера от HP, через поиск на нашем сайте.
Шаг 3: Настройка устройства для сетевой работы
Когда планируется использовать несколько ПК или ноутбуков для того, чтобы печатать на принтере HP, лучше всего сразу настроить его общий доступ и разрешить печать в пределах локальной сети. Для этого предлагаем воспользоваться отдельным руководством на нашем сайте, перейдя по следующей ссылке.

Шаг 4: Настройка принтера
Не всегда принтер сразу же готов для печати, особенно, когда речь идет о нестандартных форматах бумаги или самой выпускаемой продукции. Тогда надо обратиться к настройкам принтера в операционной системе или задействовать для этого приложение от разработчиков. На нашем сайте есть полное руководство, посвященное данной теме, в котором вы найдете ответы на все интересующие вопросы.
Начало работы
После выполнения всех операций по подключению и настройке оборудования можно сразу же переходить к взаимодействию с ним. При этом пользователям стоит учитывать, что печать определенных форматов документов осуществляется по-разному, а также есть другие нюансы, о которых нужно знать.
У нас также есть вспомогательные руководства, посвященные обслуживанию устройства, чем тоже рано или поздно понадобится заняться. Подберите подходящую для себя тему и прочтите ее, чтобы знать больше о предстоящей задаче.
Если во время взаимодействия с печатающим оборудованием возникли ошибки, их нужно решить, подобрав соответствующий метод. О доступных способах исправления частых проблем с печатью читайте далее.

Отблагодарите автора, поделитесь статьей в социальных сетях.

Читайте также:


