Как установить драйвер на принтер epson
Решили мы купить и установить себе на компьютер Windows 7, сказано, сделано, операционная система установлена, теперь в первую очередь для работы нам нужен принтер, а он у нас есть и покупать его не надо, а так же диск с оригинальными драйверами есть, вставляем его в дисковод, запускаем инсталлятор и появляются первые предупреждения и ошибки, оказывается мы совсем забыли, что драйвера, у нас под Windows XP. И мы хватаемся за голову, надо искать драйвера в интернете и чувство страха овладевает нами, там же вирусы и мы уже не рады новой операционной системе с таким красивыми окошечками, да пропади она пропадом, где наша экспишечка.
- Примечание: в данной статье будет рассмотрен вопрос о том, как вообще установить принтер без диска с оригинальными драйверами, наш способ подойдёт как для операционной системы Windows 8, Windows 7, так и для Windows XP
- Друзья, если данная статья вам не поможет и вы не сможете найти нужный вам драйвер, вы просто обязаны прочитать нашу подробную статью Как установить драйвера на все устройства автоматически (в том числе и на принтер) с помощью средств самой операционной системы, такая возможность присутствует в Windows 8 и Windows 7.
Отказаться от новой операционной системы никогда не поздно, но это зря, я уверен что установить принтер без диска с драйверами, которые шли с ним при покупке, вы сможете. В конце концов его можно просто потерять. Да и пакеты драйверов на сайтах производителей оборудования постоянно обновляются и желательно периодически наведываться на сайт вашего принтера за новыми драйверами.
- Скажу вам по секрету, только не говорите никому, на нашем сайте есть статьи о том, как найти драйвер по коду устройства или то есть на вообще незнакомое устройство, на котором даже наклейки с названием нет, а тут такая мелочь принтер EPSON.
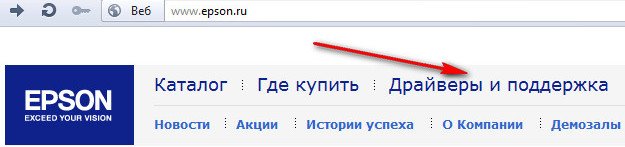
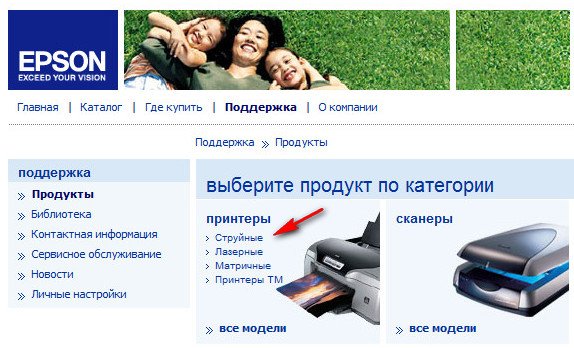
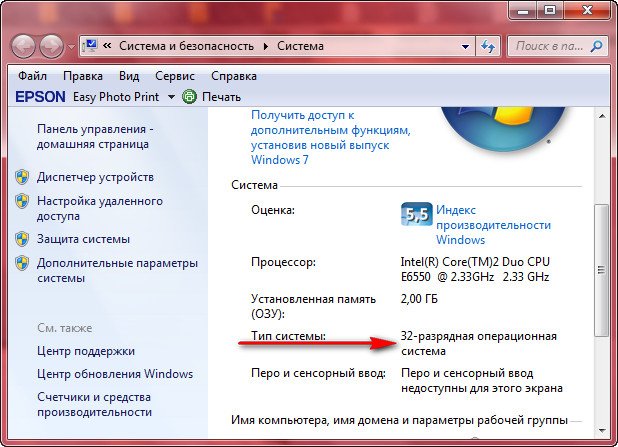
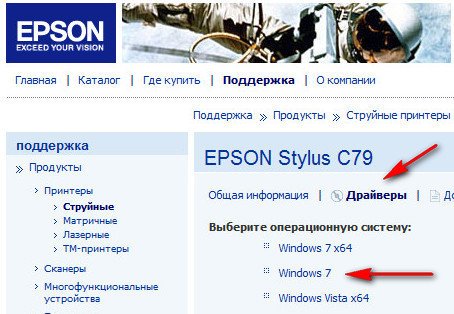
В этом окне я бы выбрал полнофункциональное программное обеспечение EPSON EasyPhotoPrint (93.24 Mб),

которое установит на ваш компьютер не только драйвера, но и специальную программу, с помощью которой вам легче будет работать с принтером в операционной системе, объём у этого файла побольше. Жмём на него,
- Найдите статью для вашей модели:
- Подведите курсор к Производители в верхнем меню сайта и выберите нужную рубрику в выпадающем списке. Кликните по строке с вашим печатающим устройством.
- Или наберите модель в окошке поиска и нажмите кнопку с лупой. Кликните заголовок статьи или Читать далее.
- Подберите драйвер с учетом разрядности системы и нажмите Ссылка (например, L350 драйвер печати под Win7 x64).
- Выберите Сохранить.
Центр обновления Windows
Нередки ситуации когда производитель не предоставляет драйвер, а сообщает, что программное обеспечение встроено в операционную систему. Если драйверы для скачивания есть, они все равно могут быть в ОС. Однако стоит учесть, что встроенное ПО обычно имеет ограниченный функционал.
- Подключите принтер к компьютеру: система должна идентифицировать устройство и установить драйвер.
- Если этого не произошло, в Панели управления откройте Устройства и принтеры.
- Кликните правой кнопкой мыши по значку компьютера и нажмите Центр обновления. . Если драйвер есть, система его установит автоматически или попросит подтвердить команду. В противном случае сообщит, что доступных обновлений нет.
Автоматическое скачивание ПО
Чтобы не проверять вручную обновления для каждого нового устройства можно настроить автоматическую установку:
- Снова откройте выпадающее меню (п. 3 предыдущего раздела) и нажмите Параметры установки устройств.
- Поставьте маркер в строку Да и нажмите Сохранить.
Как включить центр обновления
Если с обновлением возникли проблемы и вы видите вот такую запись, значит отключена соответствующая служба.
- В поиске Windows напишите служб и кликните по строке Службы (классическое приложение). (в самом конце списка) и кликните по строке двойным щелчком.
- В строке Тип запуска выберите Вручную (или Автоматически) и нажмите ОК.
Установка драйвера из Центра Windows
- Отключите шнур USB, соединяющий принтер и ПК.
- Настройте автоматическое скачивание ПО (подробно в одном из разделов выше).
- Подключите принтер, система определит новое оборудование и установит подходящий драйвер. Может открыться окно установки, следуйте инструкциям.
- Если пробная страница не печатается, нажмите Добавление принтера в разделе Устройства и принтеры. из представленных на экране и жмите Далее. Выполняйте инструкции мастера и после установки нажмите Готово.
Выбор модели принтера вручную
Иногда нужно найти в центре обновления драйвер для устройства, которого у вас нет и сохранить его на флешку. А если у вас, например, HP Business Inkjet 1100d, то для него оригинального драйвера вообще нет, но подходит альтернативный для Business Inkjet 1000. В подобных случаях в списке (п. 5 предыдущего раздела) нужной модели не будет, но можно выбрать принтер вручную.
Установка драйвера вручную
Если в пакете с драйверами, который вы скачали для своего принтера, нет исполняемого файла в формате exe, для установки используется другой файл, чаще всего с расширением inf:
- Подключите принтер.
- Откройте Диспетчер устройств, кликните правой кнопкой мыши по нужной строке и выберите обновить драйверы.
- Выберите Поиск на этом компьютере и Драйвер из списка.
- Нажмите Установить с диска.
- Кликните Обзор и в новом окне найдите сохраненный пакет с драйверами на вашем компьютере.
- Кликните файл с расширением inf и нажмите открыть. и выполняйте инструкции мастера.
Вопрос от пользователя
Здравствуйте.
У меня относительно старый принтер и новый ПК. Драйвера Windows 7 почему-то автоматически для принтера не подобрала. Я нашел их (с трудом) сам в интернете, скачал, но они представляют из себя обычную папку с файлами. Как мне их установить, если exe-файла нет.
По принтерам и сканерам всегда много вопросов. Вообще, современная Windows 10 всё чаще находит и устанавливает драйвера автоматически, и избавляет вас от этой проблемы. Но к сожалению, даже она решает вопрос не всегда (поэтому рекомендовать обновиться до Windows 10 — не буду) .
В этой статье я рассмотрю несколько вопросов: как найти драйвер для принтера, как удалить старый драйвер (если он есть. Просто в некоторых случаях он мешает обновлению), и, соответственно, как установить новый драйвер, если нет исполняемого файла.

Решение проблем с драйвером принтера
Как и где найти, и обновить драйвер
Самый простой и очевидный способ обновления драйвера — это использовать диск с драйверами, который шел в комплекте к вашему принтеру. Все, что нужно — это вставить его в привод CD/DVD дисков, и следовать указаниям мастера ( обычно нажимать далее/далее/далее. ) .
Но чаще всего (говорю из опыта) случается несколько проблем:
- либо диска уже нет (потерялся за давностью времени);
- либо диск есть, но нет CD/DVD привода, для его чтения (что уже не редкость на новых ПК, ноутбуках).
Диск Epson с драйверами для принтера
Есть десятки и сотни специальных программ для обновления драйверов на ПК. С помощью них можно найти драйвера для любого оборудования на компьютере (не только для принтера) !
Есть среди программ как те, которым нужно интернет-подключение, так и те, которые могут работать автономно. В общем-то, у меня на блоге этому посвящено несколько статей, рекомендую ознакомиться (ссылки ниже) .
Зная модель и марку принтера — можно легко найти драйвер на официальном сайте производителя устройства (если, конечно, у вас ни "no name" китайский производитель) .
Самый простой способ узнать модель принтера — осмотреть корпус устройства. На нем наверняка есть либо наклейки, либо надписи. Чаще всего, они находятся с лицевой стороны (как на примере ниже).
Марка и модель принтера: Xerox Phaser 3155
Также узнать информацию о принтере и помочь найти драйвер — могут спец. утилиты для просмотра характеристик ПК. Одна из таких - это, например, AIDA64.
AIDA 64 - информация о принтере
Далее, узнав марку и модель устройства, просто зайдите на официальный сайт устройства, откройте раздел "Поддержка" и скачайте драйвер.
Ниже приведу несколько ссылок на официальные сайты популярных марок принтеров:
Так же обновить драйвер принтера можно через диспетчер устройств . Чтобы в него войти, нужно:
- нажать сочетание клавиш Win+R ;
- далее ввести команду devmgmt.msc и нажать Enter.

Запуск диспетчера устройств - devmgmt.msc
В диспетчере устройств найдите свой принтер: откройте вкладки другие устройства , очереди печати .
Далее щелкните по неизвестному устройству (на котором горит восклицательный знак) , и нажмите "обновить драйверы" , как на скрине ниже.

После, выберите автоматическую установку.

Windows начнет поиск программного обеспечения в сети — если оно будет найдено, то все пройдет автоматически, и более комментировать здесь нечего.

Если подключенного принтера нет во вкладках "Другие устройства" и "Очередь печати" , нужно сделать следующее:
- выключить и включить принтер;
- далее нажмите кнопку в диспетчере устройств — "Обновить конфигурацию оборудования" .

Если нет принтера
Далее начнется поиск устройств Plug and Play (подключи и используй).

Идет поиск устройств Plug and Play
Если ПК увидел принтер — Windows запустит поиск и установку драйвера.

Как удалить старый драйвер
Старый драйвер может понадобиться удалить в случаях, когда:
- новый драйвер не устанавливается, выдавая всевозможные ошибки;
- вы просто хотите отключить оборудование, чтобы оно не работало (прим.: не самый лучший способ) ;
- хотите заменить драйвер, который нашла Windows, на драйвер от какого-нибудь "умельца".

Свойства устройства - вкладка драйвер
А вообще, у меня на блоге уже есть статья, посвященная разным способам удаления драйверов. Кстати, драйвер для принтера удаляется также, как и для любых других устройств! Ниже привожу ссылку.
Как установить драйвер, если нет исполняемого файла
Вообще, это вопрос из прошлого. Раньше большинство драйверов приходилось устанавливать в ручную (что называется, от А до Я) . Это сейчас — все что требуется от пользователя, это нажать 1-2 кнопки мышки.
Чаще всего, такие комплекты драйверов, представляющие архив, в котором лежат несколько файлов, идут для старых принтеров. Ниже рассмотрю самый обычный способ установки такого драйвера в современную ОС Windows 7, 8.1, 10.
И так, установка драйвера, без исполняемого файла.
Сначала открываете диспетчер устройств . Далее щелкаете правой кнопкой мышки по неизвестному устройству (то бишь, принтеру) и жмете кнопку "Обновить драйверы. " .
Обновление драйвера для неизвестного устройства
Затем жмете кнопку "Выполнить поиск драйверов на этом компьютере" .
Установка драйвера с этого ПК
Следующий шаг — указать папку, в которой лежат файлы драйверов (если у вас архив ZIP, RAR — его необходимо предварительно извлечь).
Указываем папку в которой лежат драйвера
Следующий шаг — укажите, что устанавливаете устройство принтер .
Ну и последний шаг — запустится мастер установки принтера, укажите модель и установите драйвер. В общем-то, достаточно простая процедура.
Вопрос от пользователя
Здравствуйте.
У меня относительно старый принтер и новый ПК. Драйвера Windows 7 почему-то автоматически для принтера не подобрала. Я нашел их (с трудом) сам в интернете, скачал, но они представляют из себя обычную папку с файлами. Как мне их установить, если exe-файла нет.
По принтерам и сканерам всегда много вопросов. Вообще, современная Windows 10 всё чаще находит и устанавливает драйвера автоматически, и избавляет вас от этой проблемы. Но к сожалению, даже она решает вопрос не всегда (поэтому рекомендовать обновиться до Windows 10 — не буду) .
В этой статье я рассмотрю несколько вопросов: как найти драйвер для принтера, как удалить старый драйвер (если он есть. Просто в некоторых случаях он мешает обновлению), и, соответственно, как установить новый драйвер, если нет исполняемого файла.

Решение проблем с драйвером принтера
Как и где найти, и обновить драйвер
Самый простой и очевидный способ обновления драйвера — это использовать диск с драйверами, который шел в комплекте к вашему принтеру. Все, что нужно — это вставить его в привод CD/DVD дисков, и следовать указаниям мастера ( обычно нажимать далее/далее/далее. ) .
Но чаще всего (говорю из опыта) случается несколько проблем:
- либо диска уже нет (потерялся за давностью времени);
- либо диск есть, но нет CD/DVD привода, для его чтения (что уже не редкость на новых ПК, ноутбуках).
Диск Epson с драйверами для принтера
Есть десятки и сотни специальных программ для обновления драйверов на ПК. С помощью них можно найти драйвера для любого оборудования на компьютере (не только для принтера) !
Есть среди программ как те, которым нужно интернет-подключение, так и те, которые могут работать автономно. В общем-то, у меня на блоге этому посвящено несколько статей, рекомендую ознакомиться (ссылки ниже) .
Зная модель и марку принтера — можно легко найти драйвер на официальном сайте производителя устройства (если, конечно, у вас ни "no name" китайский производитель) .
Самый простой способ узнать модель принтера — осмотреть корпус устройства. На нем наверняка есть либо наклейки, либо надписи. Чаще всего, они находятся с лицевой стороны (как на примере ниже).
Марка и модель принтера: Xerox Phaser 3155
Также узнать информацию о принтере и помочь найти драйвер — могут спец. утилиты для просмотра характеристик ПК. Одна из таких - это, например, AIDA64.
AIDA 64 - информация о принтере
Далее, узнав марку и модель устройства, просто зайдите на официальный сайт устройства, откройте раздел "Поддержка" и скачайте драйвер.
Ниже приведу несколько ссылок на официальные сайты популярных марок принтеров:
Так же обновить драйвер принтера можно через диспетчер устройств . Чтобы в него войти, нужно:
- нажать сочетание клавиш Win+R ;
- далее ввести команду devmgmt.msc и нажать Enter.

Запуск диспетчера устройств - devmgmt.msc
В диспетчере устройств найдите свой принтер: откройте вкладки другие устройства , очереди печати .
Далее щелкните по неизвестному устройству (на котором горит восклицательный знак) , и нажмите "обновить драйверы" , как на скрине ниже.

После, выберите автоматическую установку.

Windows начнет поиск программного обеспечения в сети — если оно будет найдено, то все пройдет автоматически, и более комментировать здесь нечего.

Если подключенного принтера нет во вкладках "Другие устройства" и "Очередь печати" , нужно сделать следующее:
- выключить и включить принтер;
- далее нажмите кнопку в диспетчере устройств — "Обновить конфигурацию оборудования" .

Если нет принтера
Далее начнется поиск устройств Plug and Play (подключи и используй).

Идет поиск устройств Plug and Play
Если ПК увидел принтер — Windows запустит поиск и установку драйвера.

Как удалить старый драйвер
Старый драйвер может понадобиться удалить в случаях, когда:
- новый драйвер не устанавливается, выдавая всевозможные ошибки;
- вы просто хотите отключить оборудование, чтобы оно не работало (прим.: не самый лучший способ) ;
- хотите заменить драйвер, который нашла Windows, на драйвер от какого-нибудь "умельца".

Свойства устройства - вкладка драйвер
А вообще, у меня на блоге уже есть статья, посвященная разным способам удаления драйверов. Кстати, драйвер для принтера удаляется также, как и для любых других устройств! Ниже привожу ссылку.
Как установить драйвер, если нет исполняемого файла
Вообще, это вопрос из прошлого. Раньше большинство драйверов приходилось устанавливать в ручную (что называется, от А до Я) . Это сейчас — все что требуется от пользователя, это нажать 1-2 кнопки мышки.
Чаще всего, такие комплекты драйверов, представляющие архив, в котором лежат несколько файлов, идут для старых принтеров. Ниже рассмотрю самый обычный способ установки такого драйвера в современную ОС Windows 7, 8.1, 10.
И так, установка драйвера, без исполняемого файла.
Сначала открываете диспетчер устройств . Далее щелкаете правой кнопкой мышки по неизвестному устройству (то бишь, принтеру) и жмете кнопку "Обновить драйверы. " .
Обновление драйвера для неизвестного устройства
Затем жмете кнопку "Выполнить поиск драйверов на этом компьютере" .
Установка драйвера с этого ПК
Следующий шаг — указать папку, в которой лежат файлы драйверов (если у вас архив ZIP, RAR — его необходимо предварительно извлечь).
Указываем папку в которой лежат драйвера
Следующий шаг — укажите, что устанавливаете устройство принтер .
Ну и последний шаг — запустится мастер установки принтера, укажите модель и установите драйвер. В общем-то, достаточно простая процедура.
Читайте также:


