Как уменьшить яркость печати на принтере brother
Нажмите Меню.
Нажмите a или b для выбора
Общие настр-ки.
Нажмите OK.
Нажмите a или b для выбора
Настр.дисплея.
Нажмите OK.
Нажмите a или b для выбора
Подсветка.
С помощью d или c выберите
Светлая, Средняя или Темная.
Нажмите OK.
Нажмите Стоп/Выход.
Настройка таймера
выключения подсветки
дисплея
Можно задать время, в течение которого
сохраняется подсветка ЖК-дисплея после
возвращения к экрану готовности.
Нажмите Меню.
Нажмите a или b для выбора
Общие настр-ки.
Нажмите OK.
Нажмите a или b для выбора
Настр.дисплея.
Нажмите OK.
Нажмите a или b для выбора
Таймер затемн.
С помощью d или c и выберите
10Сек., 20Сек., 30Сек. или Выкл.
Нажмите OK.
Нажмите Стоп/Выход.
Печать отчетов
Предусмотрены следующие отчеты:
Справка
Памятка по настройке предназначена
для быстрого программирования
устройства.
Уст-ки ползвтл
Перечень текущих настроек.
Сетев. конфиг.
(только для DCP-585CW)
Информация о сетевых настройках.
Печать отчета
Нажмите Меню.
Нажмите a или b для выбора
Печать отчетов.
Нажмите OK.
Нажмите a или b для выбора
необходимого отчета.
Нажмите OK.
Нажмите Ч/б Старт.
Нажмите Стоп/Выход.

Руководство пользователя

Раздел ii: копирование, Раздел ii копирование, Копирование
Копирование

4 копирование, Выполнение копирования, Изготовление одной копии
Тиражирование, Остановка копирования, Параметры копирования, Копирование
копирования
Изготовление одной копии
Нажмите Ч/б Старт или Цвет Старт.
Тиражирование
За одну операцию копирования можно
сделать до 99 копий.
Нажмите + или - нужное количество
раз, пока не отобразится нужное
количество копий (до 99).
Нажмите Ч/б Старт или Цвет Старт.
Остановка копирования
Для остановки копирования нажмите
Стоп/Выход.
Параметры копирования
Можно изменить параметры копирования
из экрана по умолчанию. Параметры на
ЖК-дисплее имеют такой вид:
1 Количество копий
Можно ввести требуемое количество копий,
нажав + или - несколько раз.
Нажмите a или b для прокрутки меню
Размер бумаги (см. стр. 30.)
Макет страницы (см. стр. 28.)
Задать нов.умлч. (см. стр. 32.)
Когда подсветится нужный параметр,
нажмите OK.
Функции Копир. книги и
Коп. с вод.зн. реализованы с
использованием технологии компании
Параметры копирования можно временно
изменить для следующей копии.
Через 1 минуту устройство восстановит
настройки по умолчанию.
После завершения настройки параметров
нажмите Ч/б Старт или Цвет Старт.
Если нужно настроить другие параметры,
нажмите a или b.
Копирование
Копир. Нажмите Старт

Изменение скорости и качества копирования, Увеличение или уменьшение копируемого изображения
Можно сохранить некоторые наиболее
часто используемые настройки, сделав
их настройками по умолчанию. Эти
настройки сохраняются до их
Изменение скорости и
качества копирования
Можно выбрать качество копирования.
Заводская настройка: Обычное.
Введите требуемое количество
копий.
Нажмите a или b для выбора
Качество.
С помощью d или c выберите
Быстр. печать, Обычное или
Лучшее.
Нажмите OK.
Если не нужно менять никакие
дополнительные настройки, нажмите
Ч/б Старт или Цвет Старт.
Увеличение или
уменьшение копируемого
изображения
Можно выбрать коэффициент
масштабирования. Если выбрать
настройку По разм. стр., устройство
автоматически настроит размер
соответственно заданному формату
Введите требуемое количество
Нажмите a или b для выбора
Увелич./Уменьш.
С помощью d или c выберите 100%,
По разм. стр. или
Выполните одну из следующих
Если выбрана настройка
Увеличить или Уменьшить,
нажмите OK и затем d или c,
чтобы выбрать нужный
коэффициент увеличения или
уменьшения. Нажмите OK и
перейдите к пункту f.
Если выбрана настройка
Собств(25-400%), нажмите OK.
Нажмите + или -, чтобы ввести
Нажмите OK.
Перейдите к пункту f.
Если выбрана настройка 100% или
По разм. стр., нажмите OK.
Перейдите к пункту f.
Самая высокая скорость,
наименьшее количество
чернил. Эта настройка
используется для экономии
времени (например, при печати
черновой версии документа,
печати больших документов или
большого количества копий).
Рекомендуемая настройка для
обычной распечатки. Хорошее
качество копий при достаточной
скорости копирования.
Эта настройка используется для
копирования четких
изображений (например
фотографий). Самое высокое
разрешение, наименьшая
скорость.
100%
198% 10x15cмiA4
186% 10x15смiLTR
142% A5iA4
97% LTRiA4
93% A4iLTR
83%
69% A4iA5
47% A4i10x15см
По разм. стр.
Собств(25-400%)

Внимание
Если не нужно менять никакие
дополнительные настройки, нажмите
Ч/б Старт или Цвет Старт.
• Настройка Макет страницы
недоступна, если используется
• Настройки По разм. стр.
недоступны для параметров
Макет страницы, Копир. книги и
• Настройка По разм. стр. не будет
работать правильно, если документ на
стекле сканера перекошен более чем
на 3 градуса. Используя разметку для
левого и верхнего края документа,
расположите документ в левом
верхнем углу стекла сканера лицевой
стороной вниз.
• При использовании бумаги формата
Legal настройки По разм. стр.
копировать две или четыре страницы на одну
страницу и тем самым экономить бумагу.
Можно также изготовить плакат. При
использовании функции создания плаката
устройство делит документ на части,
которые можно собрать в плакат.
Должен быть задан формат бумаги
Letter или A4.
плаката использовать параметр
Увелич./Уменьш. невозможно.
Если изготавливаются несколько
За один прием можно изготовить
только одну копию плаката.
Настройки Коп. с вод.зн.,
Копир. книги и Увелич./Уменьш.
недоступны при использовании
настройки Макет страницы.
Введите требуемое количество
копий.
Нажмите a или b для выбора
Макет страницы.
С помощью d или c выберите
Откл. (1 в 1), 2 в 1 (книж.),
2 в 1 (альб.), 4 в 1 (книж.),
4 в 1 (альб.) или
Плакат(3 x 3).
Нажмите OK.
Если не нужно менять никакие
дополнительные настройки, нажмите
Ч/б Старт или Цвет Старт для
сканирования страницы.
Если выполняется копирование в
режиме плаката, устройство
выполнит сканирование и начнет
печать.
Перейдите к пункту f.
После окончания сканирования
текущей страницы нажмите + (Да)
для сканирования следующей
страницы.
Положите следующую страницу на
стекло сканера.
Нажмите OK.
Повторите пункты f и g для каждой
страницы макета.
После завершения сканирования
всех страниц нажмите - (Нет) для
завершения операции.
Настройка яркости и контраста, Яркость, Контраст
Кладите документ лицевой стороной
вниз в направлении, показанном ниже.
Плакат (3 x 3)
Для фотографии можно изготовить
копию плакатного формата.
Настройка яркости и
контраста
Можно регулировать яркость
копирования, чтобы сделать копии темнее
или светлее.
Введите требуемое количество
копий.
Нажмите a или b для выбора
Яркость.
Нажмите d или c, чтобы сделать
копию светлее или темнее.
Нажмите OK.
Если не нужно менять никакие
дополнительные настройки, нажмите
Ч/б Старт или Цвет Старт.
Можно регулировать контрастность копий,
делая их более контрастными и четкими.
Введите требуемое количество
копий.
Нажмите a или b для выбора
Контрастность.
Нажмите d или c для увеличения или
уменьшения контраста.
Нажмите OK.
Если не нужно менять никакие
дополнительные настройки, нажмите
Ч/б Старт или Цвет Старт.

Параметры бумаги, Тип бумаги, Формат бумаги
Копирование книги, Параметры бумаги копирование книги
Параметры бумаги
При копировании на специальной бумаге
для получения максимального качества
печати правильно устанавливайте в
настройках тип используемой бумаги.
Введите требуемое количество
копий.
Нажмите a или b для выбора
Тип бумаги.
С помощью d или c выберите
Обычная бумага,
Для струйн.печ., Brother BP71,
Другая глянцевая или Пленки.
Нажмите OK.
Если не нужно менять никакие
дополнительные настройки, нажмите
Ч/б Старт или Цвет Старт.
Формат бумаги
Если копирование выполняется на бумаге
формата не A4, необходимо изменить
настройку формата бумаги.
Копирование можно выполнять только на
бумаге формата Letter, Legal, A4, A5 или
фотобумаге 10
Введите требуемое количество
копий.
Нажмите a или b для выбора
Размер бумаги.
С помощью d или c выберите
Letter, Legal, A4, A5 или 10x15см.
Нажмите OK.
Если не нужно менять никакие
дополнительные настройки, нажмите
Ч/б Старт или Цвет Старт.
Копирование книги
При копировании книги выполняется
коррекция темных кромок и перекоса.
Устройство может выполнить
автоматическую коррекцию данных, или
вы можете настроить определенные
параметры коррекции вручную.
Введите требуемое количество
копий.
Нажмите a или b для выбора
Копир. книги.
Выполните одно из следующих
действий:
Если вы хотите скорректировать
данные вручную, нажмите d или c
для выбора Вкл.(Просмотр).
Нажмите OK.
Нажмите Ч/б Старт или
Цвет Старт и перейдите к
пункту e.
Если вы хотите, чтобы коррекция
данных была выполнена
автоматически, нажмите d или c
для выбора Вкл. и перейдите к
пункту f.
Выполните коррекцию перекошенных
страниц с помощью кнопки d или c.
Удалите тени с помощью кнопки
a
После завершения выполнения
коррекции нажмите Ч/б Старт или
Цвет Старт.
Настройка Копир. книги недоступна
при использовании настройки
Макет страницы, По разм. стр.
или Коп. с вод.зн.

Копирование с водяным знаком, Использование шаблонов водяных знаков, 4копирование с водяным знаком
Копирование с водяным
знаком
Можно вставить в документ логотип или
текст в качестве водяного знака. В
качестве водяного знака можно
использовать один из шаблонов водяных
знаков, данные с карты памяти или с
флэш-накопителя USB, а также
сканированные данные.
Настройка Коп. с вод.зн.
недоступна при использовании
настройки По разм. стр.,
Макет страницы или Копир. книги.
Использование шаблонов водяных
знаков
Введите требуемое количество
копий.
Нажмите a или b для выбора
Коп. с вод.зн.
Нажмите OK.
Нажмите d или c для выбора Вкл.
Нажмите a или b для выбора
Текущие настройки.
Нажмите OK.
Нажмите a или b для выбора Шаблон.
Нажмите OK.
При необходимости измените
настройки, отображенные на
ЖК-дисплее.
Если не нужно менять никакие
дополнительные настройки, нажмите
Ч/б Старт или Цвет Старт.
Использование данных с карты
памяти или флэш-накопителя USB
Введите требуемое количество
копий.
Нажмите a или b для выбора
Коп. с вод.зн.
Нажмите OK.
Нажмите d или c для выбора Вкл.
Нажмите a или b для выбора
Текущие настройки.
Нажмите OK.
Нажмите a или b для выбора
Носитель. Вставьте в устройство
карту памяти или флэш-накопитель
USB.
Нажмите OK и затем нажмите
d
или c, чтобы выбрать данные,
которые нужно использовать для
водяного знака.
Нажмите OK и измените
дополнительные настройки,
отображенные на ЖК-дисплее.
Если не нужно менять никакие
дополнительные настройки, нажмите
Ч/б Старт или Цвет Старт.
Не отсоединяйте карту памяти или
флэш-накопитель USB от устройства,
когда мигает кнопка Фотоцентр; в
противном случае возможно
повреждение карты памяти, флэш-
накопителя USB или данных,
сохраненных на карте.

Задание новых настроек по умолчанию, Задание новых настроек по
Использование печатного
документа в качестве водяного
знака
Введите требуемое количество
копий.
Нажмите a или b для выбора
Коп. с вод.зн.
Нажмите OK.
Нажмите d или c для выбора Вкл.
Нажмите a или b для выбора
Текущие настройки.
Нажмите OK.
Нажмите a или b для выбора
Сканирование. Нажмите OK и
положите на стекло сканера
страницу, которую вы хотите
использовать в качестве водяного
знака.
Нажмите Ч/б Старт или Цвет Старт.
Уберите отсканированный документ,
который будет использоваться в
качестве водяного знака, и загрузите
документ, который нужно
скопировать.
Нажмите d или c, чтобы изменить
настройку Прозрачность для
водяного знака.
Нажмите OK.
Если не нужно менять никакие
дополнительные настройки, нажмите
Ч/б Старт или Цвет Старт.
Отсканированный водяной знак нельзя
увеличить или уменьшить.
Задание новых настроек по
умолчанию
Можно сохранить чаще всего
используемые настройки копирования для
Качество, Увелич./Уменьш., Яркость,
Контрастность и Макет страницы,
сохранив их как настройки по умолчанию.
Эти настройки сохраняются до их
следующего изменения.
Нажмите a или b, чтобы выбрать
новое значение.
Нажмите OK.
Повторите эту операцию для каждого
параметра, который нужно изменить.
После изменения последней
настройки нажмите a или b, чтобы
выбрать Задать нов.умлч.
Нажмите OK.
Нажмите +, чтобы выбрать Да.
Нажмите Стоп/Выход.
Восстановление заводских
значений для всех
параметров
Можно восстановить заводские настройки
по умолчанию для всех измененных
параметров. Эти настройки сохраняются
до их следующего изменения.
Нажмите a или b для выбора
Завод.настройки.
Нажмите OK.
Любое печатающее устройство имеет несколько режимов качества распечатки: черновое, хорошее, максимальное, быстрое (названия зависят от модели принтера). Если печать на принтере слишком бледная, тогда скорее всего он работает в режиме экономии тонера. Когда нет особо строгих требований к качеству и яркости готовой распечатки, экономичный режим является оптимальным выбором. Если же вам необходимо повысить яркость распечатки, тогда это можно сделать либо на самом оборудовании, либо в настройках ПК.
Не удалось добиться качественной печати на своем принтере? Воспользуйтесь услугами копицентра Printside: цены от 1,5 руб., высокое качество,Коррекция яркости печати
- Заходим в меню «Файл», дальше «Печать», открываем закладку «Свойства». Она может также называться «Параметры», «Настройки» - все зависит от программы ПК.
- Выбираем вкладку «Цвет» и нажимаем на опцию «Дополнительные параметры цвета».
- На экране появятся регуляторы насыщенности цвета, яркости и тона. С помощью бегунков откорректируйте параметры до нужного вам значения.
- После завершения работы нажмите «Ок» и «Применить». Распечатайте тестовую страничку, и если ее качество вас не удовлетворит, тогда повторите процедуру еще раз.
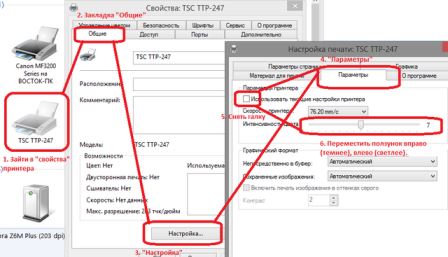
Изменение уровня яркости поможет повысить качество светлого или слишком темного документа. Коррекция насыщенности позволяет отредактировать чистоту оттенков. Выбор тона цвета оказывает влияние на общую, холодную или теплую цветопередачу.
Эксперты не рекомендуют слишком увеличивать яркость – это становится причиной быстрого износа печатающей головки принтера.
Для струйных принтеров большое значение играет качество бумаги – на обычной дешевой даже при максимальном значении яркости печать может быть более блеклой.
Какие услуги мы хотим Вам предложить
Можно настроить цвета вручную в диалоговом окне Пользовательские настройки драйвера принтера Windows или в окне Effect драйвера принтера Mac OS X CUPS.
Имейте в виду, что данная функция доступна только для драйвера принтера Windows и драйвера принтера Mac OS X CUPS, и
для драйверов принтера BR-Script3 для Windows и Mac OS X.
ПРИМЕЧАНИЕ: на рисунках ниже изображена типовая модель устройства и операционная система, которые могут отличаться вашей модели Brother и вашей операционной системы.
Шаг 1: проверьте текущие оттенки цветов
- Чтобы открыть и распечатать образцы изображений. нажмите здесь. [46 Кбайт/ PDF]
- Сравните их с изображениями ниже и определите, какие из них больше всего схожи с напечатанными. Нажмите на изображение, чтобы увеличить его.
Случай A: изображение получается в красных оттенках.
Случай B: изображение получается в жёлтых оттенках.
Случай C: изображение получается в розовых оттенках.
Случай D: изображение получается в зелёных оттенках.
Случай E: изображение получается в синих оттенках.
Случай F: изображение получается в голубых оттенках.
Шаг 2: измените настройки цвета
- Откройте диалоговое окно Пользовательские настройки (Custom Settings) (Windows) или Effect (Mac OS X).Для драйвера принтера Windows:
- Откройте окно Настройка печати (ing Preferences). (Нажмите здесь, чтобы узнать, как открыть окно Настройка печати.)
- Выберите вкладку Основные (Basic).
- Выберите Вручную (Manual) в раскрывающемся списке Тип документа (Document Type).
(Для некоторых моделей этот пункт можно пропустить.)
Драйвер принтера Mac OS X CUPS:
Откроется диалоговое окно Effect.
Цвета, которые печатает устройство, и цвета, которые вы видите на мониторе, отличаются. Монитор компьютера может отображать миллионы цветов в режиме RGB (красный, зелёный, синий). Цветное лазерное устройство использует 4-цветную печать CMYK (голубой, пурпурный, жёлтый, чёрный). Устройство использует 4 цвета, чтобы создать как можно больше цветов, но иногда оно может быть неспособно воспроизвести цвета с монитора компьютера.
Яркость и однородность бумаги также влияют на отображение цветов на отпечатанной странице. Цвета на странице могут выглядеть по-разному при естественном освещении, при мягком белом свете и люминесцентном свете.
Можно настроить цвета вручную в диалоговом окне Пользовательские настройки драйвера принтера Windows или в окне Effect драйвера принтера Mac OS X CUPS.
Имейте в виду, что данная функция доступна только для драйвера принтера Windows и драйвера принтера Mac OS X CUPS, и
для драйверов принтера BR-Script3 для Windows и Mac OS X.
ПРИМЕЧАНИЕ: на рисунках ниже изображена типовая модель устройства и операционная система, которые могут отличаться вашей модели Brother и вашей операционной системы.
Шаг 1: проверьте текущие оттенки цветов
- Чтобы открыть и распечатать образцы изображений. нажмите здесь. [46 Кбайт/ PDF]
- Сравните их с изображениями ниже и определите, какие из них больше всего схожи с напечатанными. Нажмите на изображение, чтобы увеличить его.
Случай A: изображение получается в красных оттенках.
Случай B: изображение получается в жёлтых оттенках.
Случай C: изображение получается в розовых оттенках.
Случай D: изображение получается в зелёных оттенках.
Случай E: изображение получается в синих оттенках.
Случай F: изображение получается в голубых оттенках.
Шаг 2: измените настройки цвета
- Откройте диалоговое окно Пользовательские настройки (Custom Settings) (Windows) или Effect (Mac OS X).Для драйвера принтера Windows:
- Откройте окно Настройка печати (ing Preferences). (Нажмите здесь, чтобы узнать, как открыть окно Настройка печати.)
- Выберите вкладку Основные (Basic).
- Выберите Вручную (Manual) в раскрывающемся списке Тип документа (Document Type).
(Для некоторых моделей этот пункт можно пропустить.)
Драйвер принтера Mac OS X CUPS:
Откроется диалоговое окно Effect.
Цвета, которые печатает устройство, и цвета, которые вы видите на мониторе, отличаются. Монитор компьютера может отображать миллионы цветов в режиме RGB (красный, зелёный, синий). Цветное лазерное устройство использует 4-цветную печать CMYK (голубой, пурпурный, жёлтый, чёрный). Устройство использует 4 цвета, чтобы создать как можно больше цветов, но иногда оно может быть неспособно воспроизвести цвета с монитора компьютера.
Яркость и однородность бумаги также влияют на отображение цветов на отпечатанной странице. Цвета на странице могут выглядеть по-разному при естественном освещении, при мягком белом свете и люминесцентном свете.
Рекомендуемые значения RGB
Если вам не удалось найти ответ на свой вопрос, вы не пробовали просмотреть ответы на другие вопросы?
Вы не пробовали найти ответ на свой вопрос в руководствах?
Если вам потребуется дополнительная помощь, обратитесь в службу поддержки Brother:
Связанные модели
DCP-9010CN, DCP-9020CDW, DCP-L3550CDW, DCP-L8410CDW, HL-3040CN, HL-3140CW, HL-3170CDW, HL-4150CDN, HL-L3230CDW, HL-L8250CDN, HL-L8260CDW, HL-L9200CDWT, HL-L9310CDW(T), MFC-9120CN, MFC-9330CDW, MFC-9465CDN, MFC-L3770CDW, MFC-L8650CDW, MFC-L8690CDW, MFC-L9550CDW(T), MFC-L9570CDW(T)
Отзывы о материалах
Чтобы помочь нам улучшить поддержку пользователей, просим вас поделиться своим мнением, ответив на вопросы ниже.
Можно настроить цвета вручную в диалоговом окне Пользовательские настройки драйвера принтера Windows или в окне Effect драйвера принтера Mac OS X CUPS.
Имейте в виду, что данная функция доступна только для драйвера принтера Windows и драйвера принтера Mac OS X CUPS, и
для драйверов принтера BR-Script3 для Windows и Mac OS X.
ПРИМЕЧАНИЕ: на рисунках ниже изображена типовая модель устройства и операционная система, которые могут отличаться вашей модели Brother и вашей операционной системы.
Шаг 1: проверьте текущие оттенки цветов
- Чтобы открыть и распечатать образцы изображений. нажмите здесь. [46 Кбайт/ PDF]
- Сравните их с изображениями ниже и определите, какие из них больше всего схожи с напечатанными. Нажмите на изображение, чтобы увеличить его.
Случай A: изображение получается в красных оттенках.
Случай B: изображение получается в жёлтых оттенках.
Случай C: изображение получается в розовых оттенках.
Случай D: изображение получается в зелёных оттенках.
Случай E: изображение получается в синих оттенках.
Случай F: изображение получается в голубых оттенках.
Шаг 2: измените настройки цвета
- Откройте диалоговое окно Пользовательские настройки (Custom Settings) (Windows) или Effect (Mac OS X).Для драйвера принтера Windows:
- Откройте окно Настройка печати (ing Preferences). (Нажмите здесь, чтобы узнать, как открыть окно Настройка печати.)
- Выберите вкладку Основные (Basic).
- Выберите Вручную (Manual) в раскрывающемся списке Тип документа (Document Type).
(Для некоторых моделей этот пункт можно пропустить.)
Драйвер принтера Mac OS X CUPS:
Откроется диалоговое окно Effect.
Цвета, которые печатает устройство, и цвета, которые вы видите на мониторе, отличаются. Монитор компьютера может отображать миллионы цветов в режиме RGB (красный, зелёный, синий). Цветное лазерное устройство использует 4-цветную печать CMYK (голубой, пурпурный, жёлтый, чёрный). Устройство использует 4 цвета, чтобы создать как можно больше цветов, но иногда оно может быть неспособно воспроизвести цвета с монитора компьютера.
Яркость и однородность бумаги также влияют на отображение цветов на отпечатанной странице. Цвета на странице могут выглядеть по-разному при естественном освещении, при мягком белом свете и люминесцентном свете.
Рекомендуемые значения RGB
Если вам не удалось найти ответ на свой вопрос, вы не пробовали просмотреть ответы на другие вопросы?
Вы не пробовали найти ответ на свой вопрос в руководствах?
Если вам потребуется дополнительная помощь, обратитесь в службу поддержки Brother:
Связанные модели
DCP-9010CN, DCP-9020CDW, DCP-L3550CDW, DCP-L8410CDW, HL-3040CN, HL-3140CW, HL-3170CDW, HL-4150CDN, HL-L3230CDW, HL-L8250CDN, HL-L8260CDW, HL-L9200CDWT, HL-L9310CDW(T), MFC-9120CN, MFC-9330CDW, MFC-9465CDN, MFC-L3770CDW, MFC-L8650CDW, MFC-L8690CDW, MFC-L9550CDW(T), MFC-L9570CDW(T)
Отзывы о материалах
Чтобы помочь нам улучшить поддержку пользователей, просим вас поделиться своим мнением, ответив на вопросы ниже.
Дата: 30.04.2014 Номер: faq00002477_000
Как увеличить насыщенность цветов? (Калибровка печати.)
Калибровка позволяет улучшить насыщенность цветов.
- Насыщенность каждого цвета может различаться в зависимости от внешних условий печати, таких как температура и влажность.
- Перед выполнением калибровки рекомендуется обновить версию микропрограммы устройства.
Инструкции по обновлению микропрограммы см. здесь.
Следуйте инструкциям ниже, чтобы выполнить калибровку, сохранить последние данные калибровки на принтере и применить их.
- Откройте папку принтеров.
- Правой клавишей мыши щёлкните на иконке принтера и в меню выберите Настройка печати.
- Выберите вкладку Дополнительные (Advanced) и нажмите на иконку Параметры устройства (Device Options).
- Выберите Калибровка цвета (Color Calibration) в поле Функции принтера (er ).
- Нажмите Получить данные устройства (Get device data) в поле Калибровка цвета (Color Calibration).
Теперь для устройства будут применены последние данные калибровки.
ПРИМЕЧАНИЕ: шаги могут различаться в зависимости от используемой версии Macintosh.
- Откройте System Preferences.
- Нажмите на значок & Fax, & Scan или ers & Scanners.
- Выберите вашу модель принтера. Например, Brother HL-4040CN.
(Для Mac OS X 10.6 или выше: нажмите er Setup или Settings. Перейдите на вкладку Utility и нажмите Open er Utility.
Включится монитор состояния.
Драйвер принтера попытается получить последние данные калибровки с устройства.
![Как настроить яркость печати на принтере brother]()
Последние данные калибровки применятся после того, как автоматически закроется диалоговое окно Getting us.
Если вы хотите сбросить параметры калибровки к заводским настройкам, выполните следующие действия с панели управления:
Связанные вопросы
Если вам потребуется дополнительная помощь, обратитесь в службу поддержки Brother:
Отзывы о материалах
Чтобы помочь нам улучшить поддержку пользователей, просим вас поделиться своим мнением, ответив на вопросы ниже.
Шаг 1. Насколько помогла вам информация, представленная на этой странице?
Шаг 2. €Есть ли у вас какие-либо дополнительные комментарии?
Обратите внимание, что эта форма используется только для отправки отзывов.
Как улучшить качество копирования устройства Brother?
Ниже приведены инструкции для различных настроек для улучшения качества копирования устройства Brother:
- Для улучшения общего качества копирования см. РАЗДЕЛ 1.
- Чтобы сделать копии светлее или темнее, см. РАЗДЕЛ 2.
- Чтобы сделать копии более резкими и яркими, см. РАЗДЕЛ 3.
РАЗДЕЛ 1: НАСТРОЙКА КАЧЕСТВА КОПИРОВАНИЯ
В устройстве Brother есть несколько настроек качества копирования. Каждая настройка подходит для копирования определённого типа документа:
Временное изменение контрастности копирования
Для временного изменения контрастности копирования для следующего задания следуйте инструкциям ниже:
- Нажмите клавишу КОПИРОВАНИЕ, чтобы подсветить её.
- Выполните одно из следующих действий:
- Для модели MFC-8370DN:
Поместите документ для копирования в автоподатчик документов (АПД) лицевой стороной вниз верхним краем вперёд.
Для модели MFC-8880DN:
Поместите документ для копирования в автоподатчик документов (АПД) лицевой стороной вверх верхним краем вперёд.
Доступные опции: Авто, Текст или Фото.
Задание новых значений качества копирования по умолчанию
Можно изменить настройки качества копирования по умолчанию для устройства Brother, следуя инструкциям ниже:
- Нажмите Меню и выберите Копирование => Качество.
- С помощью стрелок влево или вправо выберите нужную настройку.
Доступные опции: Авто, Текст или Фото.
РАЗДЕЛ 2: ЯРКОСТЬ КОПИРОВАНИЯ
Временное изменение яркости копирования
Можно делать копируемые изображения темнее или светлее, изменив настройку яркости копирования устройства Brother.
Для временного изменения яркости копирования для следующего задания копирования следуйте инструкциям ниже:
- Нажмите клавишу КОПИРОВАНИЕ, чтобы подсветить её.
- Выполните одно из следующих действий:
- Для модели MFC-8370DN:
Поместите документ для копирования в автоподатчик документов (АПД) лицевой стороной вниз верхним краем вперёд.
Для модели MFC-8880DN:
Поместите документ для копирования в автоподатчик документов (АПД) лицевой стороной вверх верхним краем вперёд.
Нажмите клавишу Опции и с помощью стрелок ↑ или ↓ выберите Яркость.
- Нажимайте стрелку влево, чтобы сделать копию светлее.
- Нажимайте стрелку вправо, чтобы сделать копию темнее.
Задание новых значений яркости копирования по умолчанию
Можно изменить настройки яркости копирования по умолчанию для устройства Brother, следуя инструкциям ниже:
- Нажмите Меню и выберите Копирование => Яркость.
- Выполните одно из следующих действий:
- Нажимайте стрелку влево, чтобы сделать копию светлее.
- Нажимайте стрелку вправо, чтобы сделать копию темнее.
- Нажмите клавишу OK.
- Нажмите клавишу Стоп/Выход.
РАЗДЕЛ 3: КОНТРАСТНОСТЬ КОПИРОВАНИЯ
Временное изменение контрастности копирования
Можно сделать копируемые изображения более резкими и яркими, изменив настройку контрастности копирования устройства Brother.
Для временного изменения контрастности копирования для следующего задания копирования следуйте инструкциям ниже:
- Нажмите клавишу КОПИРОВАНИЕ, чтобы подсветить её.
- Выполните одно из следующих действий:
- Для модели MFC-8370DN:
Поместите документ для копирования в автоподатчик документов (АПД) лицевой стороной вниз верхним краем вперёд.
Для модели MFC-8880DN:
Поместите документ для копирования в автоподатчик документов (АПД) лицевой стороной вверх верхним краем вперёд.
- Нажимайте стрелку влево, чтобы уменьшить контрастность.
- Нажимайте стрелку вправо, чтобы увеличить контрастность.
Задание новых значений контрастности копирования по умолчанию
Можно изменить настройки контрастности копирования по умолчанию для устройства Brother, следуя инструкциям ниже:
- Нажмите Меню и выберите Копирование => Контраст.
- Выполните одно из следующих действий:
- Нажимайте стрелку влево, чтобы уменьшить контрастность.
- Нажимайте стрелку вправо, чтобы увеличить контрастность.
- Нажмите клавишу OK.
- Нажмите клавишу Стоп/Выход.
Если вам не удалось найти ответ на свой вопрос, вы не пробовали просмотреть ответы на другие вопросы?
Вы не пробовали найти ответ на свой вопрос в руководствах?
Если вам потребуется дополнительная помощь, обратитесь в службу поддержки Brother:
Связанные модели
Отзывы о материалах
Чтобы помочь нам улучшить поддержку пользователей, просим вас поделиться своим мнением, ответив на вопросы ниже.
DCP‑T520W / DCP‑T525W / DCP‑T720DW / DCP‑T725DW / DCP‑T820DW / DCP‑T825DW / MFC‑T920DW / MFC‑T925DW
Читайте также:



