Как уменьшить краску в принтере при печати
РМ, г.Саранск, ул.Кирова, д.66
Коррекция цветопередачи струйного принтера в домашних условиях
Нужно понять, из-за чего возникает такая ситуация. Производитель гарантирует высокое качество печати своих оригинальных картриджей, но только на своей фирменной бумаге. При печати фирменными картриджами на фирменной фотобумаге качество отпечатков устроит большинство пользователей, т.к. чернила и фотобумага подобраны для совместного использования. Но фирменная фотобумага стоит довольно дорого, поэтому пользователь обычно выбирает подходящюю по цене фотобумагу стороннего производителя. Вариантов много: LOMOND, IST, CACTUS, SIHL и множество других известных и не очень фирм. Сырье различается, технологии производства и нанесения фотопокрытий тоже. Отсюда различная впитываемость бумаги, различная устойчивость к выцветанию и смыванию, и даже различный цвет самой бумаги. Она может быть как белой, так и слегка желтоватой. Даже у одного производителя фотобумага из различных партий может сильно отличаться. И нет никакой гарантии, что при печати на Вашем принтере фотография будет хорошо выглядеть. Иногда все выглядит отлично, а иногда присутствуют паразитные оттенки. Например, лица на фотографии могут быть, например, с зеленым или желтым оттенком, или наоборот с красным. Все зависит от используемых чернил и фотобумаги.
Те, кто занимается печатью фотографий профессионально, подбирают чернила и фотобумагу и строят специальный цветопрофиль. Цветопрофиль создается на профессиональном оборудовании в специализирующихся на этом фирмах для конкретных чернил и фотобумаги. В домашних условиях хороший цветопрофиль построить практически невозможно, но можно убрать излишки цвета до приемлемого уровня.
Для примера возмем принтер EPSON L800 подключенный к компьютеру на ОС Windows 7.
Идем по пути ПУСК - Устройства и принтеры. Выбираем наш принтер, кликаем по нему правой кнопкой мыши и выбираем Свойства принтера.

Откроется окно свойств принтера.

Жмем кнопку Настройка. и в открывшемся окне кликаем по вкладке Расширенные.

В блоке Управление цветом выбираем пункт Цветокоррекция и нажимаем кнопку Настройки.

Можно корректировать цвет с помощью цветового круга или ползунками.

Можно настраивать яркость, контрастность, интенсивность цвета, а также баланс цвета. Можно увеличивать или уменьшать значения нужного цвета. Уменьшая значение одного из цветов, мы тем самым увеличивает долю другого цвета. Как это работает, поможет разобраться цветовой круг. Увеличивая значение одного цвета, например голубого (C), мы уменьшаем значение противоположного на окружности красного цвета (R).
Взаимоисключающие цвета по схеме:
Голубой < - > Красный (Cyan < - > Red)
Пурпурный < - > Зеленый (Magenta < - > Green)
Желтый < - > Синий (Yellow < - > Blue)
Т.е. если нам нужно убрать паразитный желтый оттенок, нужно убавить значение желтого цвета, тем самым прибавив долю синего. Чтобы убрать паразитный зеленый оттенок, будем прибавлять пурпурный. И т.д.
Схема действий проста:
1. Убавляем/прибавляем значение цвета на 2-3 единицы
2. Распечатываем тест или фото и смотрим на изменения
3. Оттенок остался? Повторяем пункты 1 и 2
Затраты: несколько листов фотобумаги и 10 минут свободного времени. Конечно таким образом не добиться идеальной цветопередачи, но избавится, например, от зеленых лиц или желтого неба можно.
В качестве радикального способа экономии тонера в принтере полиграфисты иногда предлагают замену дешевого принтера на дорогой. При печати на дешевом устройстве цена одного полноцветного оттиска на листе А4 будет в 3-6 раз выше. К тому же в дорогих моделях, благодаря экономности, увеличивается эксплуатационный ресурс.
Содержание статьи
Два принтера

Некоторые практики предлагают комплексное решение с использованием двух разных приборов, каждому из которых отведена своя задача:
- для черно-белой печати и текстов приобретается любой лазерный,
- для изображений (цветной качественной графики) – струйный фотопринтер с устройством, обеспечивающим непрерывную подачу чернил с возможностью дозаправки (например, Epson L800).
Однако большинство людей сокращают расход краски, применяя режим экономии тонера, устанавливая программу экономии чернил и следуя нескольким простым рекомендациям.
Режим экономной эксплуатации
Режим снижения расхода тонера можно настроить из документа, последовательно нажав: Файл – Печать – Свойства – Параметры – Графика. Далее нужно установить флажок «Включен» либо в поле «Плотность» рядом со значением «Светлый», либо в поле «Режим экономии». Отсутствие этих или аналогичных по смыслу полей свидетельствует о том, что данная модель не поддерживает возможность распечатки в черновом варианте.
Настройка печати на большинстве устройств доступна и через жидкокристаллический экран самого принтера. В этом случае степень насыщенности, как правило, регулируется кнопками «+» и «-», а подтверждается кнопками «Ок» или «Меню».
На некоторых приборах есть кнопки переключения на черновой режим. Иногда перенастройка происходит программно. Однако исправление значений заливки и яркости в программе самого устройства считается не лучшим вариантом, поскольку при этом может нарушиться баланс цвета. Чтобы избежать некорректной цветопередачи, значения заливки меняются еще на стадии создания ICC-профиля конкретного материала.
Надо учитывать, что «по умолчанию» в заводских настройках экономный режим не выставляется никогда, поэтому после покупки любой принтер нужно перенастроить под свои нужды.

В устройствах компании HP, например, предусмотрен режим EconoMode – функция, позволяющая уменьшать качество тонера на страницу. Однако компания на постоянной основе такой функцией пользоваться не рекомендует, объясняя это так: если средний уровень расхода меньше 5%, тонер может задерживаться на механических частях картриджа, что снижает качество и может привести к необходимости установки нового картриджа.
В лазерных принтерах снижение расхода тонера осуществляется за счет снижения его намагничивания, и, соответственно, слабого налипания тонера на барабан, и уменьшения количества закрашиваемых точек на дюйм. В моделях HP и Samsung такой экономический эффект достигает 30-40%.
Программы для бережливого расхода
InkSaver
Программа предназначена для экономного расходования чернил в струйных печатающих устройствах и продления срока эксплуатации картриджа. Совместима с Epson, Canon, HP. Список моделей представлен на официальном сайте программы.
Перед началом процесса появляется окошко с вопросом о предпочитаемом качестве распечатки. Отрегулировать его можно с помощью ползунков очень точно, одним устанавливая черно-белую настройку, другим – цветную.
В отдельной закладке производится автоматический расчет финансовой выгоды с использованием программы и без. Для этого надо в ручном режиме заполнить поля стоимости картриджей, количества их замен за год, а текущие параметры программа подставит самостоятельно, выдав результат экономии в рублях.
![С помощью какой программы можно экономить чернила на принтере]()
FinePrint
Многофункциональный драйвер, расширяющий возможности принтеров при распечатке брошюр, бланков, работе с «подвалами», заголовками, оформлением (подложками, рамками). Может контролировать независимую работу нескольких преднастроенных устройств.
В качестве одной из основных функций называется сохранение чернил и бумаги, но происходит это в основном благодаря размещению 2 страниц на одной стороне листа и возможности удалять ненужные иллюстрации или страницы.
priPrinter 6
Виртуальный принтер, который позволяет редактировать документ и сохранять историю печати в различных форматах (в том числе, PDF). Пользователю доступны просмотр, редактирование текста, изменение полей порядка страниц, комбинирование на листе и работа с водяными знаками. Есть функция просмотра страницы в 3D. Помимо этого в priPrinter 6 предусмотрен и специальный режим сокращения расхода чернил.
Для настройки необходимо открыть закладку «Эффекты» и выбрать один из десяти уровней экономии с «шагом» в 5 процентов от 5 до 30% и с «шагом» в 10 процентов от 30 до 70%. Оптимальным диапазоном при этом считается 30-40% экономии. Благодаря тому, что виртуальный принтер оставляет четкими контуры букв, осветляя темные области, текст легко читается, а чернил расходуется меньше, что особенно заметно на крупном шрифте. Переход на медиум-режим осуществляется и непосредственно перед печатью из панели быстрого просмотра.
На экран можно вывести и сравнительную информации о проценте закрашивания в стандартном виде и в эконом-формате с указанием количества сэкономленных чернил.
Простые правила

Помимо использования основных функций программ, соблюдение некоторых простых правил тоже поможет экономии:
Способов сокращения расхода чернил в принтере несколько. Это изменение настроек принтера, направленное на уменьшение значения заливки и яркости, переход на другие чернила и занижения максимального значения заливки еще при создании изображения.

- Как уменьшить расход чернил
- Как переделать струйный принтер
- Как экономить чернила
Стандартный способ уменьшить расход чернил – включить режим экономии принтера. Чтобы изменить эти настройки, откройте в открытом документе «Печать» - «Свойства принтера» - «Параметры печати» - «Графика». Здесь в поле «Режим экономии принтера» поставьте флажок на «Вкл» или в этой же вкладке в поле «Плотность» установите флажок «Светлый».
Некоторые принтеры или многофункциональные устройства предоставляют пользователю возможность задать нужные настройки на самом аппарате на ЖК-мониторе. Выберите соответствующий пункт в меню и при помощи стрелок или кнопок «+-» задайте нужный параметр. Подтвердите выбор при помощи кнопки «Menu» или «Ok».
Уменьшение значения яркости и заливки в программе принтера - не самый лучший вариант. Нарушается баланс цветов и происходит некорректная цветопередача. Лучше всего менять значение заливки при создании ICC-профиля для каждого материала по отдельности. Однако здесь важно не переборщить с экономией тонера – при низкой оптической плотности пострадает сочность отпечатка и его непрозрачность.
Если чернила недостаточно качественные, могут возникнуть такие дефекты печати, как резкие переходы от светлого к темному в виде ступеней. Поэтому, лучше всего, если вы будете покупать качественные чернила, так как, несмотря на более высокую стоимость, они предоставляют большой ресурс для уменьшения плотности без потери плотности и широты цветового охвата.
Помимо настроек самого принтера и качества чернил, причиной перерасхода чернил может быть частая чистка печатающих головок. При использовании летучих сольвентов для такой чистки происходит подсыхание дюз. Как итог – большое количество чернил расходуется впустую, не попадая на поверхность материала. По причине частой прочистки во время печати снижается и ее скорость. Здесь опять же встает вопрос о качестве чернил.
Как уменьшить расход чернил?
Есть несколько способов, как сократить расход чернил в принтере. Можно изменить настройки принтера, в результате чего будут уменьшены значения заливки и яркости, можно перейти на другие чернила и занизить максимальное значение заливки еще при создании изображения.
Стандартным способом уменьшения расхода чернил является включение режима экономии принтера. Для изменения этих настроек откроем в открытом документе меню «Печать». Здесь необходимо выбрать строку «Свойства принтера», после чего в открывшемся окне нажать на «Параметры печати», далее «Графика». В открывшемся поле выбираем «Режим экономии принтера», поставив флажок на «Вкл». Или же так же в поле «Плотность» устанавливаем флажок «Светлый».
Некоторыми принтерами или многофункциональными устройствами предоставляется пользователю возможность поставить настройки на самом устройстве, используя ЖК-монитор. Выбираем соответствующий пункт в меню, после чего с помощью стрелок, либо кнопок «+-» задаем необходимый параметр. Подтверждаем выбор с помощью кнопки «Menu» или «Ok».
Уменьшение значения яркости и заливки в самой программе принтера не является самым лучшим вариантом. Так лишь происходит нарушение баланса цветов и корректности цветопередачи. Лучше изменять значения заливки при создании ICC-профиля каждому материалу в отдельности. Однако тут следует соблюсти баланс и не переборщить с экономией картриджа. Низкая оптическая плотность в отрицательную сторону влияет на сочность отпечатка и его непрозрачность.
Если используемые чернила недостаточного качества, то могут возникать дефекты печати вроде резких переходов от светлого к темному. Поэтому при покупке ориентироваться на качественные чернила, потому что при более высокой стоимости они предоставляют и больше ресурса для того, чтобы уменьшать плотность без потери плотности и широты цветового охвата.
Еще одной причиной избыточного расходования чернил может быть слишком частое проведение процедуры чистки печатающих головок. Летучие сольвенты, используемые для такой чистки, приводят к подсыханию дюз. В итог много чернил расходуется зря, так и не попадая на материал. Частая прочистка также приводит к снижению скорости печати. И здесь снова можно поднять вопрос о качестве чернил.

Наша служба техподдержки продолжает генерировать идеи для новых постов. В этот раз коллеги поделились с нами рекомендациями по экономии чернил, которые они день изо дня дают всем, кто обращается по данному вопросу.
Традиционно многие производители запугивают покупателей историями о негативных последствиях «классических» методов экономии чернил и тонера (под «классическими» мы имеем ввиду заправку и использование неоригинальных расходных материалов). Заметим, что, действительно, подобные методы приводят к существенной потере качества печатной копии и могут привести к поломке самого устройства, что, впрочем, тоже неприятно, но только если говорить о картриджных и лазерных устройствах. Перезаправка, например, принтеров и МФУ серии «Фабрика печати Epson» – дело обыденное и совершенно нормальное ввиду особой конструкции устройств.
На сей раз мы хотим предложить свои альтернативы «опасным» способам сэкономить и рассказать о безопасных и реально работающих «фишках», которые помогут выжать максимум из запасов расходных материалов устройства. Несмотря на то, что с той же «Фабрикой печати» можно отпечатать тысячи страниц и фотографий, вопрос об экономии встает ребром при регулярной печати больших объемов документов, в том числе полноцветных, в офисе или дома. Если есть возможность сэкономить ещё больше, почему бы ею не воспользоваться?
Начнем… со шрифта.
Меняйте шрифт
Так уж сложилось, что Times New Roman — один из самых популярных шрифтов в мире. И у многих по умолчанию для печати документов используется именно он. В 2014 году Сувир Мирканди — подросток из Питтсбурга, произвел сенсацию — он предложил правительству США сэкономить на печати до 234 миллионов долларов. Для этого, по его мнению, надо всего-то изменить шрифт документов с Times New Roman на Garamond.
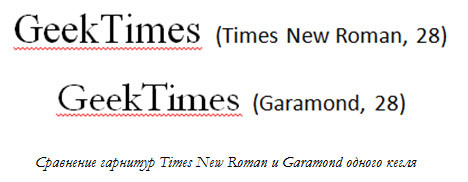

Как видно, шрифт Calibri, с которым MS Word последних версий предлагает создавать новые документы, ни разу не является примером «экономичного» шрифта, даже несмотря на то, что это гарнитура без засечек. Это не первая попытка экономить чернила/тонер за счет использования специального шрифта. Еще раньше над этим вопросом задумалась голландская компания SPRANQ. Она представила шрифт с многочисленными микроскопическими округлыми пустотами в «теле» букв — Ecofont. Компания-разработчик утверждает, что применение шрифта Ecofont позволяет сократить затраты на 20% без снижения читабельности текста. Этот шрифт наиболее читабелен при размере 9-10 pt.
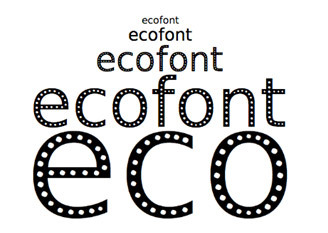
Мелковато, конечно, но и такой вариант нельзя отбрасывать, особенно любителям печатать книги или журнальные статьи для последующего прочтения и (чаще всего) последующей утилизации. Кстати, на сайте Ecofont также рекомендуют попробовать Century Gothic тем, кто по каким-то причинам не может/не хочет пользоваться шрифтом собственной разработки Ecofont.
Однако дальше всех в вопросе оптимизации шрифта зашла израильская компания Preton. Безусловно, решений для бизнес-пользователей много, мы расскажем о самом интересном на наш взгляд.
Preton Ltd. — известный во всем мире разработчик программного обеспечения для управления печатью и оптимизации затрат расходных материалов.
Компания Preton запатентовала технологию Pixel Optimizer, которая автоматически идентифицирует и удаляет «избыточные» пиксели, не жертвуя при этом качеством отправляемой на принтер копии.
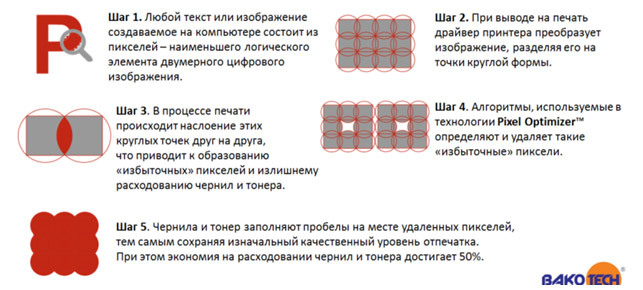
Кроме того, с ПО PretonSaver Enterprise можно:
- Квотировать печать на день, неделю месяц;
- Настроить принудительную двухстороннюю или монохромную печать;
- Запретить печать из определенных приложений, на определённых принтерах;
- Принудительно печатать несколько страниц на одном листе;
- Запретить печать изображений и т.п.
Благодаря этому сэкономить можно не только чернила и тонер, но и бумагу, и электроэнергию!
Кстати, в прошлом году компании Epson и Preton объявили о сотрудничестве, а это значит, что вся техника Epson поддерживает работу с ПО Preton Saver. С данным ПО совместимо подавляющее большинство печатающих устройств Epson, поэтому если вы по долгу службы вынуждены печатать десятки и сотни документов или администрируете парк печатных устройств, советуем обратить внимание и на эту возможность сэкономить.
Печатайте в чёрно-белом режиме
Как показывает практика и подсказывает наша служба техподдержки — не все обладатели цветных печатающих устройств догадываются о наличии отдельного чёрно-белого режима печати. В стандартном режиме при печати даже обыкновенного текста используются все имеющиеся в принтере цвета — в результате цветные чернила расходуются быстрее. В драйвере устройства или через меню принтера можно выбрать необходимый режим печати, установив соответствующий флажок. Вы не поверите, как мало пользователей осведомлены о данной возможности.
Печатайте в режиме «Черновик»
Еще один вариант сэкономить на чернилах — это печатать в так называемом режиме «Драфт» (с англ. Черновик). Конечно, для официальных документов этот режим не подходит. Но для внутреннего пользования или печати документов для одноразового прочтения или согласования и последующего уничтожения — вполне.
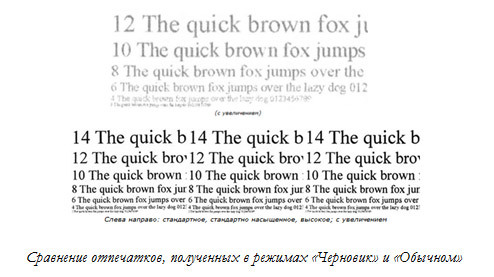
Об электроэнергии замолвите слово
Ну и раз уж мы затронули тему экономии — стоит упомянуть о том, что струйная техника помогает экономить до 80% электроэнергии по сравнению с аналогичными лазерными устройствами. Конечно, этот аргумент больше подходит для компаний, содержащих большой парк печатного оборудования, но в любом случае, снижение расхода электроэнергии – еще один способ достичь рекордной экономии при печати и плюс в копилку преимуществ струйной печати.
Для наглядности небольшое сравнение:
| Потребление | Лазерный | Струйный (WF-M5690DTWF) |
| При работе | 439 Вт*ч | 22 Вт*ч |
| Режим ожидания | 65 Вт*ч | 8,9 Вт*ч |
Таким образом, энергопотребление струйного принтера в режиме печати в 20 раз ниже, чем у аналогичного лазерного аппарата. Кроме того, каждый второй пользователь лазерной техники знает, что лазерное печатное оборудование нельзя подключать к источникам бесперебойного питания (ИБП, UPS) из-за того, что такой принтер при работе периодически потребляет пиковую мощность 1-2 кВА.
Предложения?
Если вы знаете ещё способы того, как можно продлить ресурс расходных материалов — пожалуйста, поделитесь — будем рады дополнить статью и передать ценные сведения ребятам из нашего суппорта.
Читайте также:



