Как улучшить фото после сканера
Что делать, если картинка плохая и всё размыто — бесплатно и платно.
Полностью бесплатный сервис компании Zyro позволяет обрабатывать фотографии с помощью глубоких свёрточных нейросетей. Сайт не разрешает самому выбрать настройки улучшения изображения и увеличивает качество в автоматическом режиме в два раза.
Бесплатный онлайн-сервис для повышения качества не только фотографий, но и рисунков. ПО на основе глубоких свёрточных нейросетей позволяет убрать шумы и увеличить размер изображений в два раза без потери качества. При обработке снимка предлагается выбрать его тип: рисунок или фотография.
Онлайн-сервис улучшает качество фотографий до 16 раз с помощью технологий искусственного интеллекта. При обработке изображений Let’s Enhance корректирует их цвет и тон, а также убирает шумы. На сайт можно загрузить сразу несколько изображений и запустить их одновременную обработку.
Сайт предоставляет пользователям шесть онлайн-инструментов на основе ИИ:
- для улучшения качества до восьми раз;
- повышения резкости;
- удаления шумов;
- улучшения цвета и контрастности;
- ретуши лиц;
- удаления фона.
Изображения после обработки доступны в разрешениях 6250 x 4000 px, 12020 x 2080 px и 5000 x 5000 px.
Разработчики утверждают, что Image Enlarger может улучшить качество изображения с помощью ИИ до восьми раз без потери качества. Все загруженные на сайт фотографии удаляются спустя 24 часа после обработки.
Сайт увеличивает фотографии в два-четыре раза и предоставляет доступ к своему API по цене от $250 за месяц. Сервис можно бесплатно использовать для обработки трёх изображений, дальше придётся платить по $0,2 за один снимок. За $9 можно обработать 100 изображений в месяц, за $99 — неограниченное количество фото.
icons8 AI позволяет увеличивать фотографии до разрешения 3000x3000 px.
Онлайн-сервис предлагает улучшить качество изображений до 16 раз за счёт увеличения пикселей в четыре раза по вертикали и горизонтали с помощью ИИ. Photo Refiner также очищает фотографий от шума. На обработку снимков сервису требуется 10 секунд.
Улучшения качества одной фотографии в Photo Refiner стоит $4,99. У сервиса есть несколько вариантов подписки:
- 200 снимков в месяц за $48;
- 500 снимков в месяц за $98;
- 3000 снимков в месяц за $297;
- 5000 снимков в месяц за $450;
- 10 тысяч снимков в месяц за $8000.
При подписке пользователь получит доступ к другим средствам обработки изображений от Crea8tiveAI.
Если старая фотография напечатана на бумаге с тиснением или имеет повреждения поверхности в виде трещин, заломов и разрывов, то ее рекомендуется сканировать определенным способом.
Cтекло сканера должно быть чистым и прозрачным. Удалите пятна сухой салфеткой без ворса или с помощью специального очистителя. Если на стекле сканера есть повреждения, сместите фотографию под углом на несколько сантиметров и сделайте еще одну копию.

Настройки сканера. Все фотографии, включая черно-белые, лучше сканировать в цвете, независимо от того, хотите вы получить в итоге цветное или ч/б изображение. Старые фотографии с пятнами и пожелтевшие от времени сканируйте только в цвете, тогда результат при восстановлении и реставрации будет наилучшим. При сканировании цветных изображений следует выставить наибольшую глубину цвета из поддерживаемых сканером аппаратно, желательно 24 бит или выше.
Снимок рекомендуется сканировать с разрешением не менее 600 dpi. Если фотография маленькая, к примеру 3 на 4 см, можно поставить разрешение 1200 dpi. Большие фотографии, форматом 15 на 220 см и больше сканируйте с разрешением не менее 300 dpi.
Как улучшить отсканированную фотографию? Любые бумажные фотографии со временем выцветают, и даже при самом бережном хранении появляются потертости. Но на отсканированной фотографии можно убрать любые повреждения с помощью обработки и вернуть ей прежний вид.
При сканировании старых фотографий для реставрации лучше устанавливать высокое разрешение. Метод печати фотографий вплоть до середины 20 столетия давал хорошую четкость. Это значит, что при сканировании с высоким разрешением на фотографиях проявляются мелкие детали, которые не видны невооруженным взглядом: элементы украшений, наград, одежды. На фотографии с хорошим разрешением будут лучше видны черты лица. И хотя для печати фотографий без увеличения бывает достаточно 300 dpi, старые фотографии лучше сканировать с разрешением не менее 600 dpi. Тогда при увеличении снимка в электронном виде вы сможете лучше разглядеть детали, а отреставрировать его получится намного лучше.
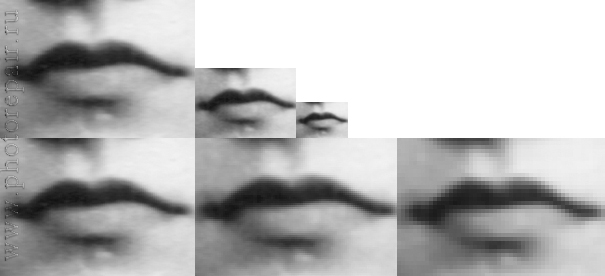
Фрагмент отсканированной фотографии с разным разрешением.
Слева направо: 1200 dpi, 600 dpi, 300 dpi.
Сверху оригинальный масштаб, снизу пропорционально увеличенный.
Практически на всех старых бумажных фотографиях есть трещины, пятна или потертости. При реставрации пиксели копируются из целых областей и вставляются на место поврежденных. Когда пикселей мало, это ограничивает возможности реставрации. Во-первых, поврежденные пиксели сливаются с целыми, что искажает черты лица, во-вторых, для правильного восстановления может не хватить нужной информации. Большее количество пикселей позволяет не только точно отреставрировать фотографию, но и увеличить ее при печати.

скан с нормальным разрешением 600 dpi, в 100 % масштабе

скан с маленьким разрешением в 100% масштабе
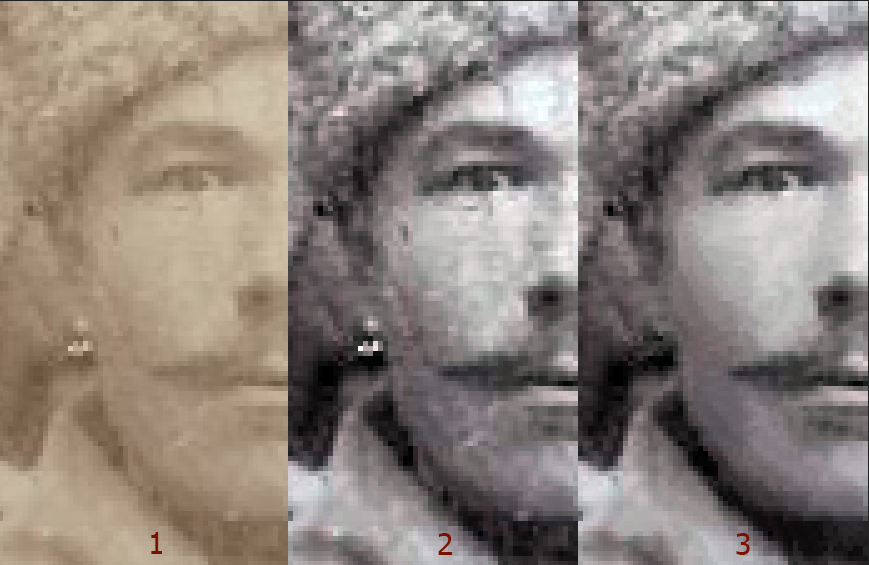
скан с маленьким разрешением в увеличении
В руководстве пользования сканером указывается максимальное оптическое разрешение, выше которого сканировать бесполезно. Сканер будет добавлять пиксели, которых нет в исходном изображении по принципу интерполяции. Для хорошей реставрации достаточно оригинальных пикселей, остальные вместо полезной информации только увеличат объем.
При сохранении фотографий для реставрации лучше выбирать формат TIFF. Формат может заранее выставляться в программе сканера до сканирования или после в зависимости от модели. Сохранение должно быть без сжатия. Файл JPG уменьшает размер файла за счет потерь информации на изображении. При сохранении файла в JPG алгоритм разбивает фотографию на прямоугольные блоки: чем больше информации утрачивается при сжатии, тем больше блоки становятся видимыми. Когда это происходит на участке с мелкими деталями, последние теряются и размываются, тоновые и цветовые переходы становятся не видны: это называется артефакт JPG. Однако в настройках сканера по умолчанию часто стоит сжатие JPG файла, поэтому их надо установить вручную. Настройки с фразами «Формат файла» или «качество» должны быть выставлены на максимум, сжатие или компрессия должны стоять на минимуме. Безошибочным вариантом для сканирования старых фотографий будет формат TIFF, где файлы сохраняются без потери качества.
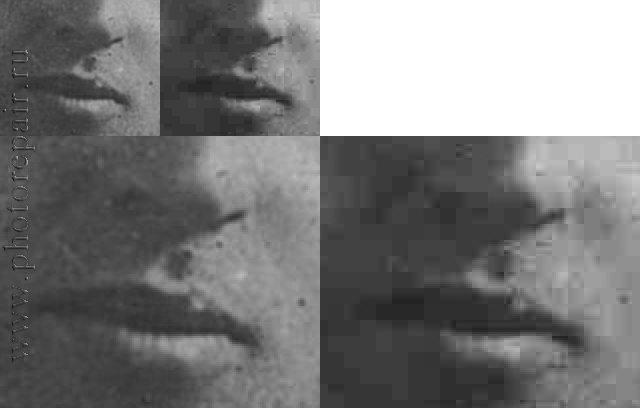
В интернете можно встретить такие рекомендации по фото как сканировать его с разрешением 300 dpi и сохранять в формат JPG. Это экономит память и ускоряет передачу файлов за счет потери детализации на изображении. Подумайте, стоит ли отказываться от нее ради небольшой экономии. Современные технологии позволяют хранить и передавать фотографии в наилучшем качестве, поэтому экономия на объеме файла сегодня практически не актуальна.


слева фотография, отсканированная в альбоме и размытая, справа расправленная и прижатая к стеклу сканера, внизу после реставрации
Сканирование - это просто: Фильтрация и техническая ретушь
Для обработки растровых изображений создано огромное количество программных фильтров. В этой статье мы рассмотрим только те из них, что используются для улучшения резкости и удаления технических дефектов.
Ни один сканер, сколь бы хороши его параметры ни были, не дает необходимой степени резкости. Основная причина заложена в самом принципе сканирования - в дискретизации. Кроме того, детали изображения размываются из-за погрешностей оптики сканера и шума, вносимого его электронным трактом. При большом увеличении слайдов и фотографий начинает проявляться их зернистая структура, и это также приводит к потере резкости. У печатных оригиналов приходится бороться с муаром, что тоже не проходит бесследно для резкости изображения.
Во многих сканерах, особенно профессионального класса, встроены аппаратные модули для повышения резкости и подавления полиграфического растра. Их, конечно, надо использовать в процессе сканирования - они не требуют дополнительного времени и часто работают лучше, чем фильтры, включенные в PhotoShop.
В PhotoShope этот фильтр управляется тремя параметрами:
A - (Amount) коэффициент усиления яркости на границе (в процентах к исходной величине C),
B - (Radius) ширина границы, на которую распространяется действие фильтра в пикселах,
C - (Threshold) величина скачка яркости, выше которой фильтр начинает действовать (порог).
В развитых программах сканирования количество управляющих параметров 5 и более. В действительности этот фильтр включает в себя не один, а два - на первом этапе действует фильтр Blur. Он сглаживает контуры на ширину радиуса B. Это необходимо для того, чтобы определить разницу между начальным профилем яркости и сглаженным, а затем эту разницу увеличить на параметр A.
Как подобрать оптимальные значения этих параметров в каждом конкретном случае?
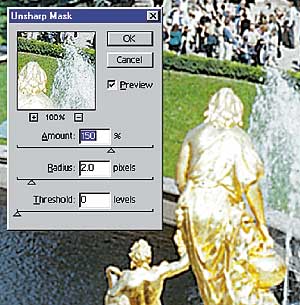
Я бы предложил следующую методику:
- установите масштаб просмотра изображения равным натуральному, т. е. чтобы сантиметр на линейках вокруг картинки в PhotoShop был равен действительно сантиметру. При таком масштабе легче оценить степень эффекта. Параметр А установите равным 150% в качестве начального значения, порог C - в значение 0, а радиус B подбирается так, чтобы хорошо проработались мелкие детали и при этом не возникло бы заметных ореолов вокруг крупных предметов (особенно на гладком фоне). Обычно предлагается в качестве начального значения задать радиус равным коэффициенту качества сканирования 1.5-2 (см. Алгоритм сканирования), т. е. чтобы радиус действия фильтра был примерно равен ячейке растра. Если на изображении много мелких деталей (например фактурная ткань), то, возможно, придется уменьшать параметры А и B, чтобы на изображении не появилось "терки".
Напротив, если резкость оригинала невысока, а радиус B уже на пределе (ореолы становятся заметны), то для усиления действия фильтра увеличивают параметр A. Порог С надо стараться выбирать минимальным. Если на скане не видно шума (зерна), то С можно устанавливать в значение 0. Если зерно присутствует, то значение порога увеличивают на 4-8 единиц, чтобы избежать усиления шумовой составляющей. Избавляться полностью от шума не стоит, ведь в этом проявляется зернистая (мозаичная) структура любого фотослоя, будь то слайд или фотография, более того, именно умеренное проявление зерна говорит о том, что уровень порога фильтрации C выбран правильно. Надо учитывать также, что в процессе печати изображение "разбивается" растром, каждая ячейка которого осредняет данные примерно 4 пикселей электронного изображения. Это приводит к сглаживанию шума и его маскировке регулярной структурой растра.
Для изображений, используемых только для просмотра на мониторе, например в окне интернет-броузера, следует полностью избавляться от шума, а радиус фильтрации выбирать не более одного пикселя. Дело в том, что шум и ореолы в процессе JPG компрессии могут значительно усилиться.
Иногда приходится решать обратную задачу: вместо увеличения резкости надо изображение немного "размыть". Это случается при неправильно выбранных параметрах сканирования. Часто размытие применяют и по художественным соображениям. Например, с помощью селекции и фильтра Gaussian Blur отделяют главный объект изображения от фона.
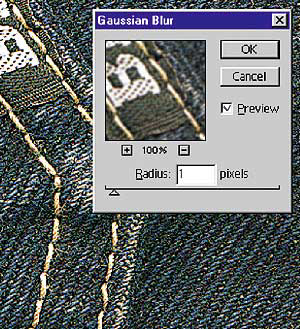
Этот фильтр управляется одним параметром - радиусом. Чтобы сгладить излишнее действие фильтра Sharp, достаточно радиус установить в значение 0.3-0.5 пиксела. Большие значения могут сильно размыть мелкие детали. Для творческих задач радиус фильтрации можно выбирать от 0 до 250 пикселей, но при больших значениях сильно увеличивается время фильтрации, ведь для каждой точки изображения компьютеру придется рассчитывать матрицу с десятками тысяч элементов (250 х 250=62500). Фильтр Blur может помочь и в борьбе с дефектами оригиналов и пылью, которая ухудшает результаты сканирования.
Фильтр ретуширования пыли и царапин (Dust & Stratches)Неотъемлемым этапом подготовки электронных изображений является очистка их от царапин, пылинок, пятен, засветок и т. д. Это очень трудоемкая операция, особенно, когда размеры изображения велики. Очень часто этот этап приходится делать вручную с помощью клонирующего штампика, так как не создано пока универсальных "умных" процедур, которые бы эффективно распознавали дефекты на фоне мелких деталей изображения.*
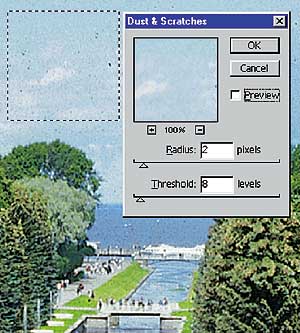
Но если фон довольно гладкий или детали велики относительно дефектов, то на этих участках можно с успехом применить фильтр Dust & Stratches. Он так же, как фильтр Unsharp Mask, ищет скачки яркости на границе дефектов и затем закрашивает их цветом окружающего фона на глубину радиуса. Чтобы отличить дефекты от зерна пленки, нужен параметр Threshold (порог).
Ретуширующим инструментом может служить фильтр Noise. Он добавляет в изображение шум, т. е. небольшие случайные отклонения яркости и цвета для каждого пиксела изображения и тем самым маскирует дефекты. Этот фильтр бывает полезен для сглаживания "ступеней" в градиентах - это известная проблема растрирования, - а также для ретуширования пятен, бликов или "дырок", возникающих при неправильной установке белой точки. (см. Оригиналы для сканирования).
Изображения с очень узким тоновым тоновым диапазоном невозможно улучшить без появления шума и ступенчатости в гладком фоне.


Применением фильтра Noise можно улучшить изображение, пострадавшее от чрезмерного расширения тонового диапазона. Это хорошо видно по гистограмме: из "расчески" она становится вполне приемлемой.
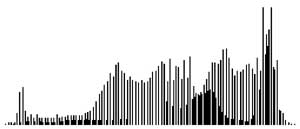

В этом фильтре можно задать два типа генератора шума: uniform - равномерный, или "белый", - так его называют в математике и Gaussian - распределенный по закону Гаусса, а также указать, чтобы изменялась только яркость, а не цвет - monocromatic.
Вот несколько интересных способов ретуширования массовых дефектов. Смысл одного из них заключается в выделении дефектных областей в режиме Quick Mask.


Надо выбрать подходящую кисть и скрупулезно закрасить все дефекты. Чем точнее выделенная область будет соответствовать поврежденным областям, тем лучше. Сохраните эту маску в отдельном канале. Затем надо дублировать исходный (дефектный) слой и применить к нему ретуширующий фильтр: например Blur или Dust & Stratches. Причем подбирать величину эффекта надо так, чтобы полностью удалить дефекты, несмотря на потерю деталей изображения. Теперь осталось взять из отфильтрованного слоя только те области, которые закроют дефекты, это поможет сделать ранее сохраненная маска.
А вот результат смешения дефектного и ретуширующего слоя:

- не надо подбирать смещения клонирующего штампа для каждой царапины;
- можно плавно регулировать наложение двух слоев с помощью регулируемой прозрачности.
Недавно появилась новая модификация этого метода с использованием снимка (SnapShot) и ревертирующей кисти (History Brush Tool).
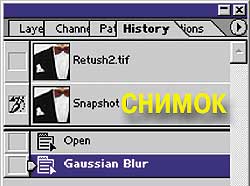
Сначала ко всему изображению применяют ретуширующий фильтр и делают снимок. Не забудьте установить для него в палитре History значок источника . Затем надо вернуться к исходному изображению командой отмены Undo. Таким образом, мы получили два варианта изображения: исходное и отфильтрованное. Теперь с помощью ревертирующей кисти можно закрасить все дефекты, используя в качестве источника ранее сделанный снимок.
В особо сложных случаях, когда дефекты поражают мелко детализированные изображения, удобно применять ретушь в отдельном слое. Для этого надо включить в настройках для клонирующего штампа возможность работать на всех слоях (All Layers).


Отдельный слой дает возможность многократно исправлять неудачную ретушь.
Здесь показаны способы подбора ретуширующих смещений для инструмента "Клонирующий штамп".

Для ретуширования дефектов на темном фоне удобно отключать видимость отдельных каналов.
Отключение видимости каналов помогает не только при ретуши, но и при построении обтравочного контура в глубоких тенях.


В CMYK это обычно канал Cyan. Изображение становится значительно светлее и дефекты более заметными. При этом отключение видимости канала не мешает действовать на нем клонирующему штампу.
* Со времени написания статьи развитие технологий подарило миру много полезных инструментов. Мы можем порекомендовать в качестве "ретушировщиков" AKVIS Retoucher, а также инструменты последних версий редактора AliveColors.
Как здорово порой раскрыть и полистать семейный альбом, погрузиться в драгоценные воспоминания и ощутить атмосферу прошлого. Однако бумага не самый надёжный носитель. Без должного хранения старые карточки мнутся, выцветают, получают царапины и другие повреждения. Чтобы не потерять важные кадры, переведите их в цифровой формат. Для этого не обязательно обращаться к специалистам. Читайте статью – и вы узнаете, как сканировать старые фотографии своими руками на домашнем ПК.

Имея дома сканирующее устройство, вы легко переведёте старые фото в цифровой формат
Работаем со сканером: предварительная настройка
Для работы вам потребуется сканер или многофункциональный принтер. В первую очередь отберите снимки, которые хотите перевести в цифровой формат. Тщательно изучите карточки на наличие повреждений. От мелких недостатков вы легко избавитесь в редакторе, а вот к сканированию фото с крупными царапинами нужно подойти с особой внимательностью.
★ Положение фото в сканере
Чтобы понять, как лучше отсканировать фотографии, посмотрите на местонахождение и направление царапин. Если есть трещина, важно расположить снимок так, чтобы повреждение находилось перпендикулярно лампе сканера. В противном случае часть фото может получиться темнее из-за дефекта. Если на фото несколько крупных царапин, например, на лице, одежде и заднем плане, возьмите в приоритет ту, что на лице.

Правильно расположите снимок в сканере
Можете набраться терпения и отсканировать снимок в разных положениях, так вы сможете выбрать выигрышный вариант или собрать «идеальный» кадр из разных вариантов как паззл.
★ Настройка сканирования
Зная, как правильно сканировать фотографии, вы избавите себя от долгой рутинной обработки. Поэтому помимо грамотного расположения снимка, важно корректно настроить параметры сканирования. По возможности отключите автокоррекцию изображения и не используйте никакие встроенные профили. Все карточки, даже чёрно-белые, оптимально сканировать в цвете. Так вам будет проще удалить пятна и замаскировать пожелтевшие участки. При работе с цветными фото, выставьте максимальную глубину цвета (24 бит или выше).
Для того чтобы снимок выглядел чётким, оптимально выставить разрешение в 600 dpi. Для очень маленьких фото лучше увеличить до 1200 dpi. Это увеличит время сканирования и объём итогового файла, однако качеством в этом случае пренебрегать не стоит.
★ Сохранение результата
Оцените результат на этапе предпросмотра. Не используйте инструменты программы сканирования для улучшения качества фото. Оставьте эту задачу специальному редактору. При желании можете подрезать края снимка, чтобы немного уменьшить вес файла. В качестве формата укажите TIFF или JPEG, при этом в первом случае необходимо выбрать вариант без сжатия, а во втором – оставить сжатие минимальным.
Эффективная реставрация фото за 3 этапа
Теперь вы знаете, как отсканировать старые фотографии в хорошем качестве, однако на этом работа не заканчивается. Чтобы снимок занимал особое место в вашем цифровом архиве, его необходимо отредактировать. В зависимости от того, насколько сильны повреждения и есть ли они вообще, процесс может занять от пары минут до часа.

Вернуть снимку утраченный вид поможет универсальный фоторедактор «Домашняя Фотостудия». Софт даёт возможность корректировать цветовой баланс на снимке, обрезать лишнее, маскировать недостатки, а также применять всевозможные эффекты. Все настройки предельно просты, вы сможете выполнить полную реставрацию всего за 3 шага.
✦ Кадрирование и поворот
Откройте фото и в меню «Изображение» выберите «Кадрирование». Можете использовать готовые пропорции или установить границы обрезки вручную. Так вы сможете удалить обтрепавшиеся края или убрать белые полосы по бокам, оставив только главный объект.
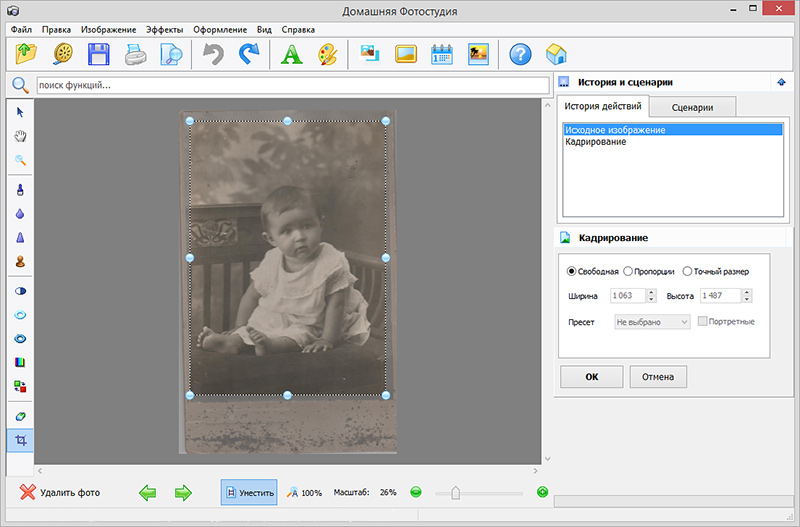
Обрежьте края фотографии
Если снимок был отсканирован под углом – разверните его. Для этого в том же меню «Изображение» кликните по пункту «Поворот». Выберите из предложенных вариант «Другой угол» и, перемещая ползунок, задайте оптимальный наклон снимка. После поставьте галочку в строке «Обрезать автоматически», чтобы убрать «лишние» участки по краям.
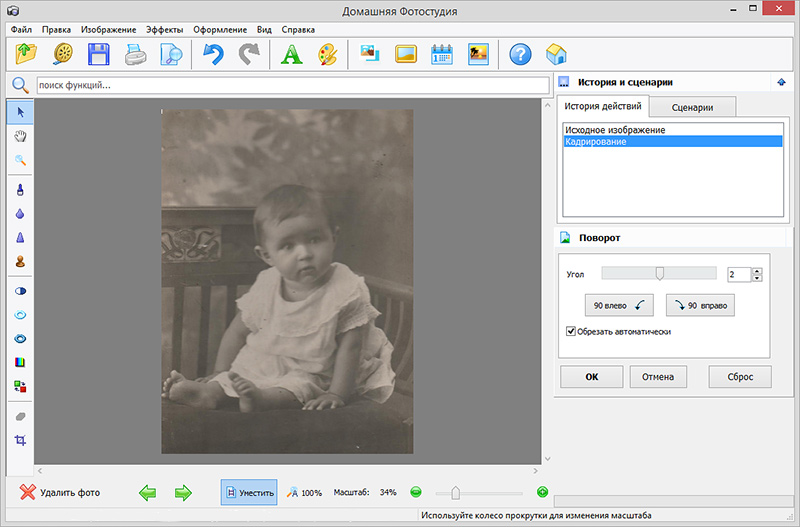
При необходимости «выпрямите» снимок, повернув его
✦ Коррекция цвета
Так как отсканировав фотографию в хорошем качестве, вы всё равно не сделаете её такой же чёткой как современная, вам потребуется задействовать редактор для этих целей. «Домашняя Фотостудия» включает все необходимые опции для удобной и быстрой цветокоррекции фото. Все они собраны в меню «Изображение».
Для моментального результата можете воспользоваться автоматическими настройками контраста и уровней. Программа в один клик улучшит кадр, по умолчанию подобрав оптимальные значения на светлых и тёмных участках снимка.
При желании можете настроить цветовой баланс вручную. Для этого используйте опцию «Кривые». Создайте на линии 3 контрольных точки – сверху, посередине и внизу, они будут отвечать за светлые, нейтральные и тёмные участки на фото соответственно. Перемещайте их выше или ниже в зависимости от того, хотите вы сделать снимок светлее или темнее.
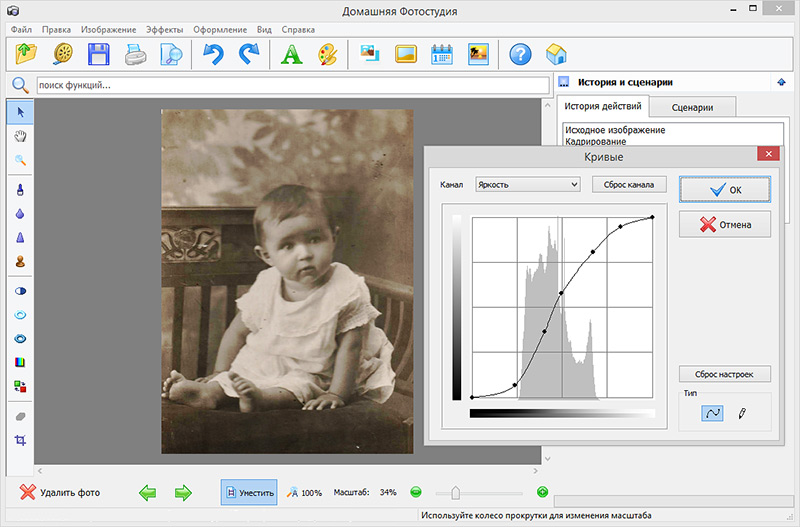
Добавьте несколько точек и настройте их положение на графике
✦ Ретушь и устранение дефектов
Чтобы убрать недостатки, не нужно долго разбираться в Фотошопе, сканированную фотографию вы сможете без труда отреставрировать в «Домашней Фотостудии». На помощь придёт функция «Штамп», вы найдёте её на панели инструментов в левой части рабочего окна.
Отрегулируйте размер и жёсткость кисти. Для маскировки недостатков на лице лучше делать размер минимальным, тогда как для фона можно использовать более крупную кисть. Зажмите клавишу ALT и кликнете по участку без повреждений. Программа скопирует оттуда пиксели, и вы сможете с их помощью перекрыть дефектные части фото.
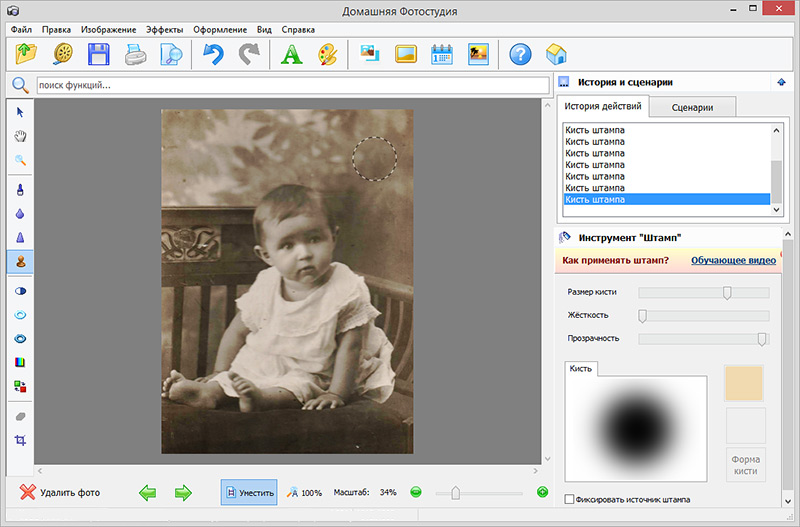
Замаскируйте мелкие недостатки и исправьте серьёзные дефекты с помощью «штампа»
Помимо того, как качественно отсканировать фотографии и восстановить их, «Домашняя Фотостудия» справится и с другими задачами. Ретушь портретов, тонирование, добавление эффектов, создание композиций – скачав софт, вы получите универсального и эффективного помощника, который сделает любой кадр безупречным.
Воспользуйтесь опцией рисования, чтобы восстановить цвета на чёрно-белых снимках или наоборот, примените фильтр в винтажном стиле, чтобы подчеркнуть атмосферность старинного фото. С «Домашней Фотостудией» – это просто и увлекательно!
Теперь вы знаете, как оптимально отсканировать фотографии и сможете пополнить цифровой архив на компьютере снимками, которым десятки лет!
Попробуйте удобный и мощный редактор фотографий на русском языке, открывающий неограниченные возможности для творчества!
Читайте также:


