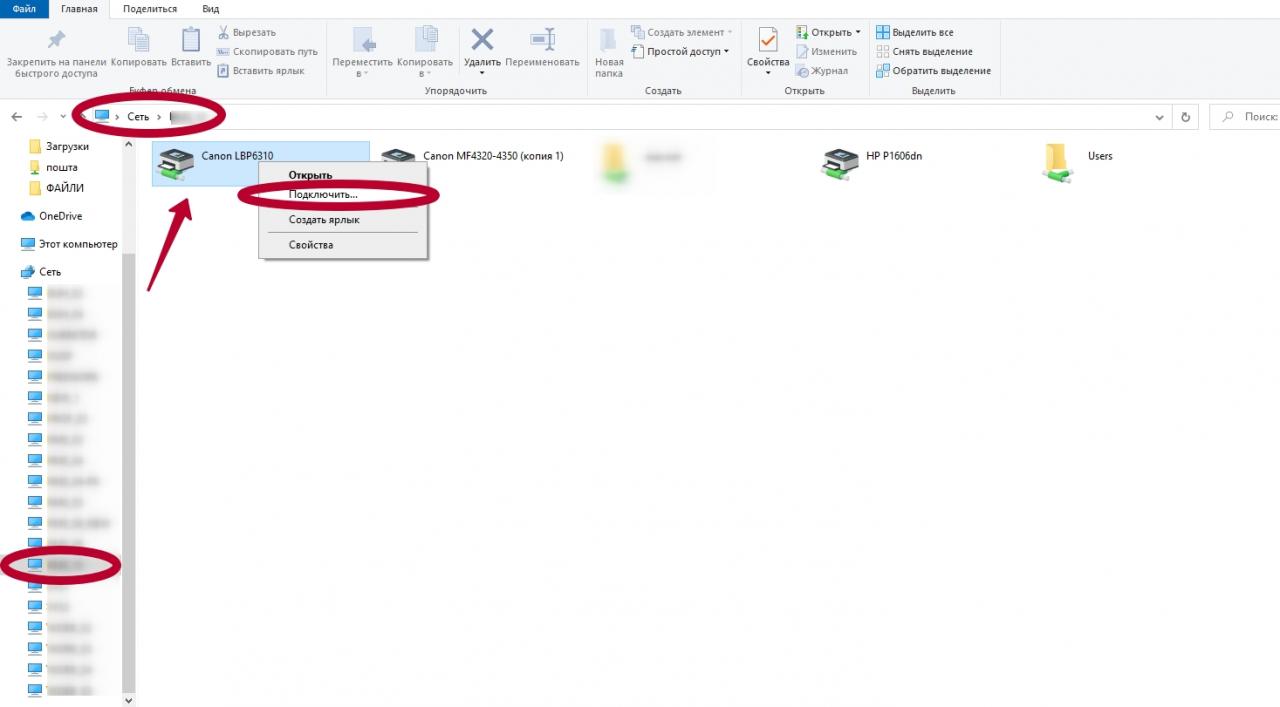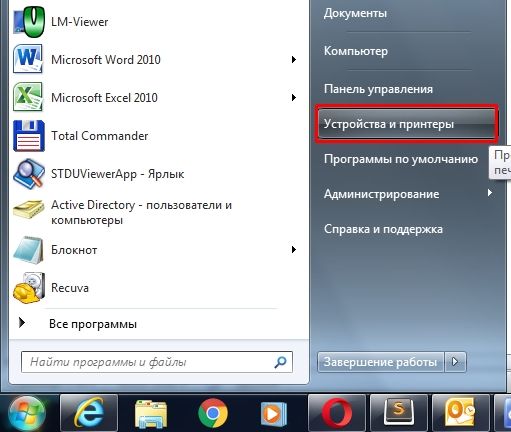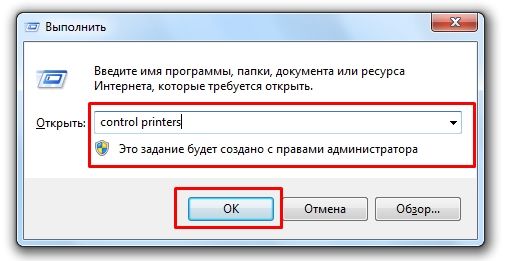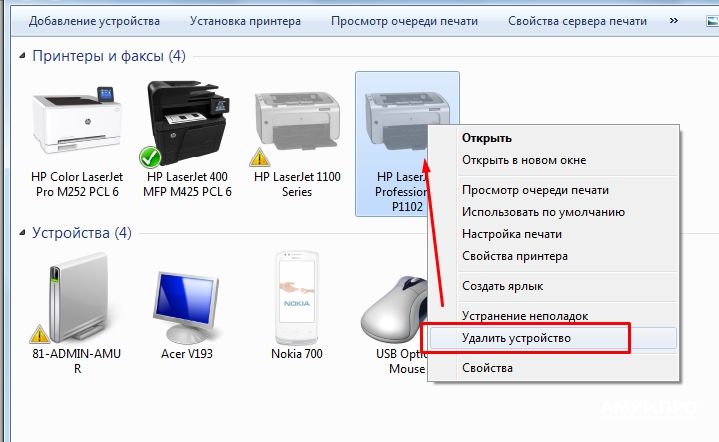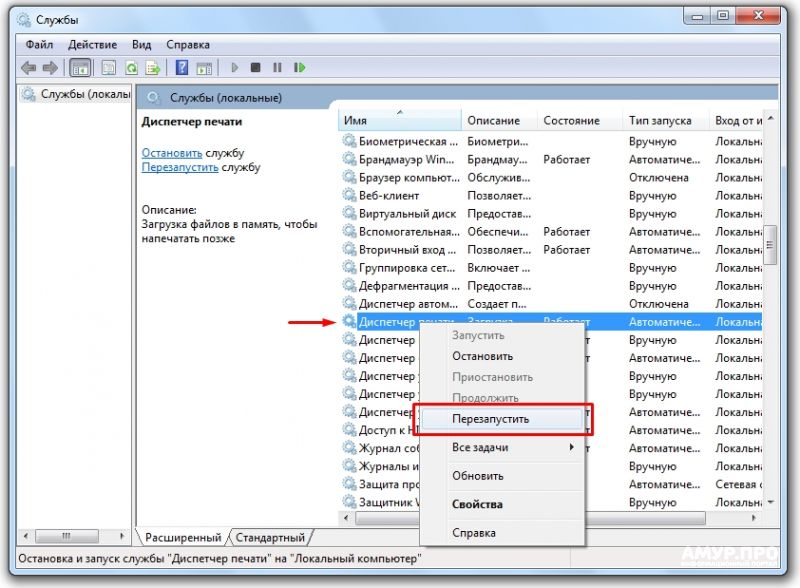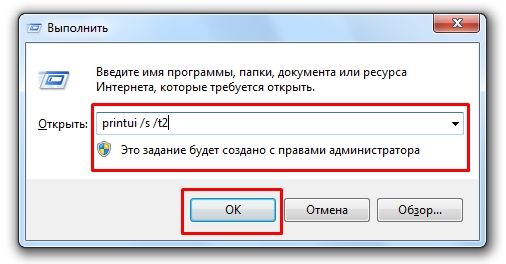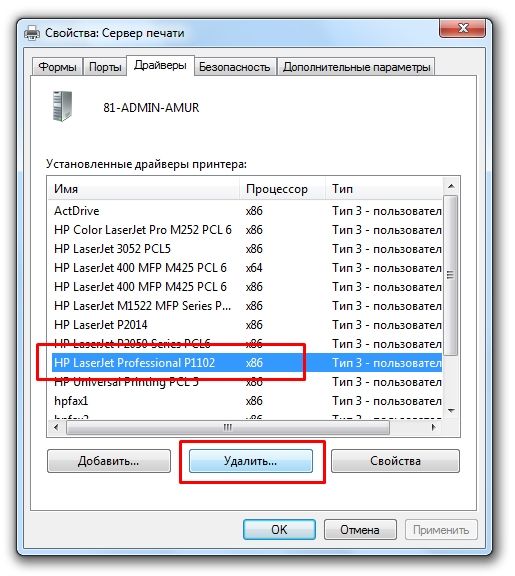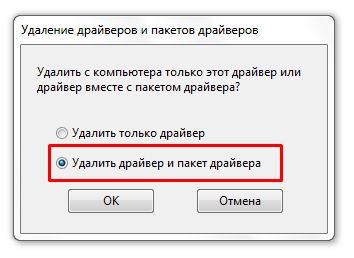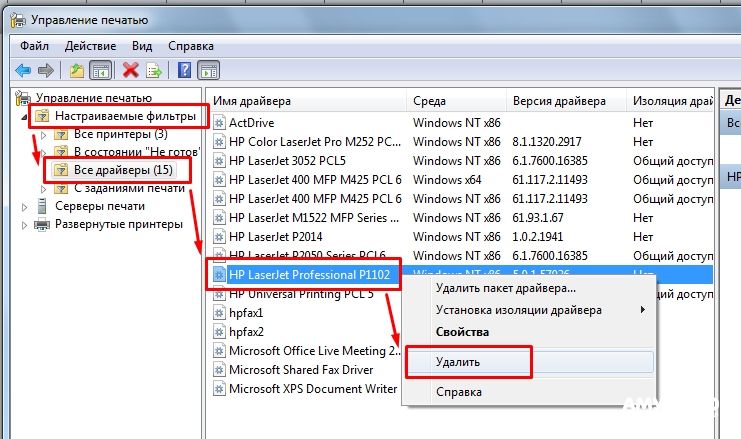Как удалить wsd порт принтера
Я ищу способ отключить WSD на Server 2012 и Server 2012 R2. По сути, ряд наших принтеров на нашем сервере печати решили, что использовать эту чертову услугу лучше, чем использовать назначенные им порты TCP / IP, и они переключаются на порты WSD, в результате чего пользователи не могут распечатать на этих принтерах.
Единственные предложения, с которыми я столкнулся, чтобы остановить это поведение, являются неоптимальными.
- Отключить обнаружение сети (которое зависит от WDS)
- Блокировка WDS на брандмауэре
- Отключите функциональность WDS на принтерах.
Я хотел бы отключить эту службу (и только эту службу) на сервере печати, потому что любая из других опций требует гораздо больше работы, чем хотелось бы (2, 3), или имеет нежелательные побочные эффекты (1 ). Кто-нибудь знает способ сделать это?
Боюсь, что для WSD нет специального выключателя для WSD, специально для обнаружения принтеров в Windows Server.
В качестве альтернативы отключению службы «Хост провайдера обнаружения функций» можно изменить действие «Отклонить» для следующих исходящих правил в брандмауэре Windows с повышенной безопасностью:

Это будет специально блокировать события обнаружения WSD и WSDAPI
Если ваши серверы печати отделены от сетей принтеров, вместо этого блокируйте межзонный трафик на этих конкретных портах :
- TCP 5357 - WSDAPIEvents
- TCP 5358 - WSDEvents Secure
- UPD 3702 - Издание WSD
Я не думаю, что вам нужно отключать входящие WSD на серверах печати.
1) Объединить этот reg файл:
Это отключает запуск службы печати WSD и удаляет местоположение WSDPrint.Inf, если что-то хочет принудительно запустить его.
2) Переименуйте расширения этих трех файлов в папке WINDOWS \ INF в .bak:
Это предотвращает запуск устройств печати WSD.
Хотя WSD-принтеры отображаются в окне «Добавить принтер», и, кажется, вы можете добавить их, порты WSD никогда не создаются, а драйвер WSD для принтера не устанавливается. Все критерии выполнены. Проверено в Windows Server 2012 R2.
Недостаток 1: перед выполнением любых обновлений Windows, связанных с печатью или WSD, необходимо переименовать 3 файла обратно в их исходные имена. А затем измените их обратно на .bak после успешной установки патча.
Требуемая вами служба - это «Хост провайдера обнаружения функций» (также называемый fdPHost ). Это отключит протокол WS-Discovery. Однако это также имеет побочный эффект - отключение поддержки SSDP.
Ошибка 0x00000643 - это Windows Vista ошибка принтера, Это происходит, когда вы пытаетесь использовать сервис Plug and Play для установки принтера WSD на вашем ПК. WSD - это аббревиатура для веб-сервисов для устройств.
Это API Microsoft, который упрощает программирование подключений к устройствам, поддерживающим веб-службы, таким как принтеры, совместное использование файлов и сканеры. Код ошибки 0x00000643 отображается в следующем формате: «Процесс не может быть завершен (ошибка 0x00000643)».
Чтобы устранить ошибку 0x00000643, выполните следующие решения:
Удалить порт WSD из системы

Удалите и переустановите принтер
- Откройте Центр управления сетями и общим доступом. Для этого введите Центр управления сетями и общим доступом в поле «Начать поиск», затем нажмите «Центр управления сетями и общим доступом» в списке «Программы».
- На панели задач нажмите «Просмотр компьютеров и устройств».
- Найдите принтер, затем щелкните правой кнопкой мыши на принтере, чтобы удалить его.
- После удаления принтера снова подключите принтер к компьютеру. Служба Plug and Play начинается с установки принтера.
Ноябрьское обновление 2021:
Теперь вы можете предотвратить проблемы с ПК с помощью этого инструмента, например, защитить вас от потери файлов и вредоносных программ. Кроме того, это отличный способ оптимизировать ваш компьютер для достижения максимальной производительности. Программа с легкостью исправляет типичные ошибки, которые могут возникнуть в системах Windows - нет необходимости часами искать и устранять неполадки, если у вас под рукой есть идеальное решение:

Выполнить Устранение неполадок
Убедитесь, что ваш принтер подключен и включен. Проверьте соединение USB (для проводных принтеров) или беспроводное соединение (для беспроводных принтеров). Для получения дополнительной информации см. Go Online и решение проблем с сетевым подключением в Windows.
Если ни один из вышеперечисленных шагов не работает, загрузите и устраните неполадки при печати.
Если у вас все еще есть проблемы, вашему принтеру может потребоваться новый драйвер. Щелкните правой кнопкой мыши (или удерживайте кнопку «Пуск») и выберите «Диспетчер устройств». Разверните «Принтеры», найдите свой принтер в списке, щелкните его правой кнопкой мыши (или удерживайте нажатой) и выберите «Обновить драйвер».
Если ваш драйвер не обновляется с помощью описанного выше шага, вам может потребоваться напрямую связаться с производителем вашего принтера, чтобы получить обновленный принтер драйверы.
Дважды проверьте Переустановите Chrome

- Откройте командную строку для выполнения (WIN + R)
- Введите% LOCALAPPDATA% \ Google \ Chrome \ Данные пользователя \ и нажмите Enter.
- Переименуйте содержащуюся в нем "Стандартную" папку во что-нибудь другое, например Default.old.
- Теперь переустановите Chrome и проверьте, сохраняется ли проблема.
CCNA, веб-разработчик, ПК для устранения неполадок
Я компьютерный энтузиаст и практикующий ИТ-специалист. У меня за плечами многолетний опыт работы в области компьютерного программирования, устранения неисправностей и ремонта оборудования. Я специализируюсь на веб-разработке и дизайне баз данных. У меня также есть сертификат CCNA для проектирования сетей и устранения неполадок.
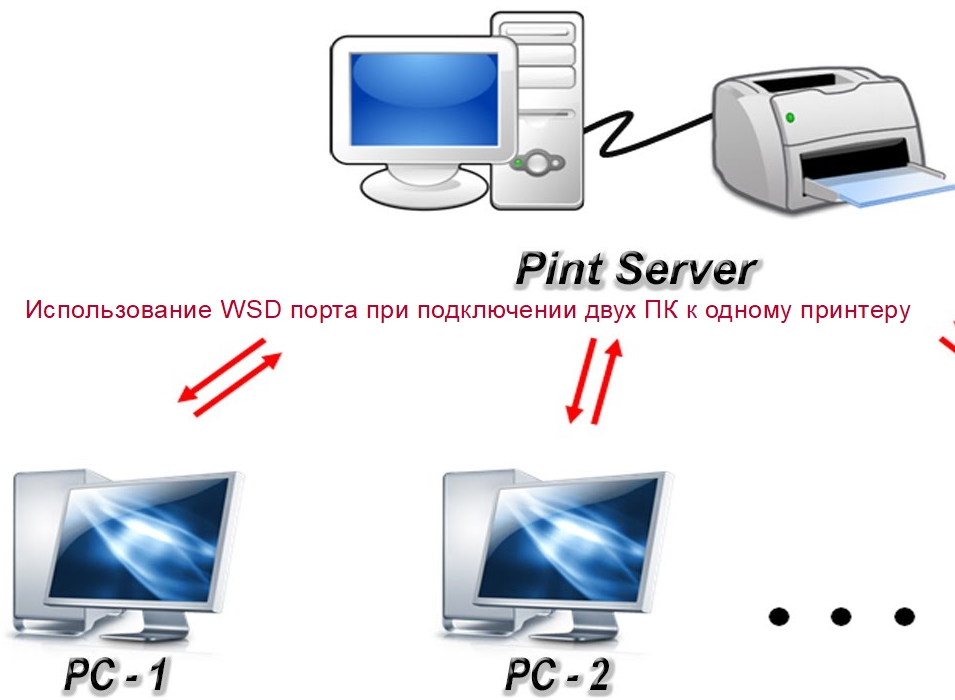
WSD порт принтера используется для подключения устройства к персональному компьютеру или ноутбуку. Такой вид соединения считается основным, однако существуют альтернативы, к примеру, ранее данные устройства подключались через TPI, но такой метод использовался в более старых версиях Windows.
Подключение через эту функцию доступно не только при использовании персонального компьютера, но и в офисных помещениях, когда МФУ является сетевым и доступ к нему имеют несколько сотрудников. При «коннекте» по сети ОС сама предложит данную технологию при поиске драйверов.
- 1 Что это, расшифровка
- 2 Подробно о порте
- 3 Основные функции
- 4 Установка, настройка
- 4.1 Epson
- 4.2 Canon
- 4.3 Универсальный вариант
Что это, расшифровка
WSD – аббревиатура от Web Services For Devices. Не стоит путать его с физическими аналогами, также именуемыми портами, как, например, USB. «WSD», это всего лишь софтовая функция, позволяющая использовать один принтер несколькими компьютерами. То есть, своего рода программный коммутатор, заложенный в коде операционной системы.
Подробно о порте
Сам порт был интегрирован в операционные системы от Майкрософт начиная с версии Vista. В Windows XP и более ранних релизах ОС использовалась технология TPI. Web Services For Devices это не столько порт, сколько управляющая ими служба. При подключении МФУ к сети процесс производится посредством WSD-системы.
«WSD» также помогает пользователю определять профили безопасности и устанавливать их. Он расширяет их функциональность, если вдруг понадобилась дополнительная настройка защиты. При подключении функция сканирует устройство, сравнивая его с интегрированным сертификатом. Если принтера нет в списке, то могут возникнуть проблемы.
Основные функции
Основной функцией WSD порта является предоставление возможности использования принтера на нескольких компьютерах, которые объединены в локальную сеть. Принтер расшаривается в сети, посредством главного ПК назначается группа пользователей, которая будет иметь доступ к технике.
Система мониторинга выполняет четыре основных функции:
-
Обеспечение корректной работы принтеров в локальной сети. WSD самостоятельно определяет технику и вводит ее в эксплуатацию. Если ранее использующаяся для этого функция TPI требовала вручную присвоить гаджетам IP адрес, то Web Services For Devices делает это автоматически, также проверяя правильность при каждом обращении.
Установка, настройка
Сама функция уже включена в лицензионных дистрибутивах ОС. Если она деактивирована, необходимо провести следующие манипуляции:
- Зайдите в панель управления в раздел «Сеть» и там нажмите на кнопку «Службы».
- Появится интерфейс всех служб ПК, выберите строку с WSD и активируйте его.
- Выберите подключение принтеру или нескольким устройствам.
- Сохраните изменения и закройте окно.
Epson
Настройка устройства от Epson производится по следующему алгоритму:
- Включите устройство.
- Нажмите на кнопку «Пуск», затем на эмблему компьютера и выберите параметр «Сеть».
- Правой кнопкой мыши щелкните на иконке принтера и выберите вкладку «Установить».
- При появлении следующего диалогового окна выберите «Продолжить».
- В заключение выберите строку «Ваше устройство готово к работе».
![]()
Canon
Настройка гаджетов от Canon производится по следующему алгоритму:
Универсальный вариант
По сути цель WSD дать возможность подключать одно печатающее устройство сразу к нескольким ПК. В новых версиях «Винды» это стало намного проще. Выше мы показали примеры соединения и включения для разных брендов. Но существует универсальный вариант, который описан детально в другой инструкции по подключению одного принтера к двум компьютерам на нашем сайте.
Данный сайт предназначен для детального описания отснятых видео на моем основном канале YouTube.
Поиск по этому блогу
Удаление порта принтера "требуемый ресурс занят"
Делал на примере Windows10, работает на Server2012/
Причина: установили принтер сетевой (драйвер и порт TCPIP), послали пробную печать, удалили принтер, остался порт и драйвер, надо его удалить, при обращении возникает ошибка.
Решение:
1. Остановить Print Spooler.
2. Удалить содержимое из %SystemRoot%spoolprinters
3. Запустить Print Spooler.
4. Удалить драйвер;
5. Удалить порт.- Получить ссылку
- Электронная почта
- Другие приложения
- Получить ссылку
- Электронная почта
- Другие приложения
Комментарии
Viber ошибка LoadLibrary failed with error 1114: Произошел сбой в программе инициализиции библиотеки динамической (DLL)
рис 1
Кто столкнулся с такой проблемой (LoadLibrary failed with error 1114: Произошел сбой в программе инициализации библиотеке динамической компоновки (DLL)) и кого не устроило решение путем изменение плана элкетропитания на максимальный, можно сделать это путем настройки свойств графики.
рис 2- Получить ссылку
- Электронная почта
- Другие приложения
Обмен данными между виртуальной машиной Hyper-V и физическим ПК
Столкнулся с проблемой доступа к файлам. точнее с обменом данными с виртуальной машиной, решил написать как просто положить и забрать файлы без манипуляция с сетью.
Запускаем Hyper-V.Смотрим где находиться виртуальный жесткий диск.
Открываем "Управление компьютером". выбираем "ДействиеПрисоединение виртуального жесткого диска"Нажимаем обзор и "ОК", ставим галочку напротив "Только чтение" или "Чтение Запись"
Виртуальный жесткий диск смонтирован, можно забирать и добавлять файлы.
![]()
Если воспользоваться рекомендациями, которые были даны в статье: Как удалить принтер и любое упоминание о нем в Windows 7, то получаем такую ошибку:![]()
Вариант 1
Подобная ошибка проявилась на Windows Server 2008 R2, который работает в терминальном режиме и активным Easy Print. Хотя данным принтером никто из пользователей не пользовался, система не хотела его удалять. Помогло следующее:
Если же будет продолжать ругаться, то в интернете еще встречал такое решение:
![]()
Полное удаление драйвера принтера в windows 7
Проблемы бывают разными и очень часто, чтобы решить ту или иную проблему необходимо удалить или переустановить драйвер печати, а как это сделать разберем в статье.
![]()
Второй простой способ с помощью программы «Выполнить», в которой нужно набрать команду:
![]()
После выполнения команды должно открыться окно, в котором будут присутствовать различные устройства. Следующим шагом будет удаление принтера, для этого выбираем принтер, щелкаем по нему правой кнопкой мыши и выбираем пункт: «Удалить устройство».
![]()
![]()
В открывшемся списке ищем службу «Диспетчер печати» и кликнем по ней правой кнопкой мыши, далее выберем пункт «Перезапустить».
![]()
Перезагрузка службы не конечный вариант, теперь переходим в «Сервер печати» и удаляем драйверы и там. Снова запускаем программу «Выполнить» и набираем:
![]()
Выбираем драйвер и нажимаем кнопку «Удалить»:
![]()
В появившемся окне выбираем пункт: «Удалить драйвер и пакет драйвера», жмем «Ок»:
![]()
Теперь переходим к конечным действиям, удаляем драйверы в надстройке «Управление печатью». Переходим в эту надстройку через команду:
![]()
В окне «Управление печатью» щелкаем по «Настраиваемые фильтры», далее «Все драйверы», далее правой кнопкой мыши по драйверу и «Удалить».
![]()
После успешного удаления драйверов рекомендуется перезагрузить ПК.
Решаем это недоразумение следующим способом:
1) Удаляем драйвер принтера из списка в окне «Устройства и принтеры».
2) Останавливаем службу «Диспетчер печати».
В 32 разрядных ОС вместо «Windows x64» нужно выбрать «Windows x86», далее переименуем все принтеры находящиеся в ветке, можно просто добавить приставку, чтобы не забыть оригинальное название: winprint в winprint.bck, hplj1006 в hplj1006.bck и так же все остальные.
4) Возвращаемся в службы и запускаем «Диспетчер печати».
5) Пробуем удалить драйверы из «Сервер печати» и «Управление печатью» (должно сработать).
6) Если драйверы удалились, то возвращаемся в реестр и переименовываем обратно названия принтеров.
Читайте также: