Как убрать сообщение о состоянии принтера hp
Если возникли проблемы с вашим принтером, запустите это средство поиска и устранения неполадок, встроенное в приложение HP Smart для Mac и Windows.
Функция "Диагностика и устранение проблем" выполняет следующие действия по устранению неполадок:
Удаляет задания печати, застрявшие в очереди, возобновляет любые задания печати, приостановленные в очереди, и устраняет другие проблемы с очередью печати.
Проверяет, работает ли принтер в автономном режиме и повторно подключает его к сети, если это возможно.
Устраняет ошибки диспетчера очереди печати.
Устраняет проблемы, из-за которых принтер не может быть найден в сети (только Windows).
Проверяет наличие и устанавливает любые доступные обновления драйверов (только Windows).
Подключает принтер к надлежащему порту, если выявлено несоответствие портов (только Windows).
Установка приложения HP Smart (Windows, Mac)
Установите приложение HP Smart и настройте принтер на компьютере с ОС Windows или macOS.
Для настройки работы принтера в сети Wi-Fi выполните следующие действия.
Разместите принтер и компьютер рядом с маршрутизатором Wi-Fi.
Включите Wi-Fi на компьютере и подключитесь к сети. Если компьютер подключен к сети с помощью кабеля Ethernet, временно отсоедините кабель и используйте во время настройки подключение Wi-Fi.
Включите функцию Bluetooth на компьютере, чтобы приложение HP Smart могло обнаружить принтер во время настройки.
Загрузите приложение HP Smart с сайта HP Smart – Microsoft Store (Windows) или HP Smart – Mac App Store (macOS).
В случае вывода запроса на вход в систему с использованием учетной записи Microsoft для использования приложения на разных устройствах можно выполнить вход или нажать Нет, спасибо , чтобы продолжить.
Перед загрузкой следует отключить подключение к виртуальной частной сети (VPN; Virtual Private Network).
При первой настройке HP Smart необходимо создать учетную запись HP или войти в существующую учетную запись, чтобы получить доступ ко всем функциям принтера.
Для поиска принтера нажмите Добавить принтер или значок "плюс" в приложении HP Smart, затем следуйте инструкциям для завершения настройки.
Если принтер не обнаруживается во время настройки Wi-Fi, восстановите на принтере режим настройки Wi-Fi, перезапустите принтер, затем повторно откройте HP Smart и повторите попытку добавить принтер.
Запуск функции "Диагностика и устранение неполадок"
Найдите в приложении HP Smart для компьютеров Mac и Windows функцию "Диагностика и устранение неполадок" и запустите ее.
Откройте приложение HP Smart и выберите функцию "Диагностика и устранение неполадок".
Windows: Щелкните значок ( Диагностика и устранение неполадок ) в левом нижнем углу.
macOS: Выберите принтер, щелкните Принтеры на верхней панели меню, затем выберите Диагностика и устранение неполадок .
Щелкните значок в левом нижнем углу (Windows), выберите "Диагностика и устранение неполадок" в меню "Принтеры" (macOS)
Не закрывайте приложение HP Smart во время работы средства поиска и устранения неполадок.
В случае проблем следуйте предоставляемым инструкциям.
Ответы на часто задаваемые вопросы
Остались вопросы? Ознакомьтесь с дополнительной справочной информацией и ответами на вопросы.
Каковы требования для использования функции "Диагностика и устранение проблем"?
Просмотрите требования к версиям операционной системы и приложения для функции "Диагностика и устранение проблем" приложения HP Smart.
Принтер HP, поддерживающий приложение HP Smart
Приложение HP Smart версии 100 и выше (Windows) или версии 5.5.2 и выше (macOS)
Совместимое мобильное устройство или компьютер, работающий под управлением следующих версий операционных систем:
Android 7.0 и выше
Apple iOS 13 и выше
Windows 11 версии 21H2 и выше
Windows 10 версии 1803 и выше
macOS 10.13 и выше
Почему для работы использования HP Smart необходимо входить в систему или создавать учетную запись?
Учетная запись HP Smart позволяет печатать и сканировать в приложении HP Smart, а также получать доступ к функциям премиум-класса, таким как мобильный факс.
Можно также использовать HP Smart для удаленного управления, общего доступа и печати откуда угодно с использованием совместимого принтера HP.
Какие принтеры поддерживаются приложением HP Smart?
Большинство принтеров с поддержкой беспроводной связи, выпущенных в 2010 г. или позже, поддерживаются приложением HP Smart.
Чтобы узнать, совместим ли ваш принтер с приложением HP Smart, перейдите к статье .
Системные уведомления о печати, c информацией о файле, постоянно появляются в системном лотке Windows, и нужно сказать очень сильно раздражают большинство пользователей. Как и автора данной статьи. Но на каждое действие есть свое противодействие и уведомления можно отключить раз и навсегда. Поэтому я решил написать о том, как избавиться от них. Такая себе небольшая и пошаговая инструкция как отключить уведомления принтера об отправке файла на печать.
Отключаем уведомление о печати в Windows XP
Вся инструкция ниже относится к Windows XP, в более современных операционках от Microsoft скорее всего немного не так, но похоже. При желании можно разобраться, взяв за основу действия в XP.Для начала щелкаем на кнопку Пуск (Start), чтобы открыть меню. Дальше пункт «Настройка». Там находим опцию «Принтеры и факсы» (Printers and Faxes).

1. Открылось окно. Вверху нажимаем «Файл» (File) где нужно найти «Свойства сервера» (Print Server Properties).
2. Там открываем вкладку «Дополнительные параметры». На английском «Advanced».
4. Если нужно, то заодно снимаем флажок и с «Показывать уведомления сетевых принтеров» (Show Informational Notifications for Network Printers).

5. Нажимаем «Применить» (Apply) и «ОК».
Примечание. От конфигурации системы зависит нужно ли отключать кроме локальных уведомления еще и от сетевых принтеров.
Примечание номер два. Действительно ли так раздражают эти уведомления, как вы расписали или это просто тема для новой статьи?
Как отключить оповещения о печати принтера в Windows 7
Тут достаточно все просто и долго заморачиваться не нужно, смотри:
Панель управления>Принтеры и факсы>Свойства сервера>Дополнительные параметры, убираем галочку об оповещениях и всё!Для начала нужно пройти по такому пути: Пуск > Панель управления > Устройства и принтеры (см. скриншот)
Видео как отключить системные уведомления о печати на принтерах
Я считаю, что это действительно максимально бесполезная и никому не нужная функция, к тому же хватает других системных уведомлений. Можно возразить, что это ерунда и придирки. В конце концов, это мелочи жизни. Работать уведомления не мешают, отвлекают не сильно, да и сами исчезают со временем.
Лично я так и не привык к ним и знаю много человек, которых буквально бесят эти окошки. Особенно когда приходится много работать с печатью и видишь их постоянно. Вот для таких людей и написана эта небольшая инструкция. Теперь вы знаете, как избавиться от этого маленького раздражителя.



В данной статье поговорим о двух типах уведомлений о печати: это стандартные системные уведомления Windows и уведомления о печати, генерируемые драйверами HP. Эти всплывающие уведомления о печати в Windows могут быть достаточно назойливыми, и зачастую очень хочется их отключить, эта статья посвящена как раз методике отключения подобных всплывающих уведомлений.
Стандартные уведомления о печати Windows ![Уведомление о печати в windows]()
При отправки документа на печать в трее Widows появляется всплывающее уведомление о том, что страница отправлена на печать. Отключить это стандартное уведомление о печати можно через реестр. Создайте новый файл с расширением.reg и сохраните его под именем Disable_Print_Notification.reg:
Windows Registry Editor Version 5.00
Затем создайте файл сценария.bat, который будет осуществлять экспорт созданного .reg файла в реестр :
Данные параметр реестра применяются к текущему пользователю системы, поэтому можно добавить данный командный файл в групповую политику (User configuration -> Windows Settings -> Scripts (Logon/Logoff). После применения данной политики к пользователи (при его входе в систему), в системном трее не будут появляться уведомления о печати.

Уведомления о печати на принтерах HP

После того, как вы скачали этот.zip файл, нужно найти файлы ADM(X) в папке «active directory administrator template». В консоли GPMC добавьте эти административные шаблоны в конфигурацию пользователя.

Появится новый раздел политик под именем «Hp Managed Print Policies», и вам необходимо включить (Enable) политику Status Notification Pop - ups Properties и отключить (Disable) настройку политики Printer Alert Notification Settings .
Оба этих метода, помогающих отключить уведомления о печати, работают как на Windows XP так и на Windows 7.
Кстати, если у вас есть проблемы при печати с Windows 7 на Windows XP, познакомьтесь с этой статьей.
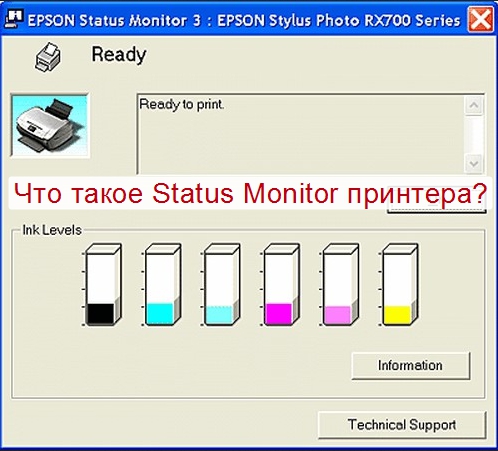
В этой статье представлены несколько способов, как отключить статус монитор принтера самостоятельно без помощи специалиста. Инструкция проверена на таких моделях «Epson», как: l110, l210, l800. Но также легко применима к множеству Canon, HP и других.
Несмотря на всю пользу утилиты Status Monitor принтера, зачастую многие пользователи оргтехники ищут способы его отключения. Проблема в том, что реализация этой программы крайне далека от идеала. Утилита вызывает неудобства почти у всех, кто использует ПК для работы. Это связано с тем, что окошко программы часто появляется на мониторе компьютера. Мешает выполнению каких-либо задач.
А также иногда утилита работает неправильно. Иногда она может показывать недействительные данные, зависать вместе со всем компьютером, создавать таким образом проблемы пользователю.
Если программа Вам мешает – вы попали куда нужно. В этой статье мы разберёмся что такое статус монитор принтеров Epson, Canon, HP и других. А также выясним: зачем он нужен, как его подключить или отключить.
Что это такое?
Status Monitor – это программа, контролирующая печатные устройства. Она отслеживает текущее состояние оргтехники, сообщает пользователю о процессе печати, предупреждает о нехватке бумаги или о том, что «печатник» её зажевал. А также оповещает о неисправностях, которые могут появиться в аппарате во время его работы. В некоторых случаях утилита может дать вам инструкцию по поиску ошибок и их ликвидации.
Устанавливается эта программа только если принтер соединен с ПК при помощи USB или сетевого кабеля, а также его драйвер установлен по соответствующему руководству. В противном случае программа не будет работать даже на второстепенных элементах сети компьютера, с которыми оргтехника соединена беспроводным способом.
Как убрать?
- Вставьте кабель или провод принтера во вход вашего ПК и включите оргтехнику.

Программа больше не будет мешать своими ошибками, перестанет появляться поверх других окон и отвлекать от работы. Кроме того, она больше не будет зависать или замедлять работу всего компьютера.
Как видите, убрать Status Monitor достаточно просто. Однако не стоит отключать эту утилиту при первой же необходимости и забывать путь к её подключению. Эта программа чрезвычайно полезна и, если во время печати вы не выполняете на ПК никакие важные действия лучше её включить. Тогда вы будете знать о времени печати, текущем уровне чернил в картридже и главное – сможете избежать серьёзных проблем с печатным устройством.
Как включить при необходимости
Если вы всё-таки решили использовать статус монитор на своём ПК, или в компьютер прорвались дети и перепутали все настройки, всё просто. Во включённое положение программа переводится так же, как в выключенное.
Проблемы в работе печатающего устройства не являются редкостью, иногда компьютер пишет, что работа принтера приостановлена. Ситуация может возникать автоматически, то есть компьютер сам меняет статус, или активироваться в ручном режиме пользователем.
Статус отображается в печачатающих программах и в названии оснатстки очереди.

Причины статуса «Приостановлено»
- Чаще всего подобное состояние принтера возникает, когда нарушается связь с компьютером. Подключение может выполняться физическим способом, то есть USB-кабелем, или по беспроводной сети (Wi-Fi).
Что делать для исправления состояния
Бывает, что происходит единичный сбой в работе периферийного устройства. Такое может случаться, когда компьютер переходит в спящий или режим гибернации, что актуально и для печатающей техники. Если статус появился именно после возвращения техники в работающий режим, значит, возможна разовая неполадка и могут помочь простые действия.
Чтобы убрать статус, следует перезагрузить комп и оргтехнику.
- Сначала выключите аппарат с кнопки на корпусе.
- Отсоедините от компьютера шнур «ЮСБ».
- Выньте сетевой кабель с розетки и оставьте аппарат на несколько минут (от 5 до 10), чтобы дать сброситься внутренней памяти техники.
- Пока принтер простаивает, перезагрузите Windows.
- По истечении времени возобновите подключение и попробуйте распечатать любой файл с компьютера.
Параллельно с отключением от ПК сделайте осмотр USB-шнура, чтобы не было повреждений. При необходимости отремонтируйте кабель, а лучше замените на новый или от другого имеющегося аппарата.
Если принтер подключен через Wi-Fi, убедитесь, что связь не прервалась. Возможно, что название сети или пароль были изменены на новые и подключение «слетело». Тогда потребуется восстановить подключение кнопкой или через меню на встроенном дисплее МФУ. Нелишним будет и перезагрузка роутера.
Если устранить проблему не получилось, выполните рекомендации ниже.
После деактивации опций должно произойти возобновление работы устройства печати.
А вот если удалить галочки не удается, это означает, что присутствует проблемы с подключением, установкой устройства на компьютер или ноутбук. Рекомендуется еще раз проверить правильность подключения.
Кардинальным способом «лечения» приостановившего принтера является полное удаление из системы «Виндовс» вместе с пакетом драйверов, а потом повторное добавление.
Если в окне очереди находятся документы, уберите задания, чтобы список стал пустым.

Попробуйте также избавиться от статуса перезапуском службы печати. Зайдите в оснастку через команду «services.msc».

Найдите в перечне службу «Диспетчер печати» и в контекстном меню нажмите на «Перезапустить».

Приостановлен сетевой принтер
Сначала убедитесь, что на главном компьютере, на котором создана и настроена сеть, включены все необходимые доступы. Это касается общего доступа в «Центре управления сетями» (раздел расположен в панели управления) и доступа к принтеру в его свойствах.


Вероятной причиной приостановленного принтера становится отключенное состояние главного компа. В таком случае доступа не будет ни к папкам, ни к любому расшаренному по сети оборудованию.
Иногда приостановку убрать получается отключением службы SNMP для задействованного порта. Откройте «Свойства принтера», перейдите на вкладку «Порты». Выделите активный порт и перейдите в его настройки, где уберите флажок со строки «Состояние SNMP разрешено».

Примените проделанные изменения в каждом открытом окне и для уверенности перезагрузите систему.
Читайте также:



