Как убрать копирование с принтера xpress m2070
оттенках серого выберите значение Оттенки серого.
Оптимизация черного позволяет улучшить качество
печати черного цвета. Использование этой функции
может замедлить скорость печати.
Для регулировки цвета вручную нажмите кнопку
Дополнительно в меню Цветовой режим. Для регулировки
цвета печати передвигайте ползунок на вкладке Уровни или
выберите вкладку Уравнивание для расчета коррекции
цвета драйвером печати.
Дополнительно: для того чтобы задать дополнительные
параметры, нажмите кнопку Дополнительно. (Только
Шрифт и текст: выберите параметр Затемнить текст,
чтобы сделать текст более темным. Для черно-белой печати
используйте параметр Печатать весь текст черным.
Растровое сжатие: определяет степень компрессии
изображений для их передачи от компьютера к принтеру.
Если установить для него значение Максимальное,
скорость печати возрастет, но снизится ее качество. (Только
Графический контроллер: данная функция предназначена
для более четкого отображения граней шрифта и тонких
линий, что улучшает читабельность текста, а также для
синхронизации цветовых каналов при печати в цветном
Улучшение оттенков серого: функция улучшения
оттенков серого обеспечивает передачу деталей на
фотографиях и улучшение контрастности и
читабельности цветных документов, печатаемых в
режиме оттенков серого. (Только драйвер PCL)
Четкие края: данная функция предназначена для более
четкого отображения граней шрифта и тонких линий, что
улучшает читабельность текста.
Экономия тонера: эта функция позволяет продлить срок
службы картриджа и снизить стоимость печати одной
страницы. При этом качество печати существенно не
Чтобы снизить расход тонера, переместите ползунок от
значения Без сохранения к значению Макс. кол-во
3. Нажимайте кнопку OK или Печать, пока окно Печать не
Регулировка четкости и гладкости печати
Параметры экрана
Эта функция влияет на разрешение и четкость цветной печати.
Предусмотрены три режима: Стандарт., Улучшенный и
Детальный.
1. Для того чтобы изменить настройки печати из приложения,
откройте окно Настройка печати (см. раздел «Доступ к
2. На вкладке Графика выберите пункт Дополнительно в разделе
Цветовой режим.
3. Откройте вкладку Уравнивание.
4. Задайте нужные параметры в меню Экран.
Настройки по умолчанию: применяются настройки режима
Обычный: при выборе этого режима печать на странице
Улучшенный: при выборе этого режима текст на
отпечатанной странице будет четким, а изображения и
Детальный: при выборе этого режима все детали на
странице будут отпечатаны четко.
Изменение стандартных параметров печати
Большинство приложений системы Windows могут отменять
настройки драйвера принтера. Сначала установите настройки в
приложении, а затем другие настройки в драйвере печати.
1. В системе Windows откройте меню Пуск.
2. В системе Windows 2000 последовательно выберите пункты
Настройка > Принтеры.
В системе Windows XP/Server 2003 выберите пункт Принтеры и
В системе Windows Server 2008/Vista последовательно
выберите пункты Панель управления > Оборудование и звук
В Windows 7 последовательно выберите пункты Панель
управления > Устройства и принтеры.
В системе Windows Server 2008 R2 последовательно выберите
пункты Панель управления > Оборудование и звук >
Устройства и принтеры.
3. Щелкните по устройству правой кнопкой мыши.
4. В Windows XP/Server 2003/Server 2008/Vista выберите команду
Настройка печати.
В Windows 7 и Windows Server 2008 R2 выберите в контекстном
меню пункт Настройка печати.
При наличии рядом с пунктом Настройка печати значка
стрелки (►) можно выбрать другой драйвер для данного
Или нажмите Настройка > Настройка устройства > Настройки
по умолчанию > Копий по умолчанию.
Или нажмите Копир-ние > и выберите нужный элемент.
Исходный размер
выбор размера изображения.
Масштабиров.
В режиме экопечати функция уменьшения
и увеличения не работает.
Регулировка уровня яркости для улучшения
читаемости копии. Этот параметр полезен, если
оригинальный документ содержит тусклые или
затемненные области изображения (см.
«Плотность» на стр. 62).
Тип оригинала
Повышение качества копирования путем
установки типа документа в рамках текущего
задания (см. «Оригинал» на стр. 62).

Меню в режиме копирования
Меню в режиме копирования
3. Полезные сведения о меню настройки
Задает устройству сортировку задания
копирования. Например, при печати двух копий
трехстраничного оригинала сначала будут
напечатаны все три страницы документа, затем
печать всего документа будет выполнена еще
раз.
• Вкл.: отпечатки разбиваются по наборам
согласно последовательности листов
оригинального документа.
• Выкл.: отпечатки выводятся без сортировки
Настройка параметров макета: удостоверение,
2/4 копии на листе.
2 к/стр или 4 к/стр
Позволяет уменьшить размер копий, снятых с
оригинального документа, и разместить на
одном листе бумаги 2 или 4 страницы.
Эта функция копирования доступна
только при загрузке оригиналов в
автоподатчик.
Настройка фона
Печать изображения без фона. Эта функция
копирования удаляет фоновый цвет и может
быть полезна при печати оригиналов с цветным
фоном, таких как газеты и каталоги.
• Выкл.: функция не используется.
• Автомат.: оптимизация фона.
• Усил.: уров.1-2: чем выше значение, тем ярче
• Удал.: уров.1-4: чем выше уровень, тем

Меню в режиме копирования, Настройка копир
Меню в режиме копирования
3. Полезные сведения о меню настройки
Настройка копир.
Некоторые меню могут не отображаться на дисплее в зависимости
от параметров или моделей. Это значит, что данные функции
недоступны для этого устройства (см. «Обзор меню» на стр. 35).
Чтобы изменить параметры меню:
(Меню) > Настройка копир. на
Изм.по умолч.
Восстановление заводских параметров
принтера.

Меню факс, Функция факса
3. Полезные сведения о меню настройки
Функция факса
Некоторые меню могут не отображаться на дисплее в зависимости
от параметров или моделей. Это значит, что данные функции
недоступны для этого устройства (см. «Обзор меню» на стр. 35).
Чтобы изменить параметры меню:
(Меню) > Функция факса на панели
Или нажмите Настройка > Настройка устройства > Настройки
по умолчанию > Факс по умолчанию.
Или нажмите Факс > и выберите нужный элемент.
Регулировка уровня яркости для улучшения
читаемости отсканированной копии. Этот
параметр полезен, если оригинальный документ
содержит блеклые или темные области
изображения (see «Яркость» на стр. 71).
Исходный размер
выбор размера изображения.
Отпр.нескольк.
Отправка цветных факсов с помощью
этой функции невозможна.
Отлож. отправ.
Позволяет настроить отправку факса позднее в
отсутствие пользователя (см «Отложенная
передача факса» на стр. 245).
Отправка цветных факсов с помощью
этой функции невозможна.

Меню факс
3. Полезные сведения о меню настройки
Приор. отправ.
Оригинал сканируется в память и передается
немедленно по завершении текущей операции.
Операция приоритетной отправки прерывает
отправку факсов нескольким адресатам
(например, по завершении отправки адресату А,
перед началом отправки адресату Б) и попытки
повторного набора номера (см. «Отправка
приоритетного факса» на стр. 247).
Пересылка полученных или отправленных
факсов другому получателю по факсу или ПК.
Эта функция может потребоваться в случае,
если необходимо получить факс, находясь вне
офиса.
Безоп. прием
Добавить стр.
Отмена задания

Меню факс, Настройка параметров отправки
3. Полезные сведения о меню настройки
Настройка параметров отправки
Некоторые меню могут не отображаться на дисплее в зависимости
от параметров или моделей. Это значит, что данные функции
недоступны для этого устройства (см. «Обзор меню» на стр. 35).
Чтобы изменить параметры меню:
(Меню) > Настройка факса > Отправка
на панели управления.
Или нажмите Настройка > Настройка устройства > Настройки
по умолчанию > Факс по умолчанию.
Кол-во повторных
наборов
Задает количество попыток дозвона. Если
ввести значение «0», устройство не будет
перезванивать.
Интервал дозвона
Задает временной интервал между попытками
дозвона.
Наб. префикса
Назначает префикс номера длиной до пяти
цифр. Он будет набираться перед любым
автоматическим набором номеров. Это удобно,
если факс подключен к ОАТС.
Отправка факсов в режиме исправления ошибок
(ECM) обеспечивает нормальную передачу
факса без ошибок. При этом отправка может
занять больше времени.
Устройство можно настроить таким образом,
чтобы каждый раз после отправки факса
выполнялась печать отчета о результатах этой
операции. Если выбрать При ошибке,
устрйоство печататет отчет только тогда, когда
передаче не удалась.
Печатает отчет об отправке с уменьшенным
изображением первой переданной страницы
факса.
Режим набора
Позволяет выбрать тоновый или импульсный
режим набора номера. В некоторых странах этот
параметр может быть недоступен.

Меню факс, Настройка параметров приема
3. Полезные сведения о меню настройки
Настройка параметров приема
Некоторые меню могут не отображаться на дисплее в зависимости
от параметров или моделей. Это значит, что данные функции
недоступны для этого устройства (см. «Обзор меню» на стр. 35).
Чтобы изменить параметры меню:
(Меню) > Настройка факса > Прием на
Или нажмите Настройка > Настройка устройства > Настройки
по умолчанию > Факс по умолчанию.
Режим приема
Позволяет указать количество гудков, после
которого устройство должно принять вызов.
Печ. дан.факса
Код начала пр.
Позволяет принять входящий факс с
дополнительного телефона, подключенного к
разъему EXT на задней панели устройства. Если
в трубке дополнительного телефона зазвучит
тональный сигнал факсимильной связи,
наберите код. По умолчанию установлен код *9*.
Автоматическое уменьшение страницы
входящего факса, позволяющее поместить ее на
листе бумаги, загруженной в устройство.
Блокирует прием нежелательных факсов с
номеров, занесенных в память факса как
«ненужные». В некоторых странах этот параметр
может быть недоступен.
Позволяет использовать одну телефонную
линию для ответа на звонки с нескольких
номеров. Позволяет настроить устройство на
распознавание условных сигналов вызова с
разных номеров. В некоторых странах этот
параметр может быть недоступен (см. «Прием
факса в режиме DRPD» на стр. 252).

Здравствуйте. ОС Windows 10. Проверено: сканер работает, функция ксерокса тоже нареканий не вызвала, но при попытке печати с ПК выдает.

Проблема с печатью изображения более года назад Принтеры, копиры, мфу Samsung Xpress M2070
Горизонтальные полосы на изображении и слишком темная печать, не видно деталей. Печать текста без полос. В чём дело?

Принтер отказывается печатать кириллицу из pdf файла более года назад Принтеры, копиры, мфу Samsung Xpress M2070
Добрый день! Отправляю на печать pdf файл с русским текстом, который на экране компьютера отображается нормально. А МФУ Xpress M2070FW.

Ошибка u1-2320 более года назад Принтеры, копиры, мфу Samsung Xpress M2070
Принтер самсунг Samsung Xpress M2070w выдает ошибку u1-2320. Что делать?

Принтер выдает ошибку, дескать нет бумаги для печати более года назад Принтеры, копиры, мфу Samsung Xpress M2070
Когда я пытаюсь распечатать документ, то выдают ошибку "Нет бумаги для печати". Но бумага-то есть. Включала/выключала.

Проблемы с мфу samsung xpress m2070 более года назад Принтеры, копиры, мфу Samsung Xpress M2070
мфу при сканировании на пк выдает пустой документ и при копировании он печатает пустой лист, ошибки не выдает ,лампа горит, но при.

Проблема с мфу samsung xpress m2070 более года назад Принтеры, копиры, мфу Samsung Xpress M2070
мфу не сканирует на пк и выдает ошибку 413scn2app, хотя выбираешь копировать он работает, что делать?

Принтер не печатает выдаёт ошибку более года назад Принтеры, копиры, мфу Samsung Xpress M2070


Если вы не знаете свою версию системы и не разобрались с драйверами, которые предложены ниже, то советуем вам воспользоваться статьей, которые подготовили для вас. Перейдите по ссылке. Эта программа сама скачает и установит нужные драйвера для вашей системы. Программа была разработана специально для устройств Samsung.
Windows 2003/2008/2012/XP/Vista/7/8/8.1/10 (ручной вариант установки)
Чтобы правильно установить такие драйвера вам надо ознакомиться с нашей статьей.
Windows 2003/2008/2012/XP/Vista/7/8/8.1/10 (SPL)
Windows 2003/2008/2012/XP/Vista/7/8/8.1/10 (сканер)
Вы также можете ознакомиться с инструкцией пользователя для этого устройства.
Установка драйвера в Windows 10
Перед установкой программного обеспечения принтера Samsung M2070 его необходимо загрузить. Необходимые файлы вы можете скачать на этом портале, либо на официальном сайте производителя. После запуска скачанного файла отмечаем пункт «Установить» и кликаем по кнопке «ОК».

Далее программа установки попросит пользователю ознакомиться с лицензионным соглашением. После прочтения информации необходимо согласиться с правилами, нажав на кнопку «Я ознакомился и принимаю условия соглашения об установке».

Выбираем по какому типу подключения принтер будет синхронизироваться с компьютером. Если компьютер один, то рекомендуем его подсоединять посредством USB-кабеля. Данный тип подключения является наиболее стабильным и простым. Отмечаем «USB», жмём «Далее».

Далее нужно подключить принтер к сети и запустить. После соедините его с компьютером через USB-кабель. Если на ПК появятся всплывающие окна, то закройте их. После подключения жмём клавишу «Далее».

В следующем окне программы-установщика необходимо выбрать компоненты для инсталляции. Рекомендуем по умолчанию отмечать оба пункта. Кликаем «Далее».

Ожидаем, пока скопируются системные файлы.

Внизу окна будет надпись «Установка завершена», кликаем «Далее».
Samsung Xpress M2070
После установки не сканирует. Пишет, что недоступно.
Ответы 5
зайди в samsung easy print menegar потом "параметры сканирования" потом "включить" потом "сохранить"
если этой проги нет, вообще не будет сканировать, да и с прогой переодически сбрасывает на "выключено"
Многофункциональное устройство Samsung M2070 отличается двухцветным оформлением: черный планшетный сканер формата А4 установлен поверх окрашенного в серый цвет принтера. Сочетание, вам, нет эстетически приятное, но внешне это солидный МФУ достаточно компактного размера 406 х 359,6 х 253 мм.
Многофункциональное устройство Samsung M2070 отличается двухцветным оформлением: черный планшетный сканер формата А4 установлен поверх окрашенного в серый цвет принтера. Сочетание, вам, нет эстетически приятное, однако внешне это солидный МФУ достаточно компактного размера 406 х 359,6 х 253 мм. Производитель предлагает стандартный набор функций, включая копирование, сканирование и печать с возможностью подключения через USB или Wi-Fi для автономного как еще его называют сетевого устройства.

Конструктивное исполнение
В отличие от большинства МФУ, принтер Samsung M2070 – монохромный лазерный, а не цветной струйный. На задней панели расположены разъем питания и USB-порт. Довольно аскетичная передняя панель содержит откидной лоток, вмещающий до 150 листов бумаги формата А4. Имеется также выдвижная подставка выходного лотка, которая обеспечивает поддержку напечатанных документов, так как они выводятся в верхней части принтера. Хотя она может показаться маленькой и несоразмерной, пользователи не жалуются на то, что им приходится подбирать бумагу с пола.
В целом данное многофункциональное устройство работает тихо, кроме случаев первоначального прогрева или выключения. При покупке Samsung предоставляет стартовый картридж на 500 страниц. Затем нужно будет приобрести замену емкостью до 1000 страниц.

Панель управления
Имеющий вид приподнятой платформы планшетный сканирующий блок также содержит панель управления Samsung M2070. Выступая в виде навеса над выходным отверстием, она содержит ЖК-экран в две строки по 16 символов каждая, который обеспечивает обратную связь и доступ к различным пунктам меню и настройкам. Из-за небольшого размера экрана по нему не так просто передвигаться при выборе того или иного варианта, даже с помощью навигационного диска.
Имеются кнопки для таких задач, как сканирование, копирование, установка WPS-соединения и включения энергосберегающего эко-режима, остановки/сброса, старта и включения питания. Есть небольшой световой индикатор состояния. Чуть левее и чуть выше на панели управления находится надпись, указывающая, что эта многофункциональная модель имеет NFC (связь ближнего радиуса действия). К сожалению, эту функцию МФУ Samsung M2070 отзывы некоторых пользователей называют неработающей. Они так и не смогли проверить ее, хотя удаленная печать со смартфона и планшета с помощью бесплатного мобильного приложения производителя проблем не вызывает.
Здесь стоит отметить, что беспроводной интерфейс, печать и сканирование NFC, поддержка технологий Samsung Mobile Print, Google Cloud Print, WSD-сканирование доступны только в модификациях, название которых содержит обозначение W.
Обзор, характеристики

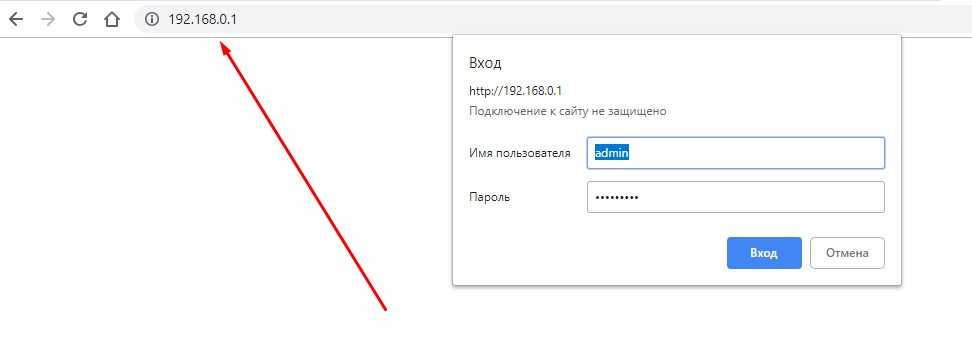
Данный принтер лазерный. По сути, это МФУ (мультифункциональное устройство) он может печатать, сканировать документы, а также выполнять функции копира. Модель выпускается с чёрно-белой и цветной технологией печатания.
Возможности модели, помимо лазерной технологии печати:
- использование сетевого интерфейса Wi-Fi,
- высокая скорость печати (20 страниц в минуту при формате A4),
- разрешение изображения остаётся в пределах 1200*1200 dpi, что даёт качественную картинку при печати.
Принтер поддерживает практически все используемые операционные системы – от Windows XP до Windows 10, а также Mac OS X, различные версии Linux. Мы постараемся рассказать о настройке принтера для работы в каждой ОС.
Обзор модели с черно-белой печатью смотрите тут:
Настройка Wi-Fi
Прежде всего, для работы с Wi-Fi соединением может использоваться один тип соединения из двух возможных:
- Инфраструктурный режим – связь с принтером происходит не напрямую с ПК на МФУ, а через Wi-Fi точку,
- «Ad-Hoc» режим – соединение с МФУ происходит напрямую.
При первоначальной настройке придётся создать SSID, выбрать уровень защиты и пароль. Тип защиты будет зависеть только от модели роутера (при условии выбора режима инфраструктуры).
Настройка с точкой доступа
Возможны два варианта проведения регулировки: с помощью дистанционной настройки с ПК и через панель управления МФУ. В свою очередь, настройку с ПК можно разбить на три способа, а с панели управления на два.
Схематически руководства по настройке принтера Самсунг Xpress M2070W можно отобразить следующим образом:
- Посредством ПК:
- С использованием USB-кабеля,
- Без него,
- С помощью сетевого кабеля.
- Через панель управления:
- Кнопка WPS,
- Кнопка «Меню».
Для Windows
Начнем с настройки принтера Samsung Xpress M2070W с USB-кабелем. Итак, самое первое, что необходимо сделать, это проверить наличие следующих вещей:
- Точка доступа, созданная Wi-Fi-роутером, ПК, принтер,
- Диск с драйверами, который был вместе с устройством,
- USB-кабель.
Это оборудование нам понадобится для создания инфраструктурной сети. Теперь начинаем процедуру создания сети и регулировки принтера:
- Включаем компьютер, роутер и устройство. Подключаем МФУ к компьютеру и вставляем диск с ПО в дисковод ПК (повезёт, если он у вас есть). Если дисковода нет, скачайте драйвера на официальном сайте производителя.
- Когда начнётся установка, нам нужно будет принять соглашение в первом окне и нажать «Далее».
- В следующем окне «Тип подключения принтера» мы выбираем удобный для нас вариант. В рамках данной статьи выбираем «Подключение к беспроводной сети» и нажимаем «Далее».


- После этого откроется окно со следующим вопросом «Это первая установка принтера?». Отвечаем «Да, я настрою» и нажимаем «Далее». Если же ваше устройство уже распознано и подключено к роутеру, отвечаем «Нет, мой принтер уже подключен к сети».
- Следующее окно покажет список всех расположенных поблизости SSID. Нам надо только найти нашу точку (для этого находим SSID нашей сети), выбрать её и нажать «Далее». Если сеть в отображённом списке отсутствует, нужно выбрать кнопку «Дополнительно», где мы будем вручную настраивать точку доступа. Для этого мы должны указать такую информацию:
- Имя беспроводной сети – указываем SSID,
- Режим работы выбираем «Инфраструктура»,
- Аутентификация – здесь надо выбрать тип ревизии подлинности. Доступны такие варианты: «Открытая» (предусматривает отсутствие этой проверки), «С общим ключом» (проверка будет использоваться как способ защиты сети). Чтобы открыть доступ к сети, вам нужно иметь ключ WEP, WPA Personal или WPA2 Personal,
- Шифрование: из списка доступных типов выбираем один из них или, за ненадобностью, нажимаем None,
- Код безопасности сети,
- Подтвердите сетевой ключ,
- Индекс ключа WEP – данный вопрос относится к частным, поскольку его надо указывать только в случае аутентификации «С общим ключом».
- Так как наша модель поддерживает Wi-Fi Direct, на экране высветится окно, предлагающее включить данную функцию. Ставим галочку и жмём «Далее».


- После отключаем кабель от компьютера и жмём «Далее».
Вам остаётся просто выполнять инструкции, появляющиеся на экране. Теперь же переходим к аналогичному методу подключения к точке доступа без кабеля USB.
Пример настройки Wi-Fi подключения на МФУ смотрите тут:
Без USB-кабеля
Итак, нам понадобится всё то же самое, кроме USB-кабеля. Последовательность шагов:
- Выполняем пункты 1-4.
- В следующем окне «Выбор способа настройки» мы выбираем «Использование прямого беспроводного соединения» и жмём кнопку «Далее».
- Вполне вероятно, что у вас откроется окно, где нужно нажать кнопку WPS на передней панели МФУ и удерживать её в течение 2 секунд.
- После завершения всех манипуляций нажимаем «Далее» и следуем всем дальнейшим инструкциям.
Итак, блок инструкций по настройке на OC Windows завершён, теперь же перейдём к Mac OS.
Для пользователей Mac OS
Начнем с подключения Samsung Xpress M2070W с помощью USB-кабеля. Прежде всего, проверяем наличие следующих вещей:
- Роутер, ПК, МФУ,
- Диск с ПО,
- USB-кабель.
Как настроить МФУ Samsung Xpress M2070W на MAC OS:
Был описан способ подключения принтера к MAC OS X посредством кабеля. Теперь переходим к беспроводному методу.
Без USB-кабеля
Итак, как настроить принтер Samsung Xpress M2070W:
- Повторите пункты 2-7 предыдущей инструкции.
- Если вы выполнили данные пункты и у вас открылось окно «Wireless Settings», выбираем «Использование прямого беспроводного соединения» и нажимаем «Далее». Если окно не открылось, сразу перейдите к пункту 4.
- После этого у вас может появиться ещё одно окно, в котором вас попросят зажать кнопку WPS непосредственно на самом принтере. Зажимаем её на 2 секунды и ждём окна с оповещением о прекращении регулировки сети.
- Как только появляется это окно, нажимаем «Далее» и «Закрыть».
Теперь же перейдём к настройке подключения посредством сетевого кабеля.
Применение сетевого кабеля
Как и в случае с предыдущими инструкциями, проверяем наличие сетевого кабеля, точки доступа, ПК, МФУ и диска с ПО. Также нам необходимо узнать SSID, пароль и распечатать информацию о сетевых данных Samsung Xpress M2070W. Каким образом это можно сделать, будет более подробно описано позже.
При наличии всего необходимого начинаем саму настройку:
Все возможные варианты настройки печатающего устройства через интерфейс ПК рассмотрены, теперь можно перейти к конфигурации с использованием панели управления устройства.
Панель управления и индикации
- После запуска принтера жмём на кнопку «WPS» в течение 2 секунд.
- В это же время нажимаем на эту же кнопку на роутере.
- В случае успешного подключения на дисплее печатающего устройства будут отображаться уведомления в такой последовательности:
- Подключение – на данный момент идёт подключение к точке доступа,
- Подключено – индикатор WPS в дальнейшем будет всё время гореть,
- AP SSID – после завершения подключения на дисплее будет отображён SSID и подробная информация о ней.
- Переходим к установке ПО, следуем всем пошаговым инструкциям, а в окне «Подключить принтер» ставим «Сетевое подключение».
Кнопка «Меню»
Данная инструкция предназначена для печатающих устройств с дисплеем, поэтому проверьте его наличие на Samsuns Xpress M2070W:
- Нажимаем кнопку «Меню».
- Открываем вкладки в такой последовательности: «Сеть» – «Беспроводная» – «Настройки Wi-Fi» и нажимаем «ОК».
- Выбираем метод настройки «Мастер» он всё произведёт автоматически, покажет список всех точек доступа, но попросит ввести ключ от нужной вам сети. По завершению нам остаётся только установить драйвера для сетевой работы (см. пункт 4 предыдущей инструкции).
На этом настройку беспроводного соединения принтера Samsung Xpress M2070W посредством Wi-Fi точки можно считать оконченной. А что насчёт прямого подключения? Здесь у нас доступен только один вариант: использование Wi-Fi Direct.
Применение технологии Wi-Fi Direct
Данный инструмент очень полезен. С его помощью можно отправлять документы в печать со смартфонов с ОС Android или iOS.
Переходим к самой важной части данного подраздела: настраивание Wi-Fi Direct. Для этого мы можем использовать компьютер, подключённый к устройству по USB-кабелю. Можно провести регулировку оборудования напрямую с устройства (нужен дисплей).
Начнём мы с настройки через ПК, подключённый по USB-кабелю:
- Запускаем «Samsung Easy Printer Manager».
- Переходим по пути «Параметры устройств» «Сеть» и выполняем следующие действия: включаем Wi-Fi Direct в первой строке, вводим имя принтера, его IP-адрес, а также по желанию включаем функцию «Пользователь группы». Если вы включили эту функцию, то указываем «Пароль сети».
- Сохраняем введённые данные.
Теперь мы можем использовать функцию Wi-Fi Direct. Расскажем о её включении на Samsung Xpress M2070W. Здесь всё предельно просто: на панели управления переходим по пути «Сеть» «Беспроводная» – «Wi-Fi Direct» и включаем эту функцию.
В случае затруднений при регулировке, просмотрите руководство пользователя. Еще один вариант – написать нам! Наши авторы или админы обязательно ответят и помогут разобраться в проблеме.
На этом данную статью можно считать завершённой. Желаем удачи и больше приятных моментов!
Читайте также:


