Как снизить качество печати на принтере hp
Выполните в Windows поиск по слову устройства и выберите Устройства и принтеры в списке результатов. Щелкните правой кнопкой мыши значок вашего принтера ( ) и выберите Параметры печати. Выберите новые настройки печати по умолчанию (размер бумаги, ориентация и т. д.), затем нажмите кнопку OK.
Как увеличить насыщенность печати принтера?
- Откройте папку принтеров.
- Правой клавишей мыши щёлкните на иконке принтера и в меню выберите Настройка печати.
- Выберите вкладку Дополнительные (Advanced) и нажмите на иконку Параметры устройства (Device Options).
- Выберите Калибровка цвета (Color Calibration) в поле Функции принтера (Printer Function).
Как настроить яркость печати на принтере HP?
Как настроить цвет печати на принтере HP?
Изменение цветовой темы
Какие настройки можно установить в настройках печати?
Как настроить цвет печати на принтере?
Настройка цветов с помощью драйвера принтера
Как уменьшить контрастность печати?
Увеличиваем контрастность печати на самом принтере
- Зайти в Меню принтера.
- Найти функцию Контраст.
- С помощью стрелочек увеличить контрастность.
- Сохранить заданные параметры «Ок».
Почему принтер печатает тусклые фотографии?
Почему? Дело в том, что между сценой, которую вы фотографируете, и отпечатком на фотобумаге вклиниваются несколько процессов, которые физически вмешиваются в процесс цветопередачи: фотоаппарат воспринимает цвета в зависимости от выбранных, либо определенных автоматически настроек (прежде всего баланса белого).
Как изменить качество печати на принтере?
Какие параметры печати можно установить в окне печать?
Кроме выбора устройства печати, в диалоговом окне Печать можно задать следующие параметры.
Как настроить качество печати принтера Brother?
Какие параметры надо выбирать при печати?
Ниже приведены наиболее распространенные варианты настроек, которые находятся в этом диалоговом окне.
Способов сокращения расхода чернил в принтере несколько. Это изменение настроек принтера, направленное на уменьшение значения заливки и яркости, переход на другие чернила и занижения максимального значения заливки еще при создании изображения.

- Как уменьшить расход чернил
- Как переделать струйный принтер
- Как экономить чернила
Стандартный способ уменьшить расход чернил – включить режим экономии принтера. Чтобы изменить эти настройки, откройте в открытом документе «Печать» - «Свойства принтера» - «Параметры печати» - «Графика». Здесь в поле «Режим экономии принтера» поставьте флажок на «Вкл» или в этой же вкладке в поле «Плотность» установите флажок «Светлый».
Некоторые принтеры или многофункциональные устройства предоставляют пользователю возможность задать нужные настройки на самом аппарате на ЖК-мониторе. Выберите соответствующий пункт в меню и при помощи стрелок или кнопок «+-» задайте нужный параметр. Подтвердите выбор при помощи кнопки «Menu» или «Ok».
Уменьшение значения яркости и заливки в программе принтера - не самый лучший вариант. Нарушается баланс цветов и происходит некорректная цветопередача. Лучше всего менять значение заливки при создании ICC-профиля для каждого материала по отдельности. Однако здесь важно не переборщить с экономией тонера – при низкой оптической плотности пострадает сочность отпечатка и его непрозрачность.
Если чернила недостаточно качественные, могут возникнуть такие дефекты печати, как резкие переходы от светлого к темному в виде ступеней. Поэтому, лучше всего, если вы будете покупать качественные чернила, так как, несмотря на более высокую стоимость, они предоставляют большой ресурс для уменьшения плотности без потери плотности и широты цветового охвата.
Помимо настроек самого принтера и качества чернил, причиной перерасхода чернил может быть частая чистка печатающих головок. При использовании летучих сольвентов для такой чистки происходит подсыхание дюз. Как итог – большое количество чернил расходуется впустую, не попадая на поверхность материала. По причине частой прочистки во время печати снижается и ее скорость. Здесь опять же встает вопрос о качестве чернил.
Шаг 1. Поэкспериментируйте с настройками яркости и контрастности печати
Если оттиски получаются слишком светлыми и тусклыми, начните с корректировки настроек в окне «Параметры печати»:
● найдите вкладку «Цвет» или «Качество»;
● двигайте бегунки яркости, контрастности и насыщенности, пока результат вас не устроит.
Также убедитесь, что в свойствах печати или на панели управления принтера не включён режим экономии тонера: при его активации оттиски становятся бледнее.
Шаг 2. Прочистите печатную головку принтера
Сопла печатной головки, через которые на бумагу подается тонер, иногда засоряются — как правило, после долгого простоя. В результате некорректно передаются цвета, на оттисках появляются полосы.
Программное обеспечение принтера позволяет прибору самостоятельно устранить засоры в соплах. Чтобы запустить его, найдите в драйвере принтера кнопку с названием «Чистка головки» или подобным. После завершения программы отправьте на печать тестовую страницу и проверьте, улучшилось ли качество. При необходимости чистку допускается повторить ещё дважды. Не проводите её превентивно: как профилактическая мера она малоэффективна.
Шаг 3. Очистите внутренние части принтера
Плохой перенос тонера, мазки и пятна зачастую спровоцированы внутренними загрязнениями, которые несложно удалить вручную. Для этого понадобятся чистый лоскут мягкой ткани без ворса и ватные палочки. Алгоритм действий следующий:
Обесточьте прибор и дождитесь, пока он полностью остынет.
- Извлеките картридж и поместите его в тёмное место.
- Протрите место установки тканью, собирая пыль, обрывки бумаги и просыпавшиеся частицы тонера. Не прикасайтесь к валам и роликам!
- На верхней поверхности отсека наклеена стеклянная полоса. Несколько раз проведите по ней ватной палочкой, собирая пыль.
- Верните картридж на место, закройте крышку, включите прибор в сеть.
Шаг 4. Перераспределите тонер
Если качество печати снизилось из-за того, что заканчивается картридж, можно немного отсрочить его замену и допечатать задание. Для этого необходимо перераспределить тонер. Извлеките картридж, осторожно встряхните 5-6 раз и верните на место. Затем закройте крышку, включите питание и пробуйте печатать.
Если все перечисленные действия не принесли результата, свяжитесь с сервисным центром. Скорее всего, произошла поломка, которой должны заниматься квалифицированные специалисты.
Предупредить проблемы проще, чем их решать. Благодаря мерам профилактики работа офисной техники становится значительно более стабильной.
Используйте только оригинальные комплектующие
Для популярных моделей офисной техники нетрудно найти дешёвые картриджи:
● восстановленные, которые уже выработали свой ресурс, но были перезаправлены умельцами;
● совместимые расходники сторонних производителей;
● поддельные, внешне копирующие оригинальные картриджи.
С подделками всё понятно сразу. Увидев «фирменный» картридж по очень выгодной цене или с большой скидкой, можно не сомневаться — речь идёт о дешёвой имитации. Она способна не только резко ухудшить качество печати, но и спровоцировать поломку прибора.
Однако и два других варианта также крайне сомнительны. Производители не продают свой фирменный тонер частным мастерским для повторной заправки. Вы должны понимать, что тонер Xerox есть только в оригинальных продуктах Xerox, а при восстановлении используется контрафакт неясного происхождения. Это же относится и к совместимым картриджам . Краска в них хуже переносится на бумагу, быстрее расходуется, а ещё может выделять при нагреве токсичные вещества.
Печатайте на качественной бумаге
Требования к бумаге так же высоки, как и к тонеру. Следующие признаки могут указывать на её низкосортность или несоответствие спецификациям прибора:
● пробелы на оттиске;
● плохое закрепление тонера;
● деформация отдельных элементов изображения.
Ещё несколько проблем обычно возникает из-за игнорирования настроек бумаги в драйвере принтера или окне «Параметры печати»:
● пятна на оттиске или обороте листа;
● посторонние элементы на оттиске.
Кроме того, неподходящая бумага при печати может скручиваться, сминаться, собираться в гармошку. Используйте материалы, соответствующие рекомендациям производителя принтера. В настройках печати каждый раз указывайте правильные плотность, цвет, тип загруженной в лоток бумаги. Такой подход позволяет снизить процент бракованных оттисков, продлить срок службы офисной техники и в конечном итоге добиться существенной экономии.

Проблема, когда плохо печатает принтер характерна для многих моделей принтеров фирм Canon, HP, Epson и многих других. Ситуация вводит в заблуждение, когда случается после заправки картриджей и хотя краска есть, но печать все равно идет с пробелами, размыто, расплывчато, плохо пропечатывается текст черным цветом, получаются некачественные цветные изображения. А также проблема может наблюдаться и с новым, только что купленным и установленным картриджем.
В случае, когда принтер вообще не печатает, хотя краска есть, для устранения проблемы следуйте указаниям из другой нашей статьи.
Выключение экономного режима
Пользователь самостоятельно по незнанию или неосторожности может включить экономный режим печати принтера. Но также случится такое переключение настроек может в автоматическом режиме самим аппаратом. В некоторых моделях, при низком уровне порошка или чернил, подобный механизм заложен в алгоритм поведения. Данный факт стоит проверить первым, так как исправление его намного проще других способов «лечения» плохой печати.
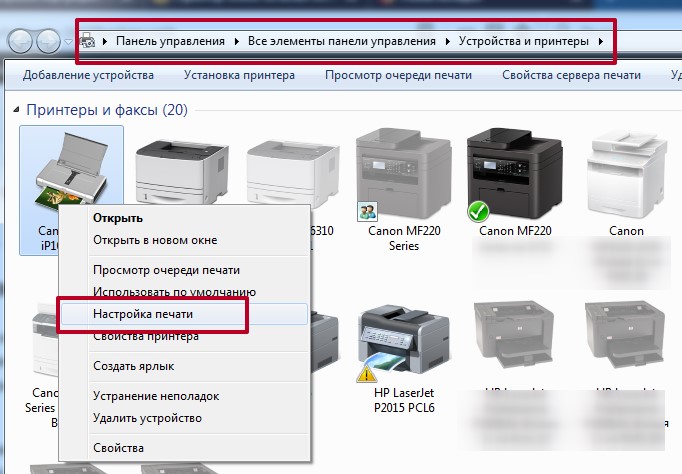
- Откройте список всех подключенных принтеров через окно быстрого запуска программ (Windows+R). В строке введите «control printers».
- Найдите свою модель и откройте «Настройки печати».
Устранение проблем с картриджем струйного принтера
Неисправность сопел печатающей головки или СНПЧ
Если длительное время не использовать струйный принтер, то его картриджи могут подсохнуть. Всему причиной физические свойства применяемых для печати чернил. А если часто использовать устройство без профилактики, то оно может попросту засориться. Для проверки обоих фактов воспользуемся обычной салфеткой. Желательно, чтобы она была белого цвета и без запахов. Извлеките картридж и печатающей стороной промокните на салфетку. Если не увидите четкого отпечатка краски, то проблема действительно в загрязнении сопел печатающей головки.
Для печатающих головок, которые идут отдельно от картриджа и систем непрерывной подачи чернил характерна плохая печать одним из цветов. Причиной может быть попадание воздуха вовнутрь СНПЧ или засохшие чернила на дюзах головки. В первом случае необходимо «выгнать» воздушную пробку, а во втором — промыть головку. Подробная инструкция обеих процедур есть на нашем сайте.
Но когда отпечаток чернил не вызывает вопросов, а печать по-прежнему плохая, это может быть сигналом о подгоревших соплах.
Чистка картриджа
Прочистить загрязнение и засохшую краску в соплах можно двумя способами. Первый вариант более простой и не требует физического вмешательства. В данном случае принтер все делает сам по определенному алгоритму.
Программный способ
- Найдите свой принтер в списке устройств в панели управления.
- В контекстном меню откройте его свойства, как указано на скриншоте.
- Найдите закладку «Обслуживание» или «Сервис». У разных моделей названием может отличаться.
- Выполните процедуру глубокой очистки несколько раз.
Ручной вариант
Такой способ может быть осуществлен в нескольких формах:
- Промывка чистящими средствами.
- Замачивание на длительное время.
Советы, рекомендации, видеоролики. Инструкция, как почистить принтер
Детальное описание всех шагов с картинками. Чистка головки принтера HP, Epson, Canon
Руководство для домашнего использования.
Причины плохой печати лазерного устройства
Понятия плохой печати лазерного принтера каждый пользователь может понимать по-своему. Потому следует выделить каждый из вариантов такой некачественной печати. Если по краям стали замечать вертикальные черные линии или пропуски, а с каждым разом они увеличиваются, то, скорее всего, вышел строк работы фотовала картриджа. Эта часть имеет свойство быстро изнашиваться и ремонту не подлежит. Поможет только полная замена. Ее стоимость относительно невысокая, потому не сильно «ударит» по кошельку. Параллельно рекомендовано сразу заменять лезвие очистки.
После длительного использования и нескольких сеансов перезаправки характерно появление черных полос через одинаковые промежутки на листах бумаги. Такой вариант плохой печати говорит о переполненном бункере отработанного тонера. По инструкции его очистка должна проводится после каждой заправки. Если так не делать, то результат известен.
Пропуски текста, белые пятна, бледная печать является причиной износа магнитного вала. После продолжительного использования его поверхность изнашивается и уже не может полноценно наносить порошок. Такая деталь нуждается в замене, которую не стоит откладывать, чтобы не усугубить ситуацию и не повредить другие детали. Нелишним также будет проверить контакт между магнитным и фото валами.
Проверка герметичности картриджей
По разным причинам картридж принтера может быть поврежден физически. Для струйных чернильниц это редкая ситуация, а вот с лазерными такое часто бывает. А также после заправки картридж «лазерника» может быть плохо собран или вовсе не правильно. Вследствие чего нарушается герметичность, а такой факт влияет на качество печати в негативную сторону.
Проверить наличие дефекта очень просто. Предварительно подготовив место, а лучше это делать вовсе на улице или балконе, потрусите картридж. Сделайте детальный осмотр на предмет наличия выпадающего тонера. При наличии проблемы ее следует немедленно устранить.
Нюансы заправки
После заправки картриджа плохая печать может возникать по таким причинам:
Смена цветового профиля
Проблемы с роликами подачи бумаги
При длительном использовании любой техники без необходимой регулярной профилактики и чистки всех деталей возможно появление проблем. В нашем случае это может быть из-за загрязнения внутри принтера или вследствие оседания пыли на роликах подачи бумаги. По чистке принтера на нашем сайте Вы можете найти подробную инструкцию по выполнению всех нужных действий с объяснением каждого отдельного шага. Очистка роликов производится немного проще: программным или ручным способом.
Читайте также:


