Как сканировать на принтере ricoh sp 210su
Руководство к эксплуатации компактного монохромного МФУ 3-в-1 с возможностью WiFi-подключения.
МФУ Brother DCP-L2500DR - руководство по основным функциям
Интерактивное руководство пользователя поможет вам узнать обо всех возможностях устройства МФУ Brother DCP-L2500DR.
Panasonic МФУ лазерное KX-MB2000RUB (принтер/сканер/копир) - инструкция по эксплуатации
В принтере данного аппарата применяется лазер. Используя органы управления, настройки и процедуры не в соответствии с настоящими инструкциями, вы можете подвергнуться воздействию опасного излучения. Прочтите все указания до начала работы с МФУ.
МФУ струйное Brother DCP-T300 InkBenefit Plus - руководство по основным функциям
Сведения, приведенные в этом руководстве, помогут максимально эффективно использовать МФУ струйное Brother DCP-T300 InkBenefit Plus.
МФУ Xerox WorkCentre 3215NI - руководство пользователя
Прежде чем приступить к использованию МФУ 3215NI, следует ознакомиться с обширной информацией о работе многофункционального устройства.
МФУ струйное Canon MAXIFY MB5340 - онлайн руководство пользователя
Необычное руководство в режиме онлайн для принтеров Canon MAXIFY. В процессе изучения пользователь досконально ознакомится с полезными функциями устройства.
МФУ HP DeskJet Ink Advantage 4535: руководство пользователя
МФУ HP DeskJet Ink Advantage 4535: руководство пользователя
МФУ HP DeskJet Ink Advantage 5575: руководство пользователя
МФУ HP DeskJet Ink Advantage 5575: руководство пользователя
МФУ Ricoh SP 210SU: ннструкция по эксплуатации
Руководство пользователя, предоставленное производителем в помощь покупателям МФУ Ricoh SP 210SU. Написана брошюра на русском языке. Содержит такие разделы как: загрузка бумаги, печать документов, копирование оригиналов, сканирование, настройка аппарата, техническое обслуживание, устранение неполадок. Все необходимые рисунки прилагаются.
Недавно сломался сканер Canon CanoScan LiDE 70 и встал вопрос, что купить ему на замену. Сканер нужен редко и качество сканирования не так важно. Сейчас в магазинах МФУ стоит всего в 1,5-1,8 раза дороже, чем стоимость дешевого сканера. Но преимущества покупки МФУ, чем просто сканера очевидны. МФУ умеет делать три вещи:
2. Делать копии без использования компьютера.
Лазерное МФУ Ricoh SP 210SU понравилось по внешнему виду и по стоимости. Наличие картриджа на 1000 листов печати является большим плюсом при покупке этого МФУ.
МФУ достаточно компактный. Теперь сканер и принтер, которые есть в МФУ, занимают почти столько же места по площади, сколько ранее занимал только один сканер.
Размеры МФУ: ширина 40,2 см., длина 25,2 см., высота 36 см.
МФУ относительно легкий. Его спокойно можно переносить с места на место, так как весит МФУ всего 9,9 кг.

МФУ упакован в коробку из плотного картона. Коробка красиво оформлена. На картонной коробке подробно расписаны все преимущества этого МФУ и есть его фотографии.
Размеры коробки: ширина 51,5 см., длина 34,8 см., высота 48,1 см. Вес картонной коробки с МФУ 11,8 кг.

МФУ внутри коробки хорошо упаковано при помощи двух больших кусков пенопласта. Сам МФУ надежно обвернут целлофановым пакетом. Также в целлофановых пакетах находятся все комплектующие этого МФУ.

1. Лазерное МФУ Ricoh SP 210SU
2. Сетевой кабель 220 вольт.
3. USB кабель USB Type A, USB 2.0 Type B.
4. Крышка защиты от пыли лотка для бумаги.
5. Компакт диск с драйвером и электронной инструкцией по эксплуатации.
6. Краткая бумажная инструкция по эксплуатации.
7. Гарантийный талон.
На компакт диске записана полная инструкция по эксплуатации. В комплекте с МФУ идет только короткая бумажная инструкция по распаковке МФУ и включении его в сеть.

Внешний вид МФУ строгий и аккуратный. Пластмасса корпуса крепкая и качественная. Корпус не скрипит и не прогибается при поднятии и перемещении МФУ.
Крышка сканера держится двух пластмассовых петлях. Петли довольно хрупкие и крышку лучше отрывать аккуратно.

На боках МФУ есть углубления в пластмассовом корпусе, сделанные для переноски МФУ. Пальцы рук надежно захватывают МФУ. При помощи этих ручек можно переносить МФУ удобно и безопасно.

Длина МФУ короче чем длина листа бумаги формата А4, поэтому в этом МФУ используется раздвижной лоток для бумаги.
Для установки листа бумаги необходимо раздвинуть лоток на 5 см. Раздвинутый лоток выпирает из корпуса МФУ на 5 см. Для того чтобы пыль не попадала в лоток, в комплекте с МФУ идет специальная крышка от пыли.

Крышка защиты от пыли легко вставляется в корпус МФУ и не дает пыли скапливаться в лотке для бумаги. В итоге, габариты МФУ увеличиваются на 5 см. Этот выступ не видно сзади МФУ, если он строит у стены. Если МФУ стоит в центре стола, то этот выступ хорошо виден. Периодически эту защитную крышку нужно протирать, так как на ней оседает пыль.

Производитель сделал управление этим МФУ только по WEB интерфейсу. Поэтому нет специальной программы управления этим МФУ с компьютера. Лазерное МФУ Ricoh SP 210SU не имеет сетевого интерфейса, поэтому управление принтером возможно только через многочисленные кнопки управления.
Через меню принтера, например, можно выставить экономный режим расхода тонера.

Дисплей имеет четыре строки и напоминает монохромные мониторы 1980 годов. Он небольшой и двухцветный: синий цвет на белом фоне. Изображение на экране хорошо видно под всеми углами. Меню МФУ русифицировано и вполне понятное без инструкции.

Достоинства:
В корпусе есть углубления, за которые удобно держать МФУ и переносить его.
Есть кнопка мгновенной отмены печати. Для отмены задания печати в процессе его выполнения достаточно нажать кнопку [Clear/Stop].
Удобно вытаскивается картридж. В корпусе есть углубления, за которые аккуратно можно откинуть пластмассовую декоративную планку и получить доступ к картриджу. Сам картридж легко вставляется и вынимается.
В МФУ есть режим экономного расходования тонера.
Простая установка драйверов для Windows 7 с диска, идущего в комплекте с МФУ.
В комплекте идет USB кабель длинной 190 см. Этой длины хватает, чтобы комфортно подключить МФУ. Кабель без ферритовых сердечников.
Пластик корпуса МФУ не пахнет химией.
Есть обходной лоток для печати одного листа.
Нет программы управления настройками принтера с компьютера. Только в модели МФУ с Ethernet есть возможность настраивать МФУ через WEB интерфейс.
Очень короткий кабель электропитания. Его длина всего 130 см. Пришлось найти кабель 150 см., иначе подключить МФУ к компьютеру было невозможно.
МФУ выглядит красиво и аккуратно. МФУ экономит место, так как оно занимает места чуть больше, чем просто сканер. Стартовый картридж позволяет напечатать 1000 страниц. Дисплей МФУ хорошо виден, текст дисплея русифицирован. Для простого домашнего использования МФУ Ricoh SP 210SU является хорошим выбором.

Монохромные многофункциональные устройства Ricoh SP 220/325 совмещают в себе возможности принтера/сканера/копира, оснащены автоматическим податчиком документов на стекло сканера и набором интерфейсов, позволяющих как подключить этот аппарат напрямую к ПК или мобильному устройству, так и интегрировать его в беспроводную сеть. Они способны решать максимально широкий круг задач, стоящих перед небольшими рабочими группами. МФУ серии Ricoh SP 220/325 печатают со скоростью до 23 страниц в минуту. При этом устройства SP 220 поставляются с тонер-картриджами повышенной емкости, ресурса которых хватит на 2600 отпечатков. Максимальная месячная нагрузка для устройств серий SP 220/325 составляет 20 000 отпечатков.
Подключение к ПК по интерфейсу USB
Подключение по интерфейсу USB позволяет напрямую подключить МФУ к персональному компьютеру для печати и сканирования.

Для подключения по интерфейсу USB необходимо использовать кабель USB 2.0 с разъемом Type-B (в комплект поставки не входит).
Процедура установки
Перед выполнением подключения необходимо инсталлировать драйверы устройства с установочного диска входящего в комплект поставки. Можно скачать их с сайта производителя и запустить программу установки.

Запускаем установочный файл (автоматически, при использовании установочного диска), выбираем «быструю установку».

Принимаем лицензионное соглашение – кнопка «Да» в правом нижнем углу.

Выбираем тип подключения – USB-подключение.

Подключаем устройство кабелем USB к компьютеру.

Если устройство исправно и опознается, появится меню выбора компонентов установки. Smart Organizing Monitor – утилита, позволяющая отслеживать остаток тонера в картридже, параметры сети и т.д. Следующие два пункта – драйверы принтера и сканера. Выбираем все три пункта, нажимаем «Далее».

После окончания установки, завершаем ее, нажав кнопку «Готово».

Принтер готов к печати.
Подключение к локальной сети Ethernet
МФУ Ricoh SP 220/SP 325 могут быть подключены к локальной проводной сети Ethernet. Для этого необходимо вставить кабель Ethernet в соответствующий разъем на корпусе устройства.

Программа установки позволяет установить настройки в ручном или автоматическом режиме. В ручном режиме для корректной работы требуется задать наличие/отсутствие DHCP, IP-адрес, маску подсети и шлюз.

После установки настроек выводится окно с уже указанными в предыдущем разделе инструкции программными компонентами.
Подключение устройства к локальной беспроводной сети Wi-Fi
Многофункциональные устройства оснащены модулем, позволяющим интегрировать их в локальную беспроводную сеть. К Wi-Fi можно подключиться напрямую с МФУ.

На фронтальной панели нажимаем кнопку меню (в верхнем ряду по центру).

Выбираем пункт «Мастер настройки Wi-Fi»

На экран выводится список доступных сетевых подключений. Выбираем сеть, к которой необходимо подключиться.


С помощью цифровой клавиатуры на лицевой панели вводим пароль. Стоит обратить внимание на то, что при переборе символов пароля на клавиатуре сначала предлагаются заглавные буквы, а вслед за ними строчные. Это позволяет корректно вводить пароли, требующие смены регистра.
Также данные о сетевых настройках можно передать в память устройства используя NFC-метку, с помощью смартфона (с модулем NFC) подключенного к этой сети, достаточно приложить его к соответствующему символу на переднем панели принтера или МФУ.
Чтобы получить доступ к аппарату с подключенных к локальной сети ПК, необходимо установить сетевое устройство стандартными средствами операционной системы.
Smart Organizing Monitor
Утилита Smart Organizing Monitor позволяет получить сведения о различных параметрах многофункционального устройства . Ее можно запустить из окна настроек печати в драйвере принтера.

При запуске на главный экран выводится информация о состоянии тонер-картриджа, параметрах сети и состоянии лотков. Присутствует счетчик отпечатков.

На вкладке «Журнал заданий» можно посмотреть текущие задания печати. «Инструменты пользователя» позволяют изменить используемые настройки печати и параметры сети.
Web Image Monitor
Web-интерфейс МФУ носит название Web Image Monitor. В него можно попасть, набрав в адресной строке браузера IP-адрес принтера.

Он позволяет удаленно посмотреть состояние аппарата, значение счетчиков, а также остаток тонера.

На вкладках доступны настройки сетевых интерфейсов (проводного и беспроводного) и состояние лотков, здесь же активировать рассылку уведомлений на электронную почту.
На вкладке «Администрирование» пользователь может ввести пароль администратора, провести резервное копирование и восстановление настроек.
Мобильная печать через приложение Ricoh Smart Device Print & Scan и сканирование через Smart Organizing Monitor
В МФУ реализована возможность печати и сканирования с помощью мобильных устройств.


Для использования этих функций имеется мобильное приложение Ricoh Smart Device Print & Scan (только печать) и RICOH SP200 series SOM (только сканирование), которые доступны для бесплатной загрузки в магазинах Google Play и AppStore. Настройки программы достаточно просты.

В первую очередь необходимо, чтобы мобильное устройство и МФУ находились в одной сети (при этом приложение способно работать и с сервисами удаленной печати) или же они должны быть подключены напрямую, посредством Wi-Fi Direct.


В настройках приложения добавляем необходимое сетевое устройство. Сделать это можно, указав IP-адрес МФУ в сети (узнать его можно с помощью утилиты Smart Organizing Monitor), либо используя передачу настроек через NFC, а также сфотографировав QR-код, который размещен на передней панели устройства. Нажав пункт Print Documents, попадаем в файловый менеджер, с помощью которого можно выбрать на мобильном устройстве необходимый документ, который будет отправлен на печать.



Вкладка Setting также позволяет установить настройки сканирования и печати.



Аналогично реализована функция печати фотоизображений.
Mopria Print Service
Мобильное приложение Mopria Print Service, которое можно скачать из магазинов Google Play или AppStore, позволяет печатать документы с мобильных устройств, на поддерживающих эту службу устройствах. Важным условием для отправки заданий на печать является подключение обоих к одной сети.


В меню настроек смартфона выбираем «Расширенные настройки», далее в подпункте «Печать» нажимаем «Включить» напротив службы печати Mopria.


В ней доступны все сервисы печати и хранения данных.

Заходим в пункт Mopria, при первом подключении запускаем поиск совместимого принтера.

Прямая печать Wi-Fi Direct
Wi-Fi Direct позволяет напрямую связать принтер и мобильное устройство, минуя маршрутизатор. В данных моделях реализована поддержка этого режима. Для его активации необходимо включить соответствующую службу в настройках смартфона.

Далее нажатием кнопки Wi-Fi Direct на МФУ включаем поиск активного соединения.



На смартфоне при включении в работу модуля Wi-Fi становится активна вкладка Wi-Fi Direct. Нажав на нее, запускаем поиск совместимого устройства. Обнаружив его, подключаемся. Печать при этом подключении можно осуществить с помощью все той же программы Ricoh Smart Device Print&Scan., а сканирование через Ricoh SP200 series SOM
Заключение
Как видно из этой небольшой инструкции, МФУ Ricoh SP 220/325 достаточно просты в установке и настройке. Разобраться с ними сможет даже неопытный пользователь, не прибегая к помощи системного администратора. Это может оказаться важно не только в домашнем офисе, но и в малых рабочих группах, не имеющих штатного системного администратора.

МФУ Ricoh SP 210SU позволяет выполнять многие задачи. С его помощью можно сканировать документы, печатать информацию. Но чтобы появилась возможность это делать, важно правильно установить программное обеспечение. Для настройки данного устройства потребуется сначала установить драйвер для принтера, а после этого для сканера. Из инструкции ниже вы узнаете, как провести вторую часть работы. Сначала вам надо скачать драйвер Ricoh SP 210SU. Для этого используйте ссылку сверху данной страницы.
Для установки программы необходимо иметь на компьютере архиватор. Если его нет скачайте в интернете и установите. Программа есть в свободном доступе и проблем с поиском не возникнет. После этого запустите утилите, укажите в первом окне место для распаковки файлов и нажмите «Unzip».
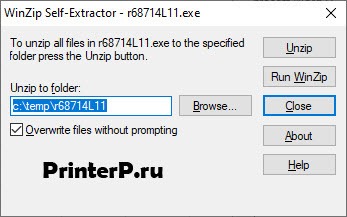
Откройте распакованную папку и дважды кликните по файлу «setup.exe».
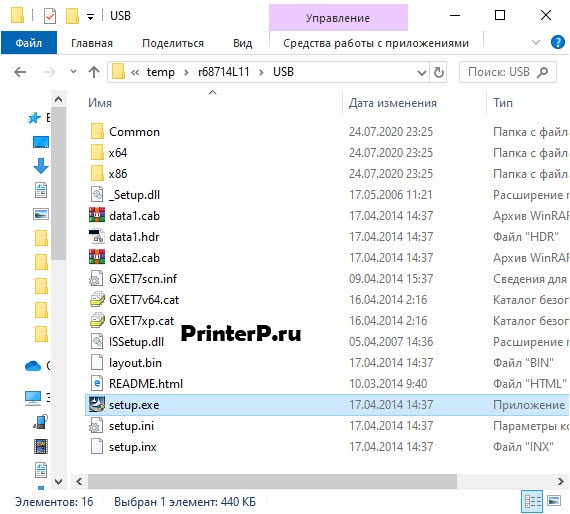

В новом окне жмите «Да».
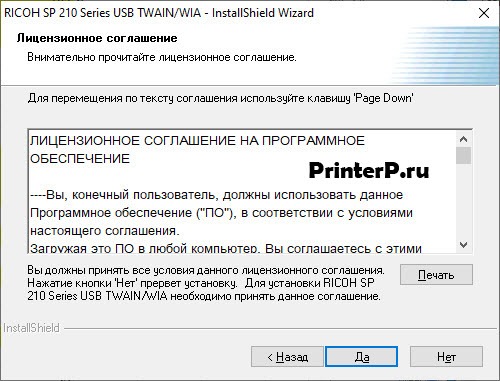
Теперь на кнопку «Установить».

Установка завершена, нажмите «Готово».
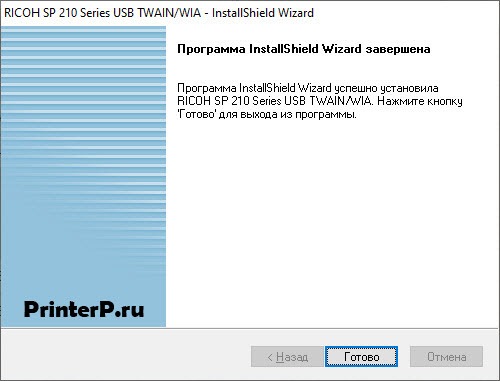
Проверьте, что ваше МФУ подключено к компьютеру и включено, и можете начинать им пользоваться. Если потребуется подключать устройство к другому компьютеру, на нем также потребуется выполнить полную установку.
В этой статье вы научитесь настраивать принтер Ricoh сканировать в папку

Приветствую всех, кто столкнулся с проблемой настройки принтера Ricoh (МФУ Ricoh C261SFNw). А точнее настроить сканирование в папку. Вот инструкция как это сделать

нажимаем правой кнопкой на созданную папку и выбираем свойства

в открывшимся окне переходим на вкладку ДОСТУП, видим что нед общего доступа у папки scan, добавляем доступ. Нажимаем кнопку ОБЩИЙ ДОСТУП.


и в открывшимся окне, выберите в выпадающем списке пользователя скорее всего, это администратор текущего компьютера и нажмите кнопку поделится
после нажатие на кнопку ПОДЕЛИТСЯ в следующем окне нажмите на ссылку и скопируйте её

затем нажмите кнопку ГОТОВО. На этом первая настройка закончена.
2 Шаг. Настройка параметров сканирования в папку принтера Ricoh (МФУ Ricoh C261SFNw).

на странице АДРЕСАТ СКАНИРОВАНИЯ в выпадающем списке выберите ПАПКА

на странице ЗАПРОГРАММИРОВАТЬ/ИЗМЕНИТЬ АДРЕСАТА ПАПКИ

1.Номер набора 1 нажатием (любая свободная цифра)
Остальные поля оставляем как есть

Возвращайтесь назад и нажмите кнопку ПРИМЕНИТЬ. На этом настройка параметров сканирования в папку принтера Ricoh (МФУ Ricoh C261SFNw) закончены.
Читайте также:


