Как сканировать на принтере panasonic kx mb1500
Инструкция PANASONIC KX-MB1500 RU для устройства многофункциональное устройство (МФУ) содержит страницы на русском языке.
Размер файла: 1.66 MB. Состоит из 84 стр.
4.1 Сканирование с аппарата
(сетевое сканирование)
Документ можно легко отсканировать с помощью панели
управления на аппарате. В зависимости от назначения
сканированного изображения можно выбрать один из
следующих режимов сканирования.
Режим сканирования
Просмотр с помощью програм-
мы просмотра МФУ (сканирова-
ние в программу просмотра
МФУ)
Сохранение в качестве файла
на компьютер (сканирование
для сохранения в файл)
Использование программного
обеспечения ОРС (сканирова-
ние в средство ОРС)
MОКNMCNMDNMEN
Если индикатор MСКАНЕРN выключен, включите его,
несколько раз нажав кнопку MСКАНЕРN.
Нажимайте MCN или MDN, чтобы выбрать режим
сканирования. A MОКN
При необходимости измените настройки
сканирования. Нажмите MEN, несколько раз нажмите
MCN или MDN для выбора нужного параметра. A MОКN
MCTAPTN A Аппарат отсканирует 1 страницу.
Положите следующий документ на стекло сканера и
нажмите MОКN. Повторяйте операцию, пока не будут
отсканированы все документы, а затем нажмите
MCTAPTN.
R При сканировании в программу просмотра
МФУ отсканированное изображение отобразится в
окне [Программа просмотра МФУ] после
завершения сканирования. Тем не менее, при
выборе формата PDF в качестве формата файла
запустится соответствующая программа для
просмотра файлов PDF.
R При сканировании в программу ОРС
отсканированное изображение отображается в
окне ОРС после сканирования.
После завершения сканирования нажмите MСТОПN для
сброса настроек, установленных при выполнении шага
4.
Примечание:
R Об остановке сканирования см. на стр. 63.
R Указанные ниже форматы данных можно выбрать для

4.2 Сканирование с компьютера
(обычное сканирование)
4.2.1 Использование приложения
сканирования Multi-Function
При щелчке на значок приложения после сканирования
автоматически запускается выбранное приложение.
Запустите приложение Multi-Function Station. A
[Сканирование]
Щелкните значок нужного приложения.
R При нажатии [Выборочный] запускается
R Для отмены сканирования во время сканирования
документов нажмите [Отмена].
Примечание:
R Для каждого приложения можно предварительно
изменить настройки сканирования (стр. 22).
R При наведении курсора на значок приложения
настройки сканирования для данного приложения
отображаются в виде всплывающей подсказки.
R Отсканированное изображение автоматически
сохраняется в папке, выбранной в окне [Настройка]
(стр. 22).
4.2.2 Использование приложения Программа
просмотра МФУ
Запустите приложение Multi-Function Station.
[Утилиты] A [Просмотр]
R Отобразится окно [Программа просмотра МФУ].
Щелкните значок [Сканировать] в окне [Программа
просмотра МФУ].
R Откроется диалоговое окно имени аппарата.
При необходимости измените настройки сканирования
на компьютере.
R Для предварительного просмотра
отсканированного изображения щелкните
[Просмотр]. Для указания области сканирования
перетяните рамку. Чтобы изменить настройки
сканирования, щелкните [Просмотр] для
обновления отсканированного изображения.
[Сканировать]
R Отсканированное изображение отображается в
окне [Программа просмотра МФУ] после
сканирования.
R Для сохранения отсканированного изображения
выберите [Сохранить как. ] в меню [Файл].
R Для отмены сканирования во время сканирования
документов нажмите [Отмена].
Примечание:
R Изображения можно отображать в приложениях,
поддерживающих форматы TIFF, JPEG, PCX, DCX и
BMP.
R Можно сохранять изображения в форматах TIFF, JPEG,
PCX, DCX, BMP или PDF.
R Если кнопка [Выбрать. ] отображается в окне
[Устройство-адресат], щелкните [Выбрать. ], чтобы
выбрать аппарат со списка, а затем щелкните [OK].
Кнопка [Выбрать. ] не отображается, если установлен
только один драйвер принтера.
R Вы можете перемещать, копировать и удалять файл
4.2.3 Использование других приложений
В программное обеспечение Multi-Function Station входит
драйвер для TWAIN- и WIA-совместимого сканера.
Сканировать можно и с помощью других приложений,
поддерживающих TWAIN- или WIA-сканирование. Для
выполнения сканирования выполните указанные ниже
действия.
Запустите приложение, поддерживающее TWAIN- или
WIA-сканирование.
TWAIN-сканирование:
Выберите [Сканировать изображение] в меню
[Файл].
WIA-сканирование:
Выберите [Со сканера или камеры. ] в меню [Файл].
R Откроется диалоговое окно имени аппарата.
При необходимости измените настройки сканирования
на компьютере. A [Сканировать]
R Сканированное изображение отображается в окне
приложения после сканирования.
R Для отмены сканирования во время сканирования
документов нажмите [Отмена].
Примечание:
R Сканирование из WIA-совместимых приложений
доступно только для ОС Windows XP, Windows Vista и
Windows 7.
R В зависимости от используемого приложения вид
может незначительно различаться.
R Если кнопка [Выбрать. ] отображается в окне
[Устройство-адресат] при выполнении сканирования
TWAIN, щелкните [Выбрать. ], чтобы выбрать
аппарат из списка, а затем щелкните [OK].
Кнопка [Выбрать. ] не отображается, если установлен
только один драйвер принтера.
Не получается сканировать! Помогите.
ВЕА30, программу Adobe Reader тоже установила, результат нулевый. У меня до этого получалось раза 2 случайно (!) отсканировать и без этой программы. Почему сейчас так туплю. Старость.
Девушки, пожалуйста , может всё же поэтапно кто то расскажет, как сканировать. Но у меня сканер отдельный от принтера.
Драйвера поставлю, а что дальше(у принтера например есть нюанс, что в начале его включаешь, а только поотом к компу подсоединяешь). Нет ли при наладке взаимодействия ноута и принтера чего похожего? Жалко сканер полгода валяется, а я таблички от руки перерисовываю.
Имя файла вводите любое. Чтоб потом смогли этот файл найти. Можно например документ1 или по смыслу например если договор сканируете то Договор. Если фото то Фото1, 2 и т п. Расширение пишется после точки. Например Документ. jpg (лучше его выбрать в раскрывающемся подменю. По умолчанию скорей всего будет pdf)
Напишите модель сканера. Попробую помочь если получится.(хотя реально проще объяснить)
уже написала
в ответе на другой коммент. Спасибо.
на сканере также есть кнопочка, нажав которую запускается установленная для сканера программа.
Перед этим надо убедиться что слева идикатор горит напротив слова сканер а не копир. затем с помощью стрелок вправо влево выбрать в меню цветное сканирование и нажать ок.(кнопка между стрелками) Затем старт.
Пробуйте! Если долго мучиться то что нибудь получится!
И еще, если Вы потом хотите документ редактировать, то Вам обязательно нужна программа ABBYY FineReader. С ее помощью можно распознать текст и из картинки получить документ Word.
Вот спасибо! Программу эту скачаю и установлю. Ещё раз спасибо, что терпеливо нам всё объясняли!
У Вас просто можно на сканере нажать кнопку Пуск, так вы запустите Epson Scan.
Справа в раскрывающемся подменю надо выбрать режим (mode).Full Auto Mode (Автоматический режим): это наиболее простой режим сканирования без предварительного просмотра изображения, в котором вам не нужно делать настройки. Затем нажимаете кнопочку scan. (это на экране монитора в данной программе). Удачи Вам
Спасибо огромное. Т.е. всякие заморочки, как с принтером, вроде сначала включите принте, а когда появится запрос подсоедините к компьютеру со сканерами отсутствуют?
Лазерные многофункциональные устройства, когда-то завсегдатаи лишь офисов и контор, как-то тихо и незаметно стали появляться у нас дома. Это, конечно, совсем не те громоздкие и дорогущие «монстры», но устройства, унаследовавшие от них универсальность и готовность к решению массы разноплановых задач.
Отдельно принтер, отдельно сканер, а то и факс на тумбочке, а еще «коса» проводов в придачу — типичная картина еще недавнего времени. Но все меняется, задумываясь о покупке принтера для дома, многие стали склоняться в пользу недорогого универсального многофункционального устройства. Вопрос лишь в том, на какой технологии печати остановить свой выбор.
Сегодня бюджетных домашних устройств лазерного типа немало. Их стоимость уже не пугает, а компактность отдельных моделей даже удивляет.
Panasonic занимается производством лазерных принтеров и МФУ не первый год. Тем не менее, говоря о печатающих устройствах компании, скорее вспоминаешь легендарные факсимильные аппараты, печатающие на термобумаге, а между тем в ее арсенале есть интересные и современные решения.

МФУ Panasonic KX-MB1500, которое мы сегодня рассмотрим, относится к устройствам компактного типа, ориентированных на работу малых и средних групп. Дизайн МФУ довольно прост и непримечателен. Этакий типичный офисный трудяга, в лучшем смысле этого слова. Модель KX-MB1500 самая младшая в линейке и не имеет встроенного факса. МФУ выпускается в трех цветовых решениях: в черном, белом и комбинированном вариантах (белый с черной фронтальной частью). Корпус устройства выполнен из качественного пластика, все элементы тщательно подогнаны, а сам аппарат представляет собой типичный моноблок.




Устройство выполнено по классической схеме, но имеет одно очень интересное решение, которое позволило упразднить приемный лоток. Хотя все же правильнее будет сказать, одновременно скрыть и заменить его. Небольшое пространство под сканером используется в качестве приемника, и в случае интенсивной печати может быть увеличено. Для этого достаточно приподнять фронтальную часть сканер и откинуть упор. Довольно простое и очень удобное решение, позволившее уменьшить высоту устройства на пару сантиметров.

Еще один момент, на который хотелось бы обратить внимание, это панель управления. Правда, здесь не все так однозначно. С одной стороны, перед нами большая функциональная панель с двухстрочным монохромным экраном, удобным блоком навигации и цифровым блоком программирования, размашистой компоновкой органов управления с большими подписями. Все удобно и под рукой, на лицо одни плюсы.
Но с другой стороны, панель явно перегружена и заметно перекрывает возможности самого МФУ. Так, например, цифровой блок, расположенный с правой стороны, на самом деле лишь дополнение, оставшееся в наследство от модели с факсом — KX-MB1520. Если взглянуть на программируемые функции устройства, то видно, что больше половины кодов описывают функции факса. Настройку же принтера, сканера или копира проще и быстрее производить с компьютера или используя кнопки «Меню» и «Опции» самой панели.
По своим возможностям МФУ правильнее будет рассматривать для работы дома или в малой группе, с небольшим документооборотом. На это указывает отсутствие сетевых возможностей и пресловутого факса, несмотря на приличную месячную нагрузку. А значит, стоило бы уделить больше внимания дизайну, учитывающему настроения домашней обстановки. Его облик должен быть более современным, универсальным, без явных намеков на место его применения. Как вариант, убрав цифровой блок, пересмотрев компоновку кнопок и оформление панели, можно избавиться от ощущения офисного аппарата. Форма корпуса к этому как раз располагает. Но, как говорится, на вкус и цвет все имеют свои особые мнения.
Комплектация и установка
- МФУ Panasonic KX-MB1500;
- тонер-картридж (стартовый);
- сетевой шнур;
- CD с драйверами и необходимым ПО;
- кабель USB.
Большая редкость увидеть в комплекте к принтеру кабель USB. Конечно, это мелочь, но, согласитесь, приятная. Теперь нет необходимости решать данный вопрос самостоятельно, производитель уже об этом позаботился.

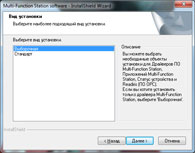

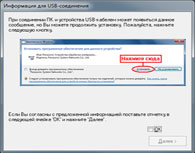


Установка KX-MB1500 в систему занимает не более 5 минут. На комплектном диске находятся все необходимые драйвера и программное обеспечение для ОС Microsoft Windows: 2000 / XP / Vista / 7. Установка устройства под ОС Windows 7 прошла довольно гладко и не выявила программных противоречий.

В качестве инструментария для работы с МФУ нам предлагается довольно простая и удобная программа Multi-Function Station.
Окно программы состоит из четырех вкладок: Сканирование, Удаленное управление, Утилиты и Настройка.
Вкладка «Сканирование» имеет пять настраиваемых пресетов для работы со сканером, четыре из которых доступны напрямую из меню самого устройства. Настраиваемые пресеты заметно упрощают работу с однотипными документами и, что немаловажно, экономят время, позволяя избежать монотонной повторяющейся операции настройки сканирования.
Удаленное управление служит программной альтернативой цифрового блока программирования панели управления. Другими словами, введение кодов настройки МФУ можно производить удаленно, не подходя к устройству.
Через вкладку «Утилиты» можно запросить статус устройства и оценить степень его готовности к работе или запустить программу просмотра МФУ. Эта программа имеет небольшой набор базовых функций по редактированию сканируемых документов (выбор участка сканирования, обрезка, поворот, копирование, объединение нескольких документов в один и др.).
И последняя вкладка — «Настройки». Она открывает доступ к общим настройкам устройства (с выбором пути к программе распознавания (ОРС)), а также расширенным настройкам сканера (с выбором пути сохранения документов при работе с пресетами).
Стоит отметить, что программа Multi-Function Station проста в освоении, удобна в использовании и интуитивно понятна даже для неподготовленного человека.
Для пользователей Mac OS X все немного сложнее. Без посещения сайта компании не обойтись, так как отсутствующий на диске драйвер придется качать оттуда. Но это не самое неприятное. Дело в том, что полноценной поддержки модели KX-MB1500 пока, увы, нет.
  |
Выбрав на странице поддержки МФУ операционную систему Mac OS X, мы попадаем на страницу другого модельного ряда. Можно предположить, что эту модель просто не внесли в список, а драйвер, присутствующий на ней, един для всех устройств. Такое бывает. Но для тех, кто успел перейти на Mac OS X Lion (мой случай), неприятности не заканчиваются.
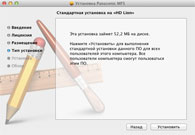



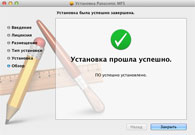
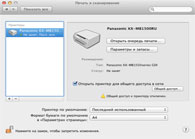
Для этой версии операционной системы существует драйвер лишь бета-версии, который обеспечивает работу только принтера МФУ. Вот так. Остается ждать финальной версии, обещанной производителем уже в начале 2012 года.
«This software is the Beta version, you must install each driver manually.
Use this software at your own risk.
The formal version for these languages will be released in this site by Jan. 2012».
Комплексная проверка
Устройство готово к работе уже через 10 секунд после включения.
В виду отсутствия у KX-MB1500 компонентов расширения (кардридер, разъем для флэш-накопителей, модуль Wi-Fi), его автономные возможности ограничены функцией копирования. Но с этой задачей МФУ справляется очень хорошо.
Скопированные текстовые документы имеют высокое качество, и их сложно отличить от оригиналов. Документы с элементами графики также не вызывают сложностей у устройства, но выглядят несколько проще (грубее). Копир имеет три режима копирования «Текст», «Фото» и «Текст/Фото». Поэкспериментировав с ними, можно сказать, что режимы соответствуют своему описанию. Правда, иногда приходится уменьшать контрастность копии, чтобы избежать залитости картинки. В режиме «Фото» для выхода первой копии устройству требуется 23 секунды. Сказывается высокое разрешение сканирования. При установках «Текст» и «Текст/Фото» на эту же операцию требуется всего 10 секунд.

| Скорость сканирования в цвете, формат А4 | ||
|---|---|---|
| Разрешение (т/д) | Время | |
| 100—300 | 14 сек | |
| 400—600 | 52 сек | |
| 1200—2400 | 1 мин 46 сек | |










Принтер работает с картриджами трех типов. Первый их них является стартовым. Он не продается, поставляется только в комплекте с устройством. Его емкости хватает примерно на 500 страниц (со ссылкой на ISO/IEC 19752). KX-FAT400A7 (1800 страниц) и KX-FAT410A7 (2500 страниц) — это официальные тонер-картриджи Panasonic KX-MB1500, рекомендованные компанией к использованию в этом устройстве. Меняется картридж очень просто. Для этого необходимо откинуть фронтальную часть корпуса, а сам картридж просто потянуть на себя. Процедура замены действительно очень проста и по силам даже ребенку. После установки нового картриджа принтеру необходимо порядка 10-15 секунд, чтобы вновь быть готовым к работе.

Тест на скорость (печать текстового документа формата А4 с 5%-ным заполнением) показал почти полное соответствие заявленной скорости — 17 страниц в минуту.
Печать 30-страничного тестового документа (с параметрами: поля по умолчанию, текст набран шрифтом Times New Roman 10 пунктов, заголовки 12 пунктов) из приложения MS Word 2003 показал идентичный результат — 17 стр./мин.
Печать 20-страничного не сложного PDF-документа, содержащего небольшие растровые иллюстрации в формате RGB и текст, набранный 10 кеглем, не внесла изменений. Все те же 17 стр./мин.
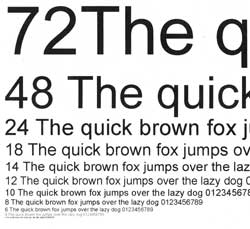
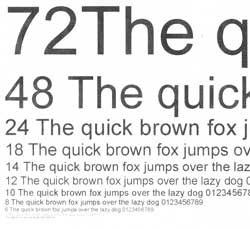
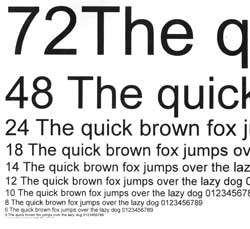
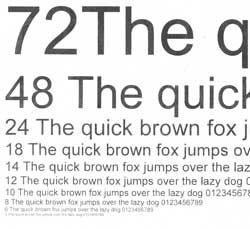
Качество печати для принтера, максимальное разрешение которого 600 т/д, довольно хорошее. Буквы и цифры во всех режимах «Черновик» и «Стандарт» получаются плотными и четкими. Разница между результатами навскидку почти не видна. Текст читаем вплоть до четвертого кегля. Но при детальном рассмотрении все же заметно, что края букв в режиме «Черновик» грубее, чем в стандарте. По их контурам можно заметить незначительную «лесенку», что добавляет документу некоторую небрежность, которую я отметил выше словами «почти не видна».
Режим экономии тонера, а эта функция включается на вкладке качества печати, заметно снижает плотность черного, оставляя все ту же небрежность режима «Черновик». Текст документа становится темно-серым, но растрового рисунка мы не наблюдаем. С векторной графикой принтер справляется без серьезных претензий. Плотность черного хорошо различима на шкале плотностей от 1 до 100%, градиентные растяжки отчетливы. Принтер демонстрирует отличную, плотную черную плашку, а максимальная линиатура составляет 100 lpi. Для документов с элементами графики текстового редактора таких возможностей хватит с избытком.
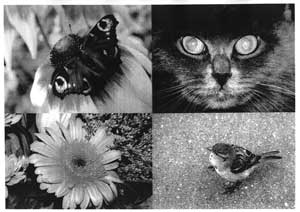 |
А вот печать растровых изображений не самая сильная сторона Panasonic KX-MB1500. Для текста и офисной графики высоких разрешений и сложных алгоритмов растрирования не требуется, но для передачи сколь-нибудь реалистичных картинок возможностей данного принтера все же маловато. Как я отмечал выше, говоря о копировании, изображение получается не слишком выразительным (простым) и неравномерным. На заливках и переходах плотность «плавает», создавая эффект полос. Никакие ухищрения, вроде добавления к основному режиму печати функций «Печать заливок» или «Печать графики черным», картины не меняет, точнее эти изменения практически не заметны при обычном просмотре. Улучшить результат помогает разве что уменьшение/увеличение контрастности. Эта функция с шагом в ±10 (20 позиций) может незначительно вытянуть изображение, добавив «засвеченным» или «просевшим» фрагментам недостающие детали.
Заключение
Подводя итог, можно смело сказать, что компания Panasonic вывела на рынок интересный продукт, с отличным соотношением цена/качество. Устройство очень компактное, очень простое и, самое главное, чрезвычайно доступное. МФУ отлично подходит на роль домашнего универсала, и в этом качестве будет вызывать обоснованный интерес. Как я уже говорил, KX-MB1500 правильнее рассматривать для работы дома или же в малом офисе. Отсутствие сетевого интерфейса значительно ограничивает многопользовательские функции принтера и сканера, что может сказаться на работе офисов с интенсивным документооборотом.
Положительных моментов, на которые потенциальному покупателю стоит обратить внимание, у МФУ достаточно — это компактность, хорошая комплектация, быстрый прогрев и быстрый старт, тихий и довольно шустрый сканер, высокое качество печати, простота освоения и эксплуатации. Из того, что несколько смущает, пожалуй, только большая перегруженная панель управления. Ее дизайн придает устройству бескомпромиссно офисный вид и влияет на общее впечатление. На момент написания статьи Panasonic KX-MB1500 можно было приобрести по цене менее 4000 рублей, а для лазерного многофункционального устройства такая цена очень соблазнительна.
Читайте также:


