Как сканировать на принтере hp deskjet gt 5820
Инструкция HP DeskJet GT 5820 для устройства МФУ струйное содержит страницы на русском языке.
Размер файла: 2.09 MB. Состоит из 141 стр.
Сканирование документа или фотографии для отправки по электронной почте (Windows)
Загрузите оригинал на стекло сканера в правый передний угол отпечатанной стороной вниз.
Дважды щелкните значок принтера на рабочем столе или выполните одно из следующих
действий, чтобы открыть программное обеспечение принтера.
Windows 10. На рабочем столе компьютера щелкните Пуск, Все приложения, HP. Выберите
папку для принтера и значок с именем принтера.
Windows 8.1. Щелкните стрелку вниз в левом нижнем углу начального экрана и выберите
Windows 8. На начальном экране щелкните правой кнопкой мыши пустое пространство, на
панели приложений щелкните Все приложения и выберите название принтера.
Windows XP, Windows Vista и Windows 7. На рабочем столе компьютера щелкните Пуск, Все
программы, HP. Выберите папку для принтера и значок с именем принтера.
В программном обеспечении принтера нажмите Сканировать документ или фотографию .
Выберите тип сканирования и нажмите Сканирование .
почте в формате JPEG , чтобы прикрепить отсканированный файл к письму в программе для
работы с электронной почтой.
Перейдите по ссылке Еще в верхнем правом углу диалогового окна
«Сканирование», чтобы просмотреть и изменить настройки сканирования.
Дополнительную информацию см. в разделе
Если выбран параметр Открыть средство просмотра после сканирования , можно
отредактировать отсканированное изображение на экране предварительного просмотра.
Сканирование оригинала с помощью программного обеспечения принтера HP (OS X)
Запустите утилиту HP Scan.
Утилита HP Scan находится в папке Applications/HP("Приложения/HP") в корне жесткого диска.
Выберите Сканирование .
Выберите необходимый тип профиля сканирования и следуйте инструкциям на экране.
. Руководство содержит информацию о
выполнении следующих процедур.
Изменение параметров сканирования (например, типа файла, разрешения сканирования или
Несмотря на то, что струйные принтеры популярны у населения, стоимость печати на них по-прежнему остается весьма высокой из-за дорогих расходных материалов. Причем, если у черно-белых струйных устройств есть хорошая альтернатива в виде лазерных принтеров, то у струйной цветной домашней печати альтернативы просто нет. Когда-то давно пользователи, с целью уменьшить стоимость отпечатка, научились «апгрейдить» свои устройства кустарным способом путем установки специальной системы непрерывной подачи чернил (СНПЧ). При таком подходе приходится заменять не дорогостоящие картриджи, а всего лишь доливать в специальные резервуары чернила. Но поскольку принтеры не были рассчитаны на такое улучшение, то работают такие «чудеса инженерной мысли» весьма нестабильно, да и испачкаться здесь проще простого.

К счастью, производители принтеров услышали потребителей и начали выпускать принтеры с уже встроенной СНПЧ. Компания HP до ноября 2016 года не выходила на этот рынок, однако в конце 2016 года и она сдалась, показав МФУ DeskJet GT. В линейке представлено две модели: 5810 и 5820. Вторая отличается встроенным Wi-Fi модулем, что позволяет устройству печатать прямо со смартфона. Разница же в цене между моделями не превышает 10%. Именно HP DeskJet GT 5820 и оказался сегодня на нашем тесте.

Новинка поставляется в довольно объемной картонной коробке, украшенной изображениями принтера. Переноска устройства не вызовет особых затруднений ввиду небольшой массы (около 5 кг). Внутри бокса, помимо самого принтера в пенопластовых держателях и пластиковом пакете, можно обнаружить: кабель питания, DATA-кабель USB A – USB B, диск с программным обеспечением, печатную инструкцию на русском, две печатающих головки и комплект из четырех бутылочек с чернилами.


Выглядит устройство довольно стильно: компактный пластиковый корпус темно-серого цвета плавно сужается книзу, а все углы скруглены и обтекаемы. Единственное, что немного выбивается из идиллии — небольшой контейнер справа, куда заливаются чернила. С другой стороны, если бы производитель скрыл этот механизм внутрь корпуса, то МФУ стало бы казаться более объемным, да и заправлять его так намного удобнее.
На верхней панели под пластиковой крышкой находится стекло сканера, а слева – панель управления. Тут девять клавиш с коротким ходом и светодиодными индикаторами, а также небольшой ЖК-дисплей.
Лоток для подачи бумаги, оборудованный специальным регулятором ширины, располагается сверху, а приемный – снизу устройства, причем он не выдвигается, а разворачивается в двух плоскостях. Первый рассчитан на 65 листов, второй – только на 25. Несмотря на кажущуюся хлипкость, они хорошо справляются со своими обязанностями. В нерабочем состоянии обе конструкции прячутся внутрь.
На нижней поверхности расположились четыре ножки, надежно удерживающие принтер от смещения.
Блок питания здесь, как и у большинства принтеров, встроенный, а разъем для кабеля питания расположен сзади. Недалеко от него расположилось гнездо USB Type B, через которое МФУ подключается к компьютеру. Материал корпуса приятен на ощупь, но довольно марок, поэтому периодически придется избавляться от отпечатков пальцев. А вот к качеству сборки придраться сложно – все аккуратно собрано и ничего не скрипит.


Прежде всего, необходимо подготовить аппарат к работе. Первым делом следует установить печатающие головки. У обычного струйного принтера они встроены в картриджи и меняются вместе с ними. Здесь же это – самостоятельные устройства, которые обладают большим ресурсом. Чтобы приступить к процедуре их установки, необходимо открыть две дверцы в передней части принтера: первая носит больше декоративный характер, а вот за второй скрывается печатающий механизм, при этом чернильные тракты остаются скрытыми. Парковочное место располагается ровно по центру принтера. Головки необходимо вставлять только парой (для черных чернил и цветных) в специальный замок. Особенность конструкции такова, что вытащить одну головку не получится – откроются сразу обе, а после этого принтер их обратно уже не примет. Так что придется менять сразу две, даже если цветной печатью почти не пользовались. По заверениям производителя, ресурса головок хватает примерно на 15 000 страниц. После завершения операции, следует вернуть крышки в исходное состояние.


Следующий шаг – заправка чернил. В отличие от головок, эти расходники докупаются раздельно и доливаются по мере расхода. Цена одной емкости порядка 700 рублей, что заметно меньше цены картриджа. Полной заправки хватает примерно на 8000 цветных страниц, если же печатать лишь текст, то черные чернила закончатся после 5000 страниц. Чтобы произвести заправку, нужно открыть резиновую заглушку на резервуаре, откупорить емкость с соответствующей краской, перевернуть ее, вставить в отверстие резервуара и подождать минуту, пока чернила медленно заполнят отведенное им место. Теперь можно смело вынимать бутылочку – благодаря специальному строению системы, препятствующей проливанию, ни одной капли не прольется. Главное – не забыть потом закупорить пробку.
После полной заправки в емкостях останется часть чернил, но рекомендуется не ждать, пока жидкость в резервуарах закончится, а подливать, когда уровень упадет ниже половины. Дело в том, что если в тракт случайно проникнет воздух, то это чревато выходом из строя печатающих головок. Наконец, нужно открыть запирающий клапан на резервуаре, чтобы чернила начали поступать к головкам. Читается все это немного сложно, но на деле запутаться почти невозможно – производитель сделал процесс интуитивно понятным.

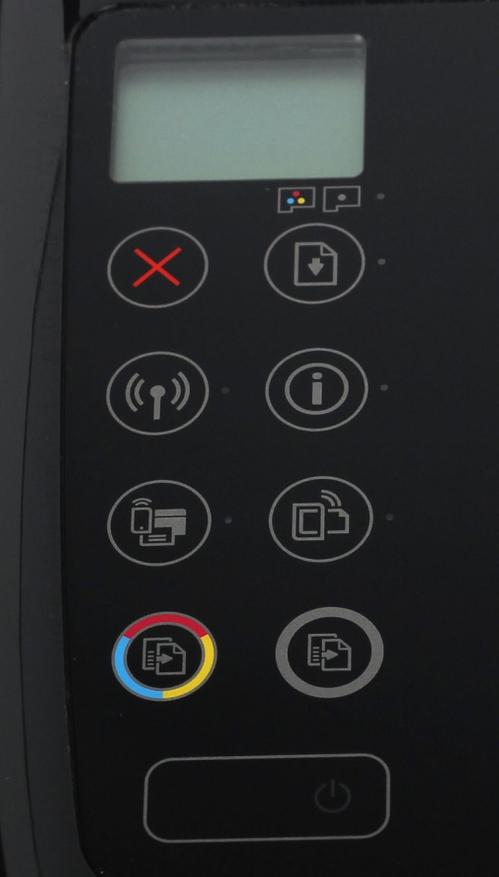
Разобравшись с «железом», можно переходить к программному обеспечению. Нужно подсоединить принтер к компьютеру с помощью комплектного кабеля, вставить в дисковод прилагаемый CD и следовать подсказкам на экране. Также рекомендуется установить находящийся на диске «Помощник печати», который обладает приятным интерфейсом и позволяет быстро добраться к настройкам принтера, показать очередь печати, отсканировать документ и узнать исчерпывающую информацию о расходных материалах. Кроме того, тут же можно настроить беспроводное соединение, изменить режим энергосбережения, настроить качество печати и выполнить очистку принтера. Хотя все тоже самое можно сделать и через WEB-интерфейс принтера, данная программа намного удобнее.
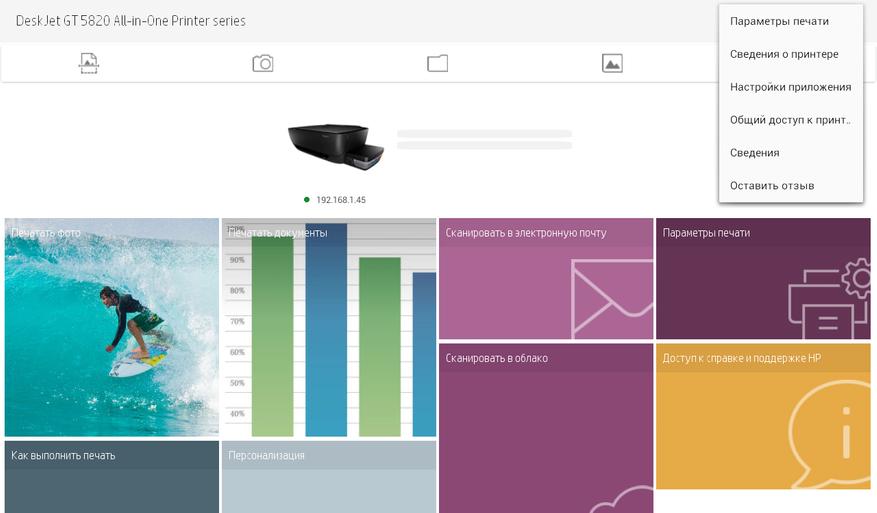
Если вы решили переплатить 1000 рублей за старшую модель, то вам, безусловно, будут интересны возможности беспроводной печати. Самый простой способ – скачать бесплатное приложение All-in-One Printer Remote и подключиться к беспроводной сети принтера. Все – теперь можно печатать и сканировать прямо с мобильного телефона, как на платформе Android, так и iOS, при этом используются технологии Wi-Fi Direct и AirPrint соответственно. Такой же фокус можно осуществить и с ноутбука, подключившись к сети принтера и печатая то, что захочется без каких-либо проводов через WEB-интерфейс. Еще один способ печати – через сервис Google Cloud Print. В этом случае отправлять документы на печать можно вообще из любого места, где имеется интернет.
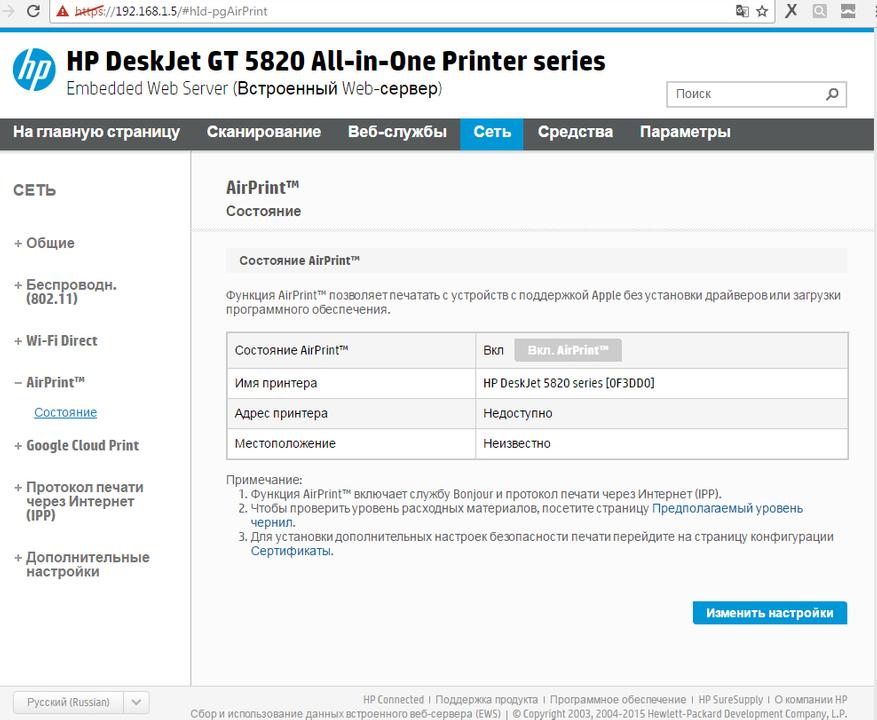
Из дополнительного ПО стоит упомянуть отдельную утилиту для сканирования, которая позволяет установить разрешение в диапазоне от 75 до 1200 точек на дюйм, настроить яркость, контраст и выбрать степень сжатия итогового jpg-файла, а также программу HP Photo Creation, которая позволяет осуществить быструю обработку фото: образка, размещение на листе, фотоколлаж и так далее.
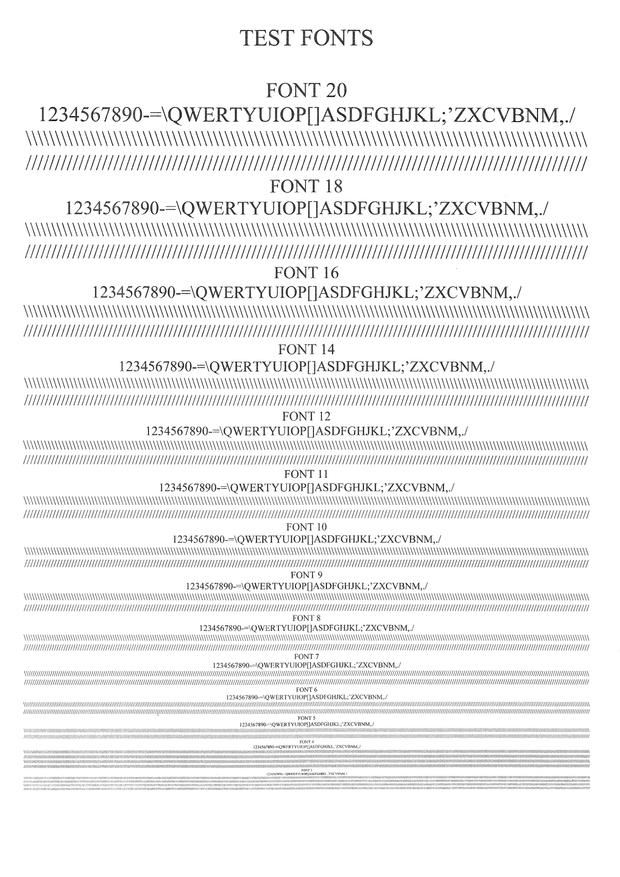
Теперь, наконец, перейдем к тестированию и определим скорость печати, качество и расход чернил.
Начнем с текста: качество выставим обычное, и отправим на печать 10 страниц формата Word, заполненных 14 кеглем. На разогрев принтера уходит 6-10 с (промежуток от нажатия на кнопку «Печать» до собственно начала печати), а при посылке задания по беспроводной сети, это значение может достигать 15 с. Скорость вывода в среднем составила 6 стр./мин. Текст получается ровным, без лесенки. Принтер хорошо отрисовывает текст до 5-го кегля (что незаменимо при печати, например, шпаргалок), а вот на более мелком текста уже начинаются проблемы. Текст 3-го кегля уже полностью нечитаемый. Если выставить параметр «наилучшая печать», то скорость упадет до 4 стр/мин, но качество немного возрастет.
При цветной печати с небольшим заполнением листа, скорость составила 4 стр./мин, а при наивысшем качестве – около 3 стр./мин. Конечно, многие захотят распечатать на своем МФУ и фотографии, и вот здесь рекомендуется выбирать «наивысшее качество», поскольку в этом режиме разница видна невооруженным глазом. На печать одного фото 10x15 тратится примерно 130 с, а если картинка занимает весь лист А4, тогда потребуется подождать почти 8 минут. Это очень неплохая скорость в сравнении с другими СНПЧ принтерами, да и цена адекватная (16 000 рублей), что делает новое устройство HP хорошим выбором для малого и домашнего бизнеса, связанного с печатью, а также и для обыкновенных пользователей, часто печатающих, например, фотографии. Тем более что их качество получается не хуже фотолаборатории – картинки выходят яркие, четкие, насыщенные.
Кроме того, производитель заявляет о влагостойкости отпечатков. Мы повесили пару фото в ванной комнате: за две недели повышенной влажности картинка не потекла. Принтер поддерживает работу с бумагой плотностью от 60 до 300 г/м2. За все время тестирование не было зафиксировано ни замятия бумаги, ни лишних пауз во время работы.
Из звукового сопровождения слышно, в основном, клацанье механизмов захвата бумаги, а вот сам процесс печати можно услышать лишь с близкого расстояния – стоит отойти на несколько метров, как фоновый шум пропадает. Если же принтер находится непосредственно рядом с ухом, или необходимо сделать распечатку ночью, то в настройках можно выставить «беззвучный режим». МФУ становится еще тише, правда, и скорость печати значительно падает.
Давайте теперь посчитаем, сколько будет стоить один отпечаток на таком принтере. Начнем с черного текста на листе А4 плотность 80 г/м2.
Бутылки, стоимостью 700 рублей хватит примерно на 5000 страниц. За это время расходуется треть ресурса печатающей головки, а заменять головки придется только парой. В России в продаже они пока не появились, но ориентируясь по тому, что имеется на рынке сейчас, можно предположить, что такой комплект обойдется в 4000-5000 рублей. Итого имеем, в среднем, дополнительных 1500 рублей на 5000 страниц. Стоимость 5000 листов чистой бумаги – 2300 рублей. Итого, чтобы напечатать 1 страницу текста потребуется потратить примерно (700+1500+2300)/5000 = 90 копеек.
Руководствуясь той же логикой, можно рассчитать, что на цветную печать уйдет в среднем (4*700+2250+3680)/8000=1р 10к. Получается вполне неплохо! Фотографий 10x15 при полной заправке получается напечатать около 850 штук, головки при этом израсходуют свой ресурс примерно на половину, а вот бумага будет в этом случае стоить около 6 р/лист. Итого получаем (4*700+2250)/850+6 = 12 рублей за фото, что сопоставимо с ценой фотолабораторий при большом объеме. Другое дело, что тут можно напечатать и пару фото, в тот момент, когда нужно, да и идти никуда не придется.
Сканер в данном МФУ ничем особенным не отличается – хорошо переводит в электронный формат документы и фото, максимальное разрешение – 1200x1200 точек на дюйм, цвета немного тускнеют. При разрешении 300 dpi на сканирование одного листа ушло примерно 30 с. Есть функция копирования с разрешением 600x300 точек на дюйм со скоростью до 4 стр./мин.
HP DeskJet GT 5820 получился сбалансированным МФУ. Он не бьет рекордов, но и не проигрывает ни по одному из показателей своим коллегам. HP, наконец, внедрила технологию СНПЧ в свои продукты, и ее использование действительно уменьшает стоимость печати, хотя и не так сильно, как предполагалось ранее, а все за счет того, что печатающие головки тоже подлежат периодической замене. Скорость печати, как и ее громкость, находятся на хорошем уровне. Качество печати – высокое, цвета яркие и сочные, несмотря на то, что используются водорастворимые, а не более дорогие, пигментные чернила. Система заправки удобная – испачкаться сложно. Порадовала беспроводная печать – теперь, чтобы распечатать фото со смартфона, не придется «заливать» их на ПК, а ноутбук подключать по проводу. Никаких проблем с устройством за время тестирования не обнаружилось.
Конечно, имеются у этого МФУ и недостатки. Стоит отметить замену печатающих головок исключительно парой – не понятно, что мешало производителю сделать раздельные замки. Еще один недостаток – нельзя надолго оставить принтер в неработающем состоянии, поскольку чернила могут элементарно засохнуть в тракте, и тогда сломается все устройство. Поэтому хотя бы раз в месяц нужно что-нибудь да печатать.

Если вы печатаете исключительно черно-белые тексты, то лучше обратить свой взор на лазерную модель, а вот HP DeskJet GT 5820 станет хорошим выбором для тех, кто выводит «цветные тексты» и увлекается составлением семейного фотоархива, печатая сотню фотографий ежемесячно (рекомендуемая нагрузка – до 800 страниц в месяц с пятипроцентным заполнением). В этом случае, принтер не только порадует вас качественной печатью, но и сэкономит деньги.
Принтеры и сканеры НР используют в домашних условиях и в офисах. Эта оргтехника надежна, функциональна и удобна в эксплуатации. В этой статье мы расскажем, сканировать на принтере hp deskjet (рассмотрим различные модели МФУ 2130, 5820, 2600, 3635, 1510).
Сканируем с помощью программного обеспечения НР
Драйвера идут в комплекте с техникой, на установочном диске. Если его по каким-либо причинам нет (потерялся или вы купили принтер б/у), тогда программу можно скачать на официальном сайте производителя.
- Сначала нужно подключить принтер. Обычные модели без Wi-Fi подключаются посредством USB-кабеля. Здесь главное проконтролировать плотность контактов.
- Откройте верхнюю крышку МФУ и положите документ лицевой стороной на стекло. На рабочей поверхности не должно быть мусора, разводов, пыли – это влияет на качество изображения.
- Найдите на компьютере программу для сканирования. В нашем случае она будет называться «HP Deskjet» (для моделей сканеров 2130, 5820, 2600, 3635, 1510) или «HP ScanJet». Если такого софта на ПК нет, тогда его нужно установить отдельно с установочного диска или скачать с официального сайта.
- Программа попросит указать настройки. Их можно оставить стандартными, и при необходимости изменять для каждого документа отдельно. В окошке выбираем команду «Сканировать».
Когда процесс обработки завершится, на экране появится отсканированное изображение. Его нужно сохранить в удобном формате и указать папку, в которой будет храниться файл.
Если вам предстоит распечатка отсканированного изображения, тогда лучше сохранять его в tif или Битмап. Если планируете отправлять сканы по почте, тогда отдавайте предпочтение gif или jpg. Несложный чертеж или графика – gif, обычные фотографии – jpg. Самым оптимальным вариантом является формат pdf – он легко поддается редактированию в различных программах.

Сканирование документов может носить как необходимый характер, так и бытовой. К необходимому можно приравнять методические материалы для уроков в учебном заведении, а вот второй случай может касаться, например, сохранения семейных ценных документов, фотографий и всего в таком роде. И делается это, как правило, дома.
Сканирование на принтере HP
Принтеры и сканеры HP – это очень популярная техника у простых пользователей. Такой продукт можно встретить практически в каждом доме, где у хотя бы одного человека есть потребность в сканировании документов. Даже вышеописанную бытовую надобность такое устройство выполнит быстро и несколькими способами. Осталось разобраться, какими.
Способ 1: Программа из пакета HP
- Для начала подключаем принтер. Если это простая модель, без Wi-Fi модуля, то используем для этого обычный USB-кабель. В ином случае достаточно будет беспроводного соединения. Во втором варианте необходимо убедиться в том, что и сканер, и ПК подключены к одной сети. Если устройство уже настроено и функционирует, то этот шаг можно пропустить.



На этом рассмотрение данного способа можно завершить.
Способ 2: Кнопка на сканере
Большинство принтеров HP, выполняющих процедуру сканирования, имеют на передней панели специальную кнопку, нажатием на которую открывается меню сканирования. Это немного быстрее, чем искать и запускать программу. Никаких пользовательских возможностей детальной настройки при этом не теряется.
- Для начала нужно повторить все пункты из первого способа, но только до второго включительно. Таким образом мы проведем необходимую подготовку к сканированию файла.
- Далее находим на передней панели устройства кнопку «Scan», а если принтер полностью русифицирован, вы можете смело искать «Сканировать». Нажатие на эту кнопку запустит специальную программу на компьютере. Сама рассматриваемая процедура начнется сразу же после того, как пользователь нажмет на компьютере соответствующую кнопку.

Такой вариант сканирования может показаться проще, чем первый. Однако существуют некоторые ограничения, не позволяющие им воспользоваться. Например, в принтере может не быть черного или цветного картриджа, что обычно актуально для струйных устройств. Сканер будет постоянно показывать ошибку на дисплее из-за чего потеряется работоспособность всей панели.
Как итог, такой способ удобнее, но не всегда доступен.
Способ 3: Сторонние программы
Для более продвинутых пользователей не является секретом тот факт, что к любому печатному устройству можно подключать сторонние программы, которые будут управлять им. Это актуально и для сканера HP.

Такой способ достаточно удобен, ведь он не требует много времени на освоение программы.
Можно сделать простой вывод о том, что любой файл можно отсканировать на технике компании HP тремя разными способами, которые между собой практически равнозначны.

Отблагодарите автора, поделитесь статьей в социальных сетях.

Читайте также:


