Как сделать жирную печать в принтере
Если ваш принтер распечатывает текстовые документы или изображения слишком бледно, скорее всего устройство печатает в эконом-режиме. Данный режим позволяет экономить тонер, он оптимально подходит для черновой распечатки, когда качество не является приоритетным. В случае, когда требуется высокая четкость и яркость распечатанных картинок или теста, тогда стоит самостоятельно настроить параметры и увеличить контрастность печати принтера.
Увеличиваем контрастность печати на самом принтере
Современные устройства позволяют вносить корректировки вручную с помощью панели управления. В этом случае все зависит от марки оборудования, однако чаще всего нужно выполнить следующее:
- Зайти в Меню принтера.
- Найти функцию Контраст.
- С помощью стрелочек увеличить контрастность.
- Сохранить заданные параметры «Ок».
Повышаем контрастность в настройках
- Заходим в «Файл», далее «Печать» или просто жмем Ctrl+P.
- Выбираем принтер, на котором будем настраивать параметры и открываем диалоговое окошко, заходим в «Свойства» (в зависимости от ПО кнопка может называться по-другому: Параметры, Настройки, Предпочтения).
- Затем выбираем вкладку «Цвет» (например, в устройствах HP или EPSON) или «Качество», и нажимаем «Дополнительные параметры».
- Здесь нужно выбрать параметр «Контраст» и с помощью бегунка повысить до нужного значения.
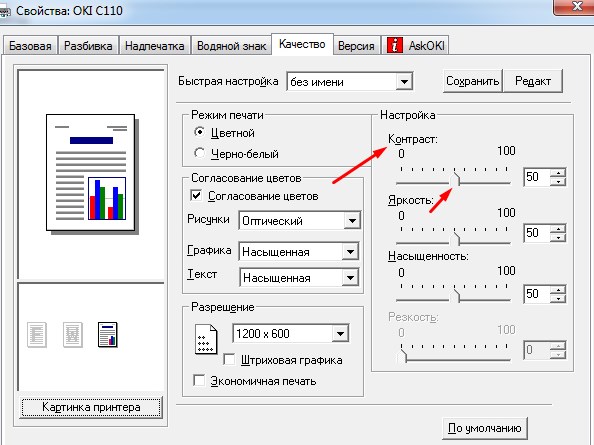
В этом окне также можно откорректировать Яркость, Насыщенность или Резкость печати, изменить тон цвета, добавить ему «теплоты».
После внесения всех корректировок нажимаем «Сохранить» или «Ок» и выполняем тестовую печать. Если качество все еще не устраивает, опять проделываем тот же путь и добавляем контрастности.
Какие услуги мы хотим Вам предложить
Шаг 1. Поэкспериментируйте с настройками яркости и контрастности печати
Если оттиски получаются слишком светлыми и тусклыми, начните с корректировки настроек в окне «Параметры печати»:
● найдите вкладку «Цвет» или «Качество»;
● двигайте бегунки яркости, контрастности и насыщенности, пока результат вас не устроит.
Также убедитесь, что в свойствах печати или на панели управления принтера не включён режим экономии тонера: при его активации оттиски становятся бледнее.
Шаг 2. Прочистите печатную головку принтера
Сопла печатной головки, через которые на бумагу подается тонер, иногда засоряются — как правило, после долгого простоя. В результате некорректно передаются цвета, на оттисках появляются полосы.
Программное обеспечение принтера позволяет прибору самостоятельно устранить засоры в соплах. Чтобы запустить его, найдите в драйвере принтера кнопку с названием «Чистка головки» или подобным. После завершения программы отправьте на печать тестовую страницу и проверьте, улучшилось ли качество. При необходимости чистку допускается повторить ещё дважды. Не проводите её превентивно: как профилактическая мера она малоэффективна.
Шаг 3. Очистите внутренние части принтера
Плохой перенос тонера, мазки и пятна зачастую спровоцированы внутренними загрязнениями, которые несложно удалить вручную. Для этого понадобятся чистый лоскут мягкой ткани без ворса и ватные палочки. Алгоритм действий следующий:
Обесточьте прибор и дождитесь, пока он полностью остынет.
- Извлеките картридж и поместите его в тёмное место.
- Протрите место установки тканью, собирая пыль, обрывки бумаги и просыпавшиеся частицы тонера. Не прикасайтесь к валам и роликам!
- На верхней поверхности отсека наклеена стеклянная полоса. Несколько раз проведите по ней ватной палочкой, собирая пыль.
- Верните картридж на место, закройте крышку, включите прибор в сеть.
Шаг 4. Перераспределите тонер
Если качество печати снизилось из-за того, что заканчивается картридж, можно немного отсрочить его замену и допечатать задание. Для этого необходимо перераспределить тонер. Извлеките картридж, осторожно встряхните 5-6 раз и верните на место. Затем закройте крышку, включите питание и пробуйте печатать.
Если все перечисленные действия не принесли результата, свяжитесь с сервисным центром. Скорее всего, произошла поломка, которой должны заниматься квалифицированные специалисты.
Предупредить проблемы проще, чем их решать. Благодаря мерам профилактики работа офисной техники становится значительно более стабильной.
Используйте только оригинальные комплектующие
Для популярных моделей офисной техники нетрудно найти дешёвые картриджи:
● восстановленные, которые уже выработали свой ресурс, но были перезаправлены умельцами;
● совместимые расходники сторонних производителей;
● поддельные, внешне копирующие оригинальные картриджи.
С подделками всё понятно сразу. Увидев «фирменный» картридж по очень выгодной цене или с большой скидкой, можно не сомневаться — речь идёт о дешёвой имитации. Она способна не только резко ухудшить качество печати, но и спровоцировать поломку прибора.
Однако и два других варианта также крайне сомнительны. Производители не продают свой фирменный тонер частным мастерским для повторной заправки. Вы должны понимать, что тонер Xerox есть только в оригинальных продуктах Xerox, а при восстановлении используется контрафакт неясного происхождения. Это же относится и к совместимым картриджам . Краска в них хуже переносится на бумагу, быстрее расходуется, а ещё может выделять при нагреве токсичные вещества.
Печатайте на качественной бумаге
Требования к бумаге так же высоки, как и к тонеру. Следующие признаки могут указывать на её низкосортность или несоответствие спецификациям прибора:
● пробелы на оттиске;
● плохое закрепление тонера;
● деформация отдельных элементов изображения.
Ещё несколько проблем обычно возникает из-за игнорирования настроек бумаги в драйвере принтера или окне «Параметры печати»:
● пятна на оттиске или обороте листа;
● посторонние элементы на оттиске.
Кроме того, неподходящая бумага при печати может скручиваться, сминаться, собираться в гармошку. Используйте материалы, соответствующие рекомендациям производителя принтера. В настройках печати каждый раз указывайте правильные плотность, цвет, тип загруженной в лоток бумаги. Такой подход позволяет снизить процент бракованных оттисков, продлить срок службы офисной техники и в конечном итоге добиться существенной экономии.

Шаг 1. Поэкспериментируйте с настройками яркости и контрастности печати
Если оттиски получаются слишком светлыми и тусклыми, начните с корректировки настроек в окне «Параметры печати»:
● найдите вкладку «Цвет» или «Качество»;
● двигайте бегунки яркости, контрастности и насыщенности, пока результат вас не устроит.
Также убедитесь, что в свойствах печати или на панели управления принтера не включён режим экономии тонера: при его активации оттиски становятся бледнее.
Шаг 2. Прочистите печатную головку принтера
Сопла печатной головки, через которые на бумагу подается тонер, иногда засоряются — как правило, после долгого простоя. В результате некорректно передаются цвета, на оттисках появляются полосы.
Программное обеспечение принтера позволяет прибору самостоятельно устранить засоры в соплах. Чтобы запустить его, найдите в драйвере принтера кнопку с названием «Чистка головки» или подобным. После завершения программы отправьте на печать тестовую страницу и проверьте, улучшилось ли качество. При необходимости чистку допускается повторить ещё дважды. Не проводите её превентивно: как профилактическая мера она малоэффективна.
Шаг 3. Очистите внутренние части принтера
Плохой перенос тонера, мазки и пятна зачастую спровоцированы внутренними загрязнениями, которые несложно удалить вручную. Для этого понадобятся чистый лоскут мягкой ткани без ворса и ватные палочки. Алгоритм действий следующий:
Обесточьте прибор и дождитесь, пока он полностью остынет.
- Извлеките картридж и поместите его в тёмное место.
- Протрите место установки тканью, собирая пыль, обрывки бумаги и просыпавшиеся частицы тонера. Не прикасайтесь к валам и роликам!
- На верхней поверхности отсека наклеена стеклянная полоса. Несколько раз проведите по ней ватной палочкой, собирая пыль.
- Верните картридж на место, закройте крышку, включите прибор в сеть.
Шаг 4. Перераспределите тонер
Если качество печати снизилось из-за того, что заканчивается картридж, можно немного отсрочить его замену и допечатать задание. Для этого необходимо перераспределить тонер. Извлеките картридж, осторожно встряхните 5-6 раз и верните на место. Затем закройте крышку, включите питание и пробуйте печатать.
Если все перечисленные действия не принесли результата, свяжитесь с сервисным центром. Скорее всего, произошла поломка, которой должны заниматься квалифицированные специалисты.
Предупредить проблемы проще, чем их решать. Благодаря мерам профилактики работа офисной техники становится значительно более стабильной.
Используйте только оригинальные комплектующие
Для популярных моделей офисной техники нетрудно найти дешёвые картриджи:
● восстановленные, которые уже выработали свой ресурс, но были перезаправлены умельцами;
● совместимые расходники сторонних производителей;
● поддельные, внешне копирующие оригинальные картриджи.
С подделками всё понятно сразу. Увидев «фирменный» картридж по очень выгодной цене или с большой скидкой, можно не сомневаться — речь идёт о дешёвой имитации. Она способна не только резко ухудшить качество печати, но и спровоцировать поломку прибора.
Однако и два других варианта также крайне сомнительны. Производители не продают свой фирменный тонер частным мастерским для повторной заправки. Вы должны понимать, что тонер Xerox есть только в оригинальных продуктах Xerox, а при восстановлении используется контрафакт неясного происхождения. Это же относится и к совместимым картриджам. Краска в них хуже переносится на бумагу, быстрее расходуется, а ещё может выделять при нагреве токсичные вещества.
Печатайте на качественной бумаге
Требования к бумаге так же высоки, как и к тонеру. Следующие признаки могут указывать на её низкосортность или несоответствие спецификациям прибора:
● пробелы на оттиске;
● плохое закрепление тонера;
● деформация отдельных элементов изображения.
Ещё несколько проблем обычно возникает из-за игнорирования настроек бумаги в драйвере принтера или окне «Параметры печати»:
● пятна на оттиске или обороте листа;
● посторонние элементы на оттиске.
Кроме того, неподходящая бумага при печати может скручиваться, сминаться, собираться в гармошку. Используйте материалы, соответствующие рекомендациям производителя принтера. В настройках печати каждый раз указывайте правильные плотность, цвет, тип загруженной в лоток бумаги. Такой подход позволяет снизить процент бракованных оттисков, продлить срок службы офисной техники и в конечном итоге добиться существенной экономии.

Двусторонняя или односторонняя печать. Оттенки серого или цветная печать. Альбомная или книжная ориентация. Это лишь некоторые из вариантов, которые будут предложены для настройки печати. Эта статья поможет узнать об общих параметрах печати Windows и об их настройки.
Помните. Выбор доступных параметров зависит целиком от модели принтера и приложения, которые используются.
Основы печати в системе Windows
Для печати в Windows в большинстве приложений необходимо открыть меню Файл и нажать кнопку Печать .

После этого откроется диалоговое окно Печать. В нем можно определить основные параметры, например какой принтер использовать или сколько копий напечатать. (Диалоговое окно, вы увидите, может отличаться от приведенного здесь, в зависимости от программы и принтера, которые используются.)
Определяет Windows страницы для печати. Чтобы напечатать только выделенный текст или графический объект, выберите Выделенный фрагмент. Выберите Текущая страница, чтобы напечатать только текущую страницу.
Печать нескольких копий документа, файла или изображения.
В диалоговом окне Разобрать по копиям установите флажок, чтобы напечатать все страницы перед печатью другой копии документа.
Разница между настройками и свойствами
Каждый производитель принтера и издатель программного обеспечения имеет собственные способы выполнения функций. Для двусторонней или цветной печати нужно нажать кнопку «Настройки», «Свойства» или «Дополнительные параметры».
Есть две часто встречающиеся стандартные настройки, связанные с принтером – Настройка печати и Свойства печати.
Настройки печати
Настройки печати – это изменение параметров печати на принтере.
Чтобы открыть диалоговое окно «Параметры печати»
- Откройте окно «Устройства и принтеры».
- Щелкните правой кнопкой мыши соответствующий Принтер и выберите Настройка печати.
- Сделайте свой выбор и нажмите кнопку OK .
Ниже приведены наиболее распространенные варианты настроек, которые находятся в этом диалоговом окне.
- Ориентация или макет страницы. Позволяет выбрать печать длинной страницы (книжная ориентация) или широкой страницы (альбомная ориентация).
- Размер бумаги или листа. Самые распространенные варианты форматов – «письмо», «стандарт», A4 или размер конверта.
- Источник бумаги. Позволяет выбрать, какой лоток будет использоваться. Принтеры позволяют загружать бумагу разных размеров в отдельные лотки.
- Двусторонняя (дуплексная) печать. Печать на одной или обеих сторонах листа.
- Цвет печати. Цветная или черно-белая (оттенки серого) печать.
- Сшивание. Распространенная функция для принтеров на рабочем месте.
Свойства принтера
В диалоговом окне Свойства принтера обычно содержатся параметры, определяющие сам принтер – обновление драйверов, настройкой портов и настройки, связанными с оборудованием.
Читайте также:


