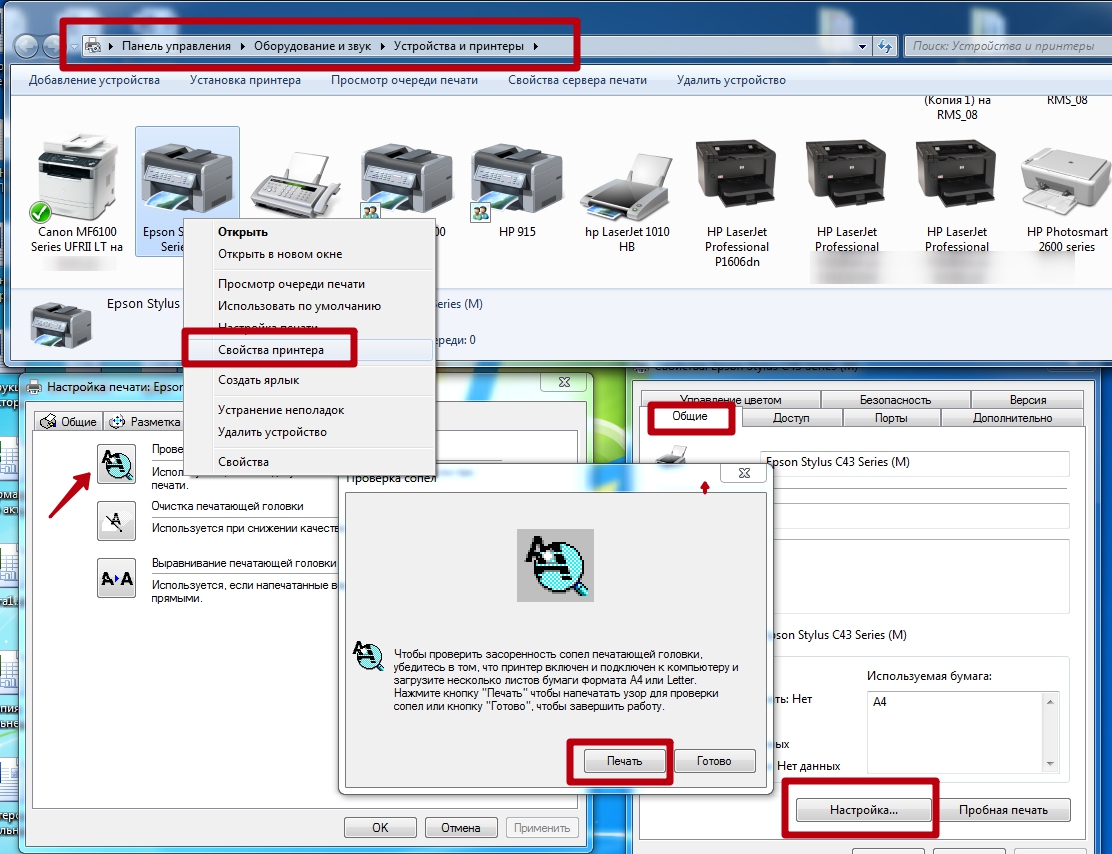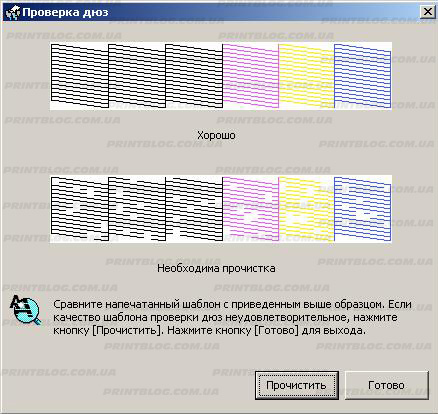Как сделать проверку принтера canon
Очень часто в работе принтеров и МФУ могут возникать неполадки, которые стандартными способами не устранить. Сегодня мы рассмотрим способы устранения базовых проблем, которые могут возникать в работе принтера.
Причины возникновения неполадок
Базовые проблемы в работе принтера – это невозможность печати с компьютера, некорректная работа панели управления или вообще отсутствие какой-либо реакции при нажатии на кнопки. Также встречается такое, что устройство вовсе не включается. И во всех случаях можно отметить несколько основных причин:
- отсутствие питания,
- неполадки в работе платы управления,
- компьютер не распознает принтер,
- поломка кабеля USB,
- поломка внутренних механизмов.
Основные способы диагностики принтера
Проверка состояния картриджа
Обычно при печати, особенно цветной, программа показывает количество оставшейся краски. Но если это не струйный, то бишь лазерный принтер, проверка проводится вручную.
Вот так обычно выглядит картридж лазерного принтера, его и нужно проверять Вот так обычно выглядит картридж лазерного принтера, его и нужно проверятьЕсли это не помогло, то проблема кроется в самом барабане. Нужно проверить его внешний вид на наличие механических поломок. Это может быть наличие полосок по краям, где расположен привод. В подобной ситуации придется производить замену картриджа.
Проверка внутренних элементов
Если картридж проглатывает бумагу, но в процессе печати мнет или жует ее, то причина может крыться в неисправности какого-то внутреннего элемента. Прежде чем вставить картридж на место, лучше тщательно проверить внутренности, в том числе ролик захвата и его вспомогательные механизмы, прогонную камеру и следом идущие приводы. Между ними не должно быть мусора, бумаги, колпачков, скрепок и прочих посторонних предметов.
Распространенная проблема - принтер зажевывает бумагу. С этой поломкой справится только специалист. Распространенная проблема - принтер зажевывает бумагу. С этой поломкой справится только специалист.Диагностика устранения неполадок в компьютере
Если проблема кроется в программной части, лучше всего запустить встроенное средство устранения неполадок. Оно проведет сканирование, и в результате будет отображено, какой именно программный элемент дал сбой.
Также можно провести проверку с помощью средства диагностики Также можно провести проверку с помощью средства диагностикиПереустановка драйверов
Если предыдущий способ не помог выявить проблему, можно просто переустановить драйверы принтера. Их можно скачать с сайта производителя, иногда в комплекте к устройству прилагается установочный диск. Нам необходимо просто запустить установщик, следовать инструкции и подождать, пока процедура не будет завершена.
Исправление неполадок со сканером
Проблемы со сканером часто возникают именно из-за неисправностей механических деталей – основного привода, отвечающего за движение сканера, или лампы. Заменить или отремонтировать их самостоятельно рядовой пользователь не сможет.
Ремонт платы управления
Данный способ лучше реализовывать тем, кто более или менее разбирается в строении электронных плат. Тут тоже, конечно, предпочтительно не разбираться самостоятельно, но при наличии определенных навыков найти и устранить проблему вполне возможно.
Заключение
Очень часто проблемы с принтерами возникают именно по причине отсутствия чернил в картридже или программных сбоях. Механические поломки встречаются реже всего, но при этом тоже не исключены.
В случае нечеткой или размытой печати, появления полос или линий либо неточной цветопередачи или растекания краски выполните по порядку действия с 1 по 5 и убедитесь, что требуется замена печатающей головки .

Нечеткая печать
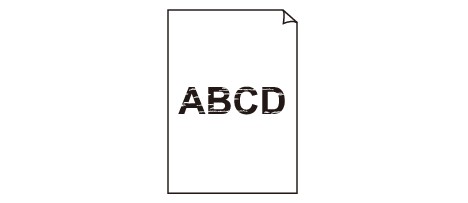


Белые полосы



Неверные цвета
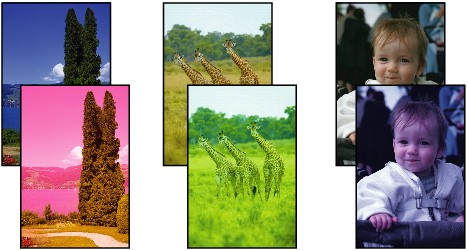
Шаг 1 Выполните печать шаблона для проверки сопел.
После печати образца для проверки сопел проверьте образец.
С помощью принтера
С помощью компьютера
Если образец напечатан неправильно, перейдите к следующему действию.
Шаг 2 Выполните очистку печатающей головки .
После очистки печатающей головки напечатайте образец проверки сопел и проверьте результаты
С помощью принтера
С помощью компьютера
Если результаты по-прежнему не улучшились, перейдите к следующему действию.
Шаг 3 Выполните очистку печатающей головки еще раз.
После повторной очистки печатающей головки напечатайте образец проверки сопел и проверьте результаты.
Если результаты по-прежнему не улучшились, перейдите к следующему действию.
Шаг 4 Выполните глубокую очистку печатающей головки .
После глубокой очистки печатающей головки напечатайте образец проверки сопел и проверьте результаты.
С помощью принтера
С помощью компьютера
Если результаты по-прежнему не улучшились, перейдите к следующему действию.
Шаг 5 Выполните очистку системы.
После очистки системы напечатайте образец проверки сопел и проверьте результаты.
В процессе очистки системы используется большое количество чернил. Частая очистка системы может быстро исчерпать запасы чернил, поэтому ее стоит выполнять только при необходимости.
С помощью компьютера
Выполнение очистки системы при недостаточном уровне запаса чернил может повредить принтер . Перед выполнением очистки системы проверьте уровень запаса чернил всех цветов.
Если образец проверки сопел печатается неправильно даже после выполнения очистки системы, проблемы могут быть устранены путем замены печатающей головки .

Дюза в принтере Epson или Canon выполняет идентичную «работу» и в стратегическом плане они ничем между собой не отличаются. Разница наблюдается только в тактике выполнения поставленных задач. Что это за такая важная деталь в любом печатающей устройстве Вы сможете узнать именно с этого материала.
А также стоит знать как и уметь делать тест на проверку сопел, что позволит получать печать более высокого качества и продлить срок службы техники. Инструкции по выполнению таких манипуляций есть в этой статье.
- 1 Что это?
- 2 Проверка и тестирование
- 2.1 Что такое тест
- 2.2 Зачем нужен
- 2.3 Как произвести
- 2.3.1 Epson
- 2.3.2 Canon
Что это?
Во всех струйных принтерах есть картридж, у которого есть дюза – небольшое устройство с отверстиями и насадками. Они установлены на печатающей головке картриджа. Насадки могут быть меньше человеческого волоса. Каждая насадка производит миллионы капель чернил, используемых при создании изображений и текста, генерируемых принтером.
![]()
Также дюзу называют соплами. Это связано с аналогичной формой устройства и принципом работы.
Как правило, проблемы с дюзой возникают по трем причинам:
- Закончились чернила.
- Засорились сопла.
- Вышел из строя картридж.
Проверка и тестирование
Каждый принтер предоставляет возможность провести проверку работоспособности сопел, и если проблема будет выявлена значит необходимо приступать к её устранению.
Что такое тест
Тестирование дюз – это инструмент для технического обслуживания, с помощью которого можно проверить насколько эффективно этот компонент работает. Процесс представляет собой распечатывание определённого изображения, на котором можно посмотреть, как много на нем пустых областей.
Зачем нужен
Его основная функция заключается в том, чтобы дать визуальное доказательство того, что сопла печатающей головки работает должным образом.
Как произвести
Epson
![]()
- Откройте служебную программу, выбрав пункт «Панель управления» в меню «Пуск» Windows, а затем пункт «Устройства и принтеры».
- Выберете свою модель устройства, кликните по ней правой кнопкой мыши и нажмите на «Свойства принтера».
- В появившемся меню нужно выбрать вкладку «Общие», там кликнуть по кнопке «Настройка».
- Откроется окно с информацией, там нужно выбрать «Печать».
Canon
- Для начала откройте «Панель управления», затем выберете пункт «Устройства и принтеры».
- Выбрав подключенную модель к ПК, нажмите на неё правой кнопкой мыши, в открывшемся окне кликните «Свойства принтера».
- Появится новое окно, вверху перейдите во вкладку «Обслуживание», затем кликните по кнопке «Проверка сопел».
- Нужно подтвердить тест нажатием кнопки «Печать контрольного образца».
- Как в предыдущем случае появится окно, где будет изображён идеальный и неудовлетворительный вариант.
Сравнение с эталоном и принятие решения по прочистке
Распечатайте тестовую страницу. Нужно внимательно посмотреть получившийся результат. Все отсутствующие участки на рисунке представляют собой неработающие сопла. Если получились многочисленные пустые области, то необходима чистка сопел.
![]()
Максимальное количество попыток проведения процедуры
Злоупотреблять проверкой и чисткой не рекомендуется – это может создать дополнительные проблемы. Начиная с вероятности забить счетчик памперса до возможности полностью вывести из строя картридж. Поэтому не стоит проводить чистку более 2-х раз подряд. После прочистки лучше оставить аппарат в покое на несколько часов, затем снова запустить тестирование. Как правило, после простоя результат получается идеальным.
Если результата достигнуть не удалось, то можно попробовать вручную почистить головку своего принтера HP, Canon или Epson. Процедура не отличается в зависимости от производителя.
Проверка дюз с панели принтера
Модели Epson также оснащены проверкой сопел без подключения компьютера. Чтобы запустить такой тест, следуйте данному алгоритму (пример для модели Epson L210).
- Загрузите бумагу, затем выключите принтер.
- Одновременно зажмите кнопки «Лист/Корзина» и включения.
- После запуска устройства отпустите кнопку включения, после старта проверки отпустите кнопку «Лист/Корзина».
- Распечатаются изображения, если на нем много припущенных точек, значит нужна чистка дюз.
Пробная страница представляет собой системный документ, который можно распечатать в любое время без компьютера. Пробная печать на принтере позволяет быстро и в любых условиях проверить работу устройства, оценить качества оттиска. Часто это необходимо в магазине или при покупке техники с рук, когда нет возможности подключить принтер к компьютеру.
Многие путают пробник с тест-листами. В первом случае речь идет именно про страницу для проверки работоспособности устройства. Во втором говорится про отдельные страницы, которые предназначены для тестирования качества. Скачивается тест-лист в интернете, он с изображениями, наличием разных цветов, градиентов. Далее по распечатанному тестовому листу определяется общее качество распечатывания, выявляются дефекты, а затем исправляются.
Общая информация
После печати тестовой системной страницы можно обнаружить проблемы в работе принтера.
Пробник отличается в зависимости от производителя и модели устройства. На одних устройствах выходит только полосатый лист (матроска). На других отображается набор цветных элементов, строк, символов разной величины. Некоторые принтеры выпускают страницу только с системными данными об устройстве, так называемый отчет.
Дополнительная польза заключается в определении проблем с компьютером. Так, часто бывает, что пробный документ печатается, а файл с компьютера на печать не идет. В таком случае причина чаще всего в компьютере, но бывают и исключения.
Распечатать пробную страницу на принтере можно несколькими способами. Проще всего выполнить печать через компьютер. Получить пробник возможно и без компьютера, но тогда нужно знать, какие действия требуется выполнить с аппаратом. Не важна марка, HP, Epson, Canon, Kyocera, Xerox, Brother или другая, везде есть необходимая функция. Если напечатать нужно через комп, тоже нет разницы, так как в любой системе (Windows XP, 7, 8, 10) предусмотрена опция для выхода пробника.
Используем компьютер
В зависимости от версии операционной системы распечатать можно несколькими способами. Так, на Windows XP и 7 достаточно перейти в окно «Устройства и принтеры». Для этого сначала открываете окно выполнения системных команд через одновременное нажатие клавиш «Windows+R».
![windows-r]()
Затем выполняете команду «control printers».
![control printers]()
Далее кликаете правкой кнопкой мышки по устройству и выбираете пункт «Свойства принтера».
![свойства принтера windows 10]()
На вкладке «Общие» снизу нажимаете «Пробная печать».
![пробная печать через компьютер]()
Инструкция для Windows 10:
Печать образца на технике Canon
Официальное программное обеспечение от компании Canon позволяет при необходимости проверять качества ч/б и цветного оттиска.
Перейдите в «Настройки печати» и на вкладке «Обслуживание» запустите функцию «Проверка сопел».
![проверка сопел на принтере canon]()
Проверка на принтерах Epson
Аналогично с Canon на печатающей технике Epson распечатать тест возможно через настройки. В окне настроек устройства на вкладке «Сервис» воспользуйтесь опцией «Проверка дюз».
![проверка дюз епсон]()
Как напечатать без компьютера
На принтерах марки Canon модельного ряда LBP, MF и некоторых устройствах фирмы HP достаточно после включения сделать 5-разовое поднятие крышки. После, аппарат инициализирует пробное распечатывание и выпустит матроску.
Метод без компьютера, к сожалению, не гарантирует, что аппарат без неисправностей. Так не получится диагностировать проблему с форматером. Следовательно, после подключения к компьютерному устройству печать может не работать.
Если принтер или МФУ с полноценным дисплеем
Гораздо легче тем, кто владеет современным устройством с возможностью управления через меню, которое показывается встроенным дисплеем.
Нужно найти опцию с названиями «Печать демо-страницы», «Отчет», «Отчет о качестве печати», «Проверка дюз», «Тест дюз», «Проверка сопел», «Тестирование». Название может меняться в зависимости от фирмы техники, года выпуска и модели.
Искать опцию нужно в разделах «Отчеты», «Настройки», «Установки», «Setup», «Обслуживание», «Техническое обслуживание», «О принтере» и других подобных.
Печать на принтерах Canon
На многофункциональных устройствах Canon (МФУ) и отдельных принтерах без дисплея обычно на корпусе есть специальная кнопка для сервисного обслуживания.
Обозначается клавиша отверткой или плоскогубцами. После нажатия кнопки на маленьком экране появится цифра «1» или буква «А».
![проверка дюз без компьютера]()
Далее нажмите кнопку печати (цветную или черно-белую, если возможен выбор) и выпустится образец. Предназначение функции – проверка сопел печатающей головки.
![нажать кнопку печати]()
На струйных устройствах может быть актуальна следующая инструкция:
- Одновременно на корпусе зажать «Resume» и «Вкл».
- Подождите, пока не засветится лампочка включения.
- Кнопку «Вкл» не отжимайте. «Resume» отожмите, а потом дважды клацните с промежутком времени в 1-2 секунды между каждым нажатием.
- Проверьте, чтобы аппарат перешел в режим готовности к работе. Об этом будет говорить свечение индикатора на корпусе.
- После не должно быть нажато ни одной кнопки.
- Чтобы наконец-то напечатать пробную страницу, следует разово нажать «Resume», а спустя 1 с «Вкл».
Инструкции для конкретных моделей
Список постоянно пополняется. Если вашей модели нет в списке, напишите об этом в комментариях.
Печать в зависимости от технологии принтера
Гораздо легче распечатать пробный лист на лазерных принтерах. Во многих случаях на корпусе есть отдельная кнопка, которая сразу запускает процесс распечатывания. Обозначается, как правило, пиктограммой листика, но может иметь и другие графические значки.
На печатающей технике со струйной печатью нужно соблюдать последовательность нажатий, чтобы инициализировать начало распечатки. Стандартный алгоритм следующий:
![тест лист на epson]()
- Техника должна быть изначально выключена.
- Зажмите «Лист» (2) и потом включите технику кнопкой (1) на лицевой панели.
- Продолжается держать «Лист» до тех пор, пока не запустится распечатывание. Как правило, достаточно удерживания в течение 10 секунд.
Есть вариант, когда «Лист» необходимо просто разового нажать или зажать уже при включенном агрегате.
Заключение
Рекомендуется выполнять печать пробной страницы с помощью компьютера. Но, если нет возможности подключить ПК к печатающему аппарату, тогда придется прибегнуть к методам без компьютера.
Выше описаны лишь некоторые способы печати тестовой страницы. Если информация не помогла, обязательно отпишитесь в комментариях ниже. Укажите свою модель техники, постараемся дать максимально точную исчерпывающую информацию.
Читайте также: