Как сделать модель для 3d принтера
Если вы хотите сделать из обычного рисунка объемную модель на 3Д принтере, данная инструкция возможно вам поможет. За пару шагов довольно просто можно переделать любую картинку из JPG в объёмную модель для печати на 3Д принтере. Конечно же речь пойдет о простых рисунках, а не портретах и т.д. Сделать логотип, объёмный текст, схемку в объёме и напечатать. Ну мало ли, иногда бывает нужно. Вот и я сегодня озадачился таким вопросом. И оказывается, что ответ не так просто найти.
Сразу скажу. Эта инструкция подойдет скорее для начинающих, только осваивающих 3Д печать и 3Д моделирование людей. Любой специалист конечно же знает всё то, что я покажу ниже. Но все мы начинали с нуля. Поэтому надеюсь, что эта информация окажется полезной для новичков.
Владея 3Д принтером, потихоньку осваиваю Fusion 360. И захотелось мне напечатать довольно симпатичный логотип клуба автомобилистов. Вот и заморочился. Но для инструкции, я возьму вариант попроще. Итак. У нас есть изображение. А нам хочется сделать из него 3д модель для печати на 3Д принтере.
Примерно вот такую:

Да, я взял логотип IXBT. Первый попавшийся, в jpg найденный в поисковике:

Закидываю файл в CorelDRAW. В нем сперва переводим JPG в растр (вкладка «Растровые изображения» выбираем «Преобразовать в растровое изображение») затем выполняем действие «Быстрая трассировка»:



На выходе получаем файл уже готовый к экспорту. Теперь выбираем «Сохранить как» и сохраняем наш файл в формате DXF (это важно):


Затем открываем программу Autodesk Fusion 360. Я делаю 3Д модели именно в этой программе, так как она достаточно проста к освоению, а еще она бесплатная для некоммерческого использования.
В Fusion открываем сохранённый ранее файл, и видим вот такое:

Ну а теперь всё просто. Зажимаем кнопку CTRL и выделяем мышкой каждый элемент. Затем нажимаем кнопку Е и выбираем на какую высоту нам нужно сделать текст в объёме:

Ну и собственно на этом всё. Объёмный текст готов. Остаётся только экспортировать модель в файл STL, скормить его в Cura (или в вашу программу для 3Д печати) и напечатать



У меня вышло вот так:

Я выбрал быструю печать, без подложки. Перед печатью не калибровал стол, поэтому точка перед com потерялась (отвалилась) но это не страшно, потому что печатал я исключительно для примера и наглядности.

Точно так же, можно перевести в STL файл для печати не только текст, но и простенький рисунок, логотип, элемент дизайна и т.д. А уж куда его потом можно применить, зависит только от вашей фантазии. Главное, что теперь у вас есть инструмент по реализации.
Надеюсь данная инструкция была полезна, и я не зря перевёл несколько граммов пластика.
Чтобы сделать 3D-модель или распечатать уже готовую на 3D-принтере, надо просто следовать инструкции. Никаких навыков и способностей не требуется. Главное — просто следовать простой инструкции.

1. Первым делом нам надо определиться, в чем мы будем делать свою 3D-модель. На ваш выбор — любой пакет 3D-моделирования. Вот краткий список программ, которыми можно пользоваться:
Blender (бесплатно);
Google SketchUp (бесплатно);
Openscad(бесплатно);(прислал пользователь klirichek,artoym)
FreeCad(бесплатно);(прислал пользователь klirichek)
AutoCad(прислал пользователь PHmaster)
3DS Max;
Maya;
Rhinoceros 3D;
SolidWorks;
Sculptris(прислал пользователь Darth Biomech)
и многие многие другие.
Главное требование — экспорт в формат для 3D-печати — .stl.
Однако самым простой способ — это смоделировать прямо из браузера, воспользовавшись следующими сервисами:
2. Далее переходим по ссылке. Нас встречает милый пингвиненок:
3. Затем вверху справа есть кнопочки входа. Жмем «sign up for free account». Этот логин может быть использован в других продуктах 123d от autodesk. Но об этом в следующих статьях.
5. Жмем на кнопку «Создать новый дизайн»:
6. Перед нами появляется редактор:
7. Перетаскиваем на наше поле кубик:
8. Для навигации можно использовать правую и среднюю клавиши мыши или панель навигации слева:
9. Теперь нам надо сделать любую 3D-модель, перетаскивая кубики. Здесь вам понадобится воспользоваться своей фантазией:
10. После этого выделяем все, что получилось:
11. Жмем кнопку «Сгруппировать»:
12. Вот такая модель уже готова к печати:
13. Самое главное надо сохранить. Нажимаем кнопку Design.
14. Download for 3d printer.
15. Выбираем сохранить .stl:
16.Теперь у нас есть готовый файл для отправки на принтер. Если у вас нету дома 3D-принтера, то можно поискать неподалеку 3D-сервисы, которые готовы помочь распечатать.
17. У нас есть принтер PICASO 3d designer и софт к нему — Polygon. Запускаем программу:
18. Дальше все просто:
19. Масштабируем деталь для экономии материалов и времени:
20. Подготовим задание:
21. Из настроек ставим большую скорость, все остальное стоит по умолчанию. Жмем запустить подготовку
22. Компьютер немного считает задание и выдает нам результаты:
23. Просто сохраняем на microSD флешку задание:

24. Вставляем флешку в принтер:

25. Выбираем меню:

26. Выбираем SD-карту:


27. Выбраем файл, находим нужный нам и отправляем на печать.
28. Всё, принтер начал разогреваться.
30. Ждем 13 минут.
31. Наше изделие готово!

Печать на 3D-принтере — процесс достаточно простой, если соблюдать правила работы с разными типами материалов и с конкретными моделями принтеров, но — со своими тонкостями. Чтобы избежать непредвиденных затруднений в процессе печати, следует тщательно проработать 3D-модель до загрузки файла на 3D-принтер.

Читайте нашу новую статью, чтобы узнать — как создать с нуля 3D-модель для 3D-принтера, и каких ошибок следует избегать.
Содержание
Какие файлы необходимы для 3D-принтера?
Большинство фотополимерных 3D-принтеров распознают STL-файлы. STL — это формат файла, изначально разработанный компанией 3D Systems для печати предметов методом стереолитографии. STL-файлы описывают только геометрию поверхности трехмерного объекта без какого-либо представления о цвете, текстуре или других атрибутах модели. Слайсеры различных моделей 3D-принтеров поддерживают файлы распространенных форматов OBJ, 3DS, а также проприетарные (FORM, PLG).
Создать STL-файл трехмерной модели можно в CAD-программе или при помощи 3D-сканеров RangeVision, ручных 3D-сканеров Einscan и т.д. Не следует путать файлы STL и Gcode. Файлы STL содержат 3D-объект, а Gcode-файл — это составленный слайсером код управления 3D-принтером. Многие производители 3D-принтеров предоставляют тестовый файл в формате .gcode, чтобы пользователь мог сразу испытать новое оборудование. Но как поступить, если необходимо создать проект для 3D-принтера с нуля? Рассмотрим популярные программы, которые дают возможность разработать сложные предметы для разных методов 3D-печати.
Программы для 3D-моделирования
Готовить модели для 3D-печати можно в различных программах, предназначенных для работы с трехмерными объектами. Хотя принцип моделирования объектов во всех программах схожий, существуют различия в подходе к решению задач. Можно использовать профессиональные приложения для отрисовки 3D-рендеров (The Brush, Autodesk Maya и 3ds Max и другие), приложения для инженеров (Fusion 360, Autodesk Solidworks Blender, Компас 3D), а также существуют программы, которые оптимизированы для работы с небольшими 3D-объектами (Sketchup). Выбор ПО зависит от привычек пользователя, поскольку от особенностей интерфейса зависит удобство использования программы. Рассмотрим часто встречающиеся примеры ПО для 3D-моделирования.
Видеоуроки по Fusion 360
Fusion 360 — это профессиональная многофункциональная программа, предназначенная в том числе для создания 3D-моделей для 3D-принтера. Несмотря на обширные возможности, интерфейс программы достаточно понятный. Более того, многие функции меню имеют визуальные подсказки, по которым легко ориентироваться. Программа Fusion 360 позволяет сразу конвертировать разработанную для 3D-печати модель в формат .STL, то есть получить готовый файл для печати. Одно из достоинств этого ПО — наличие условно-бесплатной версии.
На следующем видео показано, как в программе создать модель, на примере опоры-кронштейна для лампы:
В конце следующего длинного видеоролика показано, как на основе чертежа создать 3D-модель станины:
Пример того, как составить 3D-модель рукоятки ножа, используя обычную фотографию, можно увидеть в ролике:
Достаточно сложный пример: проектирование кулона в виде Ленты Мёбиуса, процесс пошагово показан в 14-минутном видео:
Автор канала Make Anything опубликовал получасовой ролик о создании в Fusion 360 квадратной тарелки и высокой вазы. Бонусом автор прикрепил в описании к видео ссылку на готовые stl-файлы этих предметов.
В следующем видео показано, как в Fusion 360 спроектировать составную деталь с шарниром, на примере зажима:
Видеоуроки по SolidWorks
Программа SolidWorks имеет русифицированный интерфейс, что может быть удобно, в частности, при создании обучающих курсов по 3D-печати в школах. Меню программы не перегружено пунктами. Разобраться в приложении достаточно просто даже начинающему специалисту.
В следующем примере показано, как спроектировать в SolidWorks переходник для колков гитары:
На видео ниже показано, как спроектировать в SolidWorks изогнутую трубу с фланцами:
Моделирование опорной детали для различных инструментов — тема следующего ролика:
Чтобы смоделировать болт с правильной аккуратной резьбой, необходимо знать несколько трюков в SolidWorks. На канале My Digi Pro объяснили, как выполнить работу быстро:
Если вам необходимо строить объекты сложной формы, вам поможет разобраться в программе большой получасовой видеоурок:
Создайте шестеренку сложной формы. Сделать это вам поможет короткий видеоролик:
Видеоуроки по Компас 3D
Компас 3D — это профессиональная программа для создания 3D-объектов любой сложности. Вероятно, из-за ориентации на профессиональное CAD-моделирование, интерфейс программы получился довольно сложным: с большим количеством пунктов меню и обширными возможностями для настройки.
Если вы только начинаете осваивать Компас 3D, потренируйтесь на моделировании обычного ящичка:
Модель гайки представлена на следующем видео:
Порядок моделирования зубчатого колеса с использованием чертежа:
Подгонка и сборка шарнирного соединения на 3D-модели показана в следующем видео:
Пример сравнительно сложной детали, винта кулера, показан в этом ролике:
Видеоуроки по Blender
Blender — профессиональная программа, которая предназначена для создания сложных трехмерных объектов, в том числе анимированных. Интерфейс программы может показаться достаточно сложным для новичка, но в Интернете можно найти достаточно обучающих материалов по созданию 3D-моделей с ее помощью. Интерфейс программы русифицирован.
Начать освоение Blender можно с моделирования держателя полки (для фиксации на стене):
Поскольку Blender — это полноценный графический редактор, в программе можно создавать сложные арт-объекты. В туториале показано, как за час создать оригинальную модель, у которой будет фактурная поверхность и множество выразительных деталей:
Еще один арт-объект, но на этот раз — абстрактная модель ламы. Отрисовка такой модели занимает существенно меньше времени:
Головной убор для косплея:
Подготовка файла Blender для 3D-печати, пример — серьги-секиры:
Создание 3D-модели осевого держателя на основе чертежа:
Крючок с креплением для стенда с инструментами:
Создание модели сундучка с нуля:
Конвертация чертежей онлайн
В последние годы на рынке появляются и альтернативные методы 3D-моделирования. Например, немецкая компания CAD Schroer разработала комплекс из компьютерной программы MEDUSA4 Personal и онлайн-платформы CSG eSERVICES, которые позволяют превратить чертеж в трехмерный объект с сохранением в STL-файл. В десктопном ПО MEDUSA4 Personal пользователь открывает файл с двухмерным чертежом и запускает через пункт меню Model Reconstruct моделирование 3D-объекта. Сохраненный трехмерный объект в MOD-файле необходимо конвертировать онлайн в STL-файл. Единственным недостатком сервиса является оплата за каждую конверсию поштучно.
Ошибки, которые необходимо предотвратить при 3D-моделировании
Начинающие пользователи обычно приобретают FDM- или SLA/LCD-принтеры начального уровня. В FDM для печати используется пластиковый филамент. В SLA и LCD, фотополимерных технологиях печати — жидкая фотополимерная смола. FDM-принтеры доступнее, а фотополимерные принтеры позволяют создавать гораздо более сложные и детализированные объекты. Рассмотрим самые распространенные ошибки, совершаемые пользователями при подготовке модели к печати.
Добавление поддержки
При создании сложного объекта следует учесть, что участки модели, которые “висят в воздухе”, не могут быть напечатаны без создания поддержек. Поддержки — печатающиеся вместе с моделью опорные конструкции, которые удаляются после завершения печати. Во многих программах поддержки можно создавать автоматически и изменять вручную.

При использовании FDM-принтера с двумя экструдерами поддержки можно печатать из растворимого материала, например — поддержки из HIPS с деталью из ABS, поддержки из PVA с деталью из PLA. Такие поддержки легко удаляются с помощью растворителя, без риска повредить модель в процессе ее очистки от них.
Толщина стенок, диаметр отверстий
При создании легкого ажурного объекта пользователь может ошибиться и создать слишком маленькие отверстия, либо слишком тонкие стенки изделия, которые принтер не сможет воспроизвести корректно. Данная ошибка в большей степени характерна для FDM-моделей, однако и при работе с фотополимерными необходимо учитывать рекомендованные производителем параметры стенок и отверстий.
Мы рекомендуем моделировать стенки объектов с толщиной не менее двух диаметров сопла, для FDM-принтера, а для фотополимерных — не менее полмиллиметра.
Итоги
Как видно из приведенных примеров, процесс моделирования 3D-детали для печати на 3D-принтере легко освоить без прохождения длительных дорогостоящих курсов. В современной информационной среде достаточное количество бесплатных и, что важно — весьма содержательных и простых для понимания обучающих видео. Также в самообразовании может помочь чтение тематических форумов, участие в сообществах 3D-печатников, где принято помогать новичкам и объяснять неочевидные и сложные нюансы.

Всем добрый день!
Я 3D моделированием в различных сферах занимаюсь уже лет 10, а 3D печатью только третий год. Недавно вступил в это сообщество по 3d печати, и посмотрев блок не обнаружил описание общей технологии. Для профессионалов технология понятна, а вот у новичков или интересующихся людей возникает много вопросов. Вот я и решил поделиться своим опытном FDM 3d печати — не судите строго.
Первое с чего я начинаю это с получения исходных данных. Все зависит от задачи это могут быть обычные замеры, фото или 3D скан поверхности.
Приведу пример на базе создания накладки на суппорт.
Самый информативный способ получения данных — отсканировать суппорт. Можно так же сделать фото, а в последствии отмасштабировать в 3D редакторе.
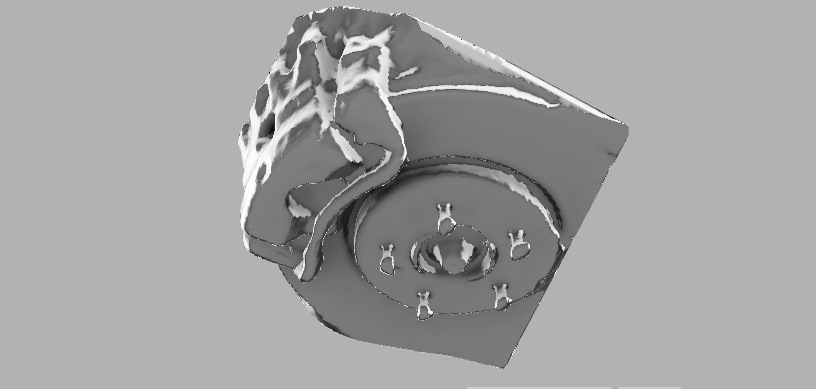
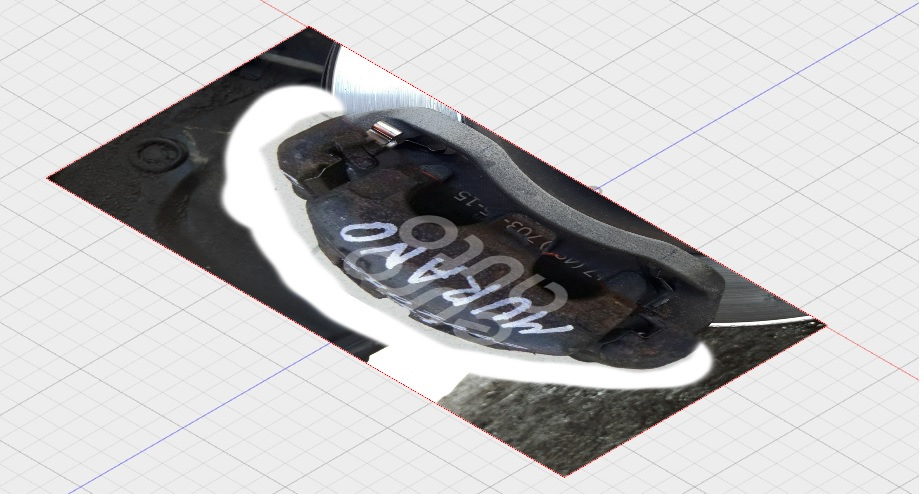
Я использую сканер sense 3d, мне его погрешности хватает для создания качественных моделей.

Далее производим моделирование. Дизайн и редактор зависят от индивидуальных предпочтений. Можно сделать что угодно и в чем угодно.
Вот я построил 3D модель.

Далее нужно подготовить 3D модель к печати. Для этого экспортируем 3D модель в STL файл и открываем с специальной программе – слайсере, которая производит нарезку 3D модели на слои. Я пользуюсь несколькими программами – одна из них Cura – наиболее распространенная. Так же стоит обратить внимание на Simplify3D (она платная), но в ней очень хорошо формируются поддержки, в том числе вручную.

Здесь стоит отметить, что на FDM 3D принтерах можно печатать одним материалом, либо несколькими (как правило это 2 материала). Печать сложной детали с поддержками нависающих частей будет более качественной на 2-х экструдером FDM 3D принтере, когда одним материалом печатается деталь, а вторым поддержки. После печати, поддержки отделяются и на выходе получаем готовую деталь. Так же советую печатать детали для автомашин только ABS пластиком, т.к. он держит температуру, всякие SBS, PLA и т.п. даже летнего солнышка не выдержат — плавяться.
Это все нужно учесть в слайсере при подготовке детали к печати. Ну и конечно не стоит забывать по параметры 3D принтера: размер стола, температура стола и сопла и т.п.
Когда сформирован файл 3d модели, в большинстве случаев это *.Gcode можно начинать печать.
Вот несколько примеров:



Приведенные модели напечатаны высотой слоя 0,15 мм. Мое мнение, для качественной печати и оптимального времени печати нужно варьировать слой от 0,1 до 0,15 мм. Печатались детали 16 -18 часов.

После удаления поддержек получаем готовый экземпляр. Далее можно проводить обработку.


Здесь стоит отметить, что процесс/длительность/интенсивность обработки обратно пропорциональна качеству печати. А качество печати зависит от 3d принтера — как правило, чем дороже принтер, тем качественнее 3d печать вы получаете, поскольку в более дорогих моделях применяется:
1) Более качественная механика – это линейность направляющих, отсутствие люфтов, воблинга и т.п.
2) Более жёсткий корпус, например на моем Hori Gold корпус из 2-х мм стали, весит более 20 кг.
3) Закрытая камера – это не маловажно для ABS пластика.
4) Более продуманный конструктив экструдера.
Для домашних целей подойдет принтер из за 15 т.р. но не стоит требовать от него сверх качественной печати. Я общался с многими людьми, которые покупали дешевый принтер, разочаровывались и начинали его апгрейдить, в результате совокупный ценник в разы вырастал.
Процесс обработки как правило состоит из химической обработки и физической обработки. Цель химической обработки лучше склеить слои. Например для ABS деталей, применяют обработки парами ацетона — помещают деталь в герметичную емкость с ацетоном и нагревают. Если так сильно не заморачиваться, то можно поверхность детали обработать ацетоном.

Далее можно шкурить, красить и т.п. В результате можно получить очень качественную деталь.
Читайте также:


