Как сделать ксерокопию на принтере samsung scx 4300

Копирование
В главе приводятся пошаговые инструкции по копированию
документов.
Глава содержит следующие разделы.
Копирование
Поместите документ на стекло экспонирования.
С помощью кнопок панели управления задайте параметры
копирования, включая размер копий, яркость и тип исходного
документа. См. с. 4.1.
Можно использовать специальные функции, такие как
копирование плакатов и печать 2 копий на одной стороне
листа. См. с. 4.3.
Чтобы начать копирование, нажмите кнопку Старт.
Информация о ходе копирования выводится на дисплей.
. Задание копирования можно отменить в процессе
его выполнения. Для остановки копирования нажмите кнопку Стоп/
Сброс.
Изменение настроек для каждой
копии
С помощью кнопок панели управления можно задать следующие
основные параметры копирования: яркость, тип документа
и размер копии. Выберите параметры текущего задания, после
чего нажмите кнопку Старт для начала копирования.
. Если нажать кнопку Стоп/Сброс во время задания
параметров копирования, все текущие значения параметров
копирования сбрасываются и заменяются значениями по
умолчанию.
Масштабирование при копировании
При копировании документа со стекла экспонирования можно
копировать документы в масштабе от 50 до 200 %.
Чтобы выбрать один из заранее установленных размеров копии,
выполните следующие действия.
Нажимайте кнопку прокрутки ( или )
для выбора размера,
а затем нажмите кнопку OK.
Чтобы задать точный размер копии, выполните следующие
действия.
Нажимайте кнопку прокрутки ( или ),
пока не появится
надпись Другой: 50-200%, и нажмите кнопку OK.
Выберите нужный размер кнопкой прокрутки ( или ).
Для быстрого перехода к нужному значению нажмите
и удерживайте эту кнопку.
. При печати уменьшенной копии документа в его
нижней части могут появиться черные полосы.
Настройка яркости позволяет сделать более удобными для чтения
копии документа, содержащего слишком тусклые или темные
изображения.
Нажимайте кнопку Меню, пока в верхней строке дисплея
не появится надпись Плотность.
Выберите нужный режим контрастности кнопкой прокрутки
• Светлое. Для темных изображений.
• Стандартное. Для обычных документов, напечатанных
на машинке или на принтере.
• Темное. Для светлых изображений и документов
с карандашными пометками.
Изначальный тип
Параметр «Изначальный тип» позволяет указать тип исходного
документа для текущего задания, чтобы улучшить качество копии.
Нажимайте кнопку Меню, пока в верхней строке дисплея
не появится надпись Изначал. тип.
Выберите режим изображения кнопкой прокрутки ( или ).
• Текст. Документы, содержащие в основном текст.
• Текст/Фото. Документы, содержащие текст и фотографии.
• Фото. Копирование фотографий.

Уже несколько лет является моим незаменимым помощником по части печати и ксерокопирования, но последнее время начал барахлить!
Приветствую всех, кто заглянул в мой отзыв. Сегодня хочу рассказать о моем помощнике по части ксерокопирования и печати различных документов.
Это многофункциональное устройство (далее МФУ) Samsung SCX-4300.
Это МФУ весьма крупное по размеру, оно у меня стоит на подоконнике, а на столе его просто не уместить (фотографирую на журнальном столе). Но такая расстановка оборудования меня вполне устраивает, ведь рядом с подоконником моё рабочее место, так что все подключено и готово к работе, аппарат стоит по левую руку и доступен к использованию не вставая с места. Ну а для офиса это даже наоборот компактный вариант, так как бывают и гораздо больше по размеру.
Ширина = 32 см, длина = 41 см, высота = 23 см.

По использованию - всё легко и просто. Чтобы ксерокопировать документ, включаем в сеть, затем включаем сзади кнопку, ждем пока МФУ прогреется, об этом он нам сообщит надписью на экране.
Затем открываем крышку сверху, кладем лист, закрываем, нажимаем кнопку СТАРТ. Документ копируется довольно быстро. Если нужно сразу несколько копий одного документа, то кнопками управления следует набрать количество копий, так будет быстрее, чем несколько раз нажимать кнопку старт. Кроме этого есть кнопка СБРОС, если вдруг вы передумали печатать или не туда нажали, весь процесс остановится после ее нажатия.
Бумага вставляется внизу в выдвижной ящик, который можно выдвинуть полностью, но он плотно вставляется с щелчком. Можно использовать бумагу формата А4 или любого другого формата, для поддержания которого используются специальные ползунки.
Я печатала только на бумаге формата А4, другой мне и не надо. А4 - это максимальный размер бумаги, которую поддерживает принтер.
Если вы планируете напечатать много листов, то лучше выдвинуть специальное приспособление для удержания выезжающих готовых документов. Оно достается и убирается легким движением руки.
Под ним находится лоток приоритетной подачи емкостью на 1 лист, это необходимо для того, чтобы напечатать, например, на другой стороне листа.
К компьютеру или ноутбуку МФУ подключается с помощью кабеля USB, а второй шнур включается в розетку. Длины достаточно, оба провода по 170 см.
Сзади есть выпирающая часть, которая увеличивает габариты МФУ, а шнуры пролонгируют глубину устройства еще на несколько сантиметров, это не очень удобно, если бы они были сбоку, то было бы лучше. Но есть то, что есть.
Рассмотрим характеристики лазерного многофункционального устройства Samsung SCX-4300
Страна - Китай
Серия модели - SCX-4300
Тип принтера - лазерный
Нагрузка на принтер - 5000 стр/мес
Макс. размер бумаги - А4
Скорость печати текста - до 18 стр/мин
Встроенная память (ROM) - 8 МБ
Копирование без компьютера - Да
Скорость копирования - 18 стр/мин
Макс. разрешение копира - 600 т/д
Масштабирование - 50 - 200 %
Область сканирования - 208*297 мм
Оптическое разреш. сканера - 600x2400 т/д
Ёмкость лотка для подачи бумаги - 250 листов
Ёмкость лотка приоритет. подачи - 1 лист.
Совместимость: работа под Windows 2000, XP, 2003 Server; Vista;
работа под Mac OSX 10.3 и выше
Интерфейс связи с ПК - USB 2.0
Картридж №1 - MLT-D109S
Черный картридж - в комплекте
Кабель USB - в комплекте
Программное обеспечение - в комплекте
Потребляемая мощность - 350 Вт
Уровень шума при печати - 53 дБ
Цвет - черный
Подведем итоги:
Сканирование позволяет преобразовать изображения и текст в цифровые файлы на компьютере. После этого изображения можно размещать на веб-сайте или использовать для создания документов, которые можно напечатать с помощью программного обеспечения Samsung SmarThru или драйвера WIA.
Основные операции сканирования
Устройство поддерживает следующие способы сканирования.
• Сканирование с помощью программного обеспечения, поддерживающего интерфейс TWAIN. Можно использовать другие приложения, включая Adobe Photoshop.
• Сканирование с помощью драйвера WIA. Устройство поддерживает драйвер загрузки рисунков Windows (WIA) для сканирования изображений.
• Сканирование с помощью программы SmarThru. Запустите программу Samsung SmarThru и нажмите кнопку «Scan To», чтобы начать сканирование.
Для сканирования необходимо установить программное обеспечение.

Работа с принтером в операционной системе Linux
В верхней части этого окна расположены следующие четыре
вкладки.
•General. Служит для изменения размеров и типов бумаги,
ориентации документа, включения функции двусторонней
печати, добавления заголовков и изменения числа страниц
на листе.
•Text. Служит для задания полей страницы и параметров
текста (например, интервалов и колонок).
•Graphics. Служит для задания параметров изображения,
используемых при печати изображений и файлов (например,
параметров передачи цвета, а также размеров и расположения
изображения).
•Device. Служит для указания разрешений печати, источника
бумаги и выходного лотка.
Чтобы внесенные изменения вступили в силу, нажмите кнопку
Apply. Окно «Properties» будет закрыто.
Появится окно «Printing», служащее для контроля за состоянием
задания печати.
Если нужно отменить текущее задание, нажмите кнопку Cancel.
Устройство Samsung позволяет печатать файлы различных типов
стандартным для системы CUPS способом — непосредственно из
командной строки. Для этого используется средство lpr — служебная
программа CUPS. Однако пакет драйверов заменяет стандартное
средство lpr более удобной программой LPR GUI.
Чтобы напечатать файл документа, выполните следующие действия.
В командной строке оболочки Linux введите
и нажмите клавишу Ввод. Появится окно «LPR».
Если ввести команду
без параметров и нажать клавишу
Ввод, сначала появится окно выбора файлов для печати.
Выберите файлы, которые нужно напечатать, и нажмите
кнопку Open.
В окне «LPR» выберите нужный принтер в списке и задайте
требуемые свойства принтера и задания печати.
Информацию об окне свойств см. на ñòð. 28.
Чтобы начать печать, нажмите кнопку ОК.
Для сканирования документов можно использовать окно «Unified
Driver Configurator».
Дважды щелкните значок «Unified Driver Configurator»
на рабочем столе.
чтобы перейти в окно «Scanners
Выберите сканер в списке.
Если имеется только одно многофункциональное устройство
и оно уже подключено к компьютеру и включено, сканер
отображается в списке и выбирается автоматически.
Любой из подключенных к компьютеру сканеров можно
выбрать в любой момент. Например, если на одном сканере
уже идет процесс сканирования, можно выбрать другой сканер,
задать параметры устройства и запустить сканирование
изображения одновременно с первым сканером.
Положите сканируемый документ на стекло экспонирования
сканируемой стороной вниз или загрузите его в автоподатчик
сканируемой стороной вверх.
Не можете найти драйвер для своего Samsung SCX-4300 ?
Мы перепроектировали драйвер Samsung SCX-4300 и включили его в VueScan, чтобы вы могли продолжать использовать старый сканер.
Что такое VueScan?
Как это устроено
Мы перепроектируем старые драйверы сканеров, чтобы вы могли использовать старые сканеры, которые больше не поддерживаются
Мы также используем последние версии драйверов и плагинов от производителей и операционных систем.
Вы загружаете VueScan и используете его для сканирования документов, фотографий, пленки и слайдов с помощью сканера.
Работает на 6000+ сканерах
Работает на Windows, Mac OS X и Linux
Обновляется каждую неделю или две
Расширенный контроль сканирования
Работает на планшетном, документном и пленочном / слайд-сканере
Перевод на 28 языков
Инструмент для всех ваших потребностей в сканировании
У VueScan есть функции, которые вам нужны, независимо от того, что вам нужно сканировать
Сканирование документов
Если вам нужно сканировать одну страницу или стостраничную книгу, у VueScan есть инструменты, которые помогут вам.
Сканирование с помощью плоских и автоподатчиков документов (ADF)
Оптическое распознавание символов (OCR)
Автоматическое определение цвета
Малые размеры файлов документа
Автоматическая обработка документов
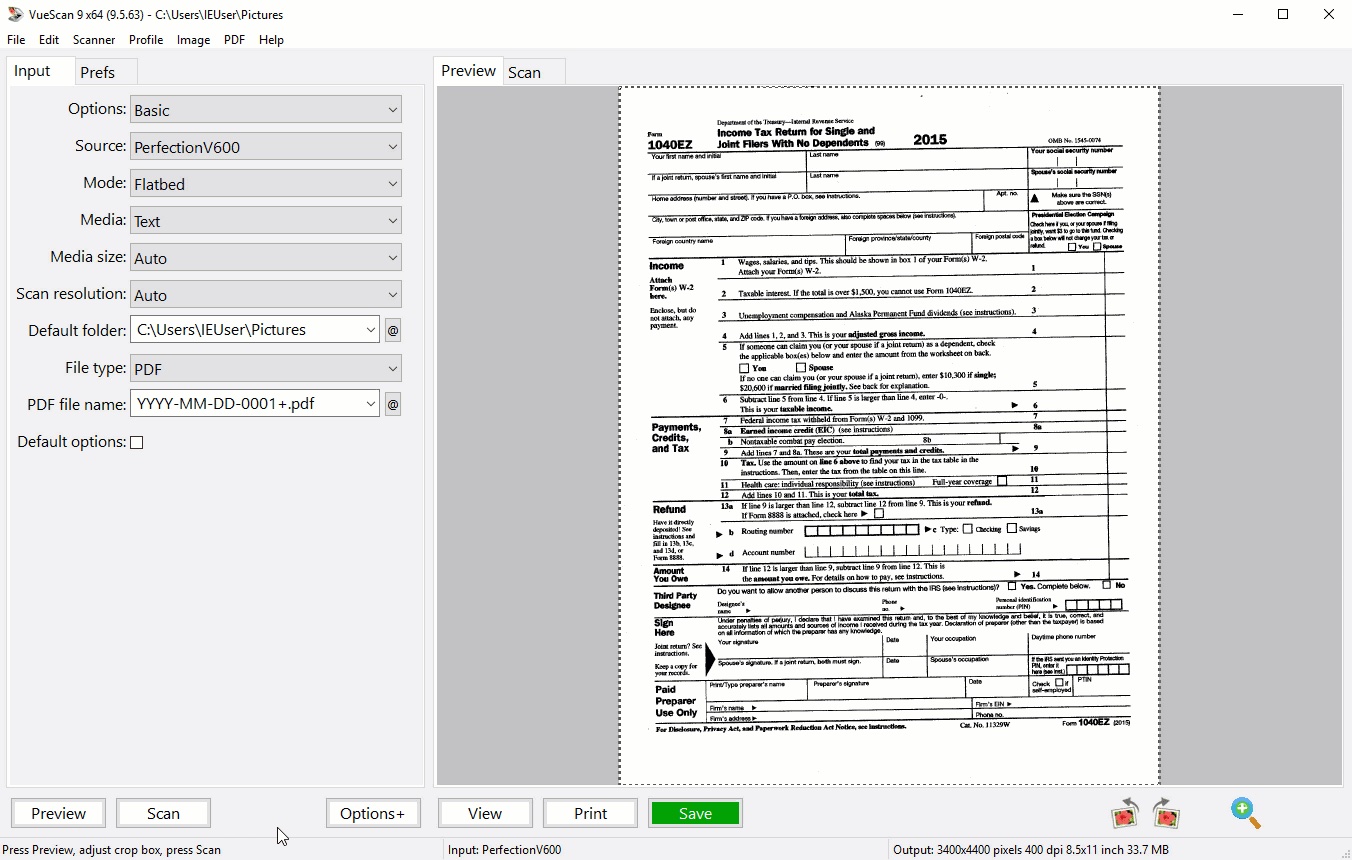
Сканировать фотографии
У вас есть коробки с фотографиями в ящике? Используйте VueScan, чтобы получить их на своем компьютере и вне списка дел.
Сканирование с помощью плоских и автоподатчиков документов (ADF)
Сканировать в JPEG или TIFF
Предустановленные размеры фотографий
Сканировать несколько фотографий на планшете
Автоматическое именование файлов
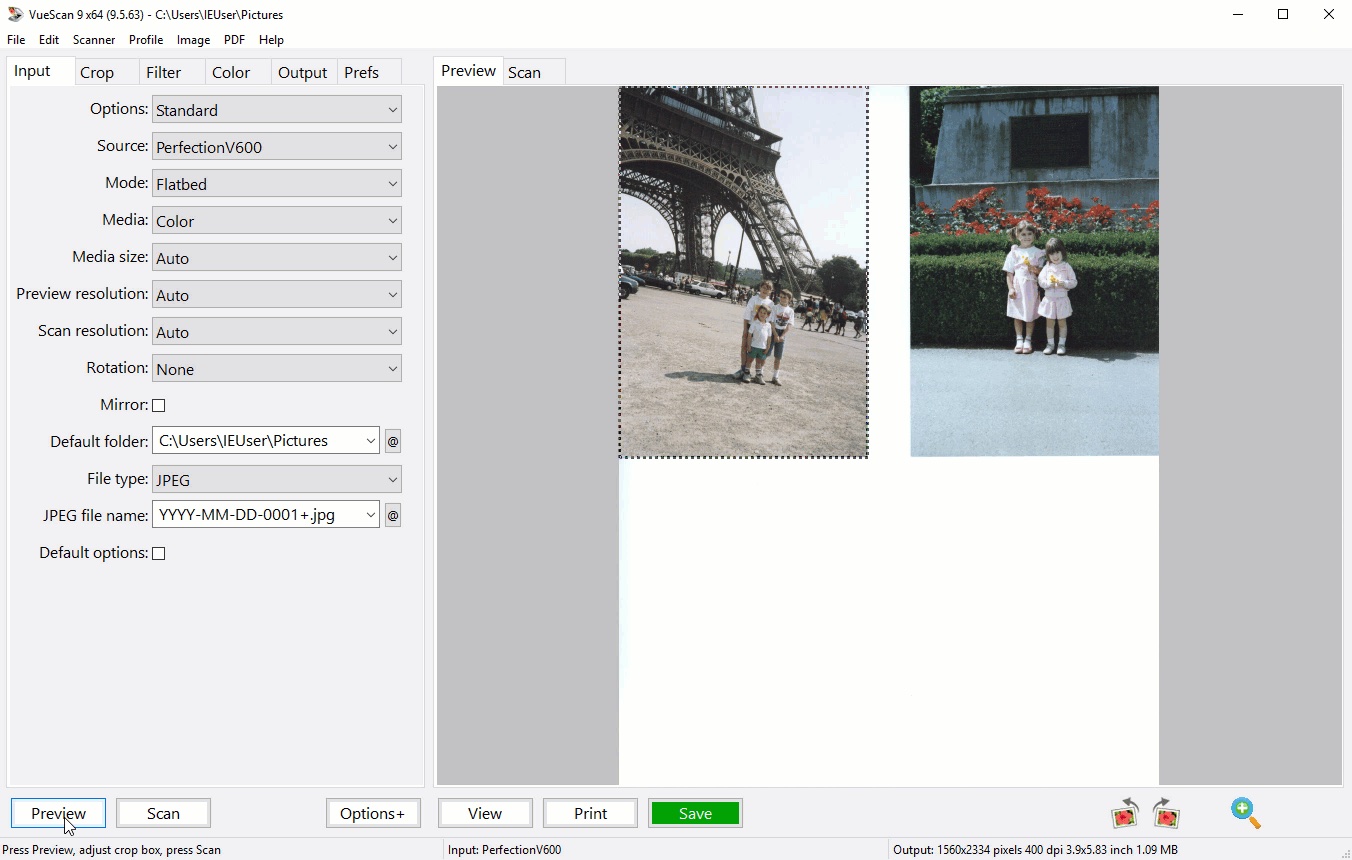
Надежность более 900 000 клиентов по всему миру
С 1998 года VueScan спас сотни тысяч сканеров от попадания на свалку.

My scanner, though perfectly good mechanically, had been orphaned heading into Windows 7. VueScan brought it back into use, and the new version for Windows 10 carried that on. The application is excellent.
Hamilton, Ontario, Canada
Samsung SCX-4300
Техническая информация Samsung SCX-4300

VueScan совместим с Samsung SCX-4300 в Windows x86, Windows x64, Windows RT, Windows 10 ARM, Mac OS X и Linux.
Если вы используете Windows и установили драйвер Samsung, встроенные драйверы VueScan не будут с ним конфликтовать. Если вы не установили драйвер Windows для этого сканера, VueScan автоматически установит драйвер.
Вы можете использовать этот сканер в Mac OS X и Linux без установки какого-либо другого программного обеспечения.

Я очень рада, что при покупке принтера, мне посоветовали приобрести именно этот аппарат. Во-первых, потому что он лазерный, а это огромный плюс, как оказалось. Во-вторых, он вообще очень хорош в работе. Печать чёрно-белая, но мне другой и не надо.


Несмотря на то, что пользуюсь я им исключительно дома, он мне требуется достаточно часто! И порой работает очень много. У меня, молодого представителя врачебной субкультуры, как правило не только много писанины на работе, но и много печати для работы, чаще всего это ксерокопии, но и функции принтера требуются весьма регулярно.


Начнем с того, что Samsung SCX-4300 достаточно крупный для дома, в сравнениями со старыми струйными принтерами, но в офисе он наоборот покажется очень миниатюрным, ведь его собратья включающие в себя сразу три функции (ксерокс, принтер и сканер) могут быть очень громоздкие. Вы наверно замечали эту особенность, наблюдая за работниками банков, к примеру. Так что мой подопечный не много не мало : в высоту 23,1 см, в ширину 40,6 и в длину 37,5 см.

Внешне простой, черного цвета, но, я считаю, симпатичный, можно даже сказать стильный! Кнопок умеренное количество. В эксплуатации разобраться не составит большого труда даже новичку, методом тыка.
Самое главное преимущество Samsung SCX-4300 это экономичность! Краски хватает очень надолго. Я пару лет понемногу печатала прежде чем первый раз понесла картридж на заправку, где мне сделали прошивку, и снова на год забыла про него. Недавно опять ходила заправлять, с меня взяли 250 рублей. И я снова печатаю, только уже намного больше и чаще чем раньше. ресурс картриджа 2000 страниц.


Чтобы еще больше экономить краску, я ставлю режим экономии тонера. А когда принтер жалуется, что тонера мало, можно сбросить настройки и пользоваться еще столько же времени, что и до этого момента. Вот такие хитрости.

Чтобы начать работу включаем МФУ в розетку, затем находим рукой кнопку включения сзади справа. Я иногда долго шарю рукой, прежде чем её найти, но это ерунда. Затем принтер разогревается минуты две-три, если есть какие-то проблемы, то на дисплее появляются соответствующие надписи. Например, замятие или нет бумаги, или открыта дверца. При этом горит красная лампочка. Если всё хорошо, то пишет Готов и горит зеленый индикатор.



Бумага легко вставляется в лоток для бумаги. Туда влезает 250 листов. Вывод бумаги максимально - 50 листов. Есть еще какая-то ручная подача на один лист, но я не вдавалась в подробности. Печатает быстро, пишут что 18 листов в минуту, но я не считала. И так понятно, что в сравнении со струйным принтером, это просто супер скорость.

Когда я приобрела ноутбук, а с компьютером распрощалась в пользу мамы, мне не пришлось искать диск с драйверами, принтер установился сам. Однако, если вам нужен сканер, то надо скачать отдельный драйвер, ну или воспользоваться тем, что в комплекте, но у меня уже всё давно потеряно. Так что пока оценить работу сканера мне не удалось, но в будущем всё-таки попробую ради забавы, а так считаю это не очень то нужной функцией.


Как принтер он быстро реагирует на команды с компьютера. Как ксерокс - делает качественные яркие копии. Удобно иметь такую вещь, тем более, несмотря на все инновации современности, сделать копию документа можно далеко не на каждом шагу. А иногда и вообще неизвестно где! Так что советую приобрести МФУ для себя и своих близких, он действительно облегчает жизнь и работу. Конечно шумноват, и иногда долго думает, особенно если делать ксерокопии по одной, нажимая каждый раз на кнопку. Но если вразу ввести необходимое количество копий, то дело пойдет быстро! Единственный минус - быстро нагревается, так что я ему даю немного отдохнуть, если надо много работать.

У вас есть вопрос о Samsung SCX-4300 или вам нужна помощь? Задайте его здесь. Полно и четко опишите проблему и сформулируйте свой вопрос. Чем больше вы сообщите о проблеме или вопросе, тем легче будет производителю Samsung SCX-4300 вам ответить.
Здравствуйте. При сканировании нет возможности сохранить файл с расширением pdf. Срочно надо. Спасибо.
не могу сканировать на МФУ Samsung SCX 4300, что делать.
Здравствуйте. При сканировании нет возможности сохранить файл с расширением pdf. А надо. Спасибо.
Не могу найти папку куда сканирует файлы, Как найти?
Содержание
- Contents
- Safety information
- ❯ Introduction
- Special features
- ❯ Understanding component locations
- Front view
- Rear view
- Control panel functions
- ❯ Setting up your machine
- Finding more information
- Selecting a location
- Installing the toner cartridge
- Loading paper
- Making connections
- Turning the machine on
- Overview of control panel menus
- Changing the display language
- ❯ Using the save modes
- Toner save mode
- Power save mode
- ❯ Supplied printer software
- Programs for windows
- Linux driver
- Macintosh printer driver
- Loading document
- ❯ Selecting print materials
- Supported paper types and sizes
- Paper size supported in each mode
- Guidelines for selecting and storing print materials
- In the paper input tray
- In the manual feeder
- Printing to the output tray (Face down)
- Printing to the rear cover (Face up)
- Copying
- ❯ Changing the settings for each copy
- Reduced/Enlarged copy
- Darkness
- Original type
- Clone copying
- Auto Fit copying
- ID Card copying
- 2-UP copying
- Poster copying
- Printing a document
- Canceling a print job
- Scanning basics
- Toner cartridges
- How to purchase
- Printing reports
- Clearing memory
- ❯ Cleaning your machine
- Cleaning the outside
- Cleaning the inside
- Cleaning the drum
- Cleaning the scan unit
- Redistributing the toner cartridge
- Replacing the toner cartridge
- ❯ Clearing paper jams
- In the paper input tray
- In the manual feeder
- In the fuser area or around the toner cartridge
- In the paper exit area
- Tips for avoiding paper jams
- Paper feeding problems
- Printing problems
- Printing quality problems
- Copying problems
- Scanning problems
- Common windows problems
- Common Linux Problems
- Common macintosh problems
- General specifications
- Scanner and copier specifications
- Printer specifications
- Software section Contents
- ❯ Installing Printer Software in Windows
- Installing Printer Software
- Reinstalling Printer Software
- Removing Printer Software
- Printing a Document
- Printing to a file (PRN)
- ❯ Printer Settings
- Layout Tab
- Paper Tab
- Graphics Tab
- Extras Tab
- About Tab
- Printer Tab
- Using a Favorite Setting
- Using Help
- Printing Multiple Pages on One Sheet of Paper (N-Up Printing)
- Printing Posters
- Printing a Reduced or Enlarged Document
- Fitting Your Document to a Selected Paper Size
- ❯ Using Watermarks
- Using an Existing Watermark
- Creating a Watermark
- Editing a Watermark
- Deleting a Watermark
- What is an Overlay?
- Creating a New Page Overlay
- Using a Page Overlay
- Deleting a Page Overlay
- Setting Up a Host Computer
- Setting Up a Client Computer
- Understanding Smart Panel
- Opening the Troubleshooting Guide
- Changing the Smart Panel Program Settings
- ❯ Scanning Using Samsung SmarThru
- Uninstalling Samsung SmarThru
- Using Samsung SmarThru
- Using Onscreen Help File
- Windows XP
- Windows Vista
- Getting Started
- ❯ Installing the Unified Linux Driver
- Installing the Unified Linux Driver
- Uninstalling the Unified Linux Driver
- Opening the Unified Driver Configurator
- Printers Configuration
- Scanners Configuration
- Ports Configuration
- Printing from Applications
- Printing Files
- Using the Image Manager
- Installing Software
- ❯ Setting Up the Printer
- For a Network-connected
- For a USB-connected
- Printing a Document
- Changing Printer Settings
- Printing Multiple Pages on One Sheet of Paper
- A
- C
- D
- E
- F
- G
- H
- I
- L
- M
- N
- O
- P
- R
- S
- T
- U
- W
О Samsung SCX-4300
Посмотреть инструкция для Samsung SCX-4300 бесплатно. Руководство относится к категории Принтеры, 8 человек(а) дали ему среднюю оценку 8.2. Руководство доступно на следующих языках: английский. У вас есть вопрос о Samsung SCX-4300 или вам нужна помощь? Задайте свой вопрос здесь
Читайте также:












