Как сделать ксерокопию на принтере canon mg3140
Настройка беспроводного подключения PIXMA MG3140
На некоторых точках доступа (часто называемых маршрутизаторами или концентраторами) есть кнопка автоматического подключения, обозначенная как "WPS" (Wi-Fi Protected Setup, защищенная настройка Wi-Fi). Она позволяет получившим разрешение устройствам подключаться к сети без необходимости ввода пароля. Это самый простой способ подключения принтера PIXMA, поэтому если на вашей точке доступа есть кнопка WPS, выберите вкладку "Метод подключения с помощью WPS" ниже для получения инструкций по подключению с использованием этого метода.
Если точка доступа не поддерживает WPS, выберите "Стандартный метод подключения" ниже.
Метод подключения с помощью WPS
Перед началом необходимо выполнить некоторые условия, чтобы использовать метод с нажатием кнопки WPS:
На точке доступа должна быть физическая кнопка WPS. Для получения дополнительной информации обратитесь к руководству пользователя вашего устройства.
Если кнопка WPS отсутствует, воспользуйтесь инструкциями в разделе "Стандартный метод USB-подключения".
Сеть должна использовать протокол шифрования WPA (защищенный доступ Wi-Fi) или WPA2. Большинство точек доступа с поддержкой WPS используют этот протокол.
Шаг 1
Убедитесь в том, что принтер включен.
Если питание включено светодиодный индикатор будет гореть как показано ниже.

1. Нажмите и удерживайте кнопку [Maintenance/Обслуживание] (A) на принтере около 5 секунд.

2. Убедитесь, что светодиодный индикатор мигает, как показано на рисунке ниже.

Шаг 2

2. Убедитесь, что светодиодный индикатор мигает, как показано на рисунке выше, затем нажмите кнопку [WPS] на точке доступа в течение 2 минут.
Для получения точных инструкций о нажатии кнопки WPS обратитесь к руководству пользователя устройства точки доступа.
Во время поиска или подключения к точке доступа расположенный на принтере индикатор Wi-Fi (синий) будет мигать.
3. После выполнения беспроводного подключения светодиодный индикатор загорится на 3 секунды, затем изменится на "1", как показано на рисунке ниже. Убедитесь, что индикатор Wi-Fi (синий) на принтере тоже горит.

Если на светодиодном индикаторе отобразится одна из следующих ошибок (последовательно будет мигать "E", затем "цифра" и еще одна "цифра"), нажмите кнопку [Black] или [Colour], чтобы сбросить ошибку, и повторите шаги 1 и 2.
Информация о конкретной ошибке:
Ошибка E, 2, 1.

Данная ошибка возникает, если настройка беспроводного подключения не была завершена в течение 2 минут после нажатия кнопки WPS.
Включена ли точка доступа? Если точка доступа включена, то выключите и включите ее еще раз.
Ошибка E, 2, 3.

Данная ошибка возникает, если обнаружено несколько точек доступа WPS. Подождите некоторое время, затем настройте параметры WPS снова.
Если имеется более одной точки доступа, нажмите кнопку [WPS] только на одной точке доступа.
Подтверждение настроек сети
Для подтверждения успешного подключения принтера к беспроводной сети можно распечатать настройки сети для вашего принтера:
1. Убедитесь в том, что принтер включен.
2. Загрузите лист обычной бумаги формата A4 или Letter.

3. Нажимайте кнопку [Maintenance/Обслуживание] (А), пока светодиодный индикатор не будет выглядеть так:

При использовании данных из распечатки убедитесь, что Link Status (Состояние подключения) отображается как Active (Активно) и что SSID (имя сети) содержит правильное имя вашей беспроводной сети.
На этом завершается процедура настройки WPS.
Теперь установите программное обеспечение для максимально эффективного использования PIXMA MG3140.
При отсутствии установочного компакт-диска, поставляемого с продуктом, загрузите руководства и программное обеспечение, чтобы продолжить.
Если выполнить беспроводную настройку WPS, следуя данным инструкциям, не удается, свяжитесь с нами для получения инструкций по дальнейшим действиям.
Стандартный метод USB подключения
Шаг 1
1. Вставьте компакт-диск, входящий в комплект поставки, и запустите программу установки.
Пользователи Windows – Если загрузочный CD-ROM не запустится автоматически, вставьте CD-ROM в компьютер еще раз и нажмите [Мой компьютер], выберите CD-ROM и дважды щелкните [MSETUP4.EXE].
Пользователи Windows 8 - дважды щелкните [Canon_IJ]. После отображения окна для выбора, дважды щелкните [MSETUP4.EXE].
Пользователи Mac – Дважды щелкните [Canon_IJ] значок, появившийся на рабочем столе. После отображения окна выбора, щелкните [SETUP] для запуска ссылки загрузки программного обеспечения.
При отсутствии установочного компакт-диска, поставляемого с продуктом, можно загрузить руководства и программное обеспечение, выбрав соответствующую вкладку выше.
2. После отображения начального экрана нажмите [Next/Далее].

3. Выберите [Беспроводное подключение] в качестве метода подключения.

4. Убедитесь, что принтер включен, затем нажмите [Далее].

Шаг 2
1. Нажмите [Connect to the network/Подключиться к сети].

2. Нажмите и удерживайте кнопку [Maintenance/Обслуживание] (A) на принтере около 5 секунд.

Затем нажмите [Далее].
3. Убедитесь, что светодиодный индикатор мигает, как показано на рисунке ниже.

Затем нажмите [Далее].
4. При появлении следующего экрана нажмите [Wireless Setup Using the USB Cable/Настройка беспроводного подключения с помощью кабеля USB].

5. При появлении следующего экрана выберите ваш регион и нажмите [Next/Далее].

6. При появлении следующего экрана выберите язык и нажмите [Next/Далее].

7. При появлении следующего экрана выберите программное обеспечение, которое вы хотите установить, и нажмите [Next/Далее]. Если вы не уверены в том, какое программное обеспечение вы хотите установить на данном этапе, не беспокойтесь - его всегда можно будет удалить на более позднем этапе работы.

8. При появлении следующего экрана нажмите [Yes/Да], чтобы принять условия лицензионного соглашения.

9. При появлении следующего экрана нажмите [Next/Далее].
пользователей Windows
пользователей Mac

Шаг 3

1. После того как отобразится следующий экран, подключите принтер к компьютеру с помощью кабеля USB, входящего в комплект поставки. Данный кабель имеет символ на разъеме.
Windows

Mac
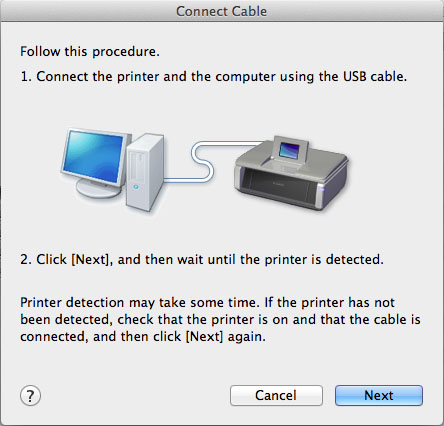
(Для пользователей Mac нажмите [Next/Далее]).
2. После того как принтер будет обнаружен, отобразится следующий экран. Отобразится имя точки доступа, к которой подключен компьютер (на месте "xxxxxxxxxxxxx"). Если вы хотите подключить принтер к беспроводной сети, нажмите [Yes/Да]. В противном случае нажмите [Нет].
Windows

Mac
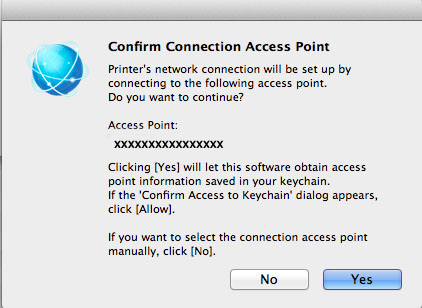
<Только для пользователей Mac>
При отображении следующего экрана нажмите [Разрешить].
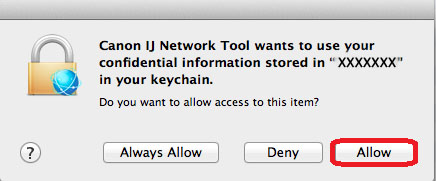
3. После того как отобразится следующий экран, отключите принтер от компьютера и нажмите [Next/Далее].
Windows

Mac

4. Следующий экран показывает модель принтера и имя (или SSID) беспроводной сети.
Windows

Mac

Нажмите [Complete/Завершить]. Нажмите [OK].
На этом настройка для Windows заканчивается
<Только для пользователей Mac>
При появлении следующего экрана нажмите [Add Printer/Добавить принтер].

На следующем экране выберите версию сетевого драйвера [Canon IJ Network] и нажмите [Добавить].
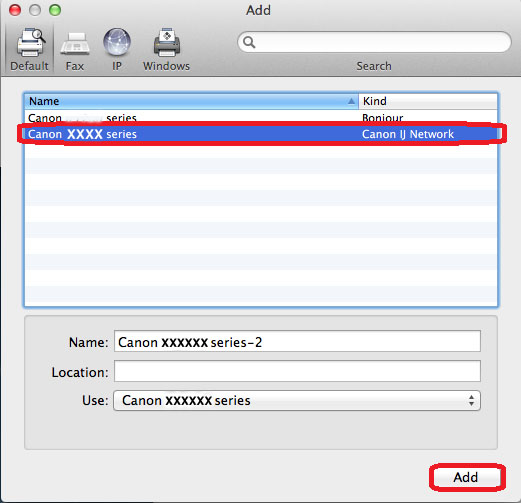
На этом настройка для Mac заканчивается
Если выполнить беспроводную настройку, следуя данным инструкциям, не удается, свяжитесь с нами для получения инструкций по дальнейшим действиям.
Сброс параметров сети до заводских значений
Если требуется сбросить параметры сети до заводских значений, например при изменении точки доступа, можно сделать это, выполнив следующие действия:
Обратите внимание, что в процессе инициализации происходит сброс всех настроек сети на устройстве, поэтому печать или сканирование с компьютера по сети будет невозможна до момента выполнения процедуры повторной конфигурации новых настроек сети.

1. Нажимайте кнопку [Maintenance/Обслуживание] (А), пока светодиодный индикатор не будет выглядеть так:

Настройки сети были инициализированы.
Значения настроек сети были сброшены до заводских настроек по умолчанию.
Если выполнить процедуру, следуя данным инструкциям, не удается, свяжитесь с нами для получения инструкций по дальнейшим действиям.
Мы используем файлы cookie, чтобы обеспечить вам наиболее полные возможности взаимодействия с Canon и наиболее удобную работу с нашим веб-сайтом. Узнайте больше об использовании файлов cookie и измените ваши настройки cookie здесь. Вы принимаете нашу политику использования файлов cookie на вашем устройстве, продолжая использовать наш веб-сайт или нажав Принимаю.
Положите оригинал на стекло рабочей поверхности , чтобы выполнить копирование на обычной бумаге формата A4, Letter, B5 или A5.
Загрузите обычную бумагу формата A4, Letter, B5 или A5.
Выберите значение A4, LTR, B5 или A5 для размера бумаги на ЖК-дисплее .
Сегментный индикатор на ЖК-дисплее мигает.
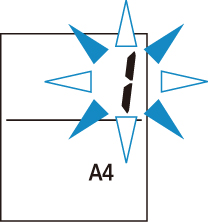
Если мигающий сегментный индикатор загорается постоянно, это означает, что принтер начал копирование.
После завершения копирования снимите оригинал со стекла рабочей поверхности .
Порядок создания нескольких копий
Пока сегментный индикатор мигает, нажмите кнопку Цвет (Color) или Черный (Black) столько раз, сколько хотите сделать копий.
Нажмите такую же кнопку ( Цвет (Color) или Черный (Black) ), которая была нажата ранее.
Порядок отмены копирования
Не открывайте крышку сканера и не убирайте оригинал со стекла рабочей поверхности до завершения сканирования.
При сканировании принтером оригинала документа индикатор ВКЛ (ON) продолжает мигать.
Если в качестве размера бумаги на ЖК-дисплее не отображается значение A4, LTR, B5 или A5, принтер выполняет копирование фотографий.
Если нажать кнопку Цвет (Color) или Черный (Black) , когда размер бумаги не выбран на ЖК-дисплее , то на ЖК-дисплее появится код ошибки.
Оригинал копируется с тем же увеличением на обычной бумаге.
Оригинал копируется на обычной бумаге с полями.
Качество печати
Для качества печати при копирования можно выбрать «Стандартный» режим или «Черновик» (приоритет скорости).
Качество имеет приоритет над скоростью печати.
В действии 4 нажмите кнопку Цвет (Color) или Черный (Black) и удерживайте ее в течение 2 секунд.
Скорость печати имеет приоритет над качеством.
Нажмите и удерживайте кнопку Цвет (Color) или Черный (Black) не менее 2 секунд в шаге 4.

Сейчас многие пользователи активно приобретают принтеры разных моделей. Среди лидеров по продажам подобного оборудования находится компания Canon, которая помимо принтеров прославилась МФУ и сканерами. Однако начинающим юзерам бывает проблематично разобраться со всей функциональностью приобретенного устройства, в частности это касается и сканирования. Сегодня мы бы хотели продемонстрировать доступные методы выполнения этой операции на девайсах от этого производителя.
Сканируем на принтерах Canon
Для осуществления сканирования, соответственно, устройство должно обладать специальным блоком, отвечающим за создание электронной копии документа. Такие блоки помещаются в принтеры, МФУ или же ими выступают отдельные модели, называющиеся сканерами. Вне зависимости от типа девайса принцип сканирования практически идентичен и доступен к выполнению разными способами. Предлагаем детально ознакомиться со всеми известными.
Способ 1: Кнопка на принтере
Абсолютно на всех моделях, в функциональность которых встроен сканер, имеется нужная кнопка, запускающая этот процесс. От пользователя требуется только произвести ряд действий, чтобы активировать копирование документа:
- Подключите принтер к сети и включите его, затем подключите к компьютеру.
- Поднимите крышку сканера и положите документ необходимой стороной вниз.





Теперь вы можете достать документ, поместить на его место новый лист и точно таким же образом создать его электронную копию. Как видите, ничего сложного в проведении этой операции нет.
Способ 2: Фирменная утилита IJ Scan Utility
Компания Canon специально для выпускаемого оборудования создала отдельное программное обеспечение под названием IJ Scan Utility. Оно выполняет функцию предварительной настройки сканирования, что позволяет в итоге получить необходимый документ в нужном формате. Инсталлируется IJ Scan Utility вместе с драйвером принтера, с идущего в комплекте CD или скачивается отдельно с официального сайта. После успешной установки можно переходить непосредственно к копированию.
- В первую очередь запустите саму IJ Scan Utility и выберите активное устройство.







Стоит заметить, что в последнее время Canon не особо активно поддерживают разработку рассмотренной утилиты, поэтому не исключено, что на сайте с ПО к модели принтера или на диске вы не обнаружите ее. В таком случае советуем воспользоваться другими приведенными в этой статье методами.
Способ 3: Программы для сканирования документов
Сейчас на просторах интернета присутствует множество самого разнообразного софта, выполняющего различные задачи. Среди всего бесконечного списка находятся и приложения, позволяющие осуществлять сканирование документов. Их преимущество перед стандартными средствами заключается в наличии расширенных функций, например, моментальной отправки копии в печать, что и делает их востребованными в определенных кругах пользователей. Далее мы хотим показать процесс работы в таком обеспечении на примере Scanitto Pro.
-
Скачайте и установите программу. После запуска первым делом выберите устройство, с которого в дальнейшем будет осуществляться сканирование.





Помимо упомянутого выше программного обеспечения существует еще множество платных и бесплатных аналогов, предоставляющих похожую функциональность с определенными особенностями. Поэтому каждый пользователь с легкостью найдет подходящий для себя вариант. Мы же советуем ознакомиться с дополнительным материалом по этой теме, перейдя по указанной ниже ссылке.
Способ 4: Стандартное средство Windows
В операционной системе Windows присутствует установленное по умолчанию средство, позволяющее быстро и удобно сканировать документы с принтера. Его особенность заключается в наличии предварительной конфигурации и сортировке уже готовых файлов. Вся процедура выглядит следующим образом:







Сегодня вы были ознакомлены с четырьмя методами сканирования с принтера Canon на компьютер. После этого можно переходить непосредственно к печати. К слову, описание этой операции тоже описано в отдельной статье на нашем сайте, ознакомление с которой доступно по указанной ниже ссылке.

Отблагодарите автора, поделитесь статьей в социальных сетях.

Когда у нас есть принтер Canon MP series, есть много вариантов копирования, можно копировать просто в формате А4, а также производить фотографические копии высокого разрешения. Также можно снимать расширенные копии и уменьшенные, с полями и без полей и др.
Для обычных копий формата А4:
4 "х 6 " / 10 х 15 см, 4 "х 8 " / 101,6 х 203,2 мм , 5 "х 7 " / 13 х 18 см или 2,16 "х 3,58 " / 55,0 х 91,0
Прежде всего, мы должны убедиться, что в лоток принтера загружена бумага. Он находится в верхней части принтера.
| Как упорядочить бумагу для печати |
После завершения процесса, выньте бумагу и закройте крышку доступа к ней, потому что через нее внутрь принтера могут попасть инородные предметы, которые могут вызвать замятие бумаги и повреждение оборудования. Прочтите наш пост Замятие бумаги в принтерах Canon
Ниже мы оставляем изображение того, куда нужно ввести чистые листы бумаги. см. рисунок.
| Как загрузить бумагу в принтер |
Следует правильно располагать документы для сканирования на кристалле сканера. См. рисунок ниже. Сканеры снабжены встроенным отраженным изображением, которое указывает правильное положение листа.
| Метки, которые указывают правильное положение листа |
Затем закройте крышку и выберите количество копий. Для этого будем использовать экран принтера Canon MP series. Почти все принтеры этой модели снабжены таким дисплеем. Нажимая кнопку ( + ), выберите число копий. Можно сделать от 1 до 20 копий. см. изображение ниже .
| Кнопка задачи количества копий |
При нажатии кнопки + количество копий увеличивается. Когда на дисплее появится символ (f) вы достигли 20 копий (что есть максимум). Если вы хотите вернуться обратно к 1 копии, нажмите кнопку (+) снова.
Чтобы изменить размер копий , нажмите кнопку PAPER. Она выдаст на экран размеры бумаги, доступные для печати.
Размеры страницы могут быть выбраны следующие:
- Обычный формат A4 или 8,5 "х 11 "
- Фотобумага A4 или 8,5 "х 11 "
- Фотобумага 10 х 15 см или 4 "х 6 "
" Важное примечание : Нельзя открывать крышку сканера или вынимать исходный документ из сканера во время копирования, информация будет искажена и копия будет выполнена неправильно."
Если вы хотите делать цветные копии.
Для копирования страниц в черном цвете, вы можете нажать кнопку Черная или Цветная на главной панели. см. изображение ниже
| Кнопки для задачи цвета печати |
Эта кнопка используется для обнуления принтера на случай, если принтер не признает перезаправленные картриджи. Чтобы узнать больше об обнулении, прочтите Как обнулить принтер Canon.
Если вы нуждаетесь в дополнительной информации по этой теме, просто оставьте комментарий к этой статье.




/fa-clock-o/ ЕЖЕНЕДЕЛЬНЫЙ ТРЕНД$type=list
ПОСЛЕДНИЕ ПУБЛИКАЦИИ$type=blogging$m=0$cate=0$sn=0$rm=0$c=3$va=0
/fa-fire/ ПОПУЛЯРНОСТИ ГОДА$type=one

Если вы хотите сделать коллаж или распечатать фотографию на память с несколькими снимками друзей, семьи. Все же коллаж выглядит лучше на о.
Настроить принтер Canon для печати только черным цветом или в оттенках серого можно быстро и без установки дополнительных драйверов. Осно.
Иногда появляется необходимость убрать поля на наших отпечатках: либо потому, что нам просто так хочется, или потому, что документ нужно.

Footer Social$type=social_icons
блок продувки,1,бумага,16,выравнивание,2,гарантия,3,деинсталляция,1,драйверы,117,замятие бумаги,34,заправка,120,инородный объект,4,каретка,8,картриджи,244,качество печати,46,конструкция печатных устройств,37,копировальные аппараты,9,копирование,2,лазерные принтеры,58,материнская плата,1,матричные принтеры,4,мигающий индикатор,15,многоразовые картриджи,1,многофункциональные принтеры,45,настройки,292,неполадки,152,обратная связь,1,общий доступ,6,операционная система,2,открыть картридж,6,ошибка,176,памперс,89,параметры печати,10,печатающая головка,44,ПО,41,проблемы печати,69,работоспособность,11,разрешение,3,расположение цветов,27,ресурс картриджа,39,руководство пользователя,2,сброс настроек,110,сброс счетчика страниц,37,серийный номер,1,система непрерывной подачи чернил,78,сканирование,39,соединение,44,сопла,15,срок службы,16,старые принтеры,9,стоимость,10,струйные принтеры,281,счетчик страниц,18,тонер,1,установка,150,фотобарабан,3,фотопечать,9,характеристики,103,чернила,66,чистка,64,чистка картриджей,7,электронная почта,3,энергосбережение,4,язык,2,Android,6,Brother,37,Canon,258,Chromebook,5,CMYK,1,Dell,3,Eprint,4,Epson,189,Facebook,1,HP,194,Internet Explorer,2,iPad,1,Kodak,1,Konica Minolta,1,Kyocera,5,Lexmark,28,Mac,9,Microsoft,5,Optra,1,PDF,2,Samsung,12,Samsung Galaxy,3,Sharp,11,Ubuntu,3,USB,3,WiFi,17,windows 7,21,windows 8,22,Windows Phone,1,Xerox,1,
ru.Relenado: Как снимать копии на принтерах Canon MP series
Как снимать копии на принтерах Canon MP series: инструкции по цветному и черно-белому ксерокопированию с данного ПУ. Размеры бумаги, настройки цвета и многое другое в этой статье
Читайте также:


