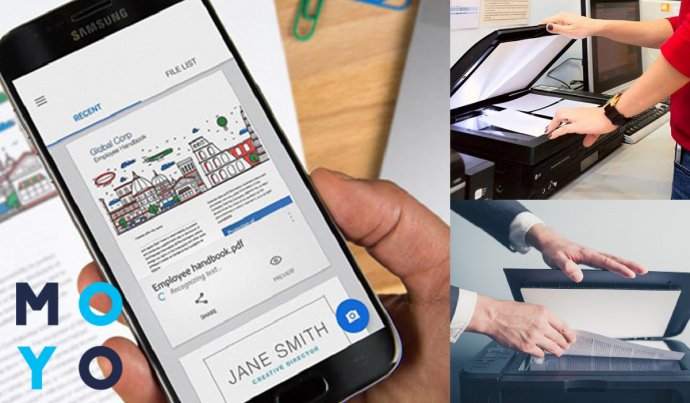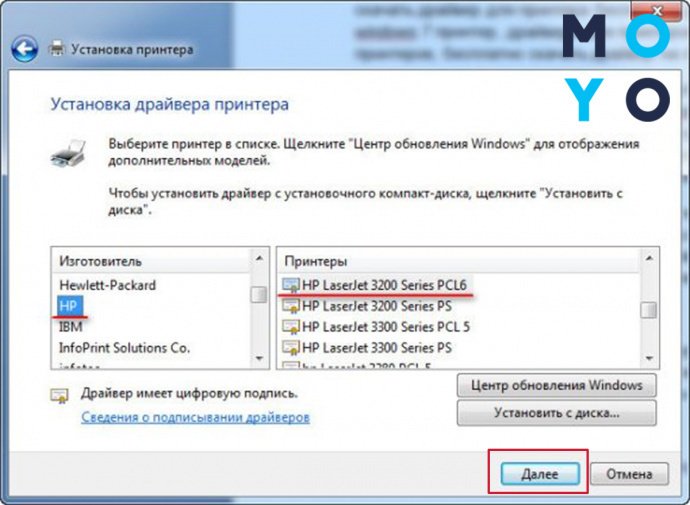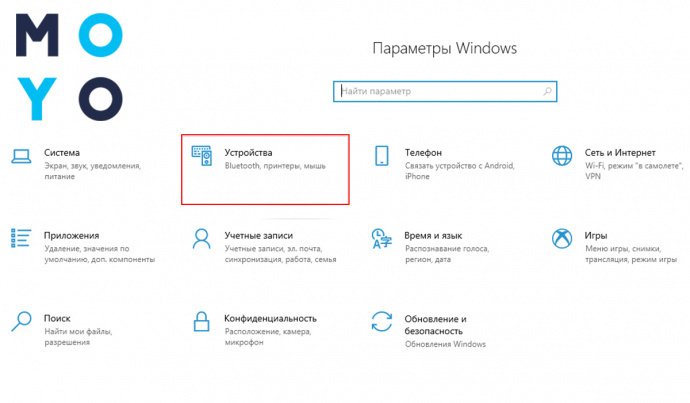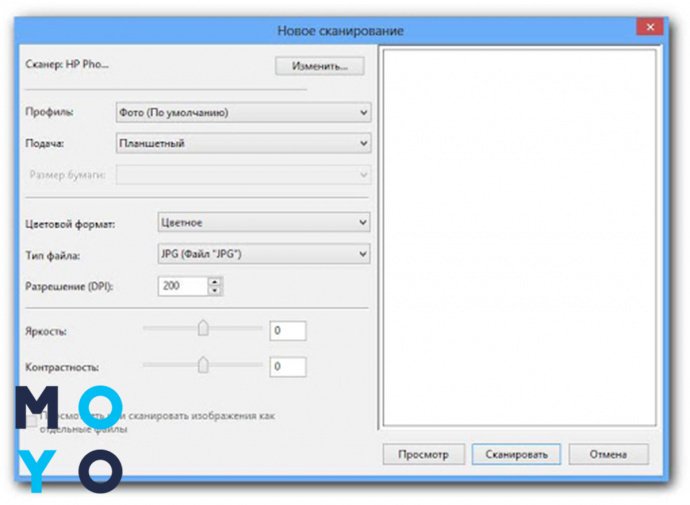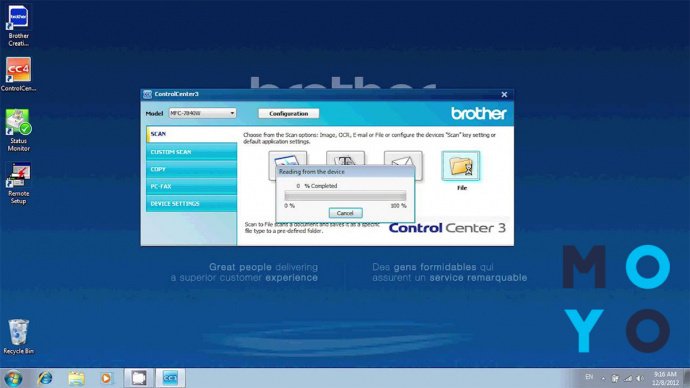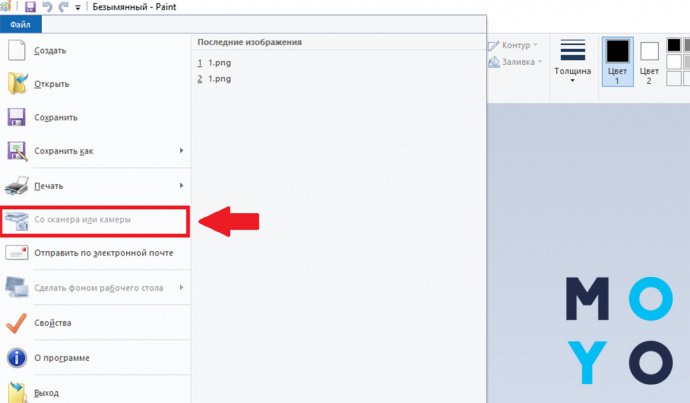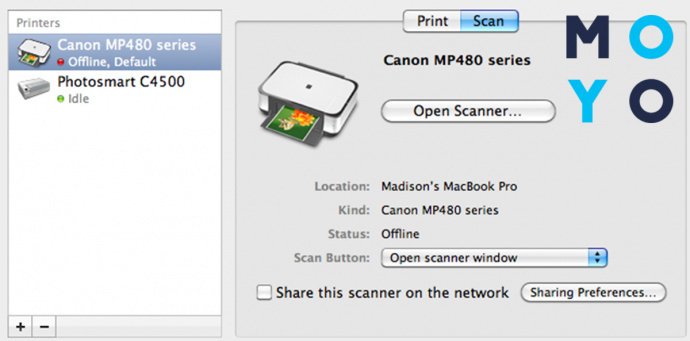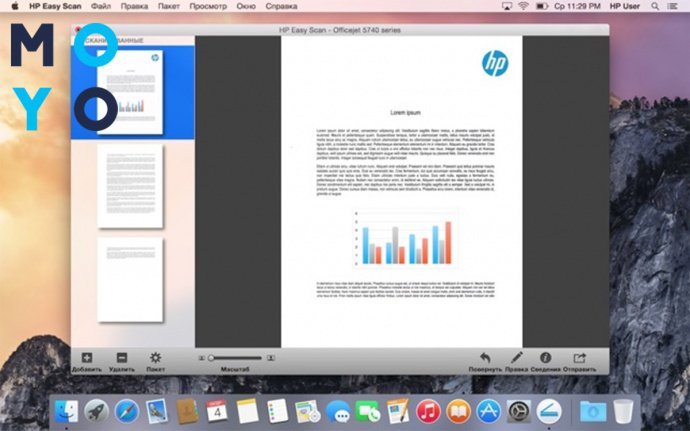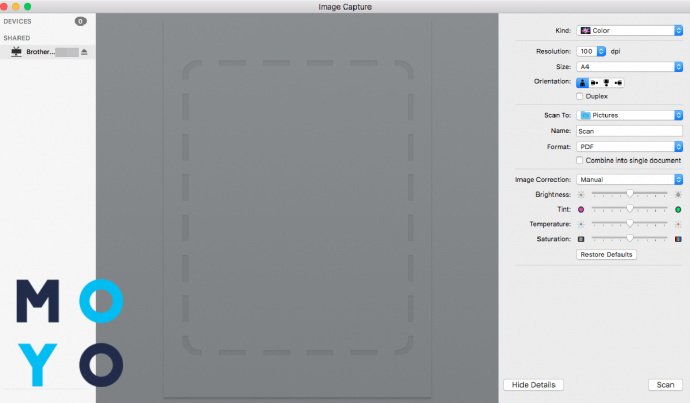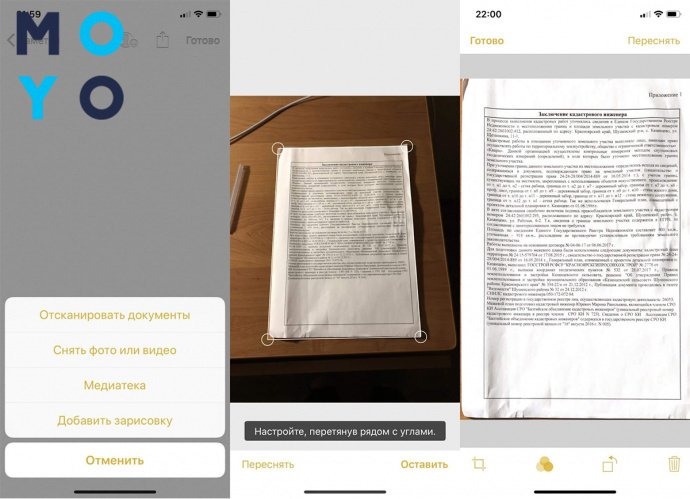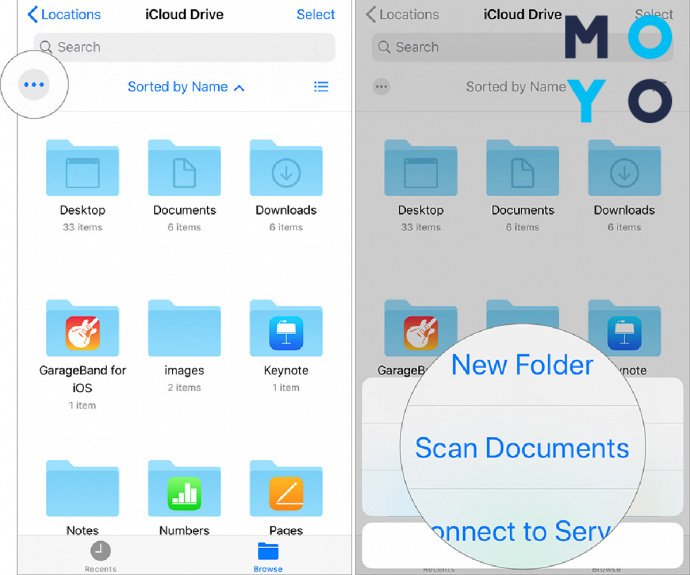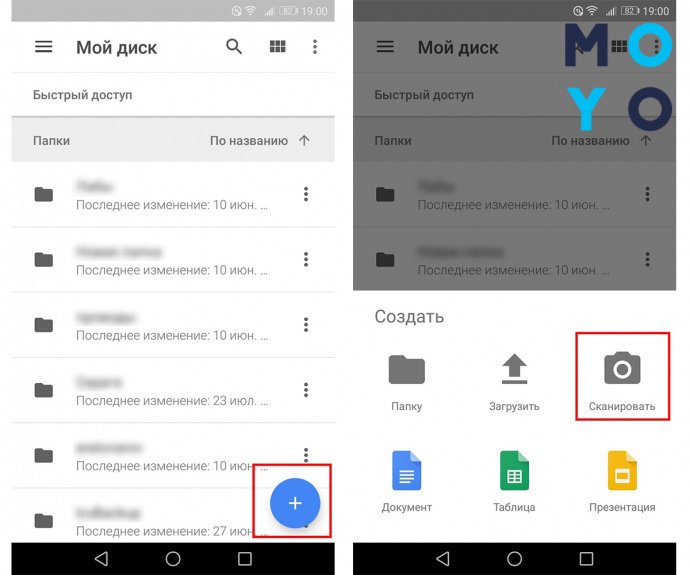Как сделать ксерокопию на принтере без сканера
Тема такая: Нужно сделать ксерокопию удостоверения личности на обычном принтере. Фотоаппарат есть, редактор тоже.
Если у тебя нет прибора фирмы Ксерокс, то ксерокопия у тебя не получится.
И чем тебя обычная фотка не устраивает?
Сканируешь документ в сканере и потом печатаешь.
Все предельно просто.
Можно и сфоткать, если нет сканера.
Открыть файл-фотку на компе и в черно-белом варианте распечатать (обычно ксерокопии монохромны).
Отредактировать может придется.
Я делаю так, вставляю такую фотку в документ в ворде, там нагляднее подбирать размер. Можно просмотреть перед печатью, как будет выглядеть.
Я повторяю для, что давно не пользуюсь ксероксом, и всех устраивают мои копии на компе.
Посольства различных стран, госорганы, ФМС, ГИБДД, налоговые.
ps Еще. Дочь, тоже это использует. В библиотеках не ксерила, а научилась, приноровилась четко крупно фоткать любой текст, расписание занятий.
Потом дома в распознавателе текста, у меня ABBYY FineReader 9.0 Professional Edition, распечатывала текст в любом текстовом редакторе, программе. Это про преобразование теста с фотографии. чтобы в ручную не набирать.
Видел и такое девушка переписывала с сайта ручкой на бумагу, потом набирала текст на клавиатуре. т. к. ПДФ файлы были с защитой от копирования. Этой программой помог, делал простые скрины с экрана и получал сразу "набранный" текст.
Это тебе просто. А гражданину не просто копия нужна, а КСЕРОкопия :-)
Геннадий Карпов Оракул (58966) :))) Скажите мне гражданину, стандарт ксерокопии, без кот. нельзя? Ксерокопии тоже бывают различного масштаба. 1-1, 1-2, 2-1. В чем разница? Или ксерокопия гарантирует подлинность сканируемого документа? Гарантирует подлинность нотариус. Он на копии (даже написанной от руки) заверяет подлинность.
Без сканера - никак.
Хотя можно сфотографировать документ.
Пробовал возня не меньше двух часов с отредактированием)
Дмитрий Соловьёв Искусственный Интеллект (210664) Другого пути нет.
Если раньше, чтобы отсканировать документы, нужно было приобрести сканер или того хуже — пойти на работу и отсканировать там, то теперь это можно сделать при помощи смартфона. Качество сканирования и распознавания текста мобильными устройствами значительно выросли за последние несколько лет. И сегодня я хочу предложить на выбор несколько программ для сканирования документов.
Для решения задачи вы можете попробовать DocScanner OCR - Сканер фото от ToolRocket или выбрать одно из приложений ниже.
Evernote (Android, iOS)
Начну с программы, которой я лично пользуюсь каждый день. Evernote — это огромная база данных, в которой можно хранить практически любую информацию. Это очень удобно и можно быстро найти нужный документ, фото, заметки или файл. Поэтому логично сканировать документы именно этой программой.

Отсканированный Evernote документ
В последней версии Evernote есть две опции для сканирования. Первая — сканирование «в фоне». Для этого достаточно просто сделать фотографию документа, так же, как вы обычно фотографируете еду, котиков или себя. Наутро Evernote предложит сохранить распознанную версию документа.
Второй вариант — сделать фотографию камерой Evernote. Для этого нужно навести камеру на документ, и программа автоматически сфотографирует нужную область.
Google Drive (Android, iOS)
Google Drive — облачное хранилище от Google. Как и в Evernote, здесь вы можете легко находить документы, а следовательно их так же удобно хранить и в этом сервисе.
Для того чтобы сделать скан, откройте приложение, нажмите на «плюсик» и выберите пункт «Скан»:

Сканируем в Google Drive
CamScanner (Android, iOS)
В отличие от описанных выше программ, CamScanner специально разработан для сканирования документов при помощи смартфона. Приложение позволяет не просто сфотографировать документ, но и настроить более тонко весь процесс сканирования, а следовательно, получить более качественный результат.
Office Lens (Android, iOS)
Office Lens — мощное приложение для сканирования документов от знаменитой Microsoft. Кроме сканирования документов, программа позволяет создавать «сканы» презентаций с досок. Все документы можно хранить в облачном хранилище One Drive.

«Скан» презентации
Adobe Fill and Sign DC (Android, iOS)

Подписываем отсканированный документ
SkanApp (Android)
SkanApp — программа для автоматического сканирования длинных или многостраничных документов. Для этого вам понадобится специальный штатив или прямые руки, палка и стакан.

Photomyne (Android, iOS)
Photomyne — самый быстрый и простой способ оцифровать ваши фотографии и поделиться ими с вашими друзьями и близкими.

TextGrabber (Android, iOS)
TextGrabber - мощный сканер с OCR от известной всем компании ABBYY. Распознаёт тексты более, чем на 60 языках в реальном времени. Отсканированные документы можно хранить в самой программе с разбивкой по папкам.

ABBYY FineScanner (Android, iOS)
Ещё одна программа для сканирования документов от ABBY. Если TextGrabber больше подходит для "сбора" текста, то это уже полноценный карманный сканер. Поддерживается редактирование и аннотация сканов.

Mobile Doc Scanner (Android)
Mobile Doc Scanner - одно из самых популярных приложений для сканирования документов. Его главное преимущество в скорости и обширном наборе функций, которые помогут отсканировать практически любое изображение.
ScanBee (iOS)
ScanBee отличный сканер для iPhone. Файлы сохраняются в PDF с возможностью быстро поделиться ими. Для улучшения изображений используются различные фильтры.

Smart PDF Scanner (iOS)
Smart PDF кроме сканирования умеет объединять сканы в документы, печатать по AirPrint и делиться с друзьями.

Современная оргтехника (расшифровка значения) выполняет разные операции с изображениями, текстами. Преобразовывает их, корректирует, а затем распечатывает. Цель этой статьи – помочь читателю разобраться с тем, как сделать ксерокопию на принтере. А также будут рассмотрены особенности таких известных моделей как Canon, HP, Epson. Еще будет дан лайфхак – как отксерокопить документы на компьютер, если устройство не имеет функции ксерокса, но может сканировать или имеется отдельный сканер.
Вы полузуетесь обычным ксероксом или хотите сделать копию на сканере? Есть компьютер, сканер и принтер, а нужно сделать ксерокопию. 33%, 472 голоса- 1 Выполнение копирования на принтерах со встроенным ксероксом
- 2 Как из принтера и сканера сделать ксерокс?
- 3 Особенности ксерокопирования в моделях разных производителей
- 3.1 HP
- 3.2 Epson
- 3.3 Canon
Выполнение копирования на принтерах со встроенным ксероксом
Если печатное устройство имеет функцию ксерокса, то для того, чтобы снять копию, нужно выполнить несколько простых действий:
- Подключить принтер к сети.
- Положить бумагу в специальный лоток для нее.
- Поднять верхнюю крышку, положить на рабочую стеклянную поверхность нужный документ или фотографию.
Обратите внимание. Документ ложится той стороной, которую нужно отксерокопировать. Его стоит выровнять, ориентируясь по меткам, нанесенным вокруг поверхности.
- Закрыть крышку.
- Нажать кнопку на панели принтера, предназначенную для цветной либо черно-белой ксерокопии.
Количество ксерокопий документа, которые можно сделать за 1 раз, зависит от модели печатающего устройства или его функциональности. Например, некоторые принтеры не печатают за 1 раз более 20 копий.
- Чтобы поменять формат листа, пользователь может найти кнопку «Paper» либо другую кнопку, отвечающую за изменение формата бумаги. Затем на экране выбрать формат печати (обычный А4, фотобумага А4, фотобумага 10×15).
- Выбрать качество изображения (текст, фото, текст/фото). Для документа с текстом подойдет функция «Текст», поскольку буквы будут четкие и яркие. Если в документе имеется текст с изображением, то лучше использовать комбинированную функцию «Текст/фото». А когда нужно скопировать только изображение или фотографию – то применяется свойство «Фото». Тогда оно получится не затемненным или светлым, передающим качество оригинала.
- Нажать кнопку «ОК», дождаться завершения процесса ксерокопирования.
Во время ксерокопирования нельзя открывать крышку, поскольку изображение с текстом будут искажены, а на самой бумаге появятся затемненные пятна.
Как из принтера и сканера сделать ксерокс?
Если печатное устройство не имеет встроенной функции ксерокса, но есть возможность сканирования документа, то можно сканер переделать в копир. Для этого, выбранный документ размещается на рабочей поверхности оборудования, сканируется, обрабатывается на компьютере, отправляется обратно на принтер для печати.
![]()
Чтобы упростить процесс снятия копии, можно скачать бесплатную программу KseroLite в интернете, установив ее на компьютер. Далее программа запускается. В меню настроек нажимается кнопка «Выбрать сканер». В появившемся окне пользователь указывает источник документа. Затем выбирается печатающее устройство пользователя. Устройство заранее должно быть выбрано «По умолчанию», через меню «Пуск» и «Устройства и принтеры», кликнуть на свой принтер и в его свойствах отметить «использовать по умолчанию».
![]()
После выбора печатающего оборудования, с помощью программы KseroLite, задаются параметры печати – качество, цвет документа. Лучше установить среднее качество, а в пункте цвет выбрать «Оттенки серого». Далее пользователь в пункте «Ксерокопия документов» отмечает количество копируемых страниц и нажимает «ОК». Процесс завершен.
Особенности ксерокопирования в моделях разных производителей
Принцип работы большинства моделей принтеров ничем не отличается друг от друга. Поэтому особых проблем с ксероксом у пользователя не должно возникать. Но в некоторых устройствах есть свои особенности, которые стоит учитывать при работе с оборудованием. Ниже читатель познакомится с наиболее известными моделями печатающей техники и их нюансами.
Техника марки HP отличается надежностью, многофункциональностью и простотой в работе. Она подходит как для офисов, так и для дома. Во многие модели встроена функция автоматической подачи бумаги, поэтому документ располагают не на рабочей поверхности сверху, а в лотке для листов. Причем документ размещают вверх той стороной, с которой нужно снять копию.
![]()
Максимальное количество листов, которые можно положить в лоток – около 35 штук. Но устройство может копировать документ только с одной стороны. Для ксерокопирования второй стороны нужно переворачивать листы в лотке. Если функции автоматической подачи бумаги в оборудовании нет, то оригинал кладут на стеклянную поверхность и ксерокопия проходит по стандартному принципу. На оригинале не должно быть мусора, грязных пятен, помятостей, потёртостей или царапин. Иначе копии получатся низкого качества.
Epson
Чтобы снять копию с оригинала на принтере модели Epson, необязательно подсоединять устройство к компьютеру. Оно может работать самостоятельно в автономном режиме. Для ксерокса должен применяться качественный оригинал. Подходят как обычные листы, так и фотобумага. Если документ имеет большую толщину в результате чего крышка не закрывается, то ее можно снять, а по окончании процесса копирования, установить на место.
![]()
Если во время ксерокопирования, принтер оповещает об истощении запаса чернил, то работу можно продолжать вплоть до окончательного израсходования красящего вещества. Текст по-прежнему будет четким и ярким.
Canon
Работа на оборудовании модели Canon схожа с предыдущими марками. Техника многофункциональна и способна выполнять несколько задач одновременно. Canon имеет долгий срок службы и качественные детали оборудования. Одной заправки картриджа хватает на то, чтобы сделать около 5 тыс. копий. Аппарат может передавать не только основные цвета, но и полутона.
Пользователь может воспользоваться режимом AutoOff, если техника долгое время не работает – в целях экономии энергоресурсов, а также режимом двусторонней печати – для быстрой и экономной работы.
Вывод
Предлагаем гайд, как отсканировать документ. Используем:
- многофункциональный принтер,
- планшет,
- телефон.
- Рассмотрим разные инструменты и варианты для различных платформ.
![Как отсканировать документ]()
МФУ и компьютер: как подключить
Перевести документ в электронный вид и сохранить его на ПК можно при помощи многофункционального принтера (так называемого МФУ). Принцип и порядок действий для устройств на ОС Windows и Mac OS одинаков.
Владельцам компов с версией ОС Windows до 8 версии понадобится установить драйвер. Тем, у кого «восьмерка» или «десятка», повезло больше: необходимый драйвер система может отыскать автоматически.
В любом случае сначала нужно соединить оба гаджета между собою. Для этого используем специальный провод или Wi-Fi соединение. Включаем оборудование. Если ОС безошибочно определяет модель и предназначение устройства, можно приступать к работе. Если нет — придется искать нужные «дрова».
В заботе о клиентах производители к МФУ, как правило, добавляют диск с драйверами. Если по какой-либо причине диск отсутствует — зайдите на сайт производителя и скачайте нужную программу с официального источника для соответствующей версии операционной системы.
![Мастер установки принтеров ОС Windows]()
Запустите инсталлятор и следуйте его указаниям. Установка программы занимает несколько минут. После завершения стоит перезагрузить компьютер. Некоторые производители вместе с драйверами предлагают пользователю установить пакет специализированного ПО, позволяющего упростить процессы настройки, сканирования и печати.
Windows 10: пошаговая инструкция по сканированию
Чтобы отсканировать документ без затрат лишнего времени на поиск и установку дополнительного программного обеспечения, пользователь может воспользоваться стандартными средствами системы.
Не забываем, что МФУ должен быть включенным.
Открываем «Пуск» и переходим в панель управления (значок шестеренки). Выбираем пункт «Устройства».
![Панель управления Windows 10]()
- В открывшемся окошке переходим к пункту «Принтеры и сканеры».
- Выбираем многофункциональный принтер, подключенный к компьютеру.
Листок документа необходимо расположить на стекле сканера как можно ровнее текстом (изображением) вниз. Лишь несколько производителей располагают сканирующий элемент в закрывающейся крышке. В таком случае документ необходимо будет перевернуть.
Следите, чтоб крышка устройства была плотно закрыта. После нажимаем кнопку «Новое сканирование» (или New Scan).
Окно программы разделено на две половины.
- Позволяет заблаговременно ознакомиться с результатами работы устройства. Получить пробную электронную версией документа можно нажав кнопку «Предварительный просмотр» (Preview).
- Окошко настройки параметров принтера.
Если увиденный результат пользователя устраивает — нужно нажать на «Сканировать».
![Панель стандартного инструмент для сканирования в Windows]()
Задавая разные параметры значения DPI, пользователь получит картинку с различными характеристиками.
- Картинки до 150 dpi будут создаваться быстрее, «весить» меньше, но значительно терять в качестве.
- Изображения с плотностью пикселей в 150–300 dpi (как правило, плотность установлена по умолчанию на значении 300) получаются немного медленнее, но работать с таким сканом куда проще и удобнее. Этого разрешения вполне достаточно для работы с большинством документов.
- Плотность в 300–600 dpi устанавливают для более качественной оцифровки. При таких параметрах юзер получит картинку высокого качества, занимающую много дискового пространства за счет детализации. Правда, создается такое изображение очень медленно.
Полученное изображение откроется в новом окне и, по умолчанию, будет сохранено в папке сканированных документов (Scanned documents). Если результат работы устройства неудовлетворительный, пользователь может изменить доступные настройки, чтобы добиться нужного результата.
Сканирование в Windows с помощью программного обеспечения от производителя
Такие гиганты производства техники как HP, Samsung, Xerox, Canon, Epson или Brothers (и многие другие) к драйверам устройства предлагают установить пакет фирменного программного обеспечения.
Если при печати документов обычные юзеры редко сталкиваются с проблемами, то со сканированием — совсем другой разговор. Использование ПО от производителя значительно облегчает и расширяет возможности пользователя.
Фирменные программы интуитивно простые. Если устройство сопряжено с компьютером, а драйверы установлены верно, юзеру достаточно открыть программу, выбрать нужную кнопку («Сканировать»), получить изображения и сохранить его в нужном формате. Часто даже не нужно менять стандартных настроек.
![сканирование документа в Brother Control Center]()
Использование программ от производителя принтера значительно облегчает массовое сканирование документов. Как правило, программы сохраняют отсканированные изображения по порядку, например, IMG-0001, IMG-0002 и т.д. Нужное название и точку отсчета пользователь может задать самостоятельно. Таким образом, каждая страница документа находится в отдельном файле, а нужные картинки легко найти.
Интересная статья: Обзор МФУ HP Deskjet 5820
Сканирование в Windows с помощью Paint
Обо расширенных возможностях ОС и специфического ПО знают далеко не все пользователи. Но вот со стандартной программой Paint знакомы даже дети. Данная утилита может помочь со сканированием документов тем юзерам, которые не слишком стремятся глубоко погружаться в настройки системы.
Для получения скана достаточно:
- включить устройство,
- открыть Paint,
- расположить документ на сканере,
- закрыть крышку принтера,
- выбрать пункт «Со сканера или камеры» во вкладке «Файл».
![Сканирование документа с помощью программы Paint]()
В открывшемся окне пользователю остается выбрать доступное МФУ и нажать кнопку «Сканировать».
Полученное изображение сохраняем в удобном разрешении (PNG, JPEG, GIF), под нужным именем в указанной папке.
Сканирование в Mac OS: инструкция
Чтобы увидеть список доступных устройств на операционной системе Mac, пользователю нужно войти в главное меню компьютера, выбрать пункт «Системные настройки» и отыскать вкладку «Принтеры и сканеры» (Printers & Scanners).
В открывшемся окошке выбираем многофункциональный принтер из списка доступных. Добавить новое устройство можно при помощи кнопки «+». Переходим во вкладку Scan, затем — Open Scanner.
![Сканирование документа стандартными утилитами]()
Открывается окошко настроек сканера с возможностью просмотра электронной версии полученного изображения. Чтобы начать работу, достаточно выбрать пункт «Сканировать».
Сохранить скан-версию документа можно в удобной папке и с нужным расширением (по умолчанию, картинки сохраняются в папке «Изображения» в формате JPEG).
К слову: Почему Mac?
Сканирование в Mac OS с помощью ПО устройства
Для техники Apple производители МФУ также поставляют фирменные программы, позволяющие максимально быстро работать с многофункциональным устройством. Интерфейсы программ для Windows и Mac OS отличаются мало.
Если при установке «дров» юзер предпочел установку всех утилит, для начала работы в списке программ достаточно найти нужное ПО. Производители называют программы с упоминанием своего имени. Например:
- EPSON Scan,
- Xerox Easy Printer Manager,
- Samsung Easy Document Creator,
- Brother iPrint&Scan,
- Canon MF Toolbox.
![Сканирование документа утилитой HP Easy Scan]()
Так что сложно ошибиться с выбором нужного приложения. Чтобы получить скан документа, пользователь может следовать инструкциям и подсказкам утилиты.
Сканирование в Mac OS с помощью Image Capture
Стандартные инструменты операционной системы Mac также придут на помощь при необходимости перевести документ в электронный формат. Приложение захвата изображения находится в меню Applications компьютера Apple.
Список подключенных устройств отображается в левой части экрана программы. Полученное изображение и параметры — в правой.
![Интерфейс программы Image Capture]()
Устанавливаем нужные параметры. Выбрать можно:
- вид документа (черно-белое, текст или цвет);
- размер;
- плотность пикселей;
- угол поворота;
- автоматический выбор края или отдельную область сканирования;
- папку для сохранения изображений;
- формат скан-копий.
Запуск оцифровки начинается с нажатием кнопки Scan.
Преимуществами использования утилиты являются:
- простота использования,
- широкие возможности выбора параметров настройки,
- выбор области сканирования,
- редактирование полученного документа,
- сохранение скана в нужном формате.
Приложение разрешает объединить несколько картинок в один файл и сохранить в формате PDF без необходимости использовать дополнительные программы.
Сканирование без сканера на iPone и iPad
Обладатели гаджетов на iOS могут создать скан документа с использованием предустановленного приложения «Заметки».
- Находим в перечне приложений данную программу, создаем новую запись.
- В панели инструментов ищем «+», нажимаем и выбираем опцию «Отсканировать документы».
![Сканирование с приложением «Заметки»]()
- Наводим камеру и делаем фото будущей скан-копии. Указать границы позволяют маркеры, которые нужно расположить по углам документа.
- Если скан-копия получилась удачно, жмем кнопку «Оставить», если нет — переснимаем.
- Далее приступаем к редактированию. Изображение можно обрезать, сделать более четким и ярким при помощи наложения фильтров, повернуть.
Сохраняются сканы в «Галерее». После создания оцифрованной копии ее можно переслать любым удобным способом.
Обладатели гаджетов с iOS версии 13 могут воспользоваться стандартной утилитой «Файл».
- Открываем приложение, переходим в режим просмотра.
- При нажатии на многоточие (верхний правый угол) в меню ищем пункт «Сканирование документов».
![Сканирование с приложением «Файлы»]()
- Наводим камеру на нужный объект и делаем фото. Для качественного снимка можно задать параметры вспышки, и применить фильтры.
- Указываем границы документа при помощи бегунков. Нажимаем Keep scan, далее — «Сохранить» и указываем нужную папку. Отредактировать полученное изображение можно при помощи кнопок, расположенных внизу экрана. Файл автоматически сохраняется в формате PDF.
Сканирование документа с инструментами Google Docs без сканера на Android
Гаджеты на ОС Android также позволяют юзерам отсканировать документы с использованием стандартных функций.
- Чтобы выполнить сканирование, заходим в приложение «Диск» под своей учетной записью.
- В нижнем правом углу можно увидеть крупную кнопку с изображением плюса. Нажав на него, пользователь открывает меню с возможностью создания новых файлов. Выбираем пункт «Сканировать».
- Наводим камеру на документ. Значки вверху экрана позволяют управлять вспышкой, наложением фильтров, настройкой соотношения сторон, затвором и общими установка камеры.
![Создание скан-копий при помощи Гугл Диска]()
Кнопки внизу разрешают сделать снимок, сменить камеру и выйти из приложения. Полученное изображение можно переснять, нажав на крестик или отредактировать, выбрав галочку.
Фотографию можно обрезать, повернуть, выбрать цвет. Добавить следующую страницу в документ позволяет нажатие на кнопку плюса в нижнем левом углу. Завершит сканирование кнопка «Сохранить» в нижнем правом. Файл автоматически конвертируется и сохраняется в формате PDF.
Телефон и планшет: 5 лучших приложений для сканирования документов
AppStore и Play Market предлагают пользователям множество приложений для работы со сканами документов. Утилиты позволяют создавать сканы, которые ничем не уступают в качестве даже дорогим МФУ или другому оборудованию.
Читайте также: