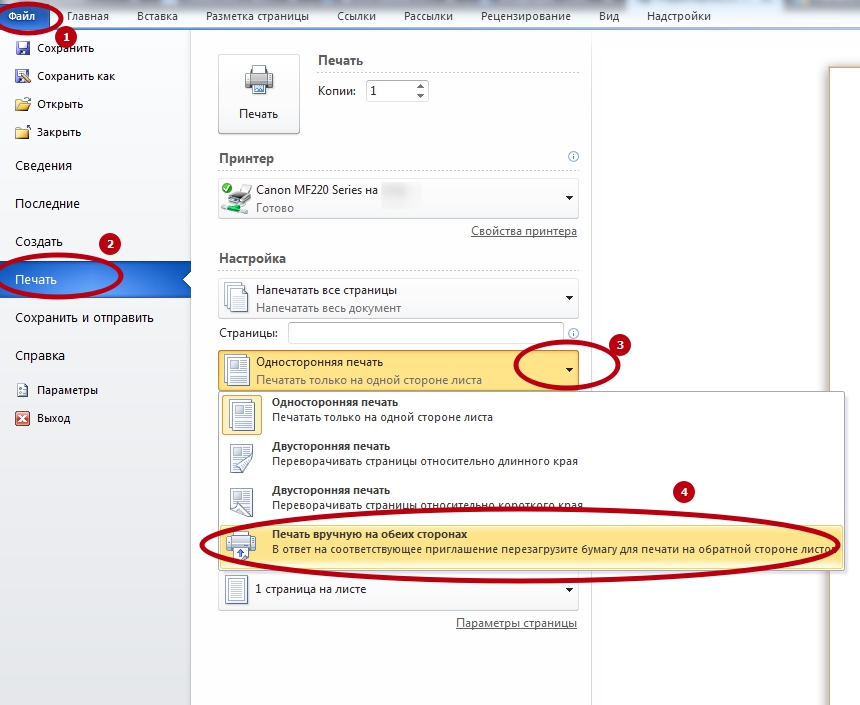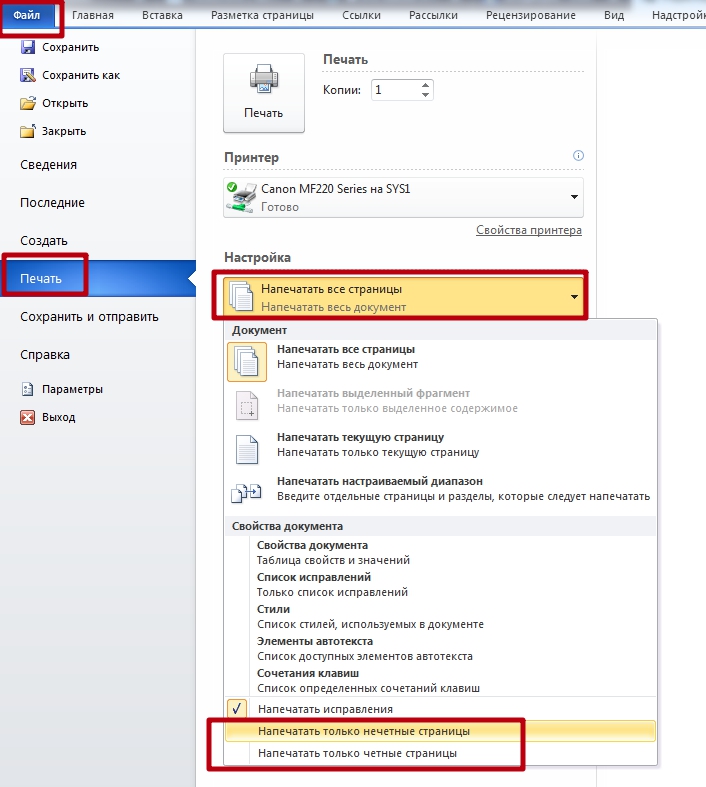Как сделать двухстороннюю печать на принтере pantum
Меню справка содержит Pуководство пользователя принтера.
5.3. РЕЖИМ ПЕЧАТИ
В принтере доступны два режима печати: печать с использованием лотка автоматической
подачи и печать с использованием лотка ручной подачи. По умолчанию печать выполняется
с использованием лотка автоматической подачи. Но если в нём есть материалы для
печати, печать выполняется сначала с использованием лотка ручной подачи.
5.3.1. ПЕЧАТЬ С ИСПОЛЬЗОВАНИЕМ ЛОТКА АВТОМАТИЧЕСКОЙ ПОДАЧИ
Перед выполнением печати убедитесь, что определенное количество материалов
для печати загружено в лоток автоматической подачи и в лотке ручной подачи нет
материалов для печати.
• Подробнее о мерах предосторожности при загрузке бумаги см. в
разделе 2.
• Подробнее о типах материалов для печати, используемых с
лотком автоматической подачи, см. в разделе 2.

Печать с использованием лотка ручной подачи, Автоматическая двусторонняя печать, Печать с использованием лотка ручной подачи -5
Автоматическая двусторонняя печать -5
5.3.2. ПЕЧАТЬ С ИСПОЛЬЗОВАНИЕМ ЛОТКА РУЧНОЙ ПОДАЧИ
Если бумага загружена в лоток ручной подачи, принтер автоматически переходит в
режим ручной подачи.
5.4. АВТОМАТИЧЕСКАЯ ДВУСТОРОННЯЯ ПЕЧАТЬ
1. Принтер поддерживает автоматическую двустороннюю печать на обычной бумаге.
Для автоматической двусторонней печати поддерживаются следующие размеры
бумаги: A4/LETTER, LEGAL, OFICIO, Folio.
• В режиме ручной подачи бумага подается из лотка ручной подачи,
если она загружена в этот лоток.
• Обычно лоток ручной подачи используется для печати на
специальной бумаге (конвертах, прозрачной пленке и т. д.), и бумага
в него загружается только по одному листу.
• Подробнее о загрузке бумаги в лоток ручной подачи см. в разделе 2.
• Подробнее о типах материалов для печати, используемых с
лотком ручной подачи, см. в разделе 2.
• Тонкая бумага может помяться. Если бумага согнулась, выпрямите
ее и положите обратно в лоток автоматической подачи.
• Некоторые бумажные материалы не подходят для автоматической
двусторонней печати. Попытка выполнить на них автоматическую
двустороннюю печать может привести к поломке принтера.
• Если одновременно загрузить в лоток автоматической подачи
более 250 страниц, бумага замнется или ее подача будет
затруднена.
• Автоматическая двусторонняя печать не поддерживает функцию
печати плакатов.
• Подробнее о загрузке бумаги и типах материалов, используемых
с лотком автоматической подачи, см. в разделе 2. Рекомендуется
использовать стандартную бумагу.
• Информацию об устранении замятия бумаги см. в разделе 8.

. Принтер поддерживает автоматическую двустороннюю печать с .
2. Принтер поддерживает автоматическую двустороннюю печать с использованием как
лотка автоматической подачи, так и лотка ручной подачи.
1) Автоматическая двусторонняя печать с использованием лотка автоматической
Перед выполнением печати убедитесь, что нужное количество материалов печати
загружено в лоток автоматической подачи.
2) Автоматическая двусторонняя печать с лотком ручной подачи.
Автоматическая двусторонняя печать с подачей бумаги из лотка ручной подачи.
Когда вы помещаете бумагу в лоток ручной подачи, принтер отдает приоритет
использованию бумаги для печати из этого лотка.
• Можно выполнять автоматическую двустороннюю печать с
использованием лотка ручной подачи, но для этого требуется
загружать бумагу вручную и использовать рекомендуемый
производителем тип бумаги для печати.

Автоматическая двусторонняя печать состоит из следующих эт.
Автоматическая двусторонняя печать состоит из следующих этапов(Только для системы
1. Откройте задание печати, которое нужно распечатать из приложения (например, из
3. Выберите принтер Pantum нужной модели.

, а также параметры .
• Рекомендуется поднять выходной ограничитель, чтобы
отпечатанные листы не выпадали из выходного лотка. Если
ограничитель не поднят, рекомендуем вам сразу вынимать
отпечатанные листы из выходного лотка принтера.
• В процессе печати принтер автоматически регулирует направление
текста на странице.
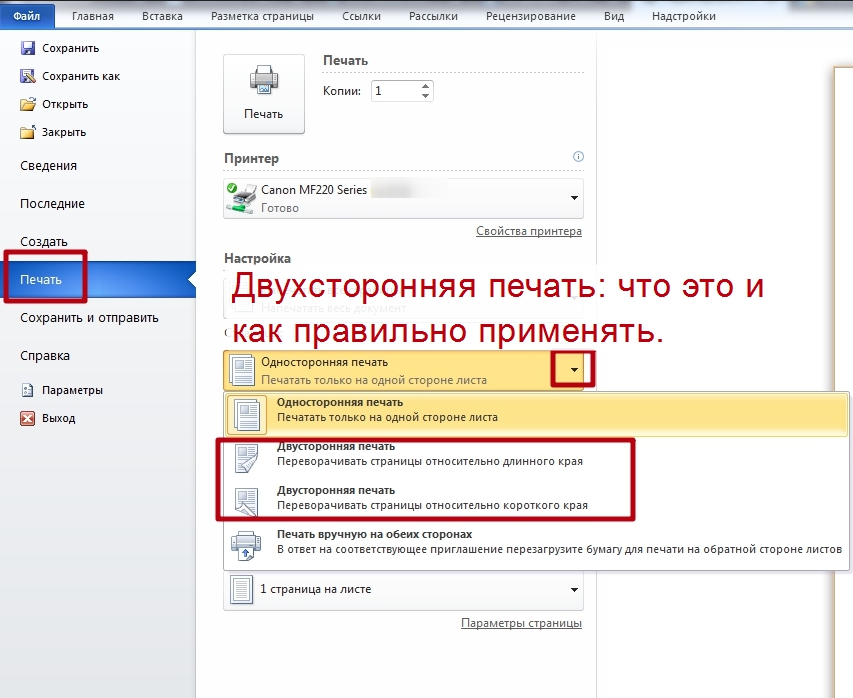
Неопытные пользователи компьютерной техники часто даже не знают, что такое двусторонняя печать на принтере и как ее сделать в том же Ворде. В этой статье детально расскажем, каким образом настроить технику, чтобы правильно и быстро распечатать с двух сторон одного листа в автоматическом или ручном режиме. А также рассмотрим некоторые популярные индивидуальные примеры.
- 1 Что это такое
- 2 Есть ли в моем принтере двухсторонняя печать?
- 3 Как настроить печать на принтере
- 3.1 Автоматическую
- 3.2 Ручную
- 3.2.1 Как правильно класть и переворачивать лист, чтобы напечатать с другой стороны
- 3.2.2 Четные и нечетные страницы
Что это такое
Возможность печатающего устройства в автоматическом режиме наносить текст или изображения на обе стороны одного листа называется «дуплексной» (двухсторонней) печатью. В английской терминологии это свойство обозначается как «Duplex».
Есть ли в моем принтере двухсторонняя печать?
Существует два способа определить наличие возможности техники выполнять подобные действия «на автомате».
При использовании нескольких устройств пункт «Двухсторонняя» присутствует, то обладать ее может только один из них. Важно знать какой именно.
Если у Вас МФУ, которое может делать копии на две стороны сразу, то, скорее всего, принтер тоже это «умеет».
Как настроить печать на принтере
Автоматическую
- Откройте меню через комбинацию «CTRL+P».
- Во втором выпадающем списке по центру выберите нужный вариант двухстороннего распечатывания.
- Возможны два типа с разным относительным поворотом.
- Относительно короткого края: для книжного листа — вверх/вниз, для альбомного — влево/вправо.
- Относительно длинного края: для книжного — влево/вправо, для альбомного — вверх/вниз.
![]()
Ручную
Не все принтеры, даже современные модели, гарантировано имеют функцию автоматического «дуплекса». Но Вы всегда можете воспользоваться ручным режимом. Все, что дополнительно требуется от пользователя, перевернуть листы после печати на одной стороне.
Как правильно класть и переворачивать лист, чтобы напечатать с другой стороны
Сначала нужно определить, какие страницы будут на одном листе. После «кидаем» на принтер каждую первую из пар, а потом система сама предложит положить листы другой стороной и продолжить распечатывание.
Инструкция по ручной настройке для программы Ворд:
![]()
- Перейдите в главной панели в меню «Файл».
- Активируйте закладку «Печать».
- В параметрах справа найдите список вариантов (второй по счету сверху вниз).
- В нем выберите пункт «Вручную на обеих сторонах».
Перед отправкой нужного документа на большое количество страниц, лучше сначала поэкспериментировать с одним листом, чтобы точно убедиться и знать, как правильно класть бумагу на печать обратной стороны.
Четные и нечетные страницы
Еще как способ вручную напечатать с двух сторон в Word можно использовать поочередную распечатку парных и непарных номеров страниц. Реализовать эту затею можно так:
![]()
- Открываем меню «Печать» в разделе «Файл».
- Открываем список «Напечатать все страницы».
- В самом конце можно отметить четные или нечетные.
Дополнительно нужно выполнить еще одну настройку для правильного вывода страниц при таком способе печати.
- Через «Файл» зайдите в меню «Параметры».
- В нем отыщите раздел «Дополнительно», а там «Печать».
Двузадачная печать на обеих сторонах листа называется двунабной печатью. Большинство принтеров предлагают автоматическую печать на обеих сторонах листа (автоматическая двуплексная печать). Другие принтеры выводят указания о том, как перевернуть страницы вручную, чтобы напечатать текст на обратной стороне листа (двусторонняя печать вручную). Сначала выясните у руководства или изготовителя принтера, можно ли печатать на обеих сторонах бумаги (двупроизводивную печать).
Определение того, поддерживает ли принтер автоматическую двустороннюю печать
Узнать, поддерживает ли ваш принтер двустороннюю печать, можно из его руководства пользователя или у изготовителя. Кроме того, можно сделать следующее:
Откройте вкладку Файл.
В разделе Параметры щелкните Односторонняя печать. Если значение Двусторонняя печать доступно, ваш принтер настроен для двусторонней печати.
![Двусторонняя печать]()
Если вы используете принтер, совмещенный с копировальным аппаратом, а копировальный аппарат поддерживает двустороннее копирование, то принтер, вероятно, поддерживает автоматическую двустороннюю печать.
Если установлено несколько принтеров, то возможно, что один из них поддерживает двустороннюю печать, а другой — нет.
Настройка принтера для печати на обеих сторонах листа бумаги
Если ваш принтер не поддерживает автоматическую двустороннюю печать, существует два возможных способа печати. Вы можете выполнить двустороннюю печать вручную или напечатать отдельно нечетные и четные страницы.
Двусторонняя печать вручную
Если ваш принтер не поддерживает автоматическую двустороннюю печать, вы можете напечатать все страницы, которые должны быть на одной стороне листа, а затем (при появлении запроса) перевернуть стопку и снова загрузить ее в принтер.
В Word сделайте следующее:
Откройте вкладку Файл.
В разделе Параметры щелкните Односторонняя печать и выберите Печать вручную на обеих сторонах.
![Двусторонняя печать вручную]()
Во время печати Word предложит вам перевернуть стопку и снова загрузить страницы в принтер.
Примечание: Рекомендуется выполнить пробную печать, чтобы определить, как правильно подавать страницы в принтер.
Печать четных и нечетных страниц
Для печати на обеих сторонах листа можно также сделать следующее:
Откройте вкладку Файл.
В разделе Параметры щелкните Напечатать все страницы. В нижней части коллекции выберите Напечатать только нечетные страницы.
После того как нечетные страницы будут напечатаны, переверните стопку, а затем в разделе Параметры щелкните Напечатать все страницы. В нижней части коллекции выберите Напечатать только четные страницы.
Примечание: Чтобы печатать четные и нечетные страницы в правильном порядке, щелкните Файл, Параметры, Дополнительно и в разделе Печать установите переключатель Печатать на лицевой стороне листа при двусторонней печати или Печатать на обратной стороне листа при двусторонней печати.
Важно: Office 2007 больше не поддерживается. Перейдите на Microsoft 365, чтобы работать удаленно с любого устройства и продолжать получать поддержку.
Определение того, поддерживает ли принтер автоматическую двустороннюю печать
Чтобы определить, поддерживает ли конкретный принтер двустороннюю печать, сделайте следующее:
Просмотрите руководство к принтеру или проконсультируйтесь у его изготовителя.
В Microsoft Office Word нажмите кнопку Microsoft Office , нажмитекнопку Печать , выберите свойства ,а затем щелкните вкладки в диалоговом окне Свойства документа и просмотрите параметры. Параметры в диалоговом окне Свойства документа зависят от возможностей принтера и его конфигурации. Если на каких-либо вкладках вы видите параметры для печати на обеих сторонах листа, двусторонней печати или печати с оборотом, то принтер, вероятно, поддерживает автоматическую двустороннюю печать.
Если принтер поддерживает двустороннюю печать, следуйте указаниям руководства к принтеру для получения двусторонних копий.
Если вы используете принтер, совмещенный с копировальным аппаратом, а копировальный аппарат поддерживает двустороннее копирование, то принтер, вероятно, поддерживает автоматическую двустороннюю печать.
Если установлено несколько принтеров, то возможно, что один из них поддерживает двустороннюю печать, а другой — нет.
Настройка принтера для печати на обеих сторонах листа бумаги
Если ваш принтер не поддерживает автоматическую двустороннюю печать, существует два возможных способа печати. Вы можете выполнить двустороннюю печать вручную или напечатать отдельно нечетные и четные страницы.
Двусторонняя печать вручную
Если ваш принтер не поддерживает автоматическую двустороннюю печать, вы можете установить флажок Двусторонняя печать в диалоговом окне Печать. Microsoft Office Word напечатает все страницы, которые должны быть на одной стороне листа, после чего предложит перевернуть стопку и снова загрузить ее в принтер.
Печать четных и нечетных страниц
Для печати на обеих сторонах листа можно также сделать следующее:
В левом нижнем углу диалогового окна Печать в списке Включить выберите Нечетные страницы.
После того как нечетные страницы будут напечатаны, переверните стопку, а затем в списке Включить выберите Четные страницы.
Примечание: В зависимости от модели принтера для печати на обратной стороне листов стопки может потребоваться перевернуть ее и изменить порядок страниц.
Некоторые полиграфические продукты: буклеты, визитки, открытки и прочее задуманы таким образом, что текст и графика размещаются на них с обеих сторон. Если вы не заказываете печать в типографии или фотосалоне, а пользуетесь обычным принтером, то вам будет небезынтересно узнать, как его правильно настроить.
![Как сделать двухстороннюю печать на принтере]()
Определение поддержки двусторонней печати принтером
Чтобы узнать, сможет ли принтер распечатать информацию с обеих сторон листа, нужно сделать следующее:
Настройка принтера для печати на обеих сторонах листа бумаги
Давайте более подробно разберём, как настроить двустороннюю печать на разных принтерах известных марок.
![Настройка печати на принтере HP]()
На принтере Kyocera двусторонняя печать возможна только при непосредственном участии человека. Сначала пропечатаются четные страницы, а затем вам нужно будет установить листы в лоток лицевой стороной вниз и подождать, пока распечатаются нечетные.
![Настройка печати на принтере Kyocera]()
Если вы сомневаетесь в правильном расположении листов и не знаете, как они будут выглядеть, то прежде чем включить печать основного документа, проверьте поведение Kyocera на каком-нибудь одностраничном тексте.
Функции текстового редактора
Если вы напечатали текст в каком-то редакторе, например, в Microsoft Word, то можно выставить настройки двусторонней печати на принтере прямо в нём, вот, как это сделать:
Функции программ для работы с pdf-файлами
Теперь разберем, как печатать сверстанные документы в формате .pdf:
Двусторонняя печать вручную
Не все принтеры могут автоматически печатать на обеих сторонах листа – иногда приходится разделить операцию на два этапа: вначале заполнить текстом чётные страницы, а потом нечётные, как это было в случае с принтером Kyocera.
Обратите внимание, что ориентация текста зависит от того, как положить бумагу в лоток. Класть листы нужно чистой стороной вверх, так, чтобы буквы располагались верхушками к приемнику. Если вы сомневаетесь, лучше сделать пробный образец на одном листе.
Читайте также: