Как сделать большое фото из маленьких фотографий на принтере
Увеличить изображение при печати на принтере можно несколькими способами, и выбор зависит во многом от функционала вашего печатного устройства. Если принтер достаточно «прокаченный», тогда можно покопаться в его настройках и найти функцию печати постера. Если же кроме увеличения масштаба ваше оборудование ни на что не способно, тогда предлагаем несколько простых способов.
Не получается распечатать большую картинку - обращайтесь в Printside.
Мы увеличим изображение и качественно напечатаем его в нужном размере.
Увеличиваем изображение с помощью программы Paint
Эта программа обычно является частью стандартного набора операционки Windows, поэтому особых сложностей с ее поиском не возникнет.
- Изображение открываем в программе Paint.
- Дальше заходим во вкладку «Файл», выбираем строку «Печать» и жмем на «Параметры печати».
- В диалоговом окошке меняем параметры: устанавливаем нужную ориентацию листика, указываем на скольких страницах нужно уместить картинку.
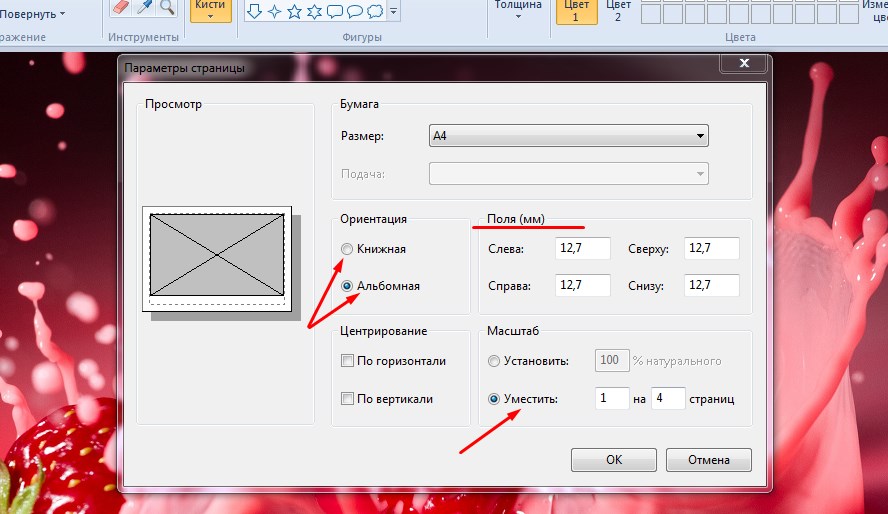
- Обязательно оставляйте пространство для склеивания листов, для этого нужно в этом же окне задать размеры полей.
- Чтобы исключить ошибки, проверьте результат своей работы с помощью Предварительного просмотра. Если все устраивает, тогда отправляйте изображение на печать.
Увеличиваем изображение в Excel
- Открываем новый документ Excel и сразу уменьшаем масштаб, можно до 25% - работать будет удобнее.
- Заходим в «Разметка страницы», выбираем функцию «Настраиваемые поля» и устанавливаем необходимые значения.
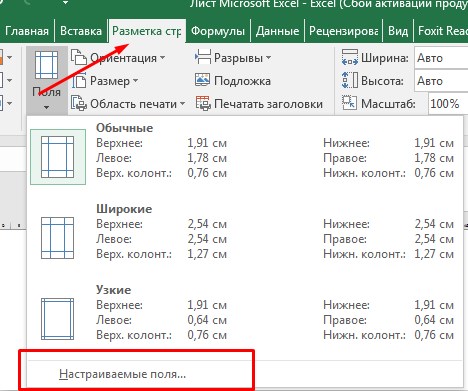
- В закладке «Вставка» находим «Рисунок» и выбираем изображение, которое хотим увеличить и распечатать.
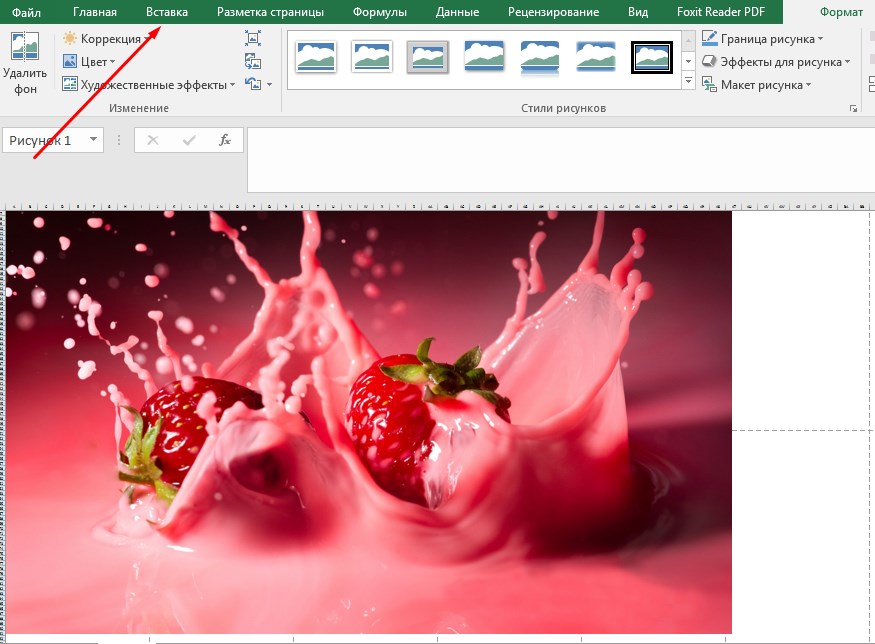
- Растягиваем изображение на несколько страниц А4 и отправляем на распечатку. Здесь также указываем ориентацию листа.
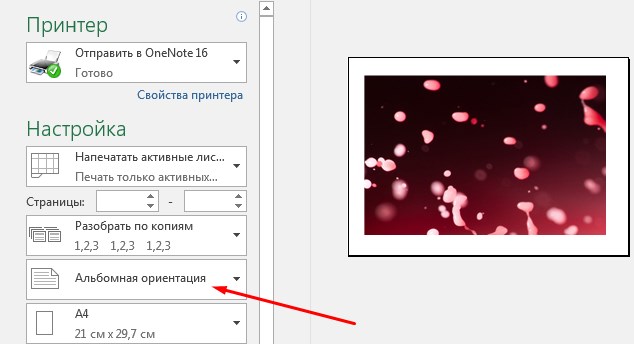
Какие услуги мы хотим Вам предложить
Вы не знаете, как изменить размер изображения? Это очень простая задача, так как все, что вам нужно, уже установлено на вашем компьютере. Прочитайте это руководство, и вы узнаете, как изменять размер фотографии с помощью 5 простых инструментов.
Способ 1. Как изменить размер картинки с помощью Microsoft Paint
- Найдите и запустите MS Paint . Он предустановлен на всех версиях операционной системы Windows. Пуск> Все программы> Стандартные> Paint :

- Перетяните изображение в окно Paint или используйте Меню> Открыть (Ctrl + O) .
- В главном меню программы найдите пункт « Изменить размер » и выберите его:

- Откроется панель изменения размеров и пропорций изображения. Значение вы можете указать в пикселях. Не забудьте установить флажок « Сохранять пропорции ». Иначе изображение будет деформировано:

- Чтобы увеличить размер картинки, нажмите кнопку « ОК » и сохраните фотографию.
- Если не получается задать нужные размеры фотографии, не растягивая ее, вы можете использовать инструмент « Обрезка », чтобы удалить ненужные края. Как это сделать, описано в пункте 3 ;
- Чтобы быстрее открыть фотографию, кликните по ней правой кнопкой мыши и выберите из контекстного меню пункт « Открыть с помощью Paint »;
- Лучше всего сохранять изображение в том же формате, что и оригинал.
Способ 2. Как изменить размер изображения с помощью MS Photo Gallery

- Выберите готовый пресет: « Малый 640 пикселей », « Средний 1024 », « Большой 1280 » и т.д.

- Нажмите « Изменить размер и сохранить ». После того, как увеличите размер картинки, изображение будет размещено в той же папке, в ней также останется оригинал.
- Если нужно задать точный размер изображения, в выпадающем меню выберите пункт « Пользовательский » и установите размер для большей стороны фотографии;
- Чтобы изменить размер нескольких фотографий одновременно, выберите их, удерживая нажатой клавишу Ctrl .
Способ 3. Как изменить размер изображения с помощью Photoscape
Можно увеличить размер картинки в Фотошопе. Или использовать для этого Photoscape .
- Загрузите Photoscape и установите его. Запустите программу;
- Перейдите на вкладку « Редактор » и найдите фотографию, которую хотите изменить:

- В нижней части изображения находится кнопка « Изменить размер », нажмите на нее.
- Задайте новый размер фотографий. Убедитесь, что опция « Сохранять соотношение сторон » включена и нажмите кнопку « OK »:

- Если необходимо изменить размер нескольких изображений, используйте вкладку « Пакетный редактор ». Добавьте папку и измените размер всех фотографий в ней;
- Если вы не знаете точный размер, можно задать « Процент » от исходного размера.
Способ 4. Как изменить размер изображения с помощью IrfanView

- Перейдите на вкладку « Изображение », выберите « Изменить размер /пропорции » ( Ctrl + R );
- Установите новый размер в пикселях, сантиметрах, дюймах, или в процентах от исходного изображения:

- Вы можете использовать стандартные размеры: 640 на 480 пикселей, 800 на 600 пикселей, 1024 на 768 пикселей и т.д.;
- Чтобы сохранить высокое качество фотографий, убедитесь, что для параметра DPI задано значение не менее 300.
Способ 5. Как изменить размер изображения онлайн

- Выберите процент от исходного изображения, например на 50% меньше. Инструмент отобразит размер изображения на выходе. В качестве альтернативы можно ввести точный размер, выбрав в выпадающем меню пункт « Custom Size »:

- Затем нажмите « I’m Done, Resize my Picture » и немного подождите;
- После этого вы сможете просмотреть новое изображение. Сохраните его на ПК или опубликуйте его в социальных сетях:

- Вы можете увеличить размер картинки из интернета, не сохраняя ее на свой компьютер. Просто измените « From Computer » на « From URL »;
- Можно ограничить размер изображения определенным значением, и инструмент автоматически настроит его качество;
- С помощью PicResize вы также можете выполнить пакетное изменение размеров изображений. В меню « Tools » выберите « Resize Bulk Photos », добавьте несколько файлов и измените размеры изображений.
Сразу отмечу, что для выполнения этой задачи вам понадобится цветное струйное оборудование и специальная бумага формата А6 и больше.
Кроме того, мы рекомендуем вам убедиться, что ваши периферийные устройства отображаются в списке устройств и работают правильно. Если вы подключаетесь в первый раз, вам необходимо предварительно установить драйверы.
Способ 1: Microsoft Office Word
Текстовый редактор Microsoft Word также подходит для выполнения некоторых действий с изображениями. В нем есть функция, позволяющая настраивать и распечатывать. Вам нужно добавить фотографию в документ, выбрать ее, затем перейти на вкладку «Формат», открыть параметры размера и установить соответствующие значения в разделе «Размер и поворот».

Подробную инструкцию, как это сделать во 2-м методе, вы найдете в материале по следующей ссылке. Есть процесс подготовки и печати фото 3х4, но он практически идентичен, вам просто нужно указать разные размеры.
Способ 2: Adobe Photoshop
-
Запустите программу и выберите «Открыть» во вкладке «Файл», затем укажите расположение нужной фотографии на вашем ПК.








Теперь осталось дождаться завершения печати. У вас должна получиться фотография хорошего качества с подобранным цветом.
Способ 3: Специальные программы
Существуют программы, позволяющие подготовить и распечатать чертежи разных форматов. С их помощью можно работать с размером 10х15, он довольно популярен. Управление этим программным обеспечением осуществляется интуитивно, а сами приложения отличаются только некоторыми инструментами и функциями. Познакомьтесь с ними в других наших материалах по следующей ссылке.
Другая линейка форматов
Главное, чтобы фоторамка соответствовала фото. Поэтому производители выпускают специальную бумагу определенных размеров:
- А8 (5 * 7 см);
- А7 (7 * 10 см);
- А6 (10 * 15 см);
- А5 (15 * 21см);
- A4 (21 * 30 см);
- A3 (30 * 42 см).
Почему нужно выбрать правильную карту? Следовательно, нет необходимости смотреть на неполное, обрезанное изображение или вырезать ненужные белые области. Обычно фотостудия предоставляет печатные форматы с примерами.

Способ 2. Как изменить размер изображения с помощью MS Photo Gallery
- Если на вашем компьютере не установлена фотогалерея Microsoft (Пуск> Фотогалерея), вы должны загрузить и установить ее как часть Windows Essentials 2012;
- Запустите MS Photo Gallery и найдите свой графический файл;
- Щелкните его правой кнопкой мыши и выберите «Изменить размер…»:
Выберите готовый пресет: «Маленький 640 пикселей», «Средний 1024», «Большой 1280» и т.д. - Щелкните Изменить размер и сохранить. После увеличения размера изображения изображение будет помещено в ту же папку, и оригинал также останется в ней.
- Если вам нужно установить точный размер изображения, выберите в раскрывающемся меню пункт «Пользовательский» и установите размер для большей стороны фотографии;
- Чтобы изменить размер сразу нескольких фотографий, выберите их, удерживая нажатой клавишу Ctrl.
Разрешение для печати фотографий
Стандартные размеры

Какие бывают форматы фото? Давайте разберемся.
Способ №3.Как изменить размер изображения вДиспетчере рисунков Microsoft Office
Предыдущие версии пакета Microsoft Office включали менеджер фотографий с основными функциями редактирования. Утилита была удалена в сборке 2013 года, но вы можете скачать ее с официального сайта Microsoft и установить как отдельное приложение.
-
Установите и запустите приложение
Если на вашем компьютере нет приложения, загрузите пакет SharePoint Designer 2010 с сайта Microsoft и установите Picture Manager. Далее в списке установленных программ найдите папку Microsoft Office и выберите Microsoft Office Picture Manager.
Все фотографии из папки «Картинки» будут отображаться в стартовом окне. Чтобы открыть файл мультимедиа из другого каталога, нажмите «Файл» и выберите «Добавить ссылку на изображение». Укажите папку, в которой находится необходимое изображение.
Дважды щелкните изображение, чтобы открыть редактор. Нажмите «Редактировать изображения» в правом столбце и выберите функцию «Изменить размер». Выберите готовый набор настроек в поле Preferred Width x Height или введите ширину и высоту, соответственно, в поля Custom Width x Height. Щелкните OK, затем щелкните значок дискеты в верхнем левом углу, чтобы сохранить изменения.
- Готовые пресеты для разных целей.
- Есть инструменты редактирования и улучшения.
- Удобное управление медиа.
- Удалено из более новых версий Microsoft Office.
- Отменено ограниченное количество изменений.
- Нет функции пакетной обработки.
Способ №5.Как изменить размер фото в редактореФото на документы Профи
Фото для документов Profi помогает создавать фотографии 3х4 для государственных документов. Это отличный вариант, если вам нужно изменить размер фотографии без потери качества перед добавлением ее в онлайн-приложение. В программе есть функции редактирования, поэтому ее также можно использовать как фоторедактор для портретов.
Загрузите установщик приложения и установите его на свой компьютер. Запустите программу и добавьте фотографию через проводник в левом столбце или перетащив ее в окно программы. Растяните края кадра, если вам не нужно автоматическое кадрирование.
Вы можете загрузить фотографию простым перетаскиванием
Откройте вкладку «Обработка» и найдите кнопку «Сохранить фото в файл». В окне настроек выберите пункт «Установить в пикселях» и укажите ширину и высоту. Нажмите «Сохранить файл» и укажите имя, формат и папку для сохранения.
Поддерживаются ручной ввод и встроенные настройки
Преимущества профессионального документального фото:
- Нагрузки на процессор практически нет.
- Есть функции редактирования и улучшения.
- Сжать изображение с исходными настройками качества.
Документы
Форматы документов измеряются в см!

Способ №2.Как изменить размер картинки в Microsoft Paint
Фоторедактор Paint известен всем пользователям, так как он интегрирован во все версии Windows. Программа позволяет выполнять основные операции, такие как обрезка, наложение текста, рисование, изменение формата. Среди возможностей Paint также есть функция уменьшения и увеличения кадра.
На вкладке «Главная» на панели инструментов найдите функцию «Изменить размер». В окне параметров укажите желаемую ширину и высоту в процентах или пикселях. Нажмите ОК, чтобы применить новые настройки.
Введите значения ширины и высоты
Снова разверните «Файл» и выберите «Сохранить», чтобы применить изменения к исходному изображению, или «Сохранить как», чтобы экспортировать отдельно. Дайте фотографии название и выберите формат, в который ее нужно преобразовать. Затем нажмите «Сохранить».
Экспортируйте снимок в подходящий формат
- Не требует загрузки или установки.
- Удобно и просто использовать.
- Совершенно бесплатно.
- Ограниченная функциональность.
- При обработке PNG теряется прозрачный фон.
Изменения разрешения
В некоторых случаях необходимо изменить разрешение фотографий. Для реализации этого процесса сейчас разработано множество программ. Давайте посмотрим на некоторые из них.
При работе в Adobe Photoshop разрешение меняется после нажатия комбинации клавиш «Alt + Ctrl + I». Кроме того, соответствующий пункт находится в меню «Изображение». Photoshop предлагает гораздо больше возможностей. Рекомендуется использовать, если изображение будет отправлено на печать в будущем.
Первые два метода подходят для изменения разрешения и размера фотографии в единичных количествах. Проблемы возникают при изменении этих параметров для десятков и сотен изображений. Другие программы предназначены для пакетной обработки, в том числе Format Factory. Бесплатная утилита работает во всех операционных системах Windows.
Программа позволяет выбрать любое количество изображений и автоматически их переформатировать. Вы можете изменить формат, разрешение, повернуть фото и вставить подпись. Разрешение можно выбрать из предустановленных параметров или ввести собственное значение.
Никогда не увеличивайте разрешение ваших фотографий! Тогда даже мощный Adobe Photoshop предоставит изображению множество артефактов. Разрешение надо только уменьшить. Это касается не только векторных изображений, их разрешение можно увеличивать до любого значения, это никак не повлияет на качество.
Способ №4.Меняем размер фотографии в PhotoDIVA
Фоторедактор PhotoDIVA разработан для улучшения портретов, но, поскольку он многофункциональный, его можно использовать для обработки любой фотографии. Программа позволяет улучшить качество, обрезать, повернуть на любой угол, применить ретуши и фильтры и многое другое.
-
Загрузите программное обеспечение
Скачайте установщик редактора. Запустите его двойным щелчком и следуйте инструкциям мастера установки. Для более быстрого доступа к программе в будущем разместите ее ярлык на рабочем столе.
Откройте PhotoDIVA и нажмите «Открыть фото». Редактор распознает популярные графические форматы, такие как JPG, PNG, BMP и другие, а также работает с RAW, снятыми любой моделью камеры
Вызовите инструмент «Изменить размер и сохранить» через пункт меню «Файл». Выберите предустановку из списка «Сохранить для» или введите желаемые настройки вручную. Нажмите «Применить» и сохраните фото с желаемым именем и расширением.
Укажите необходимые параметры
- Быстрая работа даже на слабых ПК и ноутбуках.
- Совместим со всеми сборками Windows.
- Готовые форматы и ручная настройка.
- Автоматизированные функции повышения качества.
Определение размера и разрешения фотографии
Вы можете определить разрешение существующего изображения прямо во время его просмотра. Вам просто нужно щелкнуть изображение правой кнопкой мыши и выбрать «Свойства». В появившемся окне перейдите на вкладку «Подробности». Здесь вы найдете разрешение изображения, плотность пикселей, глубину цвета и другие свойства.
Как рассчитать размеры для получения высокого разрешения
вы можете рассчитать параметры в пикселях, при которых будет получено разрешение 300 единиц и более.

Рассмотрим подробнее фото с параметрами 10 * 15см.
Для высоты запускаем тот же алгоритм.
152 * 300 / 25,4 = 1795.
Итак, делаем вывод, что для любой фотографии, значение которой будет больше 1205 * 1795 растровых точек, при печати в формате 10 * 15см разрешение будет больше 300 единиц.
Иногда оказывается, что изображения с разрешением 150 и 300 единиц выглядят совершенно одинаково. Почему это и от чего это зависит? Это зависит от жанра изображения и расстояния, с которого оно будет просматриваться.
Способ № 6.Изменение размера фото в Irfan View
Установите IrfanView на свой компьютер. Откройте приложение и в разделе «Файл» найдите параметр «Пакетное преобразование / переименование». Добавьте изображения в очередь, перетащив их из папки в нижнее окно.
В левой части окна импорта установите флажок «Использовать дополнительные параметры» и нажмите кнопку «Дополнительно». В окне настроек включите параметр «Изменить размер» и введите желаемую ширину в поле «Ширина» и высоту в поле «Высота». Вы также можете указать желаемый вес в МБ в поле «Установить размер изображения». Нажмите ОК, чтобы сохранить новые настройки.
По умолчанию изображения экспортируются в папку TEMP. Чтобы изменить путь, используйте кнопку «Обзор» в левом столбце. Затем нажмите Start Batch и дождитесь завершения процесса.
В начавшуюся эпоху цифровых фотоаппаратов почему-то не стало особо модным делать фотоальбомы на CD. Правда, очень многие из нас хранят фотографии в электронном виде: на компьютере или на ноутбуке – так, кстати, и показывать достаточно удобно…
А вот печатаются фотографии нынче не так часто. Зато уж если печатаются – то, согласитесь, хочется их сделать максимально хорошими. А особенно велики данные требования к фотографиям большого размера. Ведь их-то мы печатаем для ежедневного обозрения – либо собственными очами, либо в подарок…
О нескольких инструментах допечатной подготовки мне и хотелось бы рассказать. Множество приёмов работы с Photoshop, множество секретов ретуши останутся в стороне – уж не обессудьте, о них поговорим в следующий раз. А сейчас – два основных момента, учёт которых жизненно важен для изготовления хорошего настенного (А4 и больше) фото.
Но для начала давайте зададимся простым вопросом: а какие камеры позволяют снимать кадры, которые потом не стыдно распечатать в большом размере? Сколько мегапикселей должен содержать файл-оригинал, чтобы из него можно было сделать постер?
Чем больше количество пикселей, тем лучше разрешение. Чем выше разрешение, тем выше качество снимков, которые можно сделать. Простейший подсчёт, какой отпечаток мы получим, если будем печатать с честным рекомендуемым разрешением 300 dpi, даёт несколько обескураживающие результаты:
| Мегапиксели | Размер кадра, п | Размер фотографии при печати 300 dpi, см |
| 1 | 1280х960 | 8x10,5 |
| 2 | 1600х1200 | 10х13 |
| 3 | 2048х1536 | 13х18 |
| 4 | 2272x1704 | 14х19 |
| 5 | 2592х1944 | 16х22 |
| 6 | 3072х2048 | 18х26 |
| 8 | 3264x2448 | 20х27 |
Что же это получается, обладателям младших моделей остаётся только пересылать свои фото по электронной почте, а хозяевам многочисленных 6-мегапиксельных цифрозеркалок – довольствоваться только форматом В5?
Конечно же, нет. Практика показывает, что при печати вполне хватает разрешения 150-200 dpi, это во-первых, а во-вторых, при разглядывании фотографии важную роль играет не линейный, а угловой размер объекта.
В самом деле, фото 10х15 вы рассматриваете с расстояния примерно 35 см, 15х20 – уже примерно с 45, фотографии 20х30 и 30х40, если держать их в руках, мы разглядываем примерно с 50-55см, а вот если они висят на стене – то с 70-80 и далее. Вот и получается, что для всех фотографий привычным является расстояние восприятия, равное полутора-двум диагоналям снимка и более.
Значит ли это, что мы можем напечатать плакат, используя даже 2-мегапиксельное изображение? И да, и нет.
Здесь вступают в игру факторы, которые, помимо разрешения, составляют качество снимка: цветовой и яркостной диапазоны, детализация, шумы матрицы.
На постер можно взглянуть и поближе – именно детальки посмотреть. И вот тут, если вместо деталек будут видны артефакты, впечатление от снимка будет испорчено.
Детализация у разных фотоаппаратов, несмотря на примерно равное количество пикселей, разумеется, будет разная. Но на эту тему написано немало статей, посвящённых выбору фотоаппарата. В общих чертах: чем больше физический размер матрицы, тем больше на неё падает света, соответственно, различимее детали и меньше шумов.
Достаточно вспомнить первые профессиональные одномегапиксельные цифрозеркалки. Снимки, сделанные ими, публиковались в разных, в том числе и больших, форматах.
Если говорить про бытовое фото, то формат А4 и А3 сейчас может быть напечатан практически с любого 3- и более мегапиксельного фотоаппарата. Но просто так увеличить фото мы не можем – нужны алгоритмы сглаживания, выделения деталей и сокрытия шумов.
Для фотошопа существует немало плагинов, в которых такие алгоритмы реализованы.
Здесь будет описана работа с Neat Image – программой для удаления шумов, и с плагином Genuine Fractals, который позволяет растянуть изображение до большого размера.
Читайте также:


