Как разобрать принтера hp officejet 7500a
КОНФЕРЕНЦИЯ СТАРТКОПИ
Принтеры, копировальные аппараты, МФУ, факсы и другая офисная техника:
вопросы ремонта, обслуживания, заправки, выбора
0. Тимми 03.06.15 14:46
Здравствуйте. Пришёл с дефектом - не берет бумагу. Дефект подтвердился. Разобрал методом тыка уже почти полностью, до забора бумаги ещё не дошел, но уже возник вопрос - хочу помыть памперс, как снять? Вобщем, парковка уже вынимается, но смущают шланги и провода, разъемов которых в обозримом доступе нет. Мануалов не нашёл, искал пристально. Неужели разобрать надо вообще всё? (грусть-печаль, думал малой кровью обойдусь)
Заранее спасибо за ответы, если таковые будут.
1. ASSP 03.06.15 14:54
(0)
Если "дойдёшь" до забора бумаги" то у тебя в руках останется только "станина".
Ты бы хоть фото выложил на каком этапе разборки ты находишься.
2. Guka 03.06.15 18:58
Разборка аналогичного 7000 есть в Ютубею
3. Тимми 04.06.15 06:39
4. Тимми 04.06.15 08:31
Всё, разобрал. В принципе, после нескольких xerox 3010/3045 не так страшно.
В итоге - слезла шестеренка со шлицов, я, радостный, пододвинул её обратно, а она прокручивает, внутри всё "сожрало" этими шлицами. Кто как восстанавливал, если сталкивался? В продаже, как я понял, не найти. Есть идея просверлить шестерню вместе с оськой и вставить штырь, но что-то очень ювелирно получается. Ещё и штырь надо как-то фиксировать.
5. Тимми 04.06.15 09:43
Или может переставить её(шестерню) с другой стороны, а на той стороне приклеить суперклеем? А4 то только справа ролики тащат, а А3 впаре протянут поди.
6. ASSP 04.06.15 12:00
(4)
Всё как обычно. Шансов прикрепить шестерню обратно и надёжно практически нет.
Где-то я видел в продаже такие шестерни(в Китае, само собой). Но за давностью лет уже не вспомнить.
Хочешь бесплатный и хороший совет на будущее?
Если тебе приносят мелкий(до А3 включительно) струйник HP или CANON с неисправностью подачи бумаги - вежливо посылай клиента подалее. И с большинством других неисправностей - туда же. ))

Поступил в ремонт МФУ HP OfficeJet 7500A wide. При печати бумага доходит до ведущего вала, останавливается, вал крутится назад. Бумага не продвигается и мнется в гармошку.
Проблема оказалась в неисправности датчика бумаги сзади принтера. Чтобы добраться до датчика бумаги, нужно снять дуплекс сзади принтера.
Общая ошибка принтера 0x61011beb
Ошибка 0x61011beb
В процессе диагностики ошибки 0x61011beb были выполнены следующие процедуры: чистка энкодера, замена картриджей, замена печатающей головки. Бесполезно, ошибка появлялась и не исчезала.
При поиске в интернете нам не удалось обнаружить реальное решение проблемы ошибки 0x61011beb. Даже не найдено намека на область неисправности.
Устранение ошибки 0x61011beb 0x61011be9
Многие ошибки замятия каретки происходят из-за узла обслуживания, например, поломка шестерни маятника.

Поскольку узел парковки был очень грязный,

то возможно, что засохшие чернила мешали движению узла очистки. Поэтому было решено снять узел обслуживания и промыть его от наслоений чернил.
2- наслоение чернил.
Внутри узла парковки также было много отложений из засохших чернил, которые мешали движению узла очистки. Кроме чернил в узел парковки могут попасть посторонние предметы, которые могут вызвать ошибки 0x61011beb и 0x61011bec.
После снятия, промывки, сушки и смазки узла парковки ошибка 0x61011beb исчезла.
Ошибка 0x61011be9 также возникает из-за неисправности в узле обслуживания. Конкретно в МФУ HP OfficeJet 7500A 0x61011be9 ошибка появляется, когда чистящий узел упирается в передний край. Например, из-за посторонних предметов. Или, если при сборке перепутали порядок установки впитывающих прокладок.
Для устранения ошибки 0x61011be9 снимаем кювету, чистим, отмываем узел, сушим, смазываем и устанавливаем назад. Цена ремонта узла парковки 3000-3500 руб.
HP OfficeJet 7500A нет черного
Если после чистки головки в HP OfficeJet 7500A черный цвет не появляется, следует проверить чернильный насос.

Причина неисправности: вся область сброса чернил забита застывшими отработанными черными пигментными чернилами.

На снимке даже не видно выходной трубки, потому что всю полость залили затвердевшие чернила. Цена ремонта насоса 3000 руб.
Чистка головки HP 7500A
После долгого простоя МФУ HP OfficeJet 7500A очень вероятно, что принтер перестанет печатать. В таком случае не обойтись без чистки головки. Чистка печатающей головки HP OfficeJet 7500A стоит обычно 1500 рублей.
Но если кто-то уже пытался чистить головку, то цена возрастает до 2500 рублей. Причем вероятность положительного исхода резко снижается. Например, нам удается восстановить головку в 95% случаев, если ее не пытались почистить. Но процент удачного восстановления после неудачных попыток равен 5-10%.
Ремонт сканера
Если не работает сканер HP OfficeJet 7500A, наиболее вероятны следующие причины:
- обрыв шлейфа
- неисправность сканирующей линейки
- застревание сканирующего модуля
Цена ремонта сканера 2000-2500 рублей.
Разборка HP OfficeJet 7500A
Снимаем заднюю верхнюю крышку, крепится на защелках.

Отщелкиваем боковые крышки.



Справа и слева спереди снимаем крышки на защелках, скрывающие 3 винта крепления верхней крышки.
Установите новый блок печатающей головки, если существующий блок печатающей головки поврежден или несовместим с используемым принтером. Сменные блоки печатающей головки можно получить только в службе поддержки клиентов HP или у уполномоченных поставщиков услуг.
Заказ блока печатающей головки
Эти шаги применимы для всех стран и регионов, кроме США.
При замене гарантийной печатающей головки через HP вы получите новую печатную головку в сборе, чистящие материалы и полный комплект новых чернильных картриджей с печатающей головкой на замену.
Если гарантия на печатающую головку в сборе истекла, можно приобрести новую через Интернет.
Посетите веб-сайт сведений о покупках HP, затем выберите свою страну и язык.
Отобразится страница Приобрести продукт HP . Найдите на этой странице ссылку на магазин запчастей HP. Расположение магазина запчастей HP на странице зависит от региона. Щелкните Магазин запчастей HP .
Под разделом Найти запчасти , введите CN643A в текстовое поле Поиск по номеру запчасти . Следуйте инструкциям на сайте, чтобы заказать печатающую головку в сборе.
Замена печатающей головки
Для замены печатающей головки выполните следующие действия.
Видеозапись процесса замены печатающей головки
Просмотрите этот видеоролик и узнайте, как заменить печатающую головку, или выполните следующие действия, чтобы получить подробные инструкции. Принтер, показанный в видеоролике, может отличаться от вашего, но действия в любом случае являются идентичными.
Шаг 1. Загрузите бумагу во входной лоток
Переместите направляющую ширины бумаги в крайнее положение.
Вставьте стопку бумаги формата Letter или A4 во входной лоток короткой стороной вперед и стороной для печати вниз.
Разместите стопку бумаги вдоль правой стороны входного лотка, а затем задвиньте вперед до упора.
Сдвиньте направляющую ширины бумаги к краю стопки. Не прижимайте их слишком сильно к краям бумажной стопки, чтобы не согнуть бумагу.
Шаг 2. Извлеките отработанную печатающую головку
Не извлекайте картриджи, пока не подготовите новый блок печатающей головки.
Откройте дверцу доступа к картриджам. Каретка переместится к центру принтера. Дождитесь, пока каретка остановится, прежде чем продолжить.
Рис. : Откройте дверцу доступа к картриджам
Нажмите выступ на лицевой стороне каждого картриджа, а затем извлеките из гнезда, потянув на себя.
Извлеките отработанную печатающую головку из каретки.
Рис. : Извлеките отработанную печатающую головку
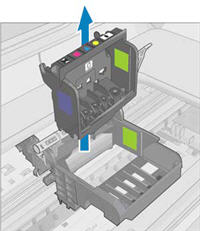
Шаг 3. Установите новую печатающую головку
Рис. : Извлечение новой печатающей головки
Держите печатающую головку вертикально, цветными метками вверх.
Рис. : Держите печатающую головку вертикально
Опустите печатающую головку в принтер так, чтобы красный и зеленый блоки на печатающей головке совместились с красным и зеленым блоками на каретке.
Плавно опускайте серую защелку до тех пор, пока она не будет плотно зафиксирована на каретке.
Шаг 4. Установите картриджи
Выберите один из следующих способов установки картриджей в новую печатающую головку.
HP рекомендует использовать новые картриджи при установке новой печатающей головки. Установленные картриджи можно использовать повторно, но если уровень чернил в них низкий, то после калибровки новой печатающей чернила могут закончиться. При замене печатающей головки рекомендуется подготовить новые картриджи.
Вариант 1. Установка новых картриджей
Потяните оранжевый язычок, чтобы удалить пластиковую обертку.
Поверните оранжевый колпачок против часовой стрелки и отломите его.
Вставьте картридж в свободное гнездо контактами в сторону печатающей головки, а затем надавите на картридж до его фиксации.
Рис. : Надавите на картридж до его фиксации
Убедитесь, что цвет и форма значка на картридже соответствуют цвету и форме значка над гнездом.
Рис. : Закройте дверцу доступа к картриджам
Подождите, пока принтер выровняет печатающую головку, затем распечатайте страницу выравнивания.
Вариант 2. Переустановка установленных картриджей
Вставьте картридж в свободное гнездо контактами в сторону печатающей головки, а затем надавите на картридж до его фиксации.
Рис. : Надавите на картридж до его фиксации
Убедитесь, что цвет и форма значка на картридже соответствуют цвету и форме значка над гнездом.
Рис. : Закройте дверцу доступа к картриджам
Подождите, пока принтер выровняет печатающую головку, затем распечатайте страницу выравнивания.
Шаг 5. Отправьте неисправные компоненты в HP
Эти компоненты необходимы HP для анализа причин неполадок и улучшения качества продукции в дальнейшем. Следуйте инструкциям по возврату неисправных компонентов в HP, указанным на ярлыке оплаченных почтовых расходов (если он наклеен на упаковку новой печатающей головки).
В HP необязательно возвращать только неисправные компоненты, поэтому инструкции по возврату неисправных компонентов в HP, указанные на ярлыке оплаченных почтовых расходов могут отсутствовать. Эти шаги можно пропустить, если документы о возврате не были получены.
Уложите отработанный блок печатающей головки в упаковку, в которой он был поставлен.
Рис. : Уложите отработанную печатающую головку в упаковку

Отделите наклейку крышки с меткой "B" и запечатайте ей упаковку блока печатающей головки.
Рис. : Отделите наклейку крышки с меткой "B"

Рис. : Запечатайте упаковку наклейкой с меткой "B"

Воспользуйтесь оранжевыми колпачками, снятыми с новых картриджей, и установите их на отработанные картриджи.
Рис. : Закрывание отработанных картриджей

Уложите отработанные компоненты, форму и шаблон распечатки в коробку, в которой были поставлены новые компоненты. По возможности приложите распечатку с описанием неполадки в отработанной печатающей головке.
Рис. : Поместите отработанные компоненты в упаковку

Закройте коробку, приклейте ярлык оплаченных почтовых расходов и отправьте ее по почте.

Если вы начали замечать ухудшение качества печати, на готовых листах появляются полосы, некоторые элементы не видны или отсутствует определенный цвет, рекомендуется провести процедуру очистки печатающей головки. Далее мы детально рассмотрим, как выполнить это обладателям принтеров компании HP.
Очищаем головку принтера HP
Печатающая головка является самым важным компонентом любого струйного устройства. Она состоит из множества сопел, камер и различных плат, которые распыляют чернила по бумаге. Конечно, такой сложный механизм иногда может давать сбои в работе, а связано чаще всего это с засорением участков. К счастью, прочистка головки – дело несложное. Произвести его под силу любому пользователю самостоятельно.
Способ 1: Инструмент очистки в Windows
При создании программной составляющей любого принтера для него практически всегда разрабатываются специальные обслуживающие инструменты. Они позволяют обладателю оборудования без проблем провести определенные процедуры, например, проверку сопел или картриджа. В сервис включена и функция по очистке головки. Ниже мы расскажем о том, как ее запустить, однако сначала вам потребуется подключить девайс к ПК, включить его и удостовериться в корректности работы.
Далее вам необходимо сделать следующее:
-
Через меню «Пуск» перейдите в «Панель управления».






В зависимости от модели принтеров и МФУ тип меню может выглядеть по-разному. Чаще всего встречается вариант, когда вкладка имеет название «Сервис», а в ней находится инструмент «Прочистка печатающей головки». Если вы нашли такой, смело запускайте.

Различия относятся также к инструкциям и предупреждениям. Обязательно перед запуском прочистки ознакомьтесь с текстом, что должен отобразиться в открывшемся окне.

На этом процесс очистки закончен. Теперь можно запустить пробную печать, чтобы убедиться в достижении желаемого результата. Делается это так:
-
В меню «Устройства и принтеры» правым кликом мыши на своем принтере и выберите «Свойства принтера».


Выше мы рассказали о встроенных инструментах обслуживания. Если вас заинтересовала данная тема и вы желаете далее проводить регулировку параметров своего девайса, ознакомьтесь со статьей по ссылке ниже. Там приведено детальное руководство о правильной калибровке принтера.
Способ 2: Экранное меню МФУ
Для обладателей многофункциональных устройств, которые оснащены экраном управления, есть дополнительная инструкция, не требующая соединения оборудования с ПК. Все действия производятся через встроенные функции обслуживания.
-
Перемещайтесь по списку нажатием на стрелочку влево или вправо.





По завершении вам будет предложено выполнить тестовую печать. Подтвердите это действие, проверьте лист и повторите прочистку в случае необходимости.
В случае когда все цвета на готовой бумаге отображаются корректно, отсутствуют разводы, но появляются горизонтальные полосы, причина может крыться не в загрязнении головки. Существует еще несколько факторов, влияющих на это. Подробнее о них читайте в другом нашем материале.
Вот мы и разобрались, как в домашних условиях самостоятельно очистить печатающую головку принтера и многофункционального устройства. Как видите, справится с этой задачей даже неопытный пользователь. Однако если даже повторные прочистки не приносят никакого положительного результата, советуем обратиться за помощью в сервисный центр.

Отблагодарите автора, поделитесь статьей в социальных сетях.


Замятие в каретке многофункционального устройства HP 6500, это ошибка довольно распространённая для струйных печатающих устройств Hewlett Packard. Встречается она не только в данной модели, но и в других подобных аппаратах. Например, в таких устройствах, как HP PhotoSmart D5280, HP Photosmart C5283, HP Photosmart C4343 и т.д.
Заключается неисправность не в замятой бумаге и не в попадании внутрь устройства посторонних предметов. При ошибке «замятие в каретке» печатающая головка находится в крайне правом положении и движение в левую сторону блокируется. В чём же заключается проблема?
Диагностика ошибки «замятие в каретке»
Первое, что делает пользователь, это конечно же открывает крышку доступа к картриджам и осматривает бумагопротяжный механизм и головку. Не находя никаких инородных предметов внутри, закрывает крышку и перезагружает устройство. При включении, в очередной раз видит на дисплее треугольник с восклицательным знаком и надпись: «Замятие в каретке. Ниже рекомендация: «Откройте крышку доступа к каретке, устраните замятие и коснитесь ОК, чтобы продолжить».
Как было написано выше, замятие здесь не при чём, тем более в каретке. Можно искать застрявший кусочек бумаги, или что-то ещё до посинения. Разумеется, причина при которой многофункциональное устройство упало в ошибку, в другом.
Виновник неисправности, это маятниковый редуктор. Он отвечает за движение механизма парковки, поднятие и опускание каретки, а также за протяжку бумажного носителя. Нагрузка на него идёт большая и со временем происходит его поломка. Это своего рода болячка струйных принтеров HP. В результате неисправного редуктора и происходит ошибка «замятие в каретке».
Шестерня всему виной
Как показывает практика, ломается одна из шестерёнок. Она является ведущей шестернёй и имеет 15 зубьев, маркируется «15т». Восстанавливать её не имеет смысла. Многие умельцы пытались пробовать клеить суперклеем и даже печатать на 3D принтере. К сожалению все их труды оказались напрасны. Для того чтобы устройство работало корректно и на дисплее не высвечивалась ошибка «замятие в каретке», требуется её замена.
Устранение ошибки «Замятие в каретке»
Замену неисправной детали покажу на наглядном примере МФУ HP Officejet 6500A. В принципе на всех подобных аппаратах процедура является идентичной. За исключением снятия корпуса самого печатающего устройства.
Итак, с причиной поломки всё ясно. Для устранения ошибки «замятие в каретке», необходимо получить доступ к маятниковому редуктору. Чтобы до него добраться нужно частично разобрать печатающее устройство.
Частичный разбор
Во-первых, нужно снять стол сканера с автоподатчиком. На задней стороне отщёлкиваем слева и справа пластмассовые накладки закрывающие шарниры стола. Затем рекомендую зафиксировать скотчем автоподатчик к панели управления. Таким образом при дальнейшем разборе крышка сканера не откроется.
Далее открываем стол сканера и выкручиваем все винты сверху. Внимание, крепёжные винты, как и у большинства печатных устройств Hewlett Packard под отвёртку «звёздочка».
Для дальнейших действий по устранению ошибки «Замятие в каретке» и снятию для этого стола сканера необходимо отщелкнуть правую боковую крышку. Сняв её выкрутите боковой винт крепления стола. Также освободите левую крышку устройства, выкрутив винт сзади и сдвинув её на себя.
Отсоедините все шлейфа и провода, идущие к системной плате. Аккуратно, не торопясь поднимите и уберите в сторону стол сканера вместе с ограничительной крышкой, закрывающей каретку.
Разборка редуктора
Наконец то мы добрались до виновника, вызвавшего ошибку «замятие в каретке». С правой стороны и находится этот «негодяй», под названием маятниковый редуктор. Разбирается это чудо техники очень просто. Достаточно снять железную скобу и располовинить его на две части.
Замена шестерни маятникового редуктора
Внутри маятника находятся две шестерни. Одна из них ведущая, другая ведомая. Нас интересует ведущая, именно она ломается и проскакивает во время крутящего момента оси, на которую она насаживается. Восстановлению шестерня 15т не подлежит. Как было написано выше, все попытки по регенерации венчались неудачей. Следовательно, меняем её на новую и собираем редуктор.
Заключение
Дальнейшие действия производим в обратном порядке. Итак, всё что нужно заменили, аппарат собрали. Ошибка замятие в каретке больше не появляется на дисплее печатающего устройства. Заказать шестерню, можете здесь. Пользуемся струйником в прежнем режиме и радуемся. Не забываем оставлять отзывы в комментариях ниже. Всего Вам Доброго и до встречи! Пусть замятие в каретке не беспокоит Вас долгие годы!
Читайте также:


